Cài đặt trợ lý Windows 11: Nâng cấp lên Windows 11 với nó – Minitool, Phương thức cài đặt Windows 11 – Hỗ trợ Microsoft
Phương thức cài đặt Windows 11
Nếu bạn muốn chạy Windows 11 Assistant ngay lập tức để nâng cấp máy tính của mình lên Windows 11, thiết bị của bạn sẽ đáp ứng các yêu cầu sau:
Cài đặt trợ lý Windows 11: Nâng cấp lên Windows 11 với nó
Cài đặt trợ lý Windows 11 là một công cụ tốt để nâng cấp máy tính Windows 10 đủ điều kiện của bạn lên Windows 11. Trong bài đăng này, phần mềm Minitool sẽ chỉ cho bạn cách sử dụng công cụ này để nâng cấp lên Windows 10. Bên cạnh đó, nếu cài đặt Windows 11 tiếp tục đóng hoặc không hoạt động trên máy tính của bạn, bạn có thể thử phương thức được đề cập trong bài đăng này để sửa nó.
Cài đặt trợ lý Windows 11 là gì?
Microsoft đã tung ra Windows 11 vào ngày 5 tháng 10 năm 2021. Ba công cụ cài đặt và nâng cấp Windows 11 đã được phát hành cùng với Windows 11, bao gồm Trợ lý cài đặt Windows 11, Công cụ tạo phương tiện Windows 11 và Tải xuống Windows 11 Disk Image (ISO).
Cài đặt trợ lý Windows 11 là một công cụ cài đặt Windows 11 để cài đặt Windows 11 trên máy tính Windows 10 mà bạn hiện đang sử dụng. Tuy nhiên, nó không hỗ trợ thiết bị ARM64.
Đó là nếu hiện tại Windows 11 không hiển thị trong Windows Update, lựa chọn tốt nhất của bạn để cài đặt Windows 11 là sử dụng Trợ lý cài đặt Windows 11. Mẹo: Bạn có thể sử dụng Rufus để cài đặt Windows 11 22H2 mà không cần tài khoản Microsoft.

Đã sửa tốt nhất cho Windows 10/11 Công cụ tạo phương tiện không hoạt động
Nếu Windows 10/11 Công cụ tạo phương tiện không hoạt động trên PC của bạn, bạn có thể thử các phương pháp dễ dàng và hiệu quả được đề cập trong bài viết này để giải quyết vấn đề.
Cách sử dụng Windows 11 Assistant ngay lập tức để nâng cấp lên Windows 11?
Bước 1: Kiểm tra xem trợ lý tức thì của Windows 11 có thể chạy trên máy tính của bạn không
Nếu bạn muốn chạy Windows 11 Assistant ngay lập tức để nâng cấp máy tính của mình lên Windows 11, thiết bị của bạn sẽ đáp ứng các yêu cầu sau:
- Bạn có giấy phép Windows 10.
- Thiết bị của bạn đang chạy Windows 10 2004 hoặc phiên bản phiên bản phiên bản cao.
- Thiết bị của bạn đáp ứng các yêu cầu phần cứng và hệ thống tối thiểu cho Windows 11.
- Thiết bị của bạn nên có 9 GB dung lượng đĩa miễn phí để tải xuống Windows 11.
Windows 11, phiên bản 10: 2 giờ chiều sẽ được phát hành vào nửa cuối năm 2022. Bạn có thể sử dụng Trình chỉnh sửa đăng ký để kiểm tra xem PC của bạn có tương thích với Windows 11 22H2 không.
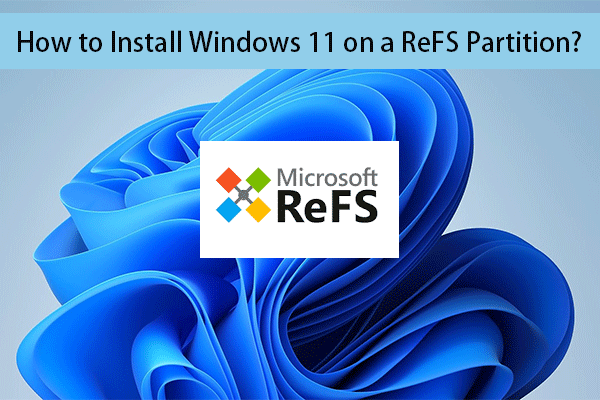
Cách cài đặt Windows 11 We Refs Phân vùng?
Trong bài đăng này, chúng tôi sẽ chỉ cho bạn một hướng dẫn chi tiết về cách cài đặt Windows 11 We Refs Phân vùng.
Bước 2: Tải xuống cài đặt trợ lý Windows 11
- Truy cập trang tải xuống phần mềm Windows 11.
- Nhấn vào Tải ngay nút dưới Cài đặt trợ lý Windows 11 Công cụ này sẽ được tải xuống đường dẫn tải xuống cụ thể.
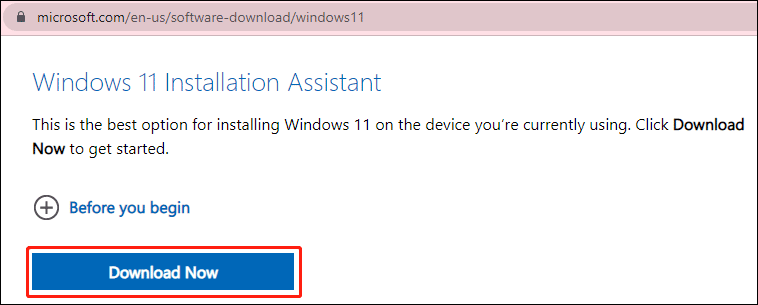
Bước 3: Chạy Trợ lý cài đặt Windows 11 để nâng cấp lên Windows 11
1. Mở cài đặt trợ lý Windows 11 được tải xuống.
2. Nhấp chuột Đúng Nếu bạn thấy giao diện điều khiển tài khoản người dùng.
3. Khi bạn thấy giao diện người theo dõi, nhấp vào CHẤP NHẬN VÀ CÀI ĐẶT để tiếp tục.
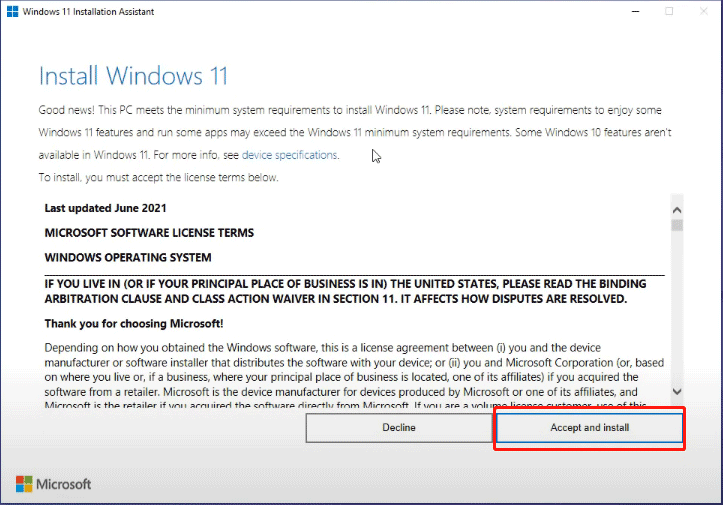
4. Công cụ bắt đầu tải xuống và cài đặt Windows 11 trên máy tính của bạn. Toàn bộ quá trình sẽ kéo dài trong một thời gian. Trong quá trình, bạn có thể tiếp tục sử dụng thiết bị của mình như bình thường.
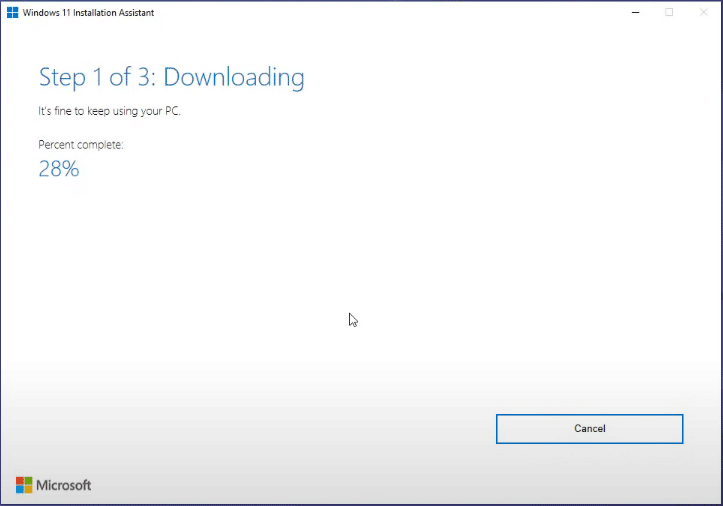
5. Khi bạn thấy giao diện sau, bạn nên lưu công việc của mình. Sau đó nhấn vào Khởi động lại ngay bây giờ. Bạn vẫn cần cắm máy tính của mình và bật nó.
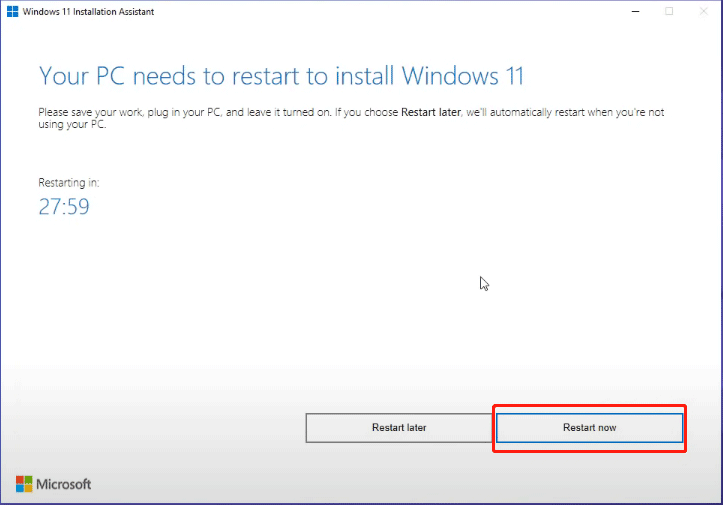
6. Máy tính của bạn bắt đầu hoạt động trên các bản cập nhật. Nó sẽ khởi động lại nhiều lần. Bạn nên kiên nhẫn chờ đợi toàn bộ quá trình kết thúc.
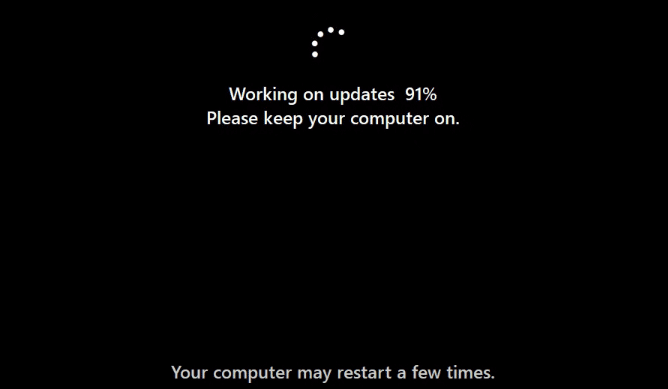
Sau các bước này, Windows 11 sẽ được cài đặt thành công trên máy tính của bạn.
Nếu bạn muốn cài đặt Windows 11 trên một máy tính khác hoặc thiết bị Arm64, bạn nên sử dụng công cụ tạo phương tiện Windows 11. Đây là cách cài đặt Windows 11 trên ARM với ISO.
Khắc phục trợ lý cài đặt Windows 11 từ
Cài đặt trợ lý Windows 11 được sử dụng để nâng cấp từ Windows 10 lên Windows 11. Nếu bạn hiện đang chạy bản dựng xem trước nội bộ Windows 11 trong Kênh Dev, Windows 11 Instant sẽ không hoạt động mở trên máy tính của bạn.
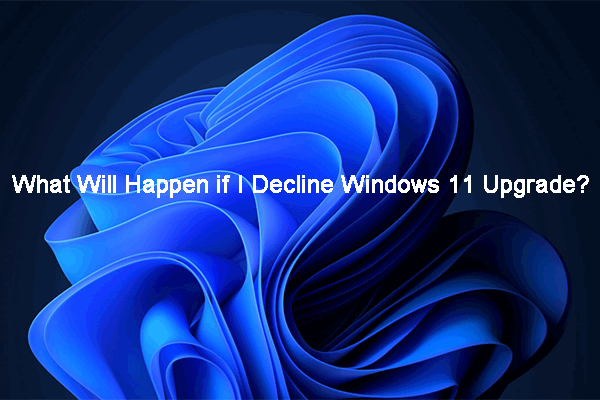
Điều gì sẽ xảy ra nếu tôi từ chối nâng cấp Windows 11?
Điều gì sẽ xảy ra nếu tôi từ chối nâng cấp Windows 11? Trong bài viết này, phần mềm minitool sẽ cho bạn thấy thông tin bạn muốn biết.
Hiệu suất cụ thể là: Sau khi bạn mở Trợ lý cài đặt Windows 11, nó sẽ xuất hiện trên màn hình trong một giây và sau đó nhanh chóng biến mất/đóng. Cho dù bạn cố gắng bao nhiêu lần, kết quả cũng giống nhau. Windows 11 Cài đặt Keepps Trợ lý đóng hoặc gặp sự cố là tình huống bình thường nếu bạn ở trong Dev Chanel của chương trình Windows Insider.
Nó không ảnh hưởng đến bạn vì bạn đã có Windows 11. Nhưng nếu bạn vẫn muốn chạy nó, bạn có thể thử các bước sau để bật chế độ tương thích cho Windows 7.
- Nhấp chuột phải vào trợ lý cài đặt Windows 11 đã tải xuống và chọn Thích hợp.
- Chuyển sang Khả năng tương thích phần.
- Kiểm tra Chạy chương trình này trong chế độ tương thích cho và chọn Windows 7 từ danh sách thả xuống dưới Chế độ tương thích.
- Nhấp chuột Ứng dụng.
- Nhấp chuột ĐƯỢC RỒI.
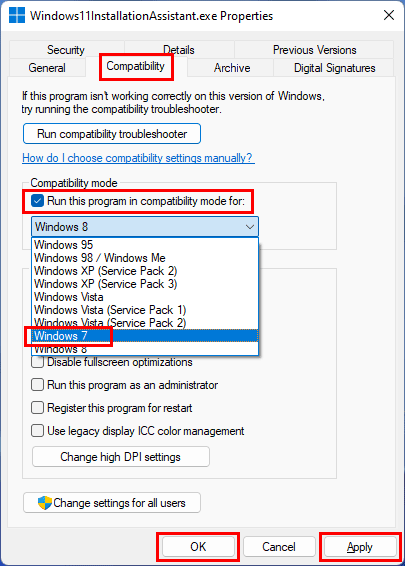
Trong hầu hết các trường hợp, việc đóng cửa Keepps của Windows 11 sẽ được giải quyết bằng cách sử dụng phương thức trên. Nhưng nếu sự cố vẫn tồn tại, bạn có thể sử dụng hai công cụ khác (Công cụ tạo phương tiện Windows 11 hoặc Windows 11 ISO tải xuống).
![Làm thế nào để tải xuống và cài đặt Windows 11 trên máy tính của bạn? [5 cách]](https://www.minitool.com/images/uploads/2021/08/how-to-download-windows-11-thumbnail.jpg)
Cách tải xuống và cài đặt Windows 11 trên máy tính của bạn? [5 cách]
Bạn có biết cách an toàn và miễn phí tải xuống windows 11 trên máy tính của bạn? Trong bài đăng này, chúng tôi sẽ cho bạn thấy một số phương pháp có sẵn.
Bây giờ, bạn nên biết cách sử dụng Windows 11 Instant Assistant để nâng cấp máy tính Windows 10 của bạn lên Windows 11. Nếu công cụ này keepps đóng và biến mất, bạn chỉ có thể kích hoạt chế độ tương đối cho Windows 7 để làm cho nó hoạt động bình thường. Nếu bạn vẫn còn các vấn đề liên quan khác cần được khắc phục, bạn có thể cho chúng tôi ngay bây giờ trong các bình luận.
Giới thiệu về tác giả
Stella đã làm việc trong phần mềm Minitool với tư cách là biên tập viên tiếng Anh trong hơn 7 năm. Các bài viết của cô chủ yếu bao gồm các trường khôi phục dữ liệu bao gồm phục hồi dữ liệu phương tiện lưu trữ và khôi phục dữ liệu điện thoại, tải xuống video YouTube, quản lý phân vùng và chuyển đổi video.
Phương thức cài đặt Windows 11
Bài viết này mô tả các phương thức cài đặt Windows 11.
Nhận thấy : Để nâng cấp lên Windows 11, các thiết bị phải tuân thủ cấu hình hệ thống tối thiểu cần thiết cho Windows 11. Một số tính năng Windows 10 không khả dụng trong Windows 11. Cấu hình cần thiết để trải nghiệm một số tính năng và ứng dụng Windows 11 nhất định sẽ vượt quá cấu hình tối thiểu cần thiết cho Windows 11. Thông số kỹ thuật tìm kiếm, tính năng và cấu hình máy tính tối thiểu cần thiết cho Windows 11
Trước khi bạn bắt đầu
Đảm bảo thiết bị bạn muốn cài đặt Windows 11 có cấu hình tối thiểu cần thiết. Nếu thiết bị của bạn hiện đang chạy Windows 10, chúng tôi khuyên bạn nên kiểm tra cấu hình tối thiểu cần thiết bằng ứng dụng điều khiển toàn vẹn PC. Chúng tôi khuyên bạn không nên cài đặt Windows 11 trên một thiết bị không trả lời cấu hình cần thiết. Để biết thêm thông tin, hãy xem Cài đặt Windows 11 trên các thiết bị không đáp ứng cấu hình hệ thống tối thiểu cần thiết.
Windows Update trong Cài đặt (được đề xuất)
Nếu bạn thiết lập từ Windows 10, chúng tôi khuyên bạn nên chờ được thông báo qua Windows Update rằng việc nâng cấp đã sẵn sàng cho thiết bị của bạn. Để kiểm tra xem Windows 11 có sẵn sàng cho thiết bị của bạn không, hãy chọn Khởi nghiệp > Cài đặt > Cập nhật và bảo mật > cập nhật hệ điều hành Window > Cập nhật tìm kiếm.
Đối với các vấn đề đã biết có thể ảnh hưởng đến thiết bị của bạn, bạn cũng có thể tham khảo trung tâm trạng thái xuất bản Windows.
Các phương thức cài đặt Windows 11 khác (không được khuyến nghị)
Sử dụng Trợ lý cài đặt để nâng cấp
Chúng tôi khuyên bạn nên đợi cho đến khi thiết bị của bạn nhận được bản nâng cấp lên Windows 11 trước khi sử dụng Trợ lý cài đặt. Khi bạn đã sẵn sàng, bạn có thể tìm thấy nó trên trang tải xuống của phần mềm Windows 11.
Tạo hỗ trợ cài đặt Windows 11
Trên trang tải xuống phần mềm Windows 11, chọn Tạo một công cụ ngay bây giờ, Sau đó làm theo hướng dẫn cài đặt Windows 11.
Cảnh báo :
- Microsoft khuyên bạn nên không cài đặt Windows 11 trên một thiết bị không phản hồi với cấu hình tối thiểu yêu cầu Windows 11. Nếu bạn chọn cài đặt Windows 11 trên một thiết bị không đáp ứng các yêu cầu này và bạn chấp nhận và hiểu các rủi ro, bạn có thể tạo các giá trị khóa đăng ký sau đây và bỏ qua xác minh TPM 2.0 (TPM 1.Ít nhất 2 là cần thiết) cũng như mô hình gia đình và đơn vị trung tâm.
- Khóa đăng ký: HKEY_LOCAL_MACHINE \ System \ Setup \ Mosetup
- Tên: Cho phép
- Loại: Reg_dword
- Giá trị: 1
- Lưu ý: Các vấn đề nghiêm trọng có thể phát sinh nếu bạn thay đổi thanh ghi không chính xác bằng cách sử dụng trình chỉnh sửa đăng ký hoặc phương thức khác. Những vấn đề này có thể yêu cầu tái định cư của hệ điều hành. Microsoft không thể đảm bảo rằng những vấn đề này có thể được giải quyết. Thay đổi đăng ký có nguy cơ của riêng bạn.
Hai đường dẫn cài đặt có sẵn:
- Nâng cấp bằng cách thực hiện cài đặt trên hỗ trợ trong khi chạy Windows 10. Bạn có khả năng:
có. Làm một Tổng số nâng cấp, trong đó giữ các tệp cá nhân (bao gồm cả trình điều khiển), các ứng dụng và cài đặt Windows. Đây là trải nghiệm mặc định mà Trợ lý cài đặt sử dụng.
B. Chỉ giữ dữ liệu sẽ giữ các tệp cá nhân (bao gồm cả trình điều khiển), không phải các ứng dụng và cài đặt Windows.
Quan trọng : Bạn phải kiểm tra xem thiết bị của bạn có đáp ứng các yêu cầu hệ thống tối thiểu không khi chọn bắt đầu từ hỗ trợ, vì nó cho phép bạn cài đặt Windows 11 nếu bạn có ít nhất TPM 1.2 (thay vì cấu hình tối thiểu cần thiết cho hệ thống TPM 2.0) Và nó không kiểm tra xem bộ xử lý của bạn có nằm trong danh sách các đơn vị trung tâm được phê duyệt trên cơ sở gia đình và mô hình bộ xử lý.
Tạo cài đặt hình ảnh
Sử dụng các công cụ DISM hoặc thứ ba -Party để trực tiếp áp dụng hình ảnh Windows 11 hiện có trên đĩa.
Quan trọng : Cài đặt hình ảnh Windows 11 không kiểm tra các điều kiện sau: TPM 2.0 (ít nhất TPM 1.2 là bắt buộc) và gia đình và mô hình đơn vị trung tâm.



