Cài đặt sạch MacOS Monterey: Hướng dẫn từng bước, Cách tải xuống và cài đặt MacOS 12 Monterey trên Mac / MacBook của bạn? | Techradar
Cách tải xuống và cài đặt MacOS 12 Monterey trên Mac / MacBook của bạn
Trước khi tải xuống và cài đặt phiên bản beta công khai của MacOS 12 Monterey, hãy đảm bảo rằng tất cả máy Mac của bạn được lưu.
Cách thực hiện cài đặt sạch MacOS Monterey
MacOS 12 Monterey đến và chúng tôi không thể chờ đợi để thử nó. Khi Apple ra mắt các hệ điều hành mới, nó đã tăng cường bảo mật, cập nhật cho các ứng dụng và tính năng đáng kinh ngạc. Năm nay không khác gì những người khác. Vào ngày 7 tháng 6 năm 2021, Apple đã ra mắt MacOS Monterey với Shortcots, Universal Control cho Inter-Appareils, Chia sẻ cho FaceTime và nhiều hơn nữa.
Thú vị ? Chúng tôi là ý kiến này. Hãy xem cách cập nhật Monterey một cách an toàn và hiệu quả. Điều mà nhiều người dùng Mac không biết là nếu bạn chỉ cần cập nhật máy Mac của mình thông qua bản cập nhật phần mềm MAC> này, bạn đã đặt các macOS mới lên. Đối với hầu hết mọi người, đây không phải là cách tốt nhất để tiếp tục. Điều này không chỉ để lại một lượng nhỏ không gian cho các sản phẩm mới mà còn có thể làm chậm máy tính của bạn và làm cho nó không ổn định. Đây là lý do tại sao việc thực hiện cài đặt sạch hơn bằng khóa USB là thông minh hơn.
Cấu hình hệ thống cần thiết cho MacOS Monterey
Trước khi bạn đắm mình trong các hướng dẫn BƯỚC -BY -STEP, hãy kiểm tra xem máy Mac của bạn có tương thích với phiên bản mới của macOS. Monterey từ bỏ một số mô hình MAC trong năm nay, vì vậy tốt hơn là kiểm tra hai lần. Dưới đây là danh sách đầy đủ các máy Mac hỗ trợ MacOS 12:
- MacBook Air (đầu năm 2015 và các phiên bản tiếp theo)
- MacBook Pro (đầu năm 2015 và các phiên bản tiếp theo)
- MacBook (đầu năm 2016 và sau này)
- Mac Mini (cuối năm 2014 và các phiên bản tiếp theo)
- Mac Pro (cuối năm 2013 trở lên)
- IMAC (cuối năm 2015 trở lên)
- IMAC PRO (2017 và các phiên bản tiếp theo)
Nhận thấy : Một số tính năng mới được giới thiệu bởi Monterey chỉ có sẵn cho các thiết bị thông minh M1. Ví dụ: bạn sẽ không thể sử dụng văn bản trực tiếp trên Mac Intel (ngay cả khi nó tương thích). May mắn thay, SetApp bao gồm văn bản trực tiếp với TextsNiper, một ứng dụng giúp có thể trích xuất văn bản từ nội dung trực quan.
Nếu bạn không biết Mac của bạn là năm nào, bạn có thể dễ dàng kiểm tra nó bằng cách truy cập Apple> Macer Menu> Tổng quan.
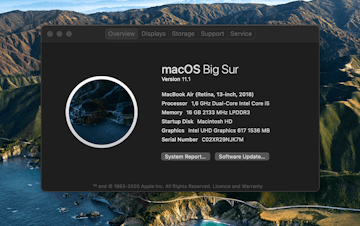
Các bước để thực hiện cài đặt sạch MacOS Monterey
Nếu bạn đã thực hiện cập nhật macOS, bạn sẽ biết rằng có ba bước:
- Tháng Sáu-Tháng Bảy: Beta cho các nhà phát triển
- Tháng 7-Tháng 9: Phiên bản Beta công khai
- Tháng 9 đến tháng 10: Đi chơi công khai
Hiện tại, chúng tôi đang ở giai đoạn thứ hai. Từ ngày 1 tháng 7, bất cứ ai muốn thử Monterey có thể làm như vậy bằng cách cài đặt phiên bản beta công khai. Nói chung, bạn nên chờ phiên bản công khai nâng cấp, bởi vì các phiên bản beta có thể không ổn định. Nhưng nếu bạn không thể chờ đợi, hãy truy cập nó và cài đặt đúng phiên bản beta: có một cách chắc chắn để làm điều đó.
Dưới đây là năm bước để thực hiện cài đặt sạch MacOS Monterey trên máy Mac của bạn.
Bước 1. Không gian sạch và miễn phí
Bạn có thể muốn nhảy bước này. Nhưng đừng làm điều đó ! Bằng cách xóa các ứng dụng và tệp hệ thống không cần thiết khỏi cài đặt hiện tại của bạn, bạn sẽ tăng tốc quá trình cập nhật. Không đề cập đến lượng không gian lưu trữ khổng lồ mà bạn có thể phát hành. Ngoài ra, nếu bạn lưu dữ liệu của mình bằng máy thời gian, việc làm sạch là một ý tưởng tuyệt vời, bởi vì máy thời gian tạo ra rất nhiều bản sao: bạn càng ít có nó trên máy Mac, thì nó càng tốt. Đây là cách làm sạch Mac trong một lần vượt qua:
- Mở CleanMymac X, chất tẩy rửa Mac tốt nhất hiện có với SetAP
- Nhấp vào phân tích thông minh và chờ ứng dụng kiểm tra máy Mac của bạn
- Xem lại các tệp mà CleanMymac X gợi ý xóa hoặc nhấp vào Xóa trực tiếp.
Bước 2: Lưu dữ liệu của bạn
Cập nhật từ chương trình cài đặt đặc điểm của Mac có nghĩa là bạn sẽ cho máy Mac của mình một khởi đầu mới. Đảm bảo rằng bạn không mất tất cả các bức ảnh tuyệt vời mà bạn đã tích lũy trong nhiều năm qua: Tạo bản sao lưu dữ liệu của bạn. Bạn có thể làm điều đó với Time Machine, tiện ích sao lưu gốc của Apple. Chỉ cần kết nối một thiết bị bên ngoài trên đó lưu (phím USB hoặc Thunderbolt), Mở máy thời gian và làm theo hướng dẫn.
Nếu ứng dụng máy thời gian thực hiện công việc, nó sẽ sử dụng một phương pháp khá dã man. Ứng dụng tạo một bản sao của mọi thứ được lưu trữ trên đĩa của bạn, bao gồm các tệp hệ thống không cần thiết. Và nếu bạn sử dụng máy thời gian cho các bản sao lưu thông thường, nó sẽ tạo ra rất nhiều bản sao lưu dự phòng sẽ làm lộn xộn không gian lưu trữ của bạn.
Lưu các tập tin quan trọng
Nhận Backup Pro là tiện ích hoàn hảo để sử dụng trước khi cài đặt MacOS sạch. Tiết kiệm chắc chắn chỉ những thứ thiết yếu.
Nhận Sao lưu Pro là ứng dụng sao lưu tốt nhất để sử dụng để cập nhật macOS. Nó là đáng tin cậy, nhanh chóng và chăm sóc không gian lưu trữ của bạn. Chúng tôi đề nghị nó như một sự thay thế tuyệt vời cho máy thời gian. Với Get Sao lưu Pro, bạn chỉ có thể lưu các tệp và thư mục quý nhất. Đây là cách nó hoạt động:
- Trong Get Backup Pro, nhấp vào Lưu trong thanh bên
- Bắt đầu một dự án sao lưu mới bằng cách nhấp vào nút Plus
- Chọn một vị trí để lưu bản sao lưu của bạn
- Nhấn Bắt đầu để bắt đầu quá trình sao lưu.
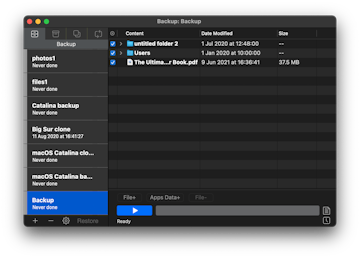
Bước 3: Tải xuống chương trình cài đặt cho bản beta công khai của Monterey
- Truy cập trang chương trình phần mềm Apple Beta và kết nối với Mã định danh Apple của bạn
- Nhấp vào “Đăng ký thiết bị của bạn” ở góc trên bên phải> MacOS
- Tải xuống MacOS Public Beta Access Utility và chạy chương trình cài đặt
- Cửa sổ cập nhật phần mềm sẽ tự động mở sau khi hoàn thành đăng ký
- Nhấp vào nâng cấp ngay bây giờ
- Khi quá trình cài đặt bắt đầu, hãy hủy ngay lập tức và để chương trình cài đặt đứng trong các ứng dụng của bạn vào lúc này.
Bước 4: Định dạng khóa USB của bạn
Kết nối khóa USB với tối thiểu 16 GB dung lượng lưu trữ trên máy Mac của bạn và chờ tiện ích đĩa xuất hiện trên màn hình. Đây là nơi bạn định dạng người đọc để chuẩn bị cho việc cài đặt Monterey: chọn bảng phân vùng Guid và Mac OS X mở rộng (nhật ký). Sau đó thay đổi tên “Cài đặt” và nhấp vào xóa.
Bước 5: Tạo đầu đọc cài đặt USB cho Monterey
Mở thiết bị đầu cuối và nhập lệnh sau:
Sudo /Ứng dụng /Cài đặt \ macOS \ 12 \ beta.Ứng dụng/Nội dung/Tài nguyên/CreatInstallMedia -Volume/Volume/Install –
Điều rất quan trọng là bạn collie lệnh chính xác này, bởi vì một biểu tượng sai lầm duy nhất có thể làm hỏng toàn bộ cài đặt. Sau khi dán lệnh, nhấn vào và nhập mật khẩu quản trị viên của bạn. Đợi trong vài phút mà thiết bị đầu cuối kết thúc quá trình.
Bước 6: Cài đặt sạch MacOS từ khóa USB của bạn
Kết nối khóa USB của bạn và khởi động lại máy Mac của bạn. Khi khởi động lại, nhấn phím Tùy chọn được mở rộng. Một cửa sổ sau đó mở ra với các tùy chọn bắt đầu khác nhau: Chọn bắt đầu từ đĩa cài đặt của phiên bản Monterey Beta. Sau đó xóa đĩa SSD của máy Mac của bạn trong tiện ích đĩa (cửa sổ được hiển thị tự động). Cuối cùng, hãy làm theo các hướng dẫn để cài đặt đúng phiên bản Beta của MacOS Monterey.
Đó là tất cả ! Chúng tôi khuyên bạn nên ăn mừng điều này với luồng Chia sẻ Monterey: Chức năng Facetime mới cho phép bạn phát phim hoặc nội dung Tiktok đồng bộ hóa với bạn bè của bạn. Hoặc chỉ cần cho mình một đoạn băng nhỏ ở phía sau, bởi vì bạn đã làm tốt công việc.
Làm thế nào để tránh phải thực hiện một bản cài đặt macOS sạch sẽ mỗi năm ?
Một số người nói rằng chương trình cài đặt riêng của Mac không có ý nghĩa gì với họ, vì họ không giữ “không nhiều” trên máy tính của họ, vậy tại sao phải làm sạch nó ? Do đó, nhiều người trong số này tự hỏi tại sao máy Mac của họ đột nhiên trở nên chậm. Vấn đề là nó không đủ để xóa các tệp khỏi ổ cứng của bạn. Bạn phải thực hiện các tác vụ bảo trì, gỡ cài đặt ứng dụng và khởi chạy các bản cập nhật phần mềm để máy Mac của bạn vẫn thực sự sạch sẽ. Gần như không thể làm điều này bằng tay theo cách thủ công.
Nhưng điều đó không có nghĩa là bạn phải thực hiện cài đặt MacOS sạch sẽ mỗi năm. Chúng tôi đã thấy nhiều người dùng chuyên nghiệp của CleanMymac X quản lý để giữ máy Mac của họ trong tình trạng hoàn hảo mà không cần phải cài đặt MacOS từ khóa USB. Họ chỉ có thể kéo một bản cập nhật vào hệ thống hiện tại của họ và làm cho nó hoạt động hoàn hảo.
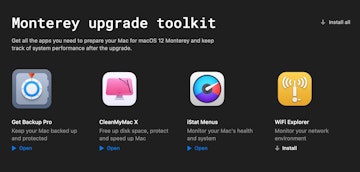
Kết hợp CleanMymac X với các ứng dụng SetAPS khác giúp bạn giải quyết tất cả các loại tác vụ, từ sao lưu đến chuyển đổi tệp thông qua giải quyết các vấn đề mạng mạng. Thậm chí còn có các bộ sưu tập ứng dụng chuyên dụng để giải quyết các nhiệm vụ cụ thể, chẳng hạn như nâng cấp lên Monterey. Bắt đầu bản dùng thử miễn phí 7 ngày của bạn.
Cách tải xuống và cài đặt MacOS 12 Monterey trên Mac / MacBook của bạn ?
Bạn có thể thử phiên bản gần đây nhất của MacOS bây giờ.
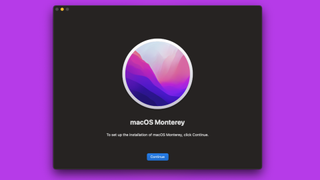
Nếu bạn muốn khôi phục giao diện sắc nét nhất tương thích với máy Mac hoặc MacBook của bạn, bây giờ bạn phải tải xuống và cài đặt MacOS 12 Monterey. Phiên bản cuối cùng đã có từ ngày 25 tháng 10 năm 2021.
Apple đã công bố MacOS 12 Monterey trong bài phát biểu quan trọng của nó.
Việc tải xuống và cài đặt MacOS 12 Monterey cho phép bạn thử hệ điều hành mới này, cũng như các bản cập nhật tiếp theo của nó. Hai quy trình hoàn toàn miễn phí.
- Mac và MacBooks tốt nhất là gì ?
Mac của bạn có thể hoạt động macOS 12 Monterey không ?
Trước khi bạn bắt đầu tải xuống phiên bản beta công khai của MacOS 12 Monterey, bạn phải đảm bảo rằng máy tính của bạn có thể chạy bản cập nhật.
Dưới đây là Mac và MacBook mà bạn có thể cài đặt MacOS 12 Monterey:
- IMac vào cuối năm 2015 và các phiên bản tiếp theo
- IMAC PRO 2017 và các phiên bản tiếp theo
- MacBook Air vào đầu năm 2015 và các phiên bản tiếp theo
- MacBook Pro vào đầu năm 2015 và các phiên bản tiếp theo
- Mac Pro vào cuối năm 2013 và các phiên bản tiếp theo
- Mac Mini vào cuối năm 2014 và các phiên bản tiếp theo
- MacBook vào đầu năm 2016 và các phiên bản tiếp theo
Lưu nội dung Mac trước khi nâng cấp
Bất cứ khi nào bạn nhấn mạnh hệ điều hành của mình, chúng tôi khuyên bạn nên lưu các tệp trên máy Mac của mình, vì vậy trong trường hợp có sự cố, bạn có thể nhanh chóng khôi phục máy của mình trong điều kiện làm việc trước đó.
Trước khi tải xuống và cài đặt phiên bản beta công khai của MacOS 12 Monterey, hãy đảm bảo rằng tất cả máy Mac của bạn được lưu.
Cách tải xuống MacOS 12 Monterey ?
Bây giờ Apple đã triển khai phiên bản mới của hệ điều hành phổ biến, việc tải xuống và cài đặt MacOS 12 Monterey có thể được thực hiện đơn giản và không có nỗi đau.
Trên Mac / MacBook của bạn, Tùy chọn hệ thống mở, sau đó là tùy chọn “Cập nhật phần mềm”. Bản cập nhật MacOS 12 Monterey sẽ xuất hiện trước mặt bạn.
Nhấp vào nút “Cập nhật”. Nếu anh ấy không thể tìm thấy bản cập nhật liên quan, hãy khởi động lại máy Mac của bạn, hãy mở Chuông ứng dụng Mac và nhấp vào chức năng “Cập nhật” chung hơn.
Chọn MacOS 12 Monterey và làm theo hướng dẫn trên màn hình để tải xuống và cài đặt hệ điều hành mới.
Cách tải xuống và cài đặt các bản cập nhật beta công khai trong tương lai từ MacOS 12 Monterey ?
Để cài đặt phiên bản Beta của MacOS Monterey, trước tiên bạn phải đăng ký chương trình phần mềm beta của Apple.
Trên trang web, nhấp vào “Kết nối” và nhập mã định danh Apple của bạn (hoặc tạo một nếu cần thiết). Sau đó, bạn sẽ phải nhận ra các điều kiện chung của Apple (bằng cách nhấp vào “Chấp nhận”) để hoàn thiện việc đăng ký của bạn.
Sau khi đăng ký trong chương trình Beta phần mềm Apple, bạn sẽ nhận được thông báo trên Mac / MacBook cho biết rằng bản beta công khai mới có sẵn.
Mở tùy chọn hệ thống, sau đó chọn “Cập nhật phần mềm”. Phiên bản beta công khai của MacOS 12 Monterey ở đó.
Nhấp vào “Cập nhật”. Nếu không tìm thấy bản cập nhật, hãy khởi động lại Mac / MacBook của bạn, hãy mở Mac App Store và nhấp vào “Cập nhật”.
Nhấp vào phiên bản Beta công khai, sau đó làm theo hướng dẫn để tải xuống và cài đặt phiên bản mới nhất đã biết.
- Cách tải xuống và cài đặt iOS 15 trên iPhone của bạn ?
- Cách tải xuống và cài đặt WatchOS 8 trên Apple Watch của bạn ?
- Ở trong hệ sinh thái Apple: Đây là iPhone tốt nhất | IPad tốt nhất | Đồng hồ Apple tốt nhất
Bản tin Techradar
Bạn có nhận được tin tức mới nhất, đánh giá, ý kiến, phân tích, ưu đãi và thậm chí nhiều hơn từ thế giới công nghệ hàng ngày.
Bằng cách gửi thông tin của bạn, bạn chấp nhận các điều kiện chung và chính sách bảo mật, trong khi chứng nhận từ 16 năm trở lên.
Biên tập viên, Techradar Pháp
Đội Globetrotter. Clio luôn dành riêng để phân tích chất lượng của mạng 5G và Wi-Fi trên khắp thế giới. Nó có thể phân loại các điểm nóng là VPN đáng tin cậy nhất, các ứng dụng thiết yếu để dự đoán thời tiết, sự chậm trễ chuyến bay hoặc flambé của khóa học tiền tệ. Nhưng trên hết, cô ấy thích so sánh các thiết bị tự động hóa gia đình là tốt để kích hoạt khi bạn về nhà.



