Cách truy cập Trình quản lý tác vụ Windows 10?, Cách nhanh chóng mở trình quản lý tác vụ Windows
Cách nhanh chóng mở trình quản lý tác vụ Windows
Để vội vàng nhất và thoải mái nhất với bàn phím, việc đi qua các phím tắt là nhanh hơn. Người được biết đến nhiều nhất chắc chắn là Ctrl + Alt + Delete nổi tiếng, mà chúng ta phải sử dụng nhiều lần để đưa chúng ta ra khỏi một vụ tai nạn chương trình. Sự kết hợp này đưa chúng ta đến một màn hình khóa cho phép chúng ta đăng xuất khỏi hồ sơ của mình, thay đổi người dùng, khóa máy tính, khởi động lại, đặt nó ở chế độ chờ hoặc dừng lại và cuối cùng để truy cập vào Trình quản lý tác vụ.
Cách truy cập Trình quản lý tác vụ Windows 10 ?
Clubic tiếp tục nhiệm vụ giải thích cho bạn cách quản lý phần mềm của bạn trên Windows 10 bằng cách tấn công hướng dẫn mới này cho Trình quản lý nhiệm vụ.
Người quản lý nhiệm vụ, là gì ?
Cửa sổ này rất hữu ích. Nó cho phép bạn kiểm tra chương trình nào đang mở và những tác động của chúng đối với bộ xử lý, RAM và đĩa. Trong trường hợp có vấn đề về hiệu suất, bạn có thể xác định phần mềm nào là nguyên nhân của vấn đề của bạn. Trong trường hợp trồng chương trình, người quản lý nhiệm vụ cũng đưa ra khả năng hoàn thành một nhiệm vụ, nghĩa là để đóng phần mềm, trong khi không thể thực hiện hoạt động này bằng các phương tiện thông thường hơn. Cũng có thể xem xét các dịch vụ nào đang chạy hoặc bị bắt trên máy tính.
Một tính năng thú vị khác là khả năng kích hoạt và hủy kích hoạt tự động ra mắt các ứng dụng Windows Start -up. Hệ thống thậm chí còn cho bạn biết mức độ tác động của chương trình (thấp, trung bình hoặc cao) trên PC để giúp bạn lựa chọn. Tốt hơn để hủy kích hoạt việc ra mắt phần mềm khỏi bắt đầu nếu nó có tác động mạnh mẽ đến bộ xử lý và đĩa khi nó không hữu ích cho bạn trong hầu hết các trường hợp.
Nhiều yếu tố thông tin khác có sẵn cho bạn thông qua công cụ này, chẳng hạn như sử dụng GPU, kết nối wifi, lịch sử sử dụng các ứng dụng hoặc chi tiết của các chương trình hiện tại trong nền cho từng hồ sơ của người dùng đã mở trong số những thứ khác.
Truy cập Trình quản lý tác vụ Windows 10
Nếu bạn không phải là người yêu thích phí phím bàn phím, đây là cách bạn có thể mở trình quản lý tác vụ trên Windows 10.
- Trong thanh tìm kiếm được tích hợp vào thanh tác vụ, được đặt theo mặc định ở dưới cùng của màn hình bên cạnh menu “Bắt đầu”, nhập “Quản lý công việc“, sau đó nhấp vào”Quản lý công việc“”.
Để vội vàng nhất và thoải mái nhất với bàn phím, việc đi qua các phím tắt là nhanh hơn. Người được biết đến nhiều nhất chắc chắn là Ctrl + Alt + Delete nổi tiếng, mà chúng ta phải sử dụng nhiều lần để đưa chúng ta ra khỏi một vụ tai nạn chương trình. Sự kết hợp này đưa chúng ta đến một màn hình khóa cho phép chúng ta đăng xuất khỏi hồ sơ của mình, thay đổi người dùng, khóa máy tính, khởi động lại, đặt nó ở chế độ chờ hoặc dừng lại và cuối cùng để truy cập vào Trình quản lý tác vụ.
Nhưng những gì bạn có thể không biết là có một phương thức thậm chí còn nhanh hơn để mở trình quản lý tác vụ. Với phím tắt Ctrl + Shift + Escap. Nếu bạn đang tìm kiếm hiệu quả, đây chắc chắn là giải pháp tốt nhất.
- Cách chạy phần mềm với tư cách là quản trị viên trên Windows 10 ?
- Cách khởi chạy phần mềm cũ trên Windows 10 ?
- Cách cài đặt phần mềm trên Windows 10 ?
- Cách gỡ cài đặt phần mềm trên Windows 10 ?
Cách nhanh chóng mở trình quản lý tác vụ Windows
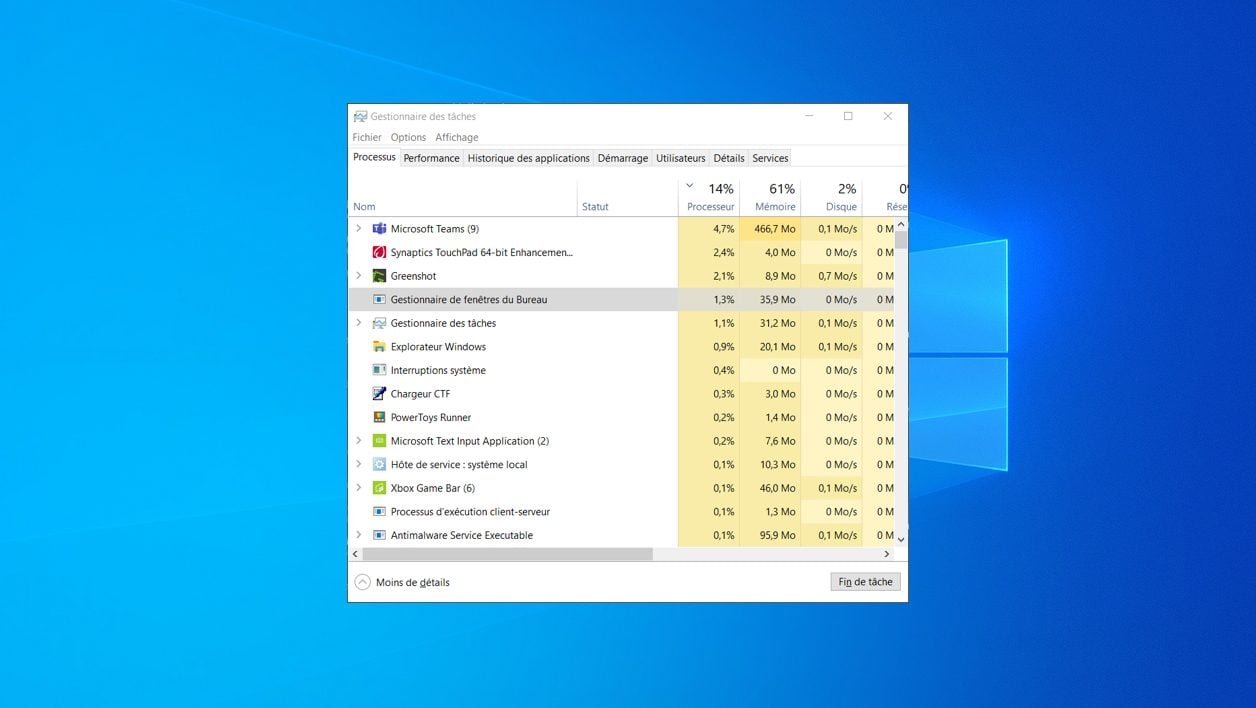

Mở Trình quản lý tác vụ Windows trực tiếp bằng cách sử dụng phím tắt chuyên dụng.
Windows Task Manager là một công cụ thiết yếu cho tất cả người dùng gặp sự cố với máy của họ. Thực sự từ cửa sổ này, có thể theo dõi các quy trình đang được tiến hành và buộc phải đóng một nhiệm vụ khi một ứng dụng chẳng hạn không còn phản hồi.
Đối với hầu hết người dùng Windows, quyền truy cập vào Trình quản lý tác vụ được hoàn thành bằng cách sử dụng phím tắt CTRL + ALT + Xóa, sau đó nhấp vào menu dành riêng cho Trình quản lý tác vụ trong cửa sổ điều khiển được hiển thị trong toàn màn hình.
Để khám phá trên video:
Nếu thao tác này đầy đủ chức năng, có một cách nhanh hơn nhiều để mở cửa sổ Trình quản lý tác vụ trực tiếp trong Windows. Nó luôn luôn là một lối tắt bàn phím, nhưng khác với phần lớn thời gian được sử dụng.
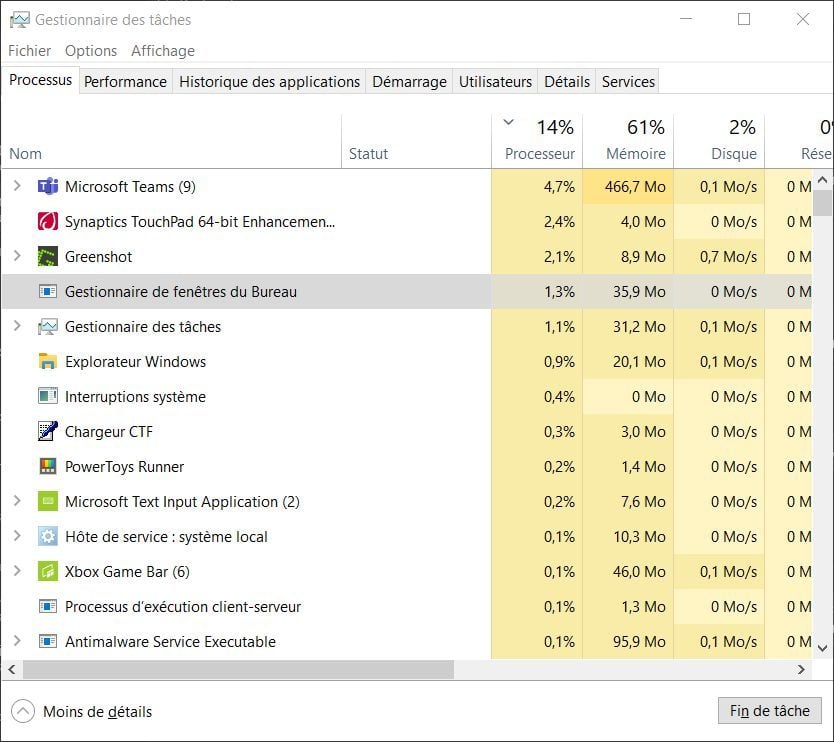
Để trực tiếp mở cửa sổ Trình quản lý tác vụ trong Windows, chỉ cần sử dụng kết hợp khóa Ctrl + Shift + ESC. Cửa sổ tiện ích sẽ mở trực tiếp mà không hiển thị màn hình trung gian và không cần bạn nhấp vào menu cụ thể.



