Cách tạo ảnh chụp màn hình với iPhone, iPhone: 3 cách để chụp mọi thứ được hiển thị trên màn hình – ZDNet
IPhone: 3 cách để ghi lại mọi thứ trên màn hình
Một số tùy chọn có sẵn cho bạn. Bạn có thể nhấn nhãn dán ảnh chụp màn hình, cắt nó hoặc sửa đổi nó, sau đó nhấn nút Chia sẻ. Nếu bạn phải chia sẻ nó sau, hãy hiển thị ảnh chụp màn hình trong ứng dụng Những bức ảnh Và sử dụng chức năng chia sẻ từ đó.
Cách tạo ảnh chụp màn hình với iPhone
Bài viết này được viết với sự hợp tác của các nhà xuất bản và các nhà nghiên cứu đủ điều kiện của chúng tôi để đảm bảo tính chính xác và đầy đủ của nội dung.
Nhóm quản lý nội dung Wikihow kiểm tra cẩn thận công việc của nhóm biên tập để đảm bảo rằng mỗi mục phù hợp với các tiêu chuẩn chất lượng cao của chúng tôi.
Bài viết này đã được tư vấn 216 210 lần.
Bạn biết rằng có thể tạo ảnh chụp màn hình trên máy tính Mac, nhưng bạn có biết rằng nó cũng có thể trên iPhone ? Nó rất đơn giản và bạn có hai phương pháp cho việc này: hoặc bạn nhấn các nút chính và bắt đầu. Cái sau cho phép ảnh chụp màn hình trong trường hợp các nút bị hư hỏng hoặc nếu bạn gặp khó khăn trong việc điều khiển các nút.
Sử dụng các nút chính và bắt đầu

Hiển thị những gì bạn muốn chụp trên màn hình. Nó có thể là một bức ảnh, trang phần mềm hoặc trang web. Khi bạn thực hiện ảnh chụp màn hình trên iPhone, bạn chụp ảnh toàn bộ màn hình.

- Nếu bạn đã kích hoạt âm thanh bên ngoài của iPhone, bạn sẽ nghe thấy tiếng ồn của màn trập.

- Nếu thư viện ảnh iCloud được kích hoạt trên iPhone của bạn, thì nó có trong thư mục Tất cả các hình ảnh rằng bạn sẽ tìm thấy ảnh chụp màn hình của mình.
Sử dụng Assififtouch

- Chức năng Trợ giúp Cho phép bạn thực hiện bắt giữ ngay cả khi một số nút nhất định sẽ bị hỏng hoặc khó truy cập cho bạn.

- Nếu màn hình iPhone của bạn cao hơn 120 mm, bạn sẽ phải cuộn qua màn hình để xem nó.

- Nếu màn hình iPhone của bạn cao hơn 120 mm, bạn sẽ phải cuộn qua màn hình để xem nó.

Cuộn xuống màn hình và cảm ứng hỗ trợ . Chức năng nằm trong phần Sự tương tác.

- Để di chuyển hình vuông màu xám, nhấn nó, sau đó di chuyển nó đến nơi phù hợp với bạn nhất (dưới cùng, trên, phải hoặc trái).

Hiển thị những gì bạn muốn chụp trên màn hình. Bất cứ điều gì được hiển thị trên màn hình đều có thể được chụp: ảnh, email, trang phần mềm hoặc trang web ..

Chạm vào hình vuông màu xám. Menu màu đen và biểu tượng màu xám (đại diện cho các tính năng khác nhau) xuất hiện ở giữa.

Chọn thiết bị . Trong cửa sổ Trợ giúp, Biểu tượng ở trên cùng bên phải.

báo chí nhiều hơn . Tùy chọn này nằm ở góc dưới bên phải của cửa sổ Trợ giúp.

Chạm vào ảnh chụp màn hình . Trong menu xuất hiện, bên phải, bạn thấy một biểu tượng có tên rất rõ ràng Ảnh chụp màn hình. Khi bạn nhấn nó, cửa sổ hỗ trợ tạm thời biến mất để thực hiện ảnh chụp màn hình mong muốn.

- Nếu thư viện ảnh iCloud được kích hoạt trên iPhone của bạn, thì nó có trong thư mục Tất cả các hình ảnh rằng bạn sẽ tìm thấy ảnh chụp màn hình của mình.
- Tính năng ảnh chụp màn hình này có sẵn trên tất cả các phiên bản iPhone, ngoài phiên bản đầu tiên.
- Hai phương pháp chụp màn hình này cũng hoạt động trên các thiết bị khác chạy iOS, chẳng hạn như iPad hoặc iPod touch.
liên quan đến wikihows

Cách giải quyết “Thông báo đeo mặt nạ” trong tin nhắn trên iPhone

Đặt lại iPhone

Chúng ta có thể thay đổi âm thanh của thông báo ứng dụng trên iPhone không ? Đây là cách cá nhân hóa thông báo của bạn

Tại sao thời gian màn hình không hoạt động ? Sửa lỗi đơn giản cho thời gian màn hình trên thiết bị Apple

Làm sạch loa iPhone

Kích hoạt dịch vụ MMS trên iPhone

Thêm thẻ khách hàng thân thiết vào ứng dụng thẻ Apple

Thay đổi màn hình của iPhone màu đen và trắng

Cách kết hợp hoặc hợp nhất ảnh trên iPhone: 3 phương pháp

Kiểm soát việc sử dụng dữ liệu di động của nó trên iPhone

Cách cải thiện hiệu suất của iPhone trong chế độ chia sẻ kết nối

Đồng bộ hóa các liên hệ Outlook của bạn trên iPhone

Chọn tất cả ảnh trên iPhone

Xóa dữ liệu ứng dụng trên iOS
Về wikihow này
Biên tập viên wikihow
Bài viết này được viết với sự hợp tác của các nhà xuất bản và các nhà nghiên cứu đủ điều kiện của chúng tôi để đảm bảo tính chính xác và đầy đủ của nội dung.
Nhóm quản lý nội dung Wikihow kiểm tra cẩn thận công việc của nhóm biên tập để đảm bảo rằng mỗi mục phù hợp với các tiêu chuẩn chất lượng cao của chúng tôi. Bài viết này đã được tư vấn 216 210 lần.
Trang này đã được xem 216 210 lần.
Bài viết này có hữu ích cho bạn không ?
Cookies cải thiện wikihow. Bằng cách tiếp tục điều hướng, bạn chấp nhận chính sách cookie của chúng tôi.
Bài viết quan hệ
Cách giải quyết “Thông báo đeo mặt nạ” trong tin nhắn trên iPhone
Đặt lại iPhone
Chúng ta có thể thay đổi âm thanh của thông báo ứng dụng trên iPhone không ? Đây là cách cá nhân hóa thông báo của bạn
Tại sao thời gian màn hình không hoạt động ? Sửa lỗi đơn giản cho thời gian màn hình trên thiết bị Apple

Đăng ký bản tin Wikihow miễn phí !
Hướng dẫn hữu ích trong hộp tiếp nhận của bạn mỗi tuần.
iPhone: 3 cách để ghi lại mọi thứ được hiển thị trên màn hình
Thực tế: Thay vì chụp một màn hình duy nhất, đây là cách thực hiện một số. Sự chú ý, mẹo ma thuật !
Bởi Jason Cipriani | Thứ Tư ngày 10 tháng 5 năm 2023

Ảnh chụp màn hình là một cách đơn giản và thiết thực để chụp những gì trên màn hình của điện thoại thông minh của bạn, sau đó chia sẻ chúng hoặc làm cho nó sau. Nhưng mặc dù ảnh chụp màn hình có vẻ là một chức năng cơ bản, nhưng nó thực sự có thể khá phức tạp để làm, tùy thuộc vào những gì bạn muốn.
Ví dụ: bạn có biết rằng bạn có thể thực hiện một ảnh chụp màn hình Paramount của toàn bộ trang web hoặc dây thảo luận ? Nó có thể ! Dưới đây, tôi trình bày cho bạn các nguyên tắc cơ bản cũng như các chức năng ảnh chụp màn hình ít được biết đến nhất định của iPhone của bạn.
Cách tạo ảnh chụp màn hình trên iPhone của bạn
1. Sử dụng kết hợp nút phù hợp
- Nếu bạn có iPhone có nút home (nút home), bạn có thể tạo ảnh chụp màn hình bằng cách nhấn đồng thời nút bên ở cạnh phải và nút tăng âm lượng. Áp lực nhanh lên hai nút là đủ.
- Nếu iPhone của bạn có nút home, hãy nhấn nút bên và nút home đồng thời.
Bạn sẽ biết rằng thao tác đã hoạt động khi màn hình của bạn sẽ nhấp nháy và một nhãn dán nhỏ trên màn hình của bạn sẽ xuất hiện ở góc dưới bên trái.
Bạn có thể tiếp tục sử dụng iPhone của mình, điều hướng đến một màn hình khác để chụp ảnh chụp màn hình khác (sẽ không bao gồm nhãn dán của màn hình vừa được chụp), trượt nhãn dán ở bên cạnh màn hình hoặc nhấn nó để sửa đổi nó, chia sẻ nó hoặc chụp ảnh màn hình tối cao.
A là gì Ảnh chụp màn hình defilant ? Tôi rất vui vì bạn đặt câu hỏi.
2. Chụp màn hình với cuộn trên iPhone của bạn và lưu nó ở định dạng PDF
Bạn có thể sử dụng chức năng cuộn ảnh chụp màn hình trong các ứng dụng khác nhau của iPhone, chẳng hạn như Safari (hoặc trình duyệt khác như Firefox), ứng dụng thư hoặc hiển thị tài liệu trong ứng dụng tệp.
Khi bạn tham khảo một trong những yếu tố cụ thể này, quá trình chụp toàn trang bắt đầu bằng một ảnh chụp màn hình truyền thống, sau đó với việc lựa chọn nhãn dán.
- Ở đầu màn hình sau là hai tùy chọn: Màn hình Và Trang đầy đủ. Lựa chọn Trang đầy đủ.
- Ở phía bên phải màn hình, bạn sẽ thấy một nhãn dán rất dài từ toàn bộ trang web, email hoặc tài liệu để cung cấp cho bạn một cái nhìn tổng quan về những gì đã được ghi lại.
- Nếu bạn cần giảm một phần của trang bao gồm, chọn công cụ Cắt xén ở đầu màn hình và thực hiện điều chỉnh của bạn.
- Khi bạn đã hoàn thành, bạn được hỏi liệu bạn có muốn lưu ảnh chụp màn hình ở định dạng PDF trong ứng dụng không Các tập tin, Sau đó, vị trí của nó.
Ảnh chụp màn hình với cuộn, thật tuyệt, nhưng còn quay video màn hình ? Nó có thể.
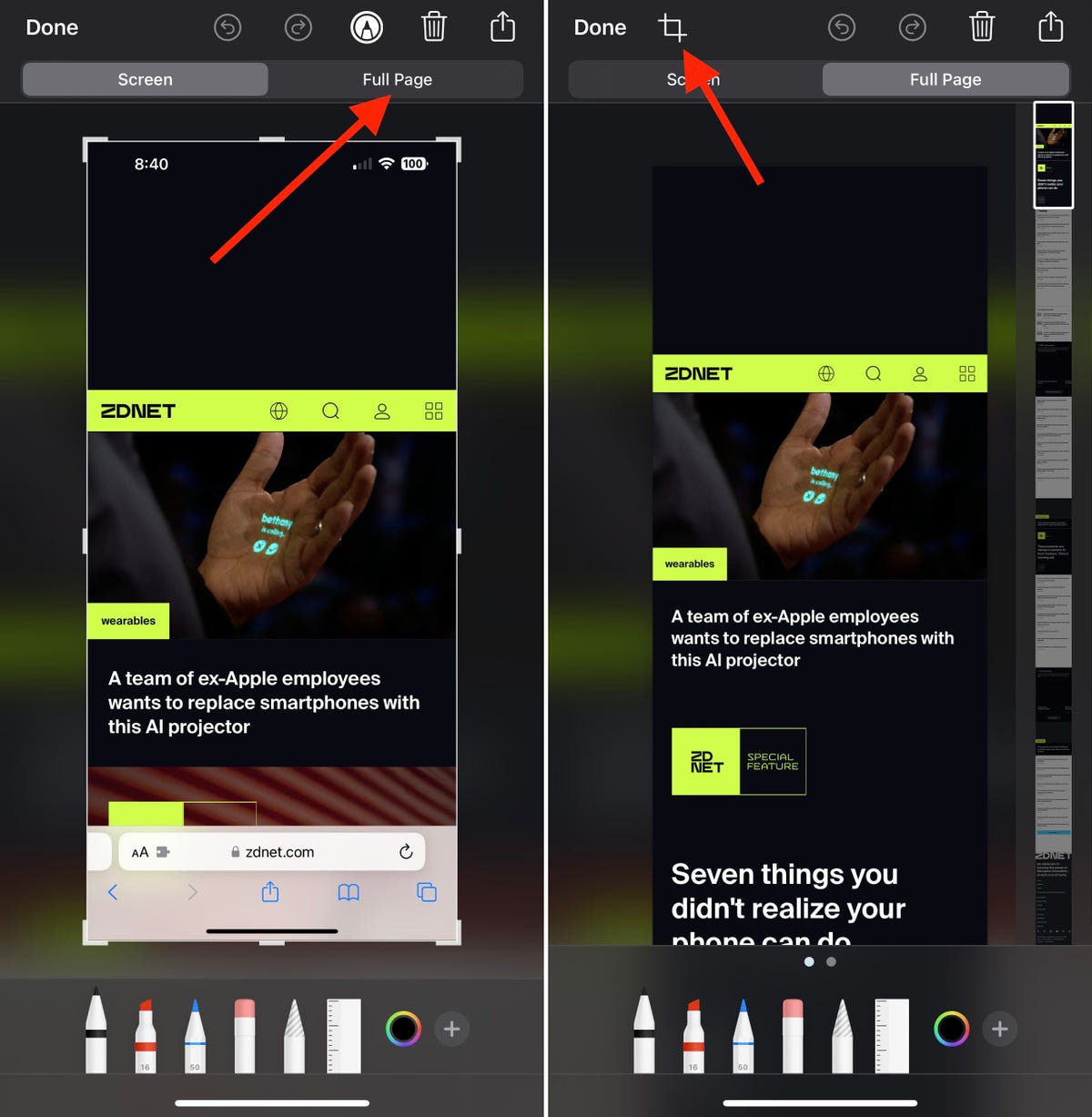
Hình ảnh: Ảnh chụp màn hình của Jason Cipriani/ZDNet
3. Tạo bản ghi màn hình trên iPhone của bạn
Điều đầu tiên cần làm là đảm bảo rằng nút Ghi hình màn hình đã được thêm vào Trung tâm điều khiển của iPhone của bạn. Để làm điều này, hãy đến Cài đặt, lựa chọn Trung tâm điều khiển, Sau đó chạm vào nút màu xanh lá cây bằng biểu tượng hơn bên cạnh Ghi hình màn hình Nếu nó chưa được liệt kê trong phần Đơn đặt hàng bao gồm.
Sau đó chuyển đến ứng dụng hoặc màn hình mà bạn muốn bắt đầu ghi. Nếu iPhone của bạn không có nút home, hãy kéo con trỏ từ góc trên bên phải của màn hình để hiển thị Trung tâm điều khiển. Nếu iPhone của bạn có nút home, hãy quét từ dưới cùng của màn hình để truy cập Trung tâm điều khiển.
Nhấn nút Ghi hình màn hình Để kích hoạt đếm ngược và bắt đầu lưu màn hình của bạn hoặc nhấn nút trong một thời gian dài để hiển thị các tùy chọn khác, bao gồm khả năng chia sẻ màn hình của bạn trong ứng dụng thứ ba như Twitch hoặc Slack. Nếu bạn chỉ muốn lưu bản ghi của mình dưới dạng tệp video, hãy chọn Những bức ảnh Trong danh sách các ứng dụng.
Một tùy chọn khác bạn sẽ tìm thấy trên trang Tùy chọn là khả năng chụp âm thanh bằng micrô của iPhone. Điều này cho phép bạn nói những gì bạn đang làm nếu bạn cố gắng dạy ai đó làm điều gì đó trên điện thoại của họ.
Sau khi bản ghi kết thúc, bạn có thể quay lại Trung tâm điều khiển và nhấn lại biểu tượng Ghi hình màn hình (lần này sẽ có màu đỏ lần này) hoặc nhấn thanh trạng thái ở đầu iPhone của bạn và chọn để dừng.
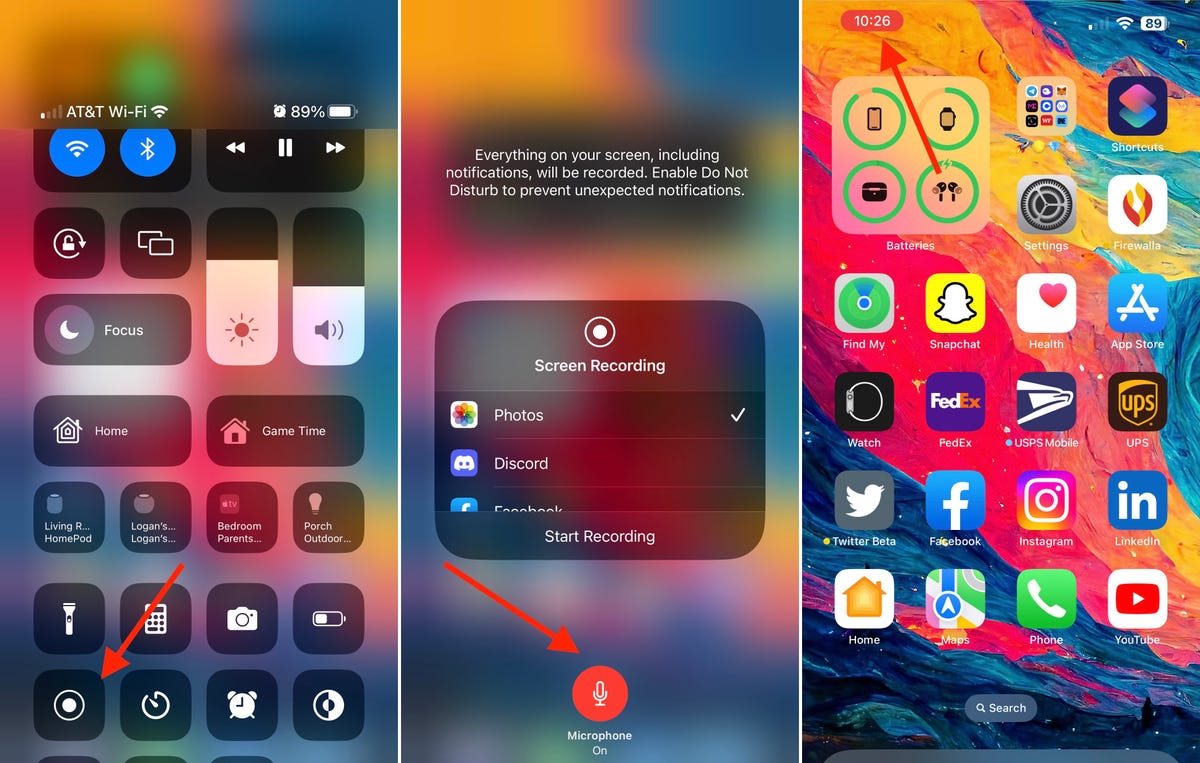
Hình ảnh: Ảnh chụp màn hình của Jason Cipriani/ZDNet
Tìm ảnh chụp màn hình ở đâu?
Để xem ảnh chụp màn hình cơ bản của bạn, hãy mở ứng dụng Những bức ảnh Trên iPhone của bạn. Điều tương tự cũng xảy ra với các bản ghi màn hình mà bạn thực hiện. Các mối quan tâm ngoại lệ duy nhất làm giảm ảnh chụp màn hình, được lưu trong ứng dụng Các tập tin.
Cách chia sẻ ảnh chụp màn hình ?
Một số tùy chọn có sẵn cho bạn. Bạn có thể nhấn nhãn dán ảnh chụp màn hình, cắt nó hoặc sửa đổi nó, sau đó nhấn nút Chia sẻ. Nếu bạn phải chia sẻ nó sau, hãy hiển thị ảnh chụp màn hình trong ứng dụng Những bức ảnh Và sử dụng chức năng chia sẻ từ đó.
Cách thực hiện ảnh chụp màn hình với cuộn trong các ứng dụng không hỗ trợ ?
Tôi thích sử dụng một ứng dụng miễn phí gọi là thợ may. Bạn có thể xóa hình mờ xuất hiện ở dưới cùng của hình ảnh kết hợp bằng cách mua ứng dụng nếu nó làm phiền bạn. Chìa khóa để sử dụng thợ may là chụp ảnh màn hình của bạn để có các khu vực chồng chéo. Điều này cho phép ứng dụng kết hợp, dán, hình ảnh từng cái khác mà không đưa ra vấn đề.
Để làm cho yêu cầu tiền lương của họ được nghe, các công đoàn kêu gọi huy động nhân viên cửa hàng.
Theo dõi tất cả các tin tức của ZDNet trên Google News.
Bởi Jason Cipriani | Thứ Tư ngày 10 tháng 5 năm 2023
Nội dung đối tác
Nội dung được tài trợ
Phản ứng với bài báo
Kết nối Hoặc Ghi Tham gia cuộc thảo luận
Nó trông giống như một quảng cáo và không phải là một bài viết thông tin.
@Yveslegault: Bài viết cung cấp thông tin tuy nhiên … không giống như nhận xét của bạn trên trang web này, không bao giờ thêm bất kỳ giá trị gia tăng nào.



