Cách thêm và sửa đổi các tiện ích trên iPhone của bạn – Apple Assistance (CA), định cấu hình và chạy các phím tắt từ một tiện ích trên iPhone hoặc iPad – Apple Assistance (FR)
Định cấu hình và chạy các phím tắt từ một tiện ích trên iPhone hoặc iPad
Để thêm pin thông minh:
Cách thêm và sửa đổi các tiện ích trên iPhone của bạn
Nhờ vào các widget, bạn nhận được thông tin từ các ứng dụng yêu thích của bạn trên màn hình chính, màn hình bị khóa hoặc xem hôm nay.
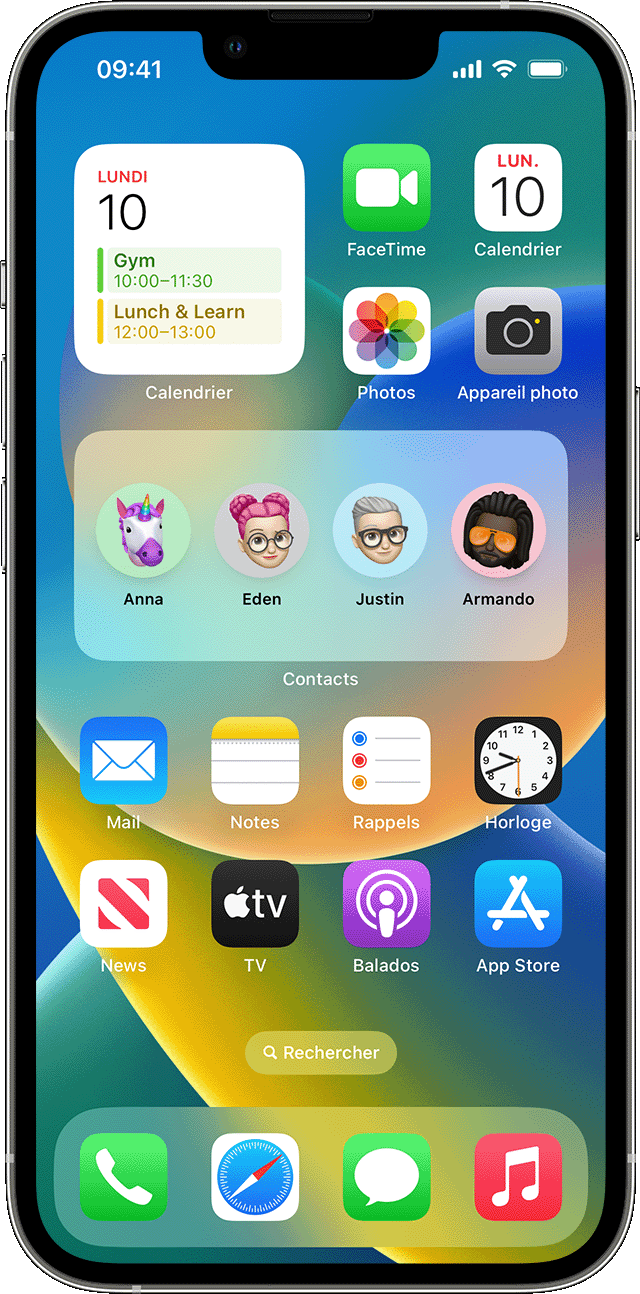
Thêm các widget vào màn hình chính của bạn
- Từ màn hình chính, chạm và giữ một tiện ích trống hoặc khu vực cho đến khi các ứng dụng di chuyển.
- Nhấn vào nút Thêm vào góc trên bên trái.
- Chọn một tiện ích, chọn kích thước tiện ích, sau đó chạm vào Thêm tiện ích.
- Chạm.

Cách thêm widget vào màn hình khóa của bạn
Theo iOS 16, bạn có thể thêm các widget vào màn hình khóa của mình để lấy thông tin trong nháy mắt, chẳng hạn như nhiệt độ, chất lượng không khí, mức pin hoặc các sự kiện sắp tới trên lịch.
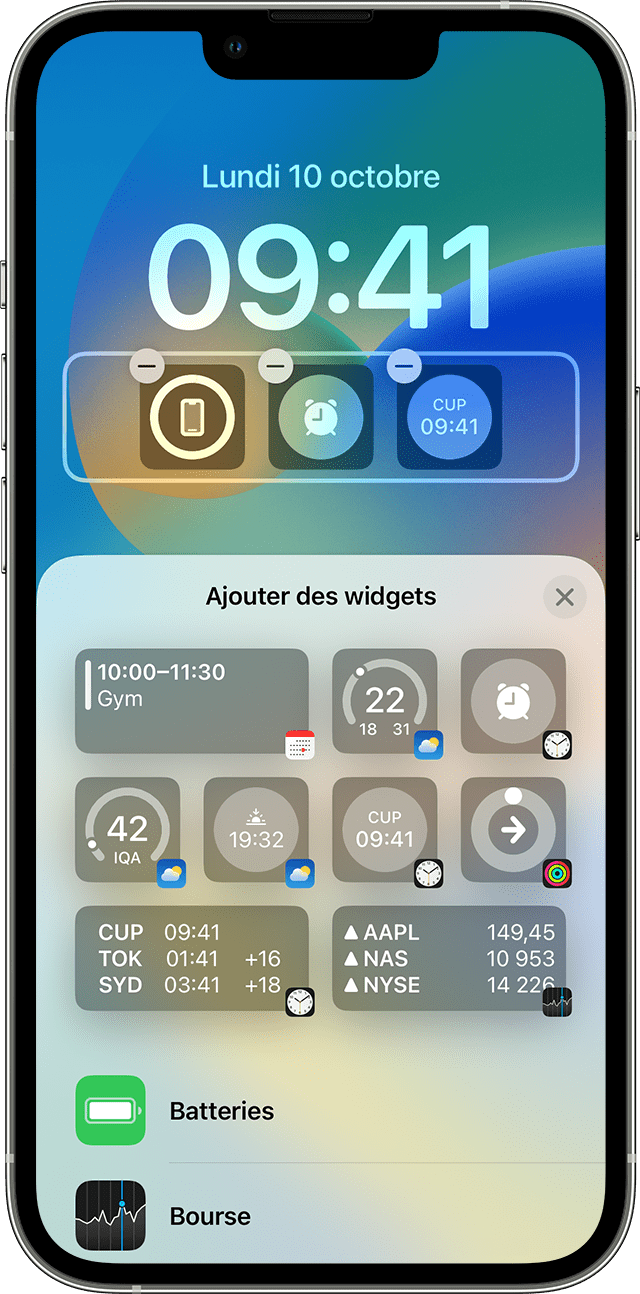
![]()
- Nhấn dài màn hình khóa cho đến khi nút tùy chỉnh được hiển thị, sau đó chạm vào Tùy chỉnh.
- Chọn màn hình bị khóa.
- Nhấn vào Thêm Widgets.
- Nhấn hoặc trượt các tiện ích bạn muốn thêm vào màn hình bị khóa.
- Khi bạn đã hoàn thành, chạm vào nút đóng, sau đó chạm vào hoàn thành.
![]()
Nếu không có đủ chỗ cho một tiện ích mới, bạn có thể chạm vào nút Xóa để xóa một tiện ích và giải phóng không gian cho cái bạn muốn thêm.

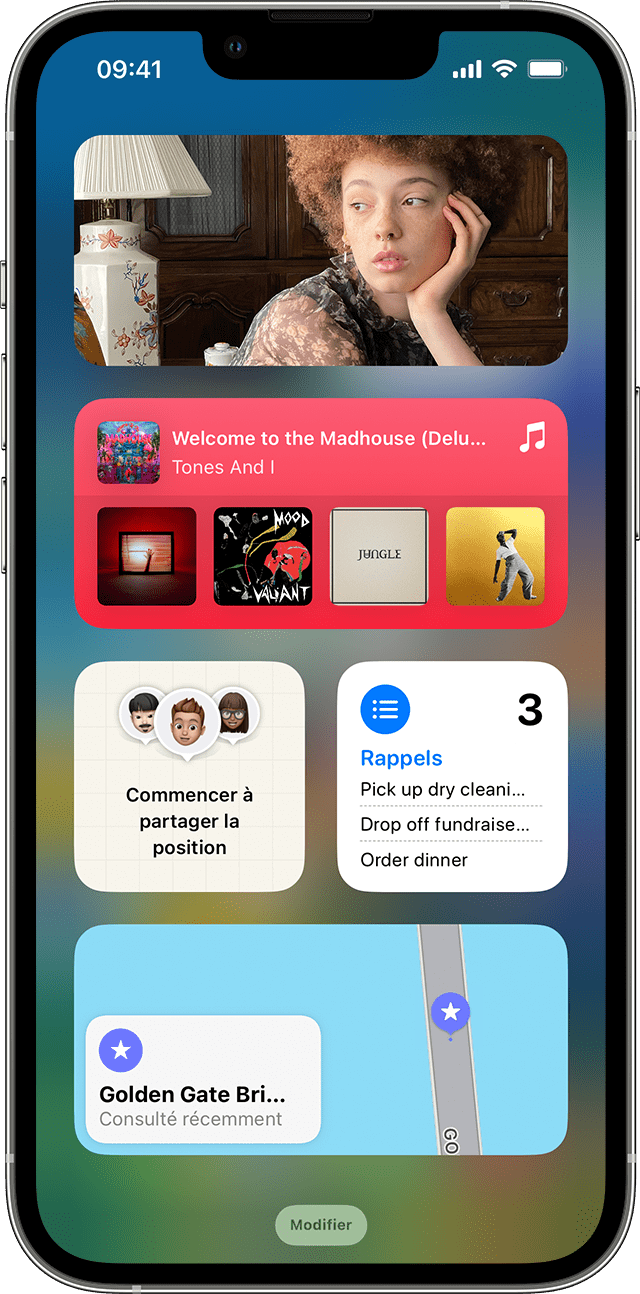
Cách thêm Widgets vào tầm nhìn hôm nay
- Quét sang phải trên nhà hoặc màn hình khóa.
- Chạm và giữ một tiện ích trống hoặc khu vực xem hôm nay cho đến khi các ứng dụng di chuyển.
- Nhấn vào nút Thêm vào góc trên bên trái.
- Cuộn xuống để chọn một tiện ích, sau đó chọn từ ba kích thước tiện ích.
- Chạm vào thêm một tiện ích, sau đó ok.

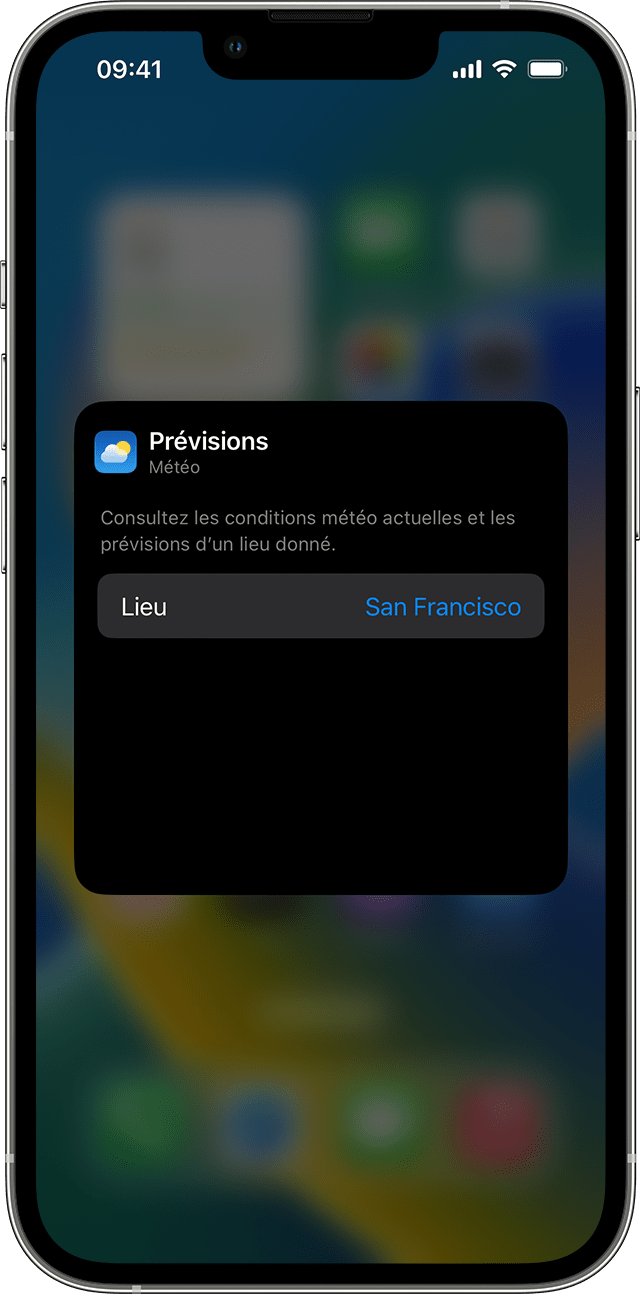
Cách sửa đổi các vật dụng của bạn
Bạn có thể định cấu hình các vật dụng của mình. Ví dụ: bạn có thể thay đổi tiện ích thời tiết để xem dự báo cho vị trí hiện tại của bạn hoặc một vị trí khác.
Để sửa đổi các vật dụng từ tầm nhìn ngày hôm nay:
- Quét sang phải trên nhà hoặc màn hình khóa.
- Chạm và giữ một tiện ích để mở menu hành động nhanh.
- Chạm vào thay đổi tiện ích .
- Thực hiện các thay đổi của bạn, sau đó nhấn bên ngoài tiện ích để rời đi.
Bạn cũng có thể di chuyển các vật dụng của mình để đặt mục yêu thích của bạn ở nơi chúng dễ tìm hơn. Chạm và chỉ cần giữ một tiện ích cho đến khi nó di chuyển, sau đó di chuyển tiện ích trên màn hình.
Để sửa đổi các widget từ màn hình bị khóa của bạn:
- Chạm vào tiện ích bạn muốn thay đổi.
- Thực hiện sửa đổi của bạn, sau đó thực hiện quét lên để lưu các sửa đổi.

Cách sử dụng pin widget
Sử dụng pin widget để tiết kiệm không gian trên màn hình chính của bạn và xem ngay hôm nay. Bạn có thể sử dụng pin thông minh hoặc tạo pin widget của riêng bạn.
Thêm pin thông minh
Pin thông minh là một bộ sưu tập các vật dụng được xác định trước, hiển thị tiện ích phù hợp theo các yếu tố như vị trí của bạn, một hoạt động hoặc thời gian. Pin thông minh tự động xoay các widget để hiển thị thông tin phù hợp nhất trong suốt cả ngày.
Để thêm pin thông minh:
- Chạm và giữ một khu vực trên màn hình chính của bạn hoặc xem ngay hôm nay cho đến khi các ứng dụng di chuyển.
- Nhấn vào nút Thêm vào góc trên bên trái.
- Cuộn xuống và chạm pin thông minh.
- Chạm vào Thêm một tiện ích.
Tạo pin widget của riêng bạn
- Chạm và giữ một ứng dụng trống hoặc khu vực của màn hình chính hoặc xem ngay hôm nay cho đến khi các ứng dụng di chuyển.
- Kéo một widget qua một tiện ích khác. Bạn có thể xếp tối đa 10 widget.
- Chạm.
Sửa đổi pin widget
![]()
- Chạm và giữ pin widget.
- Chạm vào thay đổi pin . Từ đó, bạn có thể tổ chức lại các vật dụng trong pin bằng cách trượt ứng dụng nơi bạn muốn trong pin. Bạn cũng có thể kích hoạt hoặc hủy kích hoạt vòng quay thông minh * .
- Chạm.
* Khi xoay thông minh được kích hoạt, iOS sẽ hiển thị các tiện ích có liên quan trong suốt cả ngày.
Với iOS 15 và các phiên bản tiếp theo, bạn có thể kích hoạt các đề xuất tiện ích để các ứng dụng bạn đã sử dụng có thể tự động xuất hiện trong pin thông minh của bạn vào đúng thời điểm tùy thuộc vào hoạt động trước đây của bạn. Tùy chọn cho phép bạn thêm tiện ích vào pin để nó vẫn ở đó khi bạn cần. Chỉ cần thực hiện các bước 1 và 2, sau đó chạm vào các đề xuất Widgets để kích hoạt nó.
iOS 14 hoặc phiên bản sau nên được cài đặt trên thiết bị của bạn để bạn có thể sử dụng pin thông minh hoặc tạo pin widget của riêng bạn.
Định cấu hình và chạy các phím tắt từ một tiện ích trên iPhone hoặc iPad

Các widget hiển thị cho bạn thông tin -Date từ các ứng dụng yêu thích của bạn trong nháy mắt. Bạn có thể chạy các phím tắt từ tiện ích phím tắt hoặc từ tiện ích “Siri đề xuất” trên màn hình chính của iPhone, iPad hoặc iPod Touch của bạn.
Thêm một tiện ích rút ngắn vào màn hình chính
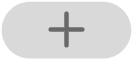
- Trên thiết bị iOS hoặc iPados của bạn, giữ ngón tay của bạn trên nền của màn hình chính cho đến khi các ứng dụng bắt đầu khuấy động.
- Nhấn vào đầu màn hình để mở bộ sưu tập Widget.
- Cuộn xuống, sau đó chạm vào các phím tắt.
- Quét để chọn kích thước tiện ích.
- Chạm vào “Thêm tiện ích”, sau đó chạm vào OK. Tiện ích phím tắt xuất hiện trên màn hình chính.
- Trong khi các ứng dụng vẫn đang lo lắng, hãy di chuyển tiện ích đến màn hình mong muốn trên màn hình, sau đó chạm vào OK.
Chọn các phím tắt được tiết lộ trong tiện ích phím tắt
Tiện ích phím tắt nhỏ hiển thị một phím tắt mà bạn chọn. Các tiện ích phím tắt khác hiển thị các phím tắt đầu tiên của một trong các bộ sưu tập phím tắt của bạn.
- Trên màn hình chính của thiết bị iOS hoặc iPados của bạn, chạm vào tiện ích phím tắt và giữ ngón tay của bạn trên đó.
- Chạm vào “Sửa đổi tiện ích”.
- Thực hiện một trong các hoạt động sau:
- Để chọn phím tắt để tiết lộ trong tiện ích nhỏ: Nhấn vào tên của phím tắt, chạm vào một phím tắt khác trong danh sách, sau đó chạm vào tiện ích.
- Để chọn bộ sưu tập các phím tắt để hiển thị trong các vật dụng lớn nhất: Nhấn vào tên của thư mục, chạm vào một thư mục khác trong danh sách, sau đó chạm vào bên ngoài tiện ích. Để sửa đổi thứ tự hiển thị các phím tắt trong tiện ích, hãy tham khảo phần sắp xếp lại các phím tắt trên iPhone hoặc iPad.
Nhận thấy : Các tệp có thể nhóm và sắp xếp các phím tắt tương tự. Để tìm hiểu thêm về việc tạo và sử dụng các tệp trong các phím tắt, hãy xem phần SHOGECTING TỔ CHỨC trong các tệp trên iPhone hoặc iPad.
Thực hiện một phím tắt từ một tiện ích

- Trong tiện ích phím tắt hoặc “đề xuất Siri” trên màn hình chính của thiết bị iOS hoặc iPados của bạn, hãy chạm vào một lối tắt. Phím tắt bắt đầu và nút Widget hiển thị chỉ báo tiến triển khi các hành động chạy. Để hủy phím tắt, chạm vào . Nếu một phím tắt bao gồm một hành động không thể được thực hiện trong tiện ích, ứng dụng phím tắt sẽ tự động mở. Nếu một hành động yêu cầu dữ liệu bổ sung, phím tắt bị gián đoạn để cho phép bạn nhập dữ liệu cần thiết. Để tìm hiểu thêm về các phím tắt hoạt động tốt trong tiện ích (không cần mở các phím tắt), hãy xem phần về các hành động trong các phím tắt phức tạp.
Xóa tiện ích phím tắt hoặc tiện ích “Gợi ý de Siri”
- Trên thiết bị iOS hoặc iPados của bạn, hãy giữ ngón tay của bạn trên tiện ích được đề cập trên màn hình chính.
- Chạm vào “Xóa tiện ích”, sau đó chạm vào xóa.



