Cách thêm chữ ký trong Gmail (Tùy chọn nâng cao), Gmail: Cách thêm chữ ký vào email
Gmail: Cách thêm chữ ký vào email
Bạn cũng có thể quyết định rằng chữ ký không nên không được bao gồm tự động. Trong trường hợp này, khi viết email của bạn, nếu bạn muốn thêm chữ ký của mình, hãy nhấp vào biểu tượng hình chữ viết.
Hướng dẫn: Tạo chữ ký trên Gmail và chèn nó vào email của bạn
Nếu bạn chưa tạo một chữ ký trong cài đặt, nó phải được thêm vào. Sau đó, bạn có thể xác định nếu nó nên được bao gồm trong các tin nhắn bạn gửi hoặc trong các email mà bạn trả lời (hoặc bạn chuyển).
Cách tạo chữ ký mới trong Gmail ?
Tạo chữ ký gmail trên máy tính
- Mở tin nhắn gmail và kết nối với tài khoản phù hợp (nếu bạn có một số)
- Ở trên cùng bên phải, nhấp vào Cài đặt ⚙ Sau đó Xem tất cả các tham số
- Ở trong tab Chung, cuộn cho đến khi bạn tìm thấy phần Chữ ký. Trong “Không có chữ ký”, nhấp vào Tạo nên
- Chọn tên cho chữ ký của bạn (để phân biệt chúng, nếu bạn tạo một số) và nhấp vào Tạo nên
- Chữ ký được hiển thị trong danh sách: Bên phải, bạn có một không gian để viết chữ ký của mình. Đặt tất cả các văn bản bạn muốn, với phản hồi dòng, định dạng (chất béo, màu sắc, kích thước. ))
- Đừng quên đi ở cuối trang và nhấp vào Lưu thay đổi
Bây giờ chữ ký của bạn đã được tạo, bạn phải định cấu hình gmail để thêm nó vào tin nhắn của bạn, như được giải thích bên dưới.
Tạo chữ ký gmail trên điện thoại Android
- Mở ứng dụng Gmail
- Trên cùng bên trái, nhấn menu
- Cuộn xuống màn hình, sau đó nhấn Cài đặt
- Chọn tài khoản Google mà bạn muốn thêm chữ ký.
- bấm vào Chữ ký di động
- Viết văn bản chữ ký của bạn (nó chỉ là một văn bản thô mà không cần định dạng. Truy cập máy tính cho các tùy chọn nâng cao. ))
- Xác thực bằng cách nhấn ĐƯỢC RỒI
Tạo chữ ký Gmail trên iPhone hoặc iPad
- Trên iPhone hoặc iPad của bạn, hãy mở ứng dụng Gmail
- Nhấn menu
- Cuộn xuống màn hình, sau đó nhấn Cài đặt
- Nhấn vào tài khoản của bạn
- bấm vào Tham số chữ ký
- Kích hoạt tham số Chữ ký di động
- Viết văn bản chữ ký của bạn (nó chỉ là một văn bản thô mà không cần định dạng. Truy cập máy tính cho các tùy chọn nâng cao. ))
- Xác thực bằng cách nhấn lại ⬅
Cách chèn một chữ ký vào email trên gmail ?
Bạn có thể định cấu hình gmail để chữ ký của bạn là được thêm một cách có hệ thống trong email của bạn, mà không cần phải thêm nó theo cách thủ công. Nó là đủ để đi trong cài đặt, tab chung, phần chữ ký, để chọn chữ ký của bạn (nếu bạn có một số) và chọn nó trong trò chơi Giá trị chữ ký mặc định. Đừng quên đi ở cuối trang và nhấp vào Lưu thay đổi.
Bạn cũng có thể quyết định rằng chữ ký không nên không được bao gồm tự động. Trong trường hợp này, khi viết email của bạn, nếu bạn muốn thêm chữ ký của mình, hãy nhấp vào biểu tượng hình chữ viết.
Cách thay đổi chữ ký của bạn trong Gmail ?
- Ở trên cùng bên phải, nhấp vào Cài đặt ⚙ Sau đó Xem tất cả các tham số
- Ở trong tab Chung, cuộn cho đến khi bạn tìm thấy phần Chữ ký.
- Nhấp vào chữ ký để sửa đổi (nếu bạn có một số) và sửa đổi tất cả các văn bản (hoặc hình ảnh) của chữ ký của bạn trong không gian bên phải
- Xác thực ở cuối trang bằng cách nhấp vào Lưu thay đổi
Cách thêm hình ảnh trong chữ ký Gmail ?
- Ở trên cùng bên phải, nhấp vào Cài đặt ⚙ Sau đó Xem tất cả các tham số
- Ở trong tab Chung, cuộn cho đến khi bạn tìm thấy phần Chữ ký.
- Nhấp vào chữ ký để sửa đổi (nếu bạn có một số)
- Trong vị trí mong muốn, nhấp vào biểu tượng “Chèn hình ảnh”. Bạn có thể thêm một hình ảnh với URL của nó (nếu nó là công khai) hoặc từ ổ đĩa Google của bạn hoặc bằng cách nhấp vào “Nhập” để chọn một hình ảnh có sẵn trên máy tính của bạn
- Xác thực ở cuối trang bằng cách nhấp vào Lưu thay đổi
Cách xóa 2 dấu gạch ngang được hiển thị trước chữ ký Gmail ?
- Ở trên cùng bên phải, nhấp vào Cài đặt ⚙ Sau đó Xem tất cả các tham số
- Ở trong tab Chung, cuộn cho đến khi bạn tìm thấy phần Chữ ký.
- Kiểm tra “Chèn chữ ký trước văn bản của các tin nhắn trước đó trong các câu trả lời và xóa dòng” – – “trước đó.””
- Xác nhận bằng cách đi đến cuối trang và bằng cách nhấp vào Lưu thay đổi
Chúng ta có thể sử dụng một số chữ ký trong gmail không ?
Có trên máy tính, có thể có sẵn một số chữ ký trong tài khoản gmail của bạn và khi viết email, bạn có thể chọn cái nào chèn vào tin nhắn.
Để làm điều này, chỉ cần lặp lại quy trình để thêm một chữ ký mới. Sau đó, khi viết email của bạn, nhấp vào biểu tượng hình chữ viết �� sau đó vào tên của chữ ký để thêm.
Cách xóa chữ ký trong gmail ?
- Ở trên cùng bên phải, nhấp vào Cài đặt ⚙ Sau đó Xem tất cả các tham số
- Ở trong tab Chung, cuộn cho đến khi bạn tìm thấy phần Chữ ký.
- Xác định vị trí chữ ký sẽ bị xóa (nếu bạn có một số) và nhấp vào biểu tượng hình thùng rác �� để xóa nó
- Xác thực ở cuối trang bằng cách nhấp vào Lưu thay đổi
Bạn có thích mẹo này không ?
Gmail: Cách thêm chữ ký vào email
Cho dù cho địa chỉ cá nhân hay chuyên nghiệp của bạn, một chữ ký luôn cung cấp một thương hiệu nghiêm túc và thông tin quý giá cho người đối thoại của bạn. Hướng dẫn này sẽ chỉ cho bạn cách thêm vào từng tin nhắn của bạn.
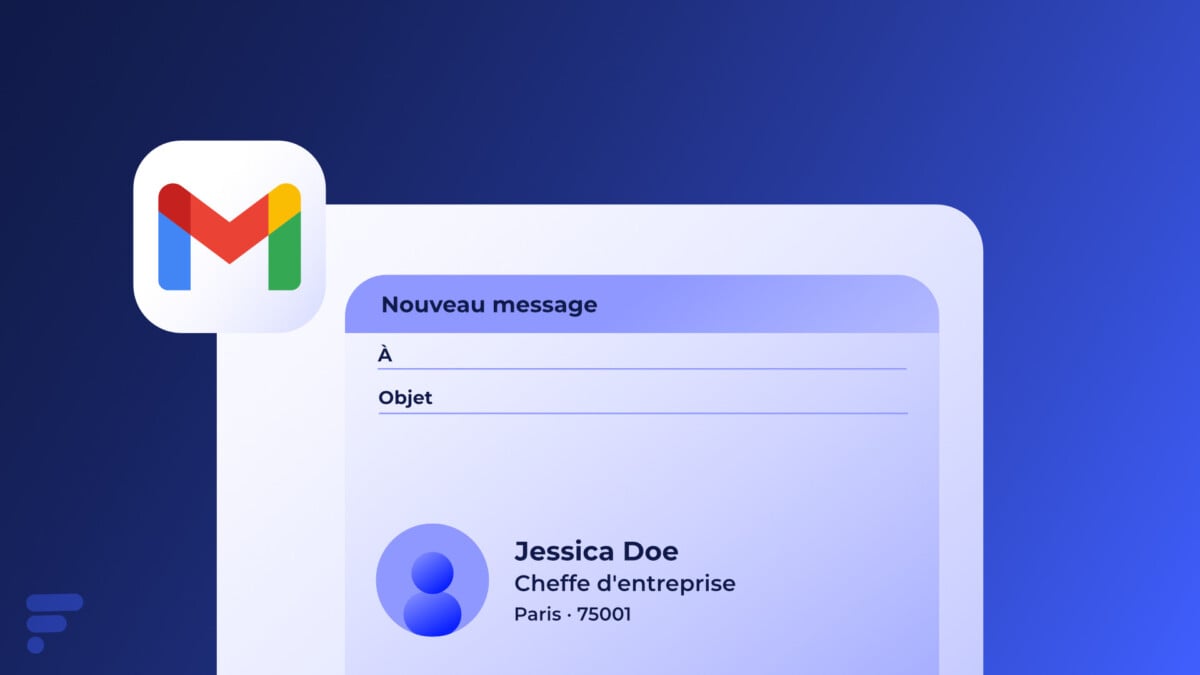
Cho dù bạn sử dụng địa chỉ cá nhân hay chuyên nghiệp, nếu có một yếu tố sẽ đảm bảo tin nhắn của bạn một bộ đệm cá nhân, đó là chữ ký !
Nhìn chung, chữ ký này là một công cụ có thể được sử dụng để tăng cường sự hiện diện chuyên nghiệp của bạn, tạo điều kiện giao tiếp, thúc đẩy các hoạt động của bạn và tuân thủ các yêu cầu pháp lý, trong kinh doanh hoặc theo quan điểm cá nhân. Đây là một yếu tố nhỏ có thể có tác động đáng kể đến cách bạn được cảm nhận và về hiệu quả của giao tiếp qua email.
Những lý do để thêm một chữ ký vào email của nó là nhiều. Trước tiên chúng tôi nghĩ về việc nhận dạng chuyên nghiệp cho phép, ngoài tên đầy đủ của bạn, để đặt tiêu đề của bạn và tên của công ty hoặc tổ chức mà bạn làm việc để làm cho giao tiếp của bạn chính thức và đáng tin cậy hơn. Đó cũng là một cách tốt để chia sẻ chi tiết liên hệ của bạn như số điện thoại của bạn, địa chỉ của công ty bạn (chúng tôi không khuyên bạn nên chia sẻ địa chỉ cá nhân của mình) và có thể là tài khoản truyền thông xã hội của bạn.
Lưu ý rằng trong một số ngành nghề nhất định, có thể cần phải bao gồm các thông báo pháp lý hoặc các điều khoản không trách nhiệm trong mỗi giao tiếp và chữ ký là một công cụ quý giá theo nghĩa này. Ngoài ra, đối với các chuyên gia muốn làm nổi bật hình ảnh thương hiệu của họ, một chữ ký chuyên nghiệp và được thiết kế cẩn thận có thể đóng một vai trò quan trọng trong sự nhất quán của việc trình bày hình ảnh này.
Cách tạo chữ ký trong Gmail ?
Trên Navigator
- Kết nối với tài khoản Gmail của bạn bằng trình duyệt web.
- Nhấp vào nút Cài đặt ở đầu ngay sau đó Xem tất cả các tham số.

- Trong tab Tổng quan, Cuộn cho đến khi phần Chữ ký nơi bạn có thể tạo và tùy chỉnh chữ ký của mình.
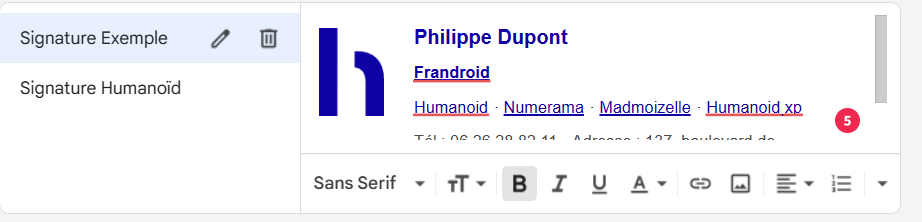
- Khi chữ ký đã được tạo, bạn có thể chọn thêm nó vào email mới của mình và trong các phản hồi và chuyển nhượng. Bạn cũng có thể kiểm tra hộp Chèn chữ ký này trước khi văn bản được trích dẫn trong các câu trả lời Nếu bạn muốn chữ ký của mình xuất hiện ở đầu email của bạn, ngay cả trên các câu trả lời.

- Sau đó cuộn trang xuống và nhấp vào nút Lưu thay đổi Để chữ ký của bạn được thêm vào email của bạn.
Di động
- Mở ứng dụng Gmail và kết nối với tài khoản của bạn.
- Nhấn menu ba đường ngang ở góc trên bên trái để mở menu bên. Cuộn xuống và nhấn Cài đặt.
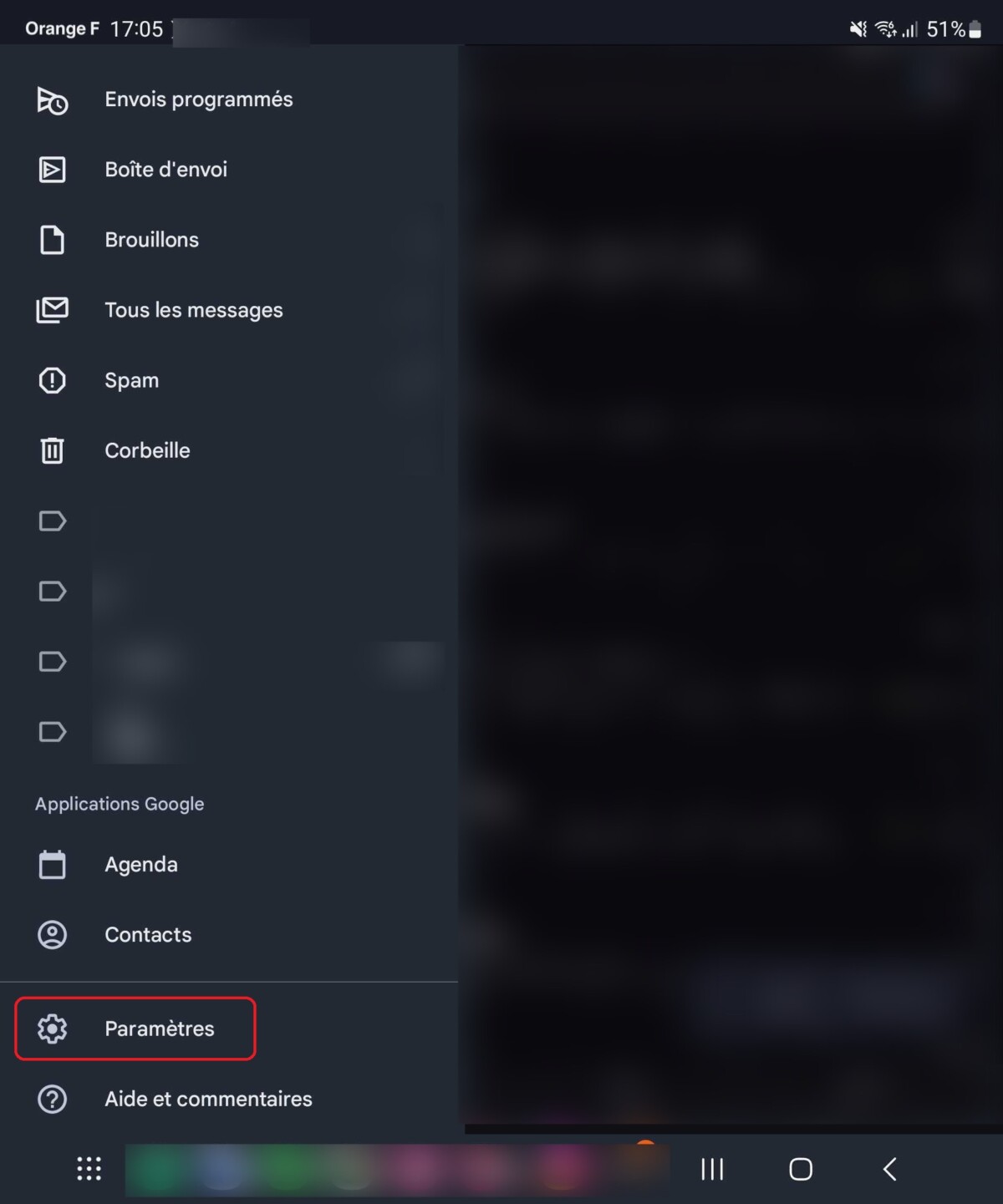
- Chọn tài khoản có chữ ký bạn muốn định cấu hình.
- Cuộn cho đến khi bạn đến tùy chọn Chữ ký di động.
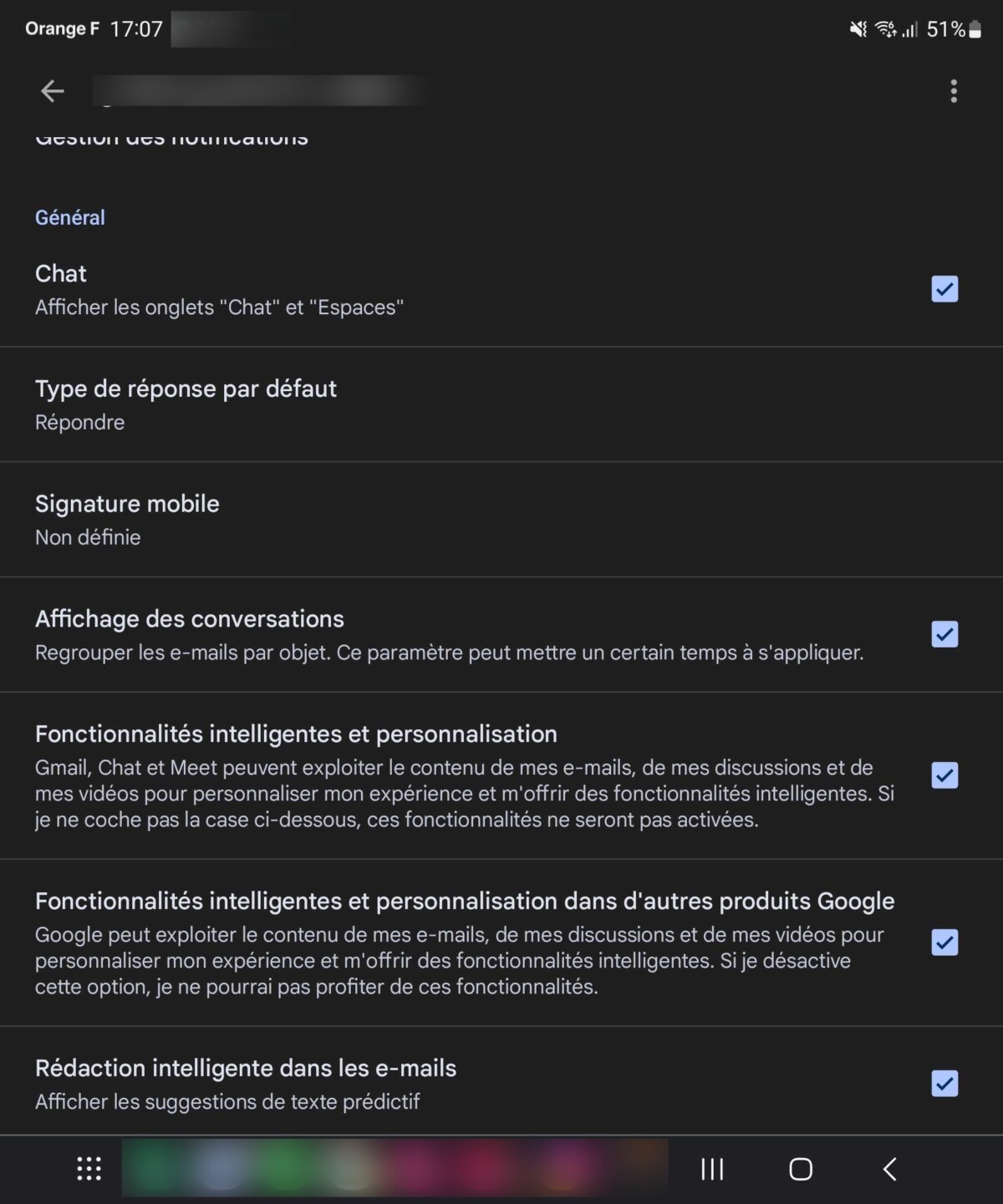
- Tìm hiểu chữ ký bạn muốn cho email của mình. Lưu ý rằng chữ ký này sẽ ít chi tiết hơn trên phiên bản trình duyệt Gmail, công cụ không hoàn chỉnh và chỉ đơn giản là cho phép thêm các dòng văn bản.
- Khi bạn đã thêm chữ ký của mình, hãy nhấn mũi tên trả về hoặc nút xác nhận để lưu các thay đổi.
Để theo dõi chúng tôi, chúng tôi mời bạn tải xuống ứng dụng Android và iOS của chúng tôi. Bạn có thể đọc các bài viết, tệp của chúng tôi và xem video YouTube mới nhất của chúng tôi.



