Cách thực hiện ảnh chụp màn hình trên Samsung Galaxy S6 (SM-G920F), cách thực hiện ảnh chụp màn hình trên Samsung Galaxy S6 Edge
Ảnh chụp màn hình trên Samsung Galaxy S6 Edge
Bước thứ năm:
Cách thực hiện ảnh chụp màn hình trên Samsung Galaxy S6 (SM-G920F)
Bạn cũng có thể sử dụng ứng dụng chia sẻ ảnh chụp màn hình để chụp và chia sẻ ảnh chụp màn hình chỉ bằng cách nhấn phím nhà của bạn. Chúng tôi đề nghị nó.
Giống như Samsung Galaxy S6 (SM-G920F) là một thiết bị Android, bạn có thể tạo ảnh chụp màn hình dễ dàng bằng phương pháp sau
- Nhấn và giữ cả hai Nút bật /tắt và nút âm lượng thấp (Trên một số thiết bị có khóa vật lý: Nút home và nút bật /tắt) trong khoảng 2 đến 4 giây, để chụp màn hình.
- Ngay khi bạn nghe thấy tín hiệu âm thanh hoặc thấy rằng màn hình đã được chụp, hãy giải phóng các nút.
- Ảnh chụp màn hình của bạn sau đó sẽ được lưu trữ trong bộ sưu tập hình ảnh của bạn, trong thư mục ảnh chụp màn hình.
- Nhấn và giữ nút BẬT /TẮT trong 2 đến 4 giây
- Chọn tùy chọn để chụp ảnh màn hình nếu nó xuất hiện
- Nhấn và giữ nút BẬT /TẮT trong 1 giây
- Không kiềm chế nút BẬT /TẮT, nhấn và giữ nút thấp âm lượng, cả hai trong 2 giây
- Ảnh chụp màn hình của bạn bây giờ nên được chụp. 🙂
Các ảnh chụp màn hình được lưu trong thư mục ảnh chụp màn hình và có thể xuất hiện trong bộ sưu tập điện thoại của bạn.
Ảnh chụp màn hình trên Samsung Galaxy S6 Edge

Cách tạo ảnh chụp màn hình trên Galaxy S6 Edge
Một tính năng thiết yếu ngày nay trên điện thoại di động hoặc máy tính bảng là khả năng tạo ra Ảnh chụp màn hình, đó có nghĩa là trong hình ảnh xuất hiện trên màn hình tại thời điểm chính xác này trên Samsung Galaxy S6 Edge của bạn.
Có những ứng dụng có thể thực hiện tính năng này, nhưng may mắn thay, bạn không cần phải cài đặt ứng dụng bổ sung, vì nó được bao gồm trong hệ điều hành Android 5.0.2 (Lollipop) | Có thể nâng cấp lên 7.0 (Nougat).
Khi bạn thực hiện ảnh chụp màn hình, bạn có thể gửi WhatsApp, Tinder, Instagram Story, Facebook Photo hoặc Video hình ảnh trong bộ nhớ thiết bị Samsung của bạn.
Mặt khác, nếu bạn muốn quay video về những gì được hiển thị trên màn hình của Samsung Galaxy S6 Edge, ví dụ để ghi lại một cuộc gọi video, một câu chuyện hoặc một trang web hoặc một đoạn video internet, bạn có thể Thực hiện theo hướng dẫn sau: Lưu màn hình cạnh Samsung Galaxy S6
Nội dung:
- Phương pháp đầu tiên
- Ảnh chụp màn hình mà không sử dụng các nút trên Galaxy S6 Edge
- Cách ghi một trang đầy đủ trong Samsung Galaxy S6 Edge ?
- Ảnh chụp màn hình không hoạt động trên Samsung Galaxy S6 Edge
- Hướng dẫn video
Phương pháp đầu tiên:
Nếu bạn muốn chụp ảnh màn hình hoặc “ảnh chụp màn hình” cho bạn Samsung Galaxy S6 Edge, bạn phải làm theo các bước đơn giản sau:
Thời gian ước tính: 2 phút .
Trước hết, chúng tôi đi đến màn hình nơi bạn muốn làm Ảnh chụp màn hình của Samsung Galaxy S6 Edge của bạn, có thể là trang web, một con mèo hoặc một ứng dụng.

Có rất nhiều phương pháp: Sử dụng phương pháp gốc Android bằng cách nhấn đồng thời các phím nguồn và âm lượng thấp hoặc thông qua hệ thống Samsung bằng cách nhấn nút nguồn hoặc nguồn nằm ở bên phải và nút bắt đầu nằm ngay dưới màn hình của Samsung của chúng tôi. Phương pháp này có thể không khả dụng, tùy thuộc vào phiên bản phần mềm bạn có.
Và phương pháp mới nhất thông qua hệ thống sạch được tích hợp vào lớp tùy chỉnh Samsung: bao gồm trượt bên cạnh lòng bàn tay trên màn hình ở phía bên phải bên trái (hoặc ngược lại) của Galaxy S6 Edge cho đến khi ‘đến những gì Chúng tôi thấy một đèn flash cho biết việc bắt giữ đã được thực hiện. Phương pháp này có thể không khả dụng, tùy thuộc vào phiên bản phần mềm bạn có.
Để chụp ảnh màn hình với cử chỉ này, trước tiên bạn phải kích hoạt nó từ các cài đặt, đi đến cài đặt, nhấp vào “các chức năng nâng cao” và kích hoạt “Di chuyển lòng bàn tay để chụp”.
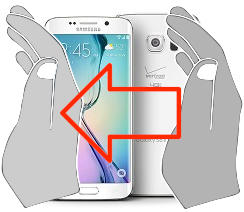
![]()
3- Bước thứ ba:
Khi chụp ảnh màn hình trên Galaxy S6 Edge, đèn flash sẽ xuất hiện trên màn hình, như thể một bức ảnh của màn hình đã được chụp và theo phiên bản của phần mềm được cài đặt và mô hình hoặc khu vực, một thanh màu đen sẽ được hiển thị trên phía dưới màn hình dưới của màn hình mà chúng ta có thể mở ảnh chụp màn hình, sửa đổi nó, chia sẻ nó hoặc chụp ảnh màn hình dài hoặc cuộn qua việc chụp màn hình.
Nếu không, một thông báo im lặng sẽ xuất hiện rằng ảnh chụp màn hình đã được thực hiện, chúng ta có thể nhấp vào thông báo này để xem nó và thực hiện hành động chúng ta muốn với.

4- Bước thứ tư:
Hình ảnh được chụp được tự động ghi lại trong bộ sưu tập của bộ sưu tập điện thoại/điện thoại di động Samsung SM-G925F của bạn.
Bạn có thể tìm thấy bộ sưu tập hình ảnh trên màn hình chính, nó sẽ có biểu tượng ảnh, ảnh tức thì hoặc theo phiên bản của phần mềm được cài đặt, có thể là ứng dụng bộ sưu tập hình ảnh của bạn là Google Photos, trong trường hợp này hãy tìm biểu tượng của một ngôi sao bốn con với bốn màu, một cho mỗi điểm.

Bước thứ năm:
Mở bộ sưu tập hình ảnh, hình ảnh và hình ảnh sẽ xuất hiện được sắp xếp theo ngày, nhấp vào chiếm lấy Cho dù bạn vừa hoàn thành trên Galaxy S6 Edge và bạn có thể sửa đổi nó, cắt nó hoặc gửi nó đến danh bạ của bạn hoặc qua mạng xã hội yêu thích của bạn.

Lưu ý người dùng trên Ảnh chụp màn hình trong Samsung Galaxy S6 Edge
4.12 trên 10 (17 phiếu)



