Cách thực hiện ảnh chụp màn hình trên PC? Bàn phím kỹ thuật số, phím tắt của màn hình in – Hỗ trợ Microsoft
Sàng lọc phím tắt
Hãy ưu tiên các giải pháp gốc (nếu bạn không cần cuộn) hoặc các phần mở rộng web, thường cung cấp kết quả tốt hơn.
Cách thực hiện ảnh chụp màn hình trên PC ?
Một ảnh chụp màn hình (ảnh chụp màn hình hoặc Ảnh chụp màn hình) là một cách đơn giản và thiết thực để đi lên một lỗi, để chụp một cảnh từ một trò chơi phim/video hoặc để hiển thị cho ai đó những gì được hiển thị trên màn hình máy tính của họ ngay lập tức. Nó được thực hiện theo những cách khác nhau trên PC Windows. Chúng tôi mô tả chúng dưới đây.
Quảng cáo, nội dung của bạn tiếp tục bên dưới
Các phím tắt bàn phím
Phương pháp đơn giản nhất rõ ràng là nhấn nút in màn hình. Được đặt tên là “Hệ thống IMPRY” hoặc IMPRY ECRAN, hoặc đơn giản là không phải là Impration, theo bàn phím của bạn (PRTSC trên bàn phím tiếng Anh.
Để ghi lại việc bắt giữ, chỉ cần mở một chương trình cho phép bạn dán hình ảnh. Phần mềm sơn là giải pháp được sử dụng phổ biến nhất. Tuy nhiên, bạn cũng có thể dán nó vào Microsoft Word, Photoshop hoặc khác. Tùy thuộc vào chương trình bạn đang khởi chạy, bạn có thể chạm vào hình ảnh khi cần thiết.
Trong Windows 10, có thể ghi trực tiếp tệp dưới dạng hình ảnh trên máy tính của bạn, tránh bạn phải trải qua phần mềm. Để làm điều này, bạn sẽ phải sử dụng phím tắt: “màn hình hệ thống Windows + Impration” hoặc “FN + Windows + Space Bar” nếu bàn phím của bạn không có khóa “màn hình IMMP”. Do đó, hình ảnh được chụp sẽ được lưu tự động trong thư mục hình ảnh> ảnh chụp màn hình mà bạn có thể truy cập từ tệp Explorer thông qua thanh tác vụ.
Cuối cùng, một phương thức nhỏ thứ ba cũng cho phép bạn thực hiện ảnh chụp màn hình trên Windows 10 hoặc phiên bản tiếp theo. Nó bao gồm kết hợp các phím “Windows + Maj + S”, sẽ xuất hiện một công cụ có tên “Ảnh chụp màn hình và phác họa” (bạn cũng có thể tìm kiếm menu Bắt đầu). Không giống như các phím tắt khác được mô tả ở trên, sự kết hợp này cho phép bạn truy cập vào các tùy chọn chụp bổ sung.
Tùy thuộc vào nhu cầu của bạn, đáng chú ý là có thể phân định bộ phận được chụp trên màn hình, để chụp một cửa sổ đơn giản hoặc toàn bộ màn hình. Công cụ này cũng kết hợp các tùy chọn xuất bản cho phép bạn, trong số những thứ khác, để thực hiện chú thích, làm nổi bật các khu vực hoặc vẽ. Lưu ý rằng phần mềm “ảnh chụp màn hình và phác họa” có chế độ độ trễ giúp bạn có độ trễ là 3 hoặc 10 giây để chuẩn bị chụp.
Công cụ chụp màn hình Windows
Có thể bạn không biết, nhưng Windows có một công cụ dành riêng cho ảnh chụp màn hình. Nó có mặt trên máy tính của bạn và được đặt tên là “Công cụ chụp màn hình”. Để thực hiện ảnh chụp màn hình dễ dàng, chỉ cần tìm nó bằng cách thực hiện tìm kiếm trong menu “Bắt đầu”. Bạn có thể sử dụng từ khóa “chụp” để tìm nó một cách nhanh chóng.
Khi bạn đã nhấp vào phần mềm, nó sẽ được hiển thị ở dưới cùng của màn hình và cung cấp bốn chế độ chụp: “Chụp biểu mẫu miễn phí” để lưu các phần chính xác của màn hình với chuột của bạn, “Chụp hình chữ nhật” để chụp một khu vực Màn hình hình chữ nhật, “Capture Window” để sao chép cửa sổ phần mềm và “Chụp toàn bộ màn hình” để chụp toàn bộ màn hình. Sau khi chọn chế độ chụp mong muốn, nhấp vào “Mới” và sau đó bắt giữ. Điều này sẽ được hiển thị trực tiếp trong công cụ. Bạn có thể sửa đổi nó với các tùy chọn xuất bản được đề xuất hoặc lưu nó như.
Ảnh chụp màn hình trên trình duyệt Internet
Hầu hết các trình duyệt đều có các tùy chọn hoặc tiện ích mở rộng để lưu toàn bộ trang web – hoặc một phần lớn – dưới dạng hình ảnh.
Firefox
Trên Firefox, tùy chọn này được tích hợp theo mặc định, sử dụng menu Hành động cho trang (đại diện bởi 3 điểm nhỏ ở bên phải của URL). Bằng cách nhấp vào menu này, tùy chọn “Thực hiện ảnh chụp màn hình” cho phép bạn lưu một phần hoặc toàn bộ trang dưới dạng hình ảnh, ngay cả khi phần sau không được hiển thị hoàn toàn trên màn hình.
Đối với các trình duyệt Chrome và Safari, cần cài đặt các tiện ích mở rộng để có thể thực hiện điều này.
Crom
Trên Chrome, tiện ích mở rộng GoFullPage cho phép bạn thực hiện ảnh chụp màn hình của toàn bộ trang web, chỉ bằng cách nhấp vào biểu tượng chuyên dụng. Khi quá trình kết thúc, bạn có thể tải xuống việc chụp dưới dạng hình ảnh hoặc pdf.
Phần mềm ảnh chụp màn hình để tải xuống
Có phần mềm dành riêng cho ảnh chụp màn hình mà bạn có thể tải xuống trên internet. Có rất nhiều, nhưng phổ biến nhất còn lại Greenshot, Snagit, Picpick, Sharex, v.v. Chúng tôi sẽ giới thiệu hai bạn trong số họ chi tiết hơn.
Trong số tất cả các tùy chọn này, Picpick là dễ sử dụng nhất. Tương tự như sơn, với các tính năng bổ sung, nó cho phép bạn dễ dàng chụp ảnh màn hình với việc cuộn. Sau khi được cài đặt và khởi chạy, nhấn đồng thời Điều khiển, Alt Và in màn hình để tạo ảnh chụp màn hình. Chọn cửa sổ mong muốn và Picpick chăm sóc phần còn lại.
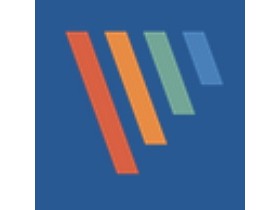
Picpick
PicPick là một công cụ chụp màn hình miễn phí với các tính năng nâng cao
- Phiên bản: 7.2.2
- Tải xuống: 29
- Ngày phát hành: 08/02/2023
- Tác giả: Wiziple
- Giấy phép: Giấy phép miễn phí
- Thể loại: Ảnh
- Hệ điều hành: Windows Portable – XP/Vista/7/8/11, Windows XP/Vista/7/8/11 11 11
Chia sẻ phức tạp hơn, nhưng có nhiều tính năng hơn. Để chụp ảnh màn hình với cuộn với phần mềm này, hãy chọn “Chiếm lấy” Sau đó “Bắt giữ với cuộn“”. Sau khi chọn cửa sổ để chụp, hãy đặt cài đặt như bạn muốn – nếu bạn chụp một trang web lớn, hãy tăng số lượng cuộn tối đa – và nhấp vào “Chụp“”.
Phần mềm chịu trách nhiệm kết hợp các sản phẩm khai thác khác nhau để tạo ra một hình ảnh mạch lạc. Nếu kết quả không hoàn hảo, có thể điều chỉnh thủ công sự kết hợp của hình ảnh.
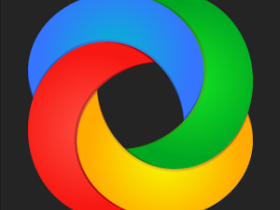
Sharex (ZScreen)
Sharex (trước đây là ZScreen) là một ứng dụng nguồn mở của việc chụp và thao tác hình ảnh
- Phiên bản: 15.0.0
- Tải xuống: 6
- Ngày phát hành: 18/01/2023
- Tác giả: Nhóm chia sẻ
- Giấy phép: Phần mềm miễn phí
- Danh mục: Tự động hóa văn phòng
- Hệ điều hành: Windows, Windows Portable – XP/Vista/7/8/10/11
Xin lưu ý, nếu bạn đã cài đặt PicPick và Sharex cùng một lúc trên máy tính, xung đột có thể xuất hiện, hai phần mềm sử dụng các phím tắt tương tự.
Phần mềm ảnh chụp màn hình cho kết quả không hoàn hảo
Mạnh như hiện tại, phần mềm ảnh chụp màn hình không phải là giải pháp đơn giản nhất và chất lượng khác nhau tùy thuộc vào loại nội dung được ghi lại. Một cấu hình xấu có thể dẫn đến một hình ảnh băm nhỏ và giải quyết vấn đề như vậy đôi khi mất thời gian.
Hãy ưu tiên các giải pháp gốc (nếu bạn không cần cuộn) hoặc các phần mở rộng web, thường cung cấp kết quả tốt hơn.
Sàng lọc phím tắt
Tùy thuộc vào thiết bị của bạn, bạn có thể sử dụng Phím logo windows + Dấu ấn. màn hình như một lối tắt cho ảnh chụp màn hình. Nếu thiết bị của bạn không có chìa khóa Dấu ấn. màn hình, bạn có thể dùng Fn + Phím logo windows + Thanh không gian để tạo ảnh chụp màn hình, có thể được in.
Để tìm ảnh chụp màn hình của bạn, hãy mởChương trình quản lý dữ liệu từ thanh nhiệm vụ. Trong khung điều hướng, chọn thư mục Hình ảnh, Sau đó chọn Ảnh chụp màn hình.



Cần giúp đỡ ?
Bạn muốn có nhiều tùy chọn hơn ?
Khám phá những lợi thế của đăng ký, duyệt các khóa đào tạo, tìm hiểu cách bảo mật thiết bị của bạn, v.v.




Các cộng đồng cho phép bạn đặt câu hỏi và trả lời chúng, đưa ra ý kiến và lợi ích của bạn từ ý kiến chuyên gia về kiến thức trong tình trạng.



