Cách thay đổi vị trí iPhone 2023?, Định cấu hình chức năng định vị trên iPhone, iPad, iPod Touch hoặc Mac – Apple Assistance (FR) của bạn
Định cấu hình chức năng định vị trên iPhone, iPad, iPod Touch hoặc Mac của bạn
Nếu bạn muốn định vị thiết bị bị mất của mình trên thẻ, hãy đảm bảo dịch vụ vị trí được kích hoạt:
[Hướng dẫn] Thay đổi định vị địa lý iPhone, phải làm gì ?
Hiện tại, có một lượng lớn người dùng muốn đặt một vị trí iPhone khác để không tiết lộ vị trí của họ cho công chúng. May mắn thay, với sự phát triển liên tục của công nghệ, chúng ta có thể tìm thấy nhiều phương pháp để thực hiện.
Bài viết này nhằm mục đích trình bày cho bạn các phương thức để sửa đổi vị trí iPhone 14/12/11/11/SE/XR/XS/X/8/7/7.
Phương pháp thay đổi vị trí iPhone của nó
- Phương pháp 1. Thay đổi vị trí iPhone mà không bị bẻ khóa bằng Tenorshare Ianygo
- Phương pháp 2. Thay đổi vị trí iPhone của nó trên iPhone của nó
- Phương pháp 3. Thay đổi vị trí iPhone với cho thuê
- Phương pháp 4. Thay đổi vị trí của iPhone bằng Itools
Phương pháp 1. Thay đổi vị trí iPhone mà không bị bẻ khóa bằng Tenorshare Ianygo
“Tôi có thể thay đổi vị trí iPhone của mình mà không bị bẻ khóa không ? », Tất nhiên là có, bạn có thể làm tất cả một cách đơn giản và hiệu quả bằng cách sử dụng Tenorshare Ianygo, một người thay đổi mạnh mẽ ở vị trí của iPhone iPhone. Ngoài ra, chương trình này có thể mô phỏng phong trào GPS với chức năng du lịch đơn lẻ và bộ phận du lịch đa điểm. Bên cạnh đó, mỗi tính năng của công cụ này đều có sẵn miễn phí trong 2 lần, đừng ngần ngại kiểm tra các tính năng ma thuật của nó.
Dưới đây là các giai đoạn sử dụng đơn giản:
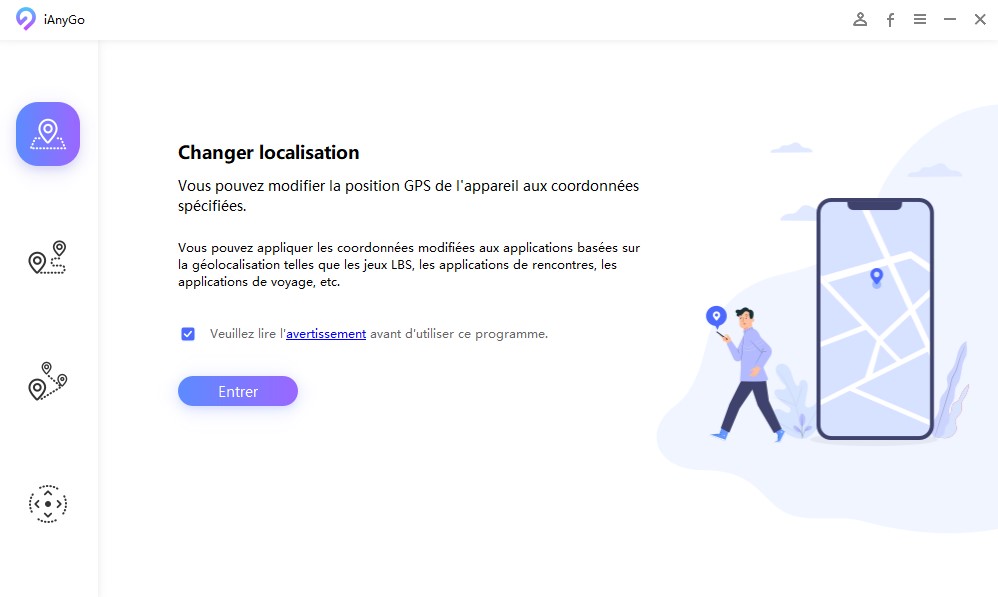
- Tải xuống và cài đặt Tenorshare Ianygo vào PC của bạn.
- Truy cập chương trình này, chọn tính năng “thay đổi vị trí”, sau đó nhấn nút “Enter”.
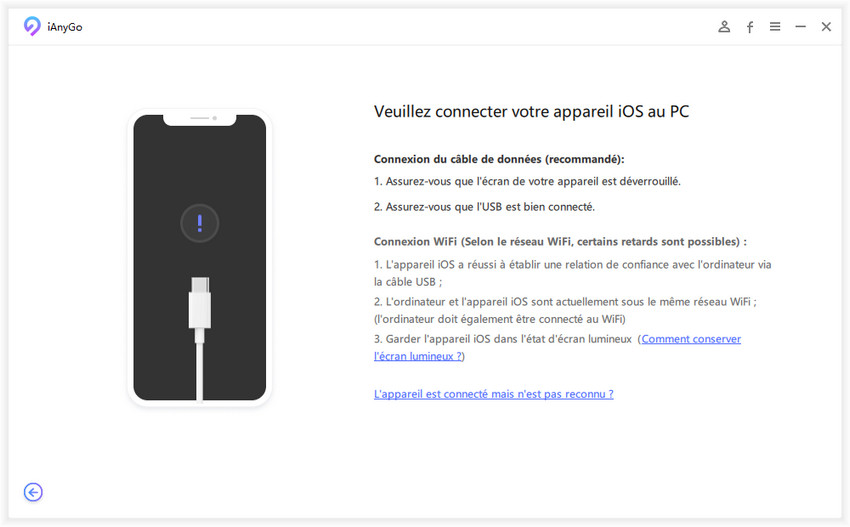
Kết nối iPhone của bạn với máy tính bằng cáp USB và mở khóa nó.
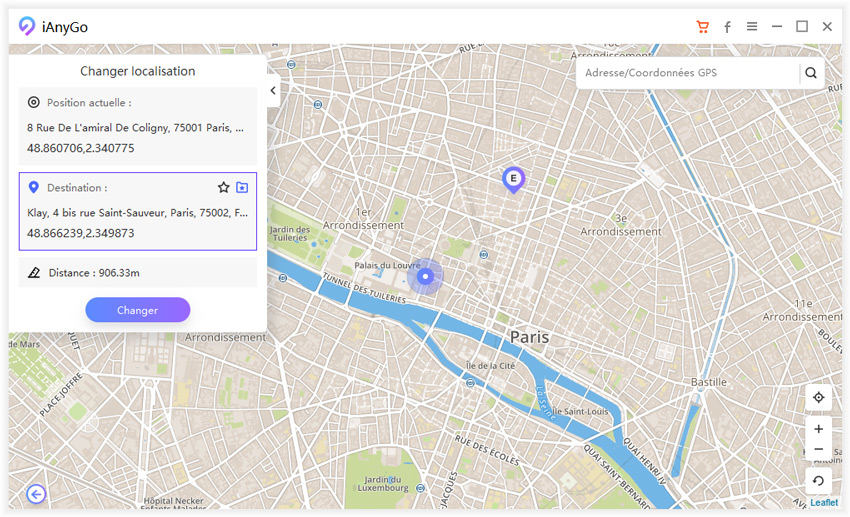
Nhấp vào thẻ để chọn đích hoặc nhập một địa điểm trong trường tìm kiếm.
Để tìm hiểu thêm, hãy truy cập video này:
Phương pháp 2. Thay đổi vị trí iPhone của nó trên iPhone của nó
Đôi khi, để lướt một số trang web, hãy truy cập một vài ứng dụng hoặc chơi trò chơi video qua iPhone của bạn, có nghĩa vụ phải sửa đổi vị trí của bạn. Vậy làm thế nào để bạn đi về nó ? Không phải lo lắng, bạn có thể làm điều đó một cách dễ dàng trên iPhone của mình bằng cách làm theo các bước bên dưới.
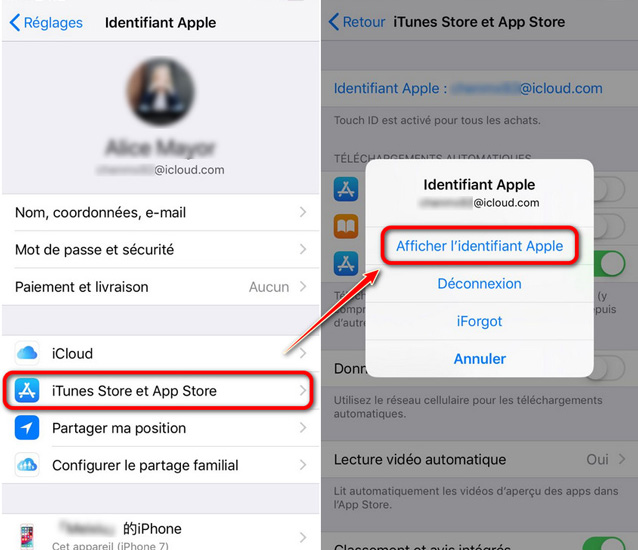
- Nhấn tùy chọn “Cài đặt”, chọn “Tài khoản” và “Itunes Store và App Store”, sau đó nhập “Hiển thị số nhận dạng Apple”.
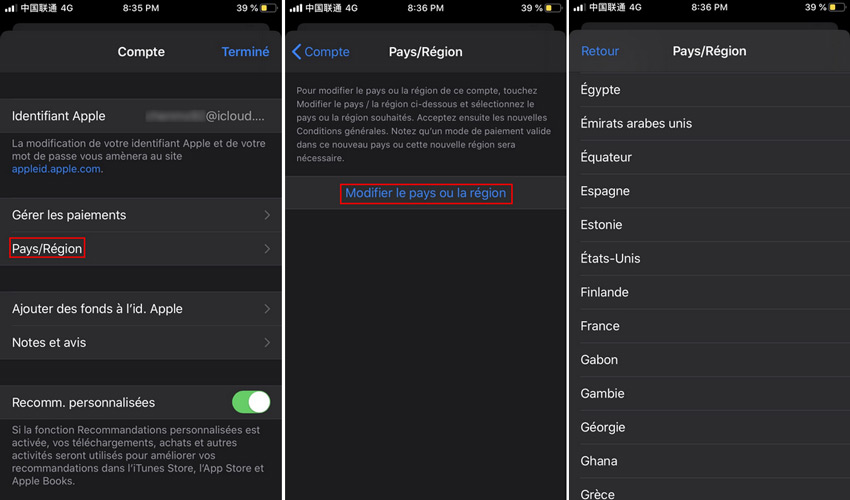
Nhấp vào “Quốc gia/Vùng”, chọn “Thay đổi quốc gia hoặc khu vực”, sau đó chọn một trong những quốc gia bạn muốn.
Phương pháp 3. Thay đổi vị trí iPhone với cho thuê
Cho thuê là một ứng dụng di động, cho phép bạn có một vị trí khác sau khi tải xuống và cài đặt trên iPhone của bạn.
Có một vài bước trình bày rõ ràng cách mô phỏng vị trí của iPhone của bạn,.
- Mở Cydia, nhấn tab tìm kiếm ở phía dưới, sau đó nhập thuê vào khung tìm kiếm và chọn phiên bản iPhone, quá trình cài đặt bắt đầu.
- Sau khi cài đặt, ứng dụng sẽ hiển thị vị trí hiện tại của bạn.
- Di chuyển pin màu xanh lá cây đến một vị trí bạn muốn.
- Ở góc dưới bên trái, nhấn nút “Đã tắt” để kích hoạt cho thuê và bắt đầu quá trình thay đổi vị trí.
- Bạn sẽ được đặt tại nơi chọn khi nút sáng lên.
Phương pháp 4. Thay đổi vị trí của iPhone bằng Itools
Là một phần mềm được cài đặt trên máy tính, Itools được biết là truyền dữ liệu giữa thiết bị iOS và PC, nó cũng nổi tiếng với vị trí ảo iPhone hoặc iPad.
Thực hiện theo các bước bên dưới để thay đổi định vị địa lý iPhone của bạn bằng Itools.
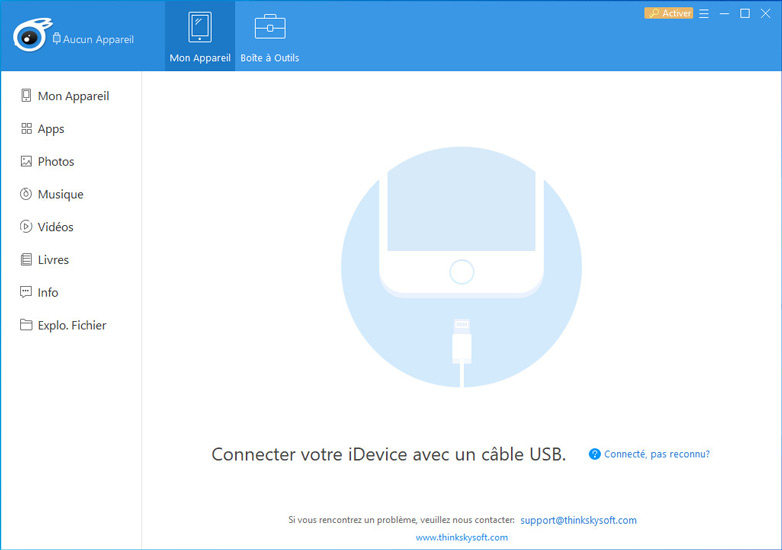
- Tải xuống và cài đặt phần mềm này trên PC của bạn.
- Khởi chạy chương trình này và kết nối iPhone của bạn với Itools trên máy tính bằng cáp USB.

Chọn “Hộp công cụ”, sau đó nhập nút “Vị trí ảo”.
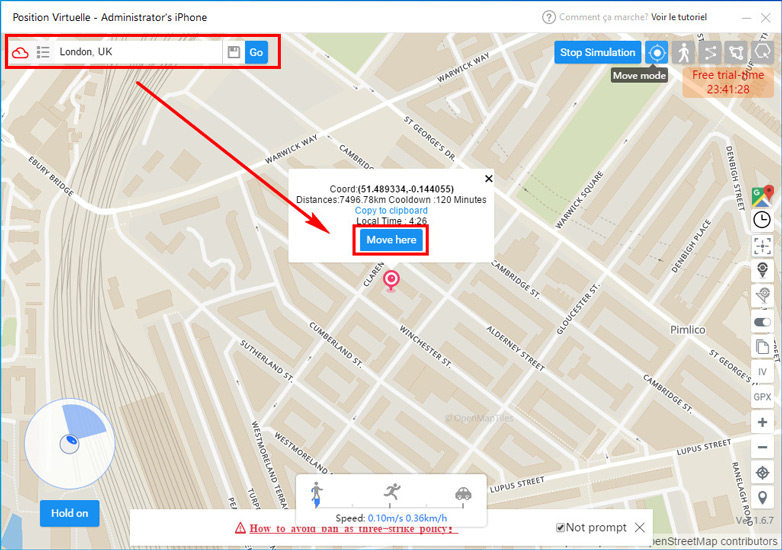
Một cửa sổ mới mở ra, nhập một vị trí bạn muốn vào khung tìm kiếm, nhấn “Di chuyển vào đây”.
Câu hỏi thường gặp về vị trí thay đổi iPhone:
Cách hủy kích hoạt hoặc kích hoạt vị trí iPhone ?
Để hủy kích hoạt hoặc kích hoạt vị trí của iPhone, bạn cần truy cập “Cài đặt”, chọn “Bảo mật”, sau đó nhập nút “Dịch vụ vị trí”. Bên cạnh đó, bạn cũng có thể chọn vô hiệu hóa hoặc kích hoạt dịch vụ vị trí cho các ứng dụng cụ thể.
Cách hủy kích hoạt định vị iPhone của tôi khi bạn không có mã ?
Có một giải pháp để hủy kích hoạt vị trí của iPhone của bạn vì thiếu mật khẩu, nhưng, bạn phải sử dụng phần mềm bên thứ ba. Để tìm hiểu thêm như làm, bạn có thể nhấp vào cách hủy kích hoạt định vị iPhone của tôi mà không cần mật khẩu.
Cách làm biến dạng vị trí iPhone ?
“Tôi muốn có một vị trí sai của iPhone của mình để không tiết lộ vị trí thực sự của tôi, phải làm gì ? », Để làm điều này, bạn có thể sử dụng GPS giả, cho phép bạn giả vờ ở bất cứ đâu trên thế giới hoặc thử các phương pháp được đề cập ở trên, đặc biệt là làm biến dạng vị trí của iPhone cùng một vị trí thay đổi.
Về cơ bản, sau khi đọc bài viết này, bạn hoàn toàn có thể thay đổi định vị địa lý iPhone bằng cách tải xuống phần mềm trên PC, bằng cách cài đặt ứng dụng trên iPhone hoặc thực hiện trực tiếp trên iPhone của bạn. Do đó, nó không đáng để tìm kiếm các phương pháp khác trên internet nơi có nhiều tin đồn. Đừng ngần ngại thử các phương pháp được đề cập ở trên.
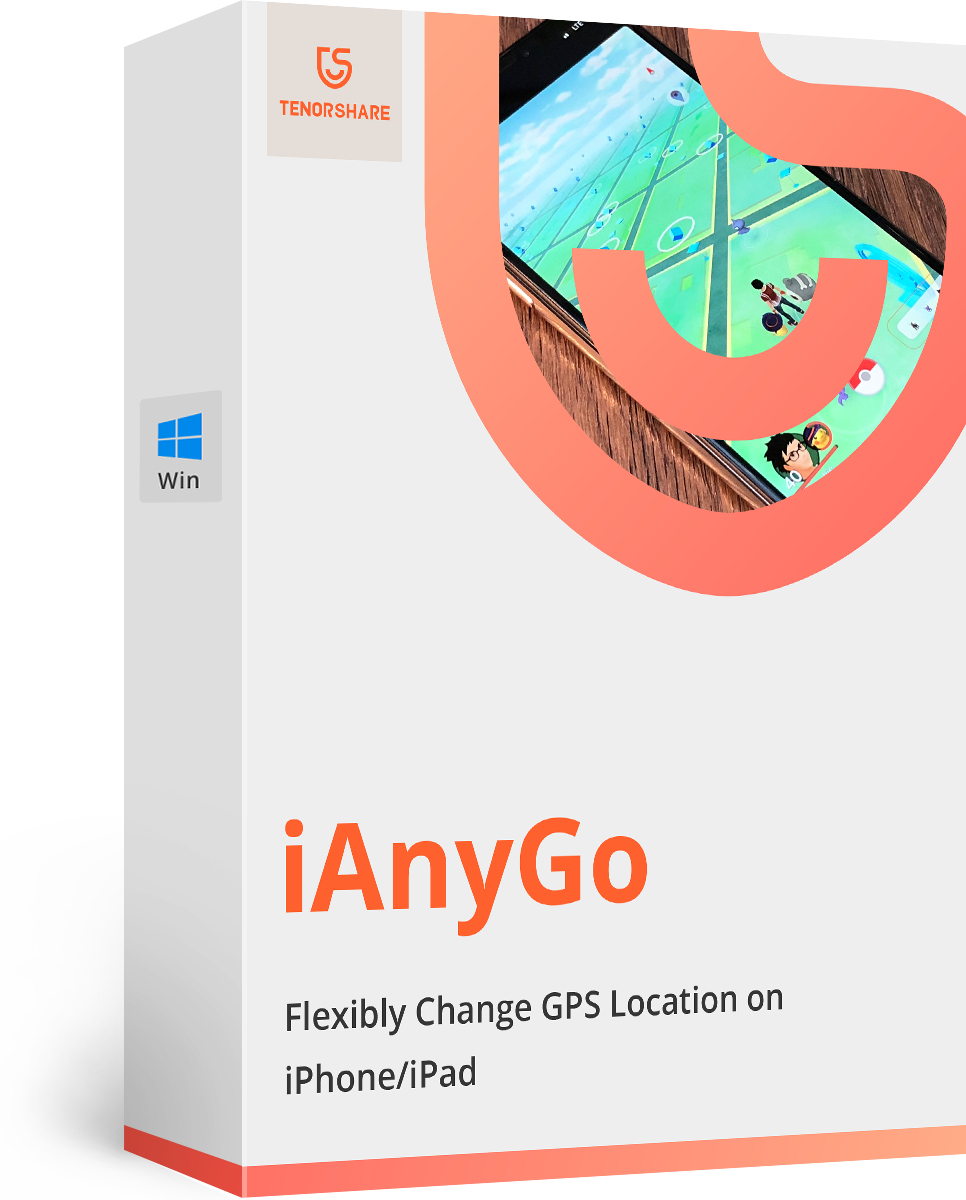
Thay đổi vị trí iPhone mà không bị bẻ khóa !
- 1 Nhấp vào để thay đổi vị trí iPhone ở bất cứ đâu
- Lập kế hoạch một tuyến đường bằng cách chọn hai hoặc nhiều điểm
- Dễ dàng mô phỏng phong trào GPS dựa trên tuyến đường cá nhân hóa
Đã sửa đổi trên 2023-05-22 / Cập nhật trên các mẹo iPhone
Định cấu hình chức năng định vị trên iPhone, iPad, iPod Touch hoặc Mac của bạn
Kiểm tra xem tính năng vị trí có được cấu hình không, nếu không bạn sẽ không thể định vị được một thiết bị hoặc vật thể bị mất.
Kích hoạt dịch vụ định vị trên iPhone, iPad hoặc iPod touch của bạn
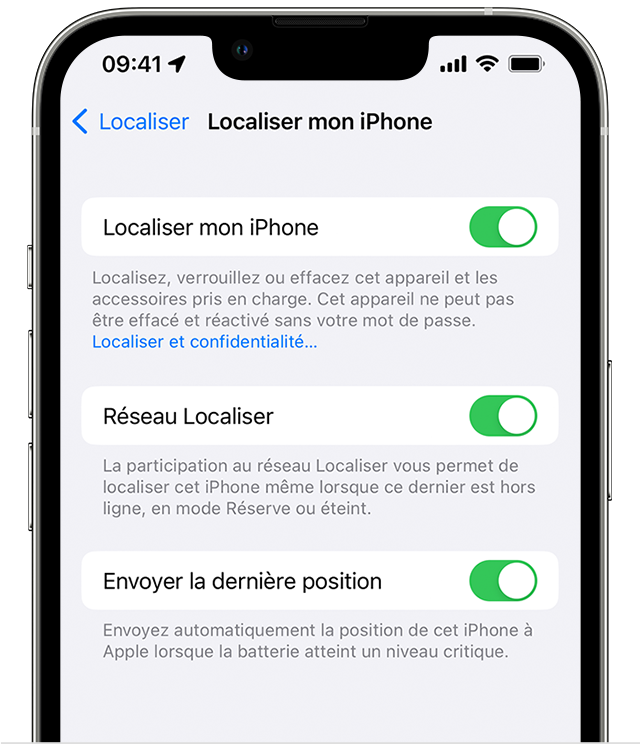
- Mở điều chỉnh.
- Chạm vào tên của bạn, sau đó định vị.
- Nếu bạn muốn bạn bè và gia đình của bạn biết bạn đang ở đâu, hãy kích hoạt vị trí của tôi.
- Chạm vào vị trí [thiết bị] của tôi, sau đó kích hoạt Xác định vị trí [thiết bị của tôi].
- Để xác định vị trí thiết bị của bạn ngay cả khi nó ngoại tuyến, hãy kích hoạt mạng* Định vị.
- Để thiết bị của bạn được gửi đến Apple khi pin thấp, hãy kích hoạt vị trí gửi cuối cùng.
Nếu bạn muốn xác định vị trí thiết bị bị mất của mình trên thẻ, hãy đảm bảo dịch vụ vị trí được kích hoạt. Để thực hiện việc này, hãy chuyển đến Cài đặt> Bảo mật và Bảo mật> Dịch vụ Vị trí, sau đó kích hoạt Dịch vụ Vị trí.
* Mạng nội địa hóa là mạng được mã hóa và ẩn danh, kết hợp hàng triệu thiết bị Apple có thể giúp bạn định vị thiết bị của riêng mình.
Thêm AirPods, Apple Watch của bạn hoặc sản phẩm Beats của bạn vào ứng dụng Định vị
Nếu AirPods của bạn, Apple Watch của bạn hoặc sản phẩm Beats tương thích của bạn được kết hợp với iPhone của bạn, chúng sẽ được cấu hình tự động khi bạn kích hoạt chức năng iPhone của tôi.
Để chắc chắn rằng bạn có thể định vị các thiết bị của mình ngay cả khi chúng bị tắt hoặc ngắt kết nối, hãy kiểm tra xem mạng cục bộ có được kích hoạt không.
Kích hoạt mạng xác định vị trí cho AirPods Pro hoặc AirPods Max
![]()
- Cài đặt truy cập> Bluetooth.
- Nhấn vào nút Thông tin thêm bên cạnh tên của thiết bị của bạn trong danh sách.
- Cuộn màn hình vào mạng vị trí.
- Kiểm tra xem mạng nội địa hóa có được kích hoạt không.
Kích hoạt mạng định vị cho Apple Watch
- Trên đồng hồ Apple của bạn, mở cài đặt.
- Chạm vào tên của bạn.
- Cuộn xuống đồng hồ Apple của bạn.
- Nhấn vào tên đồng hồ của bạn, sau đó chạm vào vị trí đồng hồ của tôi.
- Kiểm tra xem mạng nội địa hóa có được kích hoạt không.
Thêm Airtag hoặc thiết bị thứ ba tương thích với Ứng dụng Định vị
Cách thêm nhà cung cấp da cho iPhone để định vị
Kích hoạt dịch vụ định vị trên máy Mac của bạn
- Chọn menu Apple > Cài đặt hệ thống. Trong các phiên bản trước của macOS, chọn menu Apple > Tùy chọn hệ thống.
- Nhấp vào tên của bạn, sau đó trên iCloud. Trong các phiên bản trước của macOS, nhấp vào Định danh Apple, sau đó trên iCloud.
- Trong các ứng dụng sử dụng iCloud, nhấp vào mọi thứ.
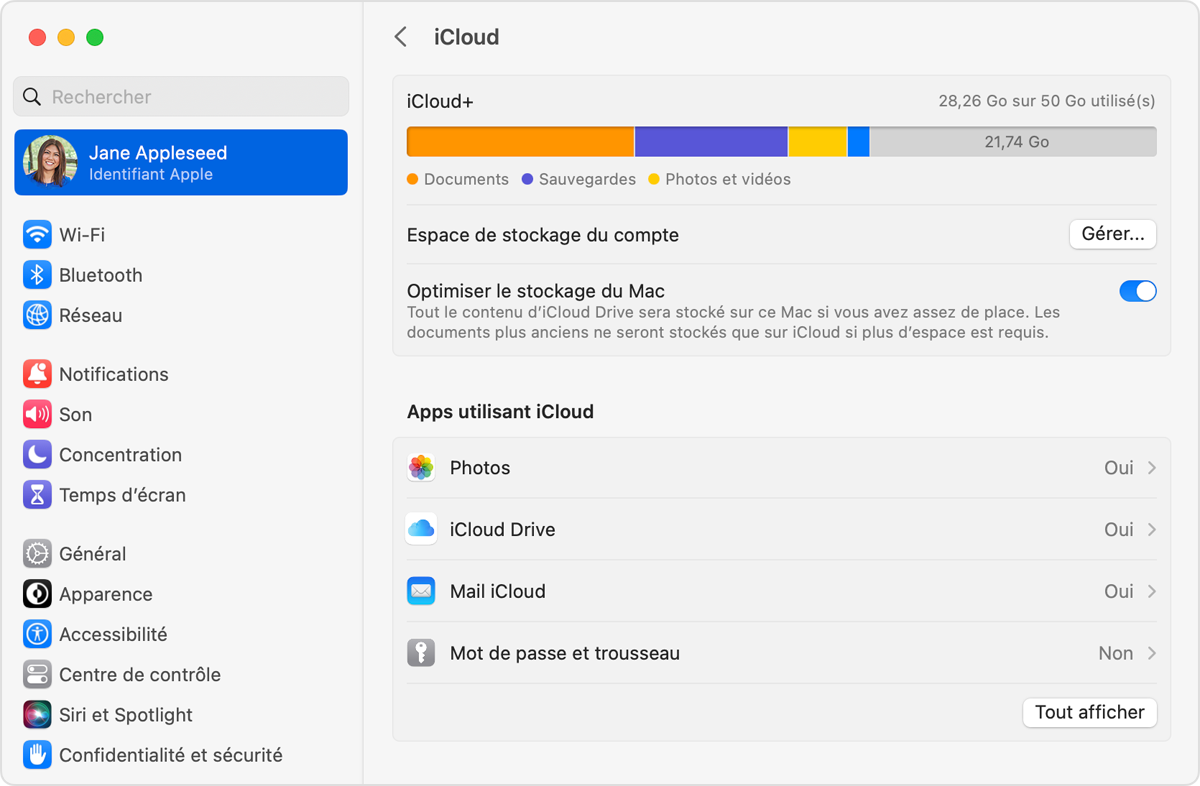
- Cuộn xuống màn hình, nhấp vào định vị, sau đó kích hoạt.
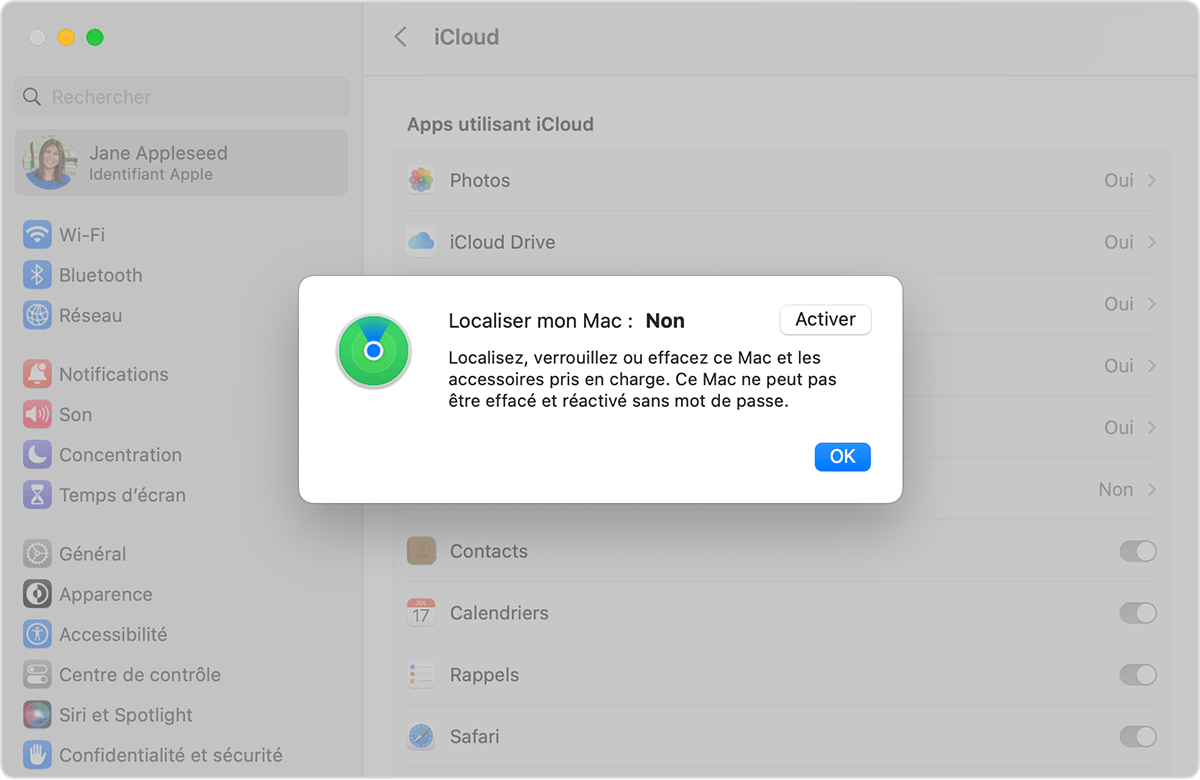
- Để đảm bảo bạn có thể tìm thấy máy Mac của mình trong trường hợp mất hoặc chuyến bay, hãy kiểm tra xem việc định vị máy Mac của tôi có được kích hoạt không và mạng lưới là SO*. Trong các phiên bản trước của macOS, nhấp vào các tùy chọn để xác minh rằng hai phiên bản được kích hoạt.
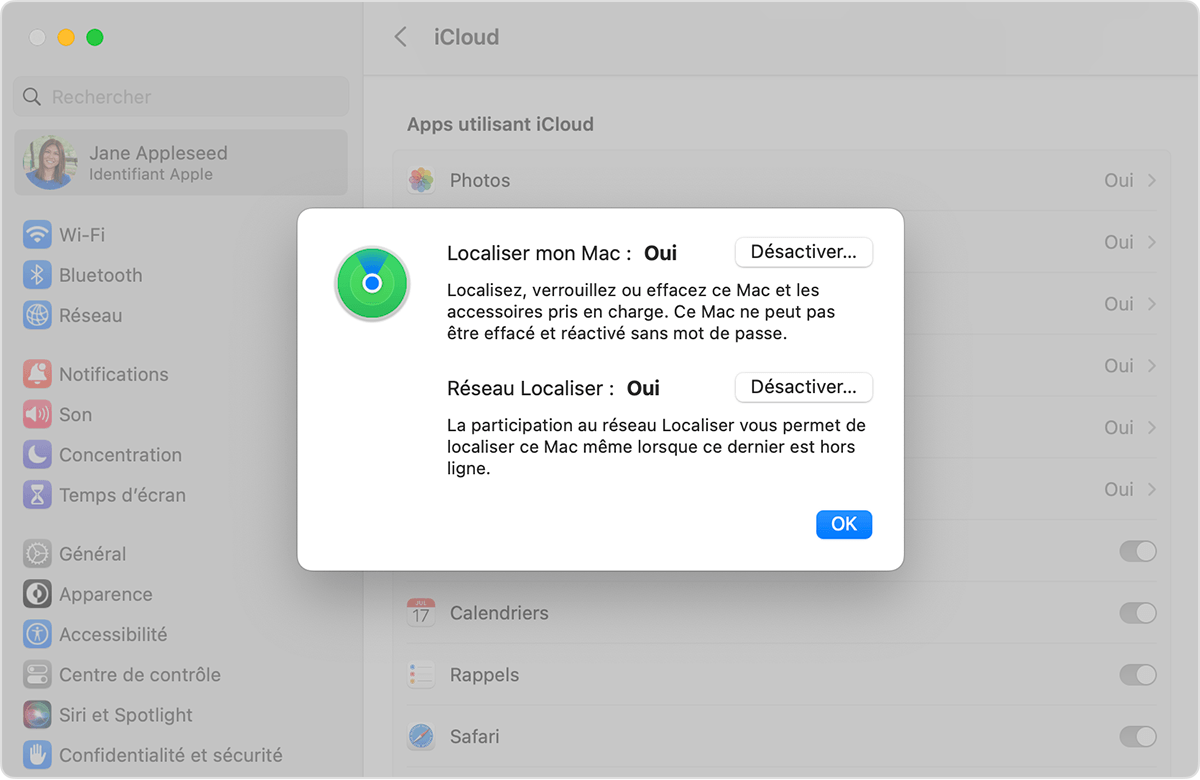
Nếu bạn muốn định vị thiết bị bị mất của mình trên thẻ, hãy đảm bảo dịch vụ vị trí được kích hoạt:
- Theo MacOS Ventura, hãy chuyển đến Cài đặt hệ thống> Bảo mật và Bảo mật> Dịch vụ Vị trí. Bên cạnh các dịch vụ hệ thống, nhấp vào chi tiết và đảm bảo rằng dịch vụ vị trí được kích hoạt cho chức năng vị trí.
- Theo các phiên bản trước của macOS, đi đến System Preferences> An toàn và bảo mật, sau đó nhấp vào tab Bảo mật và, nếu ổ khóa, xuất hiện ở phía dưới bên trái của màn hình, bị khóa, nhấp vào nó và nhập tên và Mật khẩu quản trị viên. Sau đó chọn dịch vụ vị trí, kiểm tra dịch vụ kích hoạt vị trí và đảm bảo rằng hộp nằm bên cạnh định vị được kiểm tra.
* Mạng nội địa hóa là mạng được mã hóa và ẩn danh, kết hợp hàng triệu thiết bị Apple có thể giúp bạn định vị thiết bị của riêng mình.
Tùy chọn chức năng sẵn có và nội địa hóa có thể thay đổi tùy thuộc vào quốc gia hoặc khu vực.
iPhone: Cách kích hoạt vị trí gần đúng ?
Hệ thống iOS cho phép chặn truy cập các ứng dụng vào vị trí GPS chính xác của bạn để cung cấp cho họ một vị trí gần đúng. Nhưng tham số này được ẩn tốt trong cài đặt. Đây là hướng dẫn đầy đủ của chúng tôi để kích hoạt tùy chọn này ngay bây giờ.
Ngày 11 tháng 3 năm 2023 lúc 12:00 tối 7 tháng,
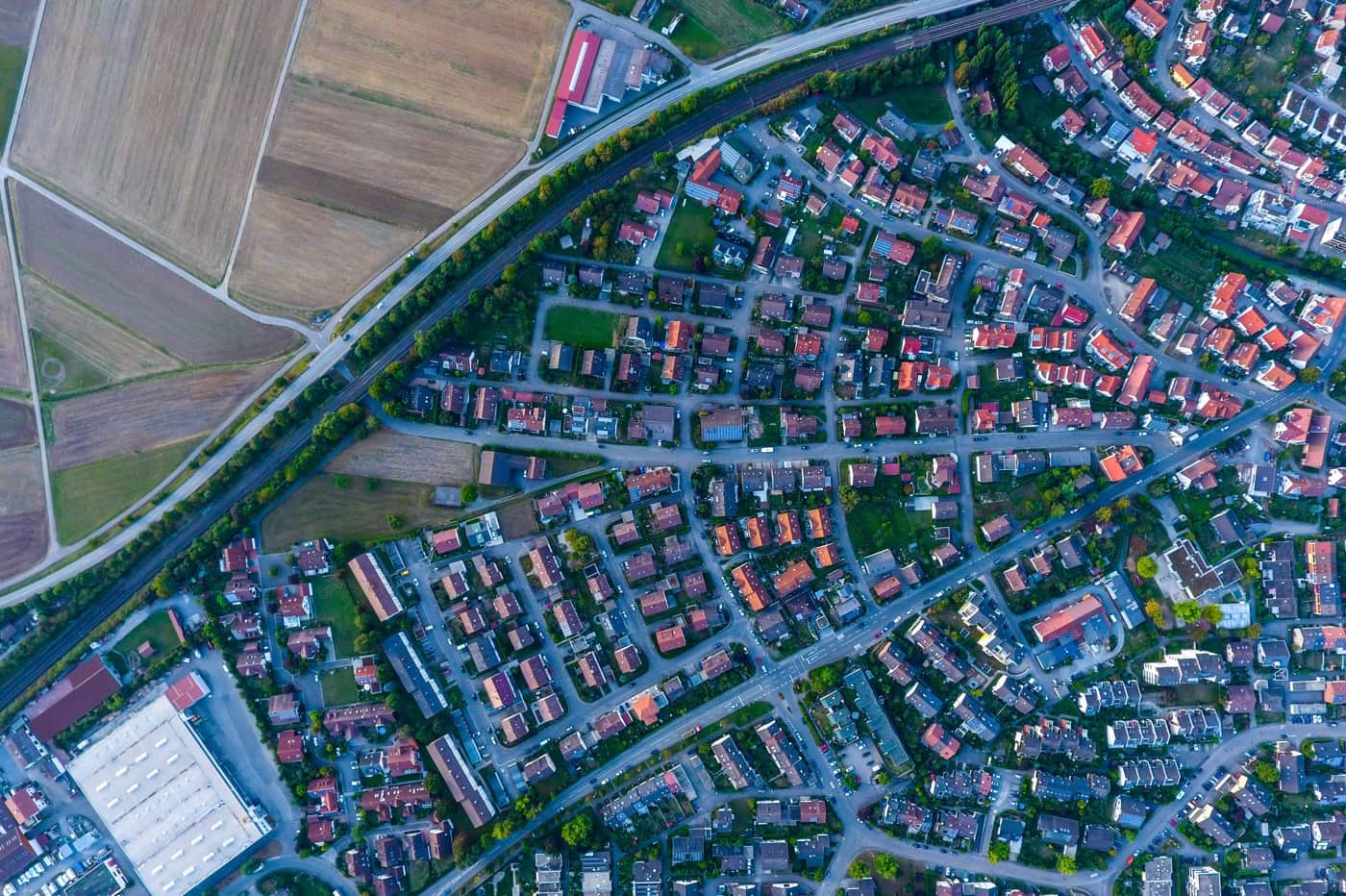
© Unplash / Max Böttinger
Vì phiên bản 14 của iOS và iPados, trong hệ thống có chức năng cho phép không tiết lộ vị trí chính xác của nó. Hãy cùng nhau xem cách sử dụng nó và tại sao.
Tại sao gọi vào vị trí gần đúng trên iPhone ?
Như tên của nó cho thấy, phát hiện vị trí gần đúng là một điều chỉnh được cá nhân hóa cho phép các nhà phát triển ứng dụng Không biết chính xác định vị địa lý của bạn, Nhưng chỉ để có được nhiều thông tin mơ hồ hơn, về thứ tự km. Theo cách này, khó khăn hơn nhiều khi biết bạn chính xác là nơi đảm bảo bảo vệ chào mừng.
Ngày nay, các nhà xuất bản yêu cầu biết vị trí chính xác của bạn có rất nhiều thứ cung cấp cho mỗi người trong số họ thực sự có thể thỏa hiệp dữ liệu cá nhân. Trong số các công ty không ngần ngại theo dõi bạn theo cách này, chúng tôi tìm thấy một mớ hỗn độn: thẻ Apple, công cụ để tìm bạn bè của bạn với Facebook, việc gửi tiền tức thì giữa khách hàng của Ngân hàng trực tuyến Revolut hoặc mạng xã hội Instagram. Và nhiều vụ bê bối liên quan đến tính bảo mật ảnh hưởng đến các xã hội này không phải là hiếm trong những năm gần đây.
Hướng dẫn: Kích hoạt vị trí gần đúng cho mỗi ứng dụng iOS
Bây giờ chúng ta hãy đi đến hướng dẫn. Trong trường hợp đầu tiên, bạn mở một ứng dụng yêu cầu bạn chia sẻ vị trí của mình với nó: sau đó nhấn nút cửa sổ xuất hiện trực tiếp vào phần ứng dụng Cài đặt được dành riêng cho ứng dụng được đề cập. Nếu không, nếu bạn muốn kích hoạt vị trí gần đúng theo cách thủ công, bạn có thể vào menu này bằng cách mở cài đặt trực tiếp và sau đó bằng cách tìm tên của ứng dụng mà bạn muốn sửa đổi ủy quyền.
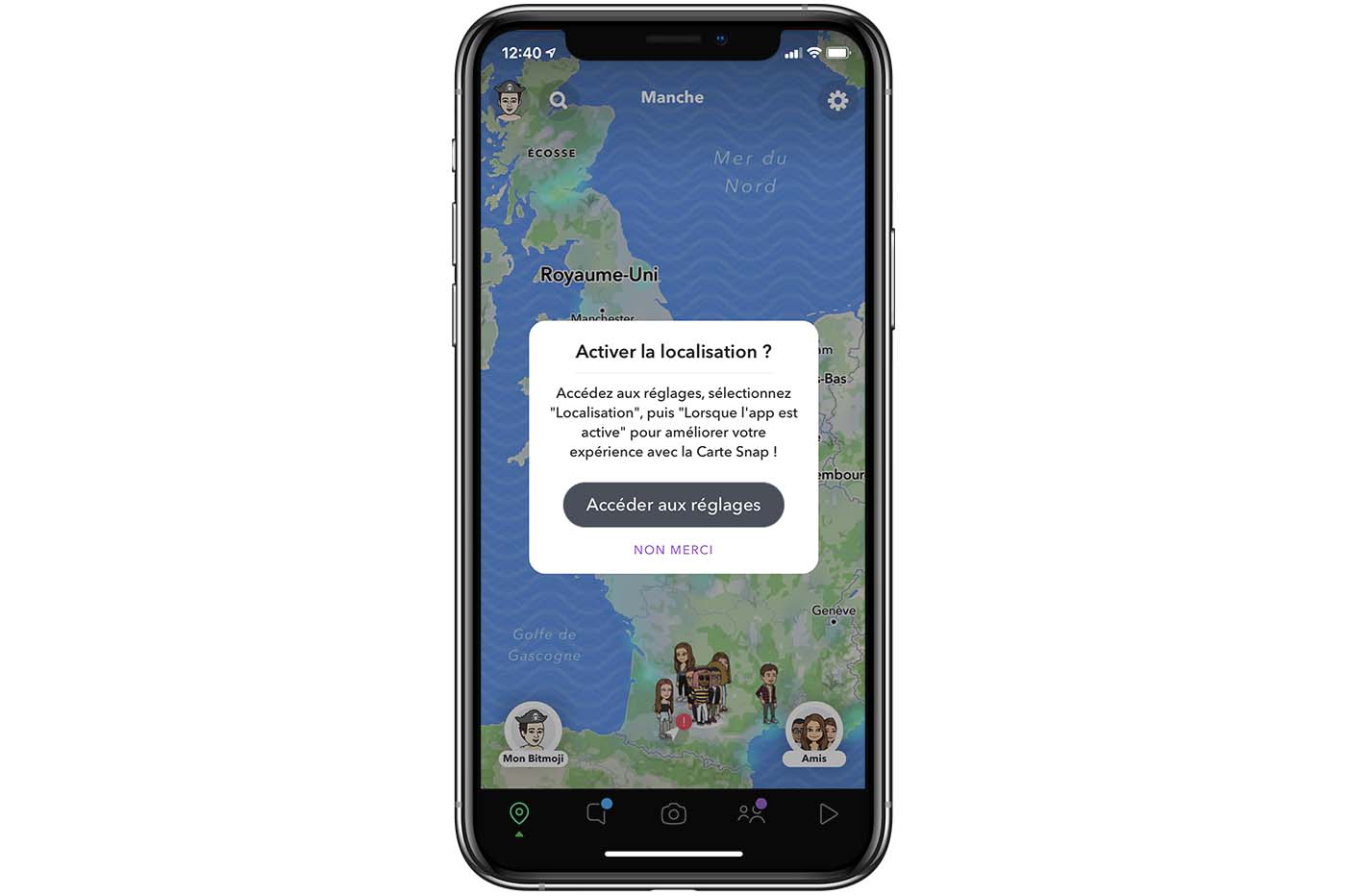
Vị trí gần đúng iOS © iphon.Fr
Sau đó, bạn phải chạm vào Chức vụ, Như bạn có thể thấy ở đầu ảnh chụp màn hình này:
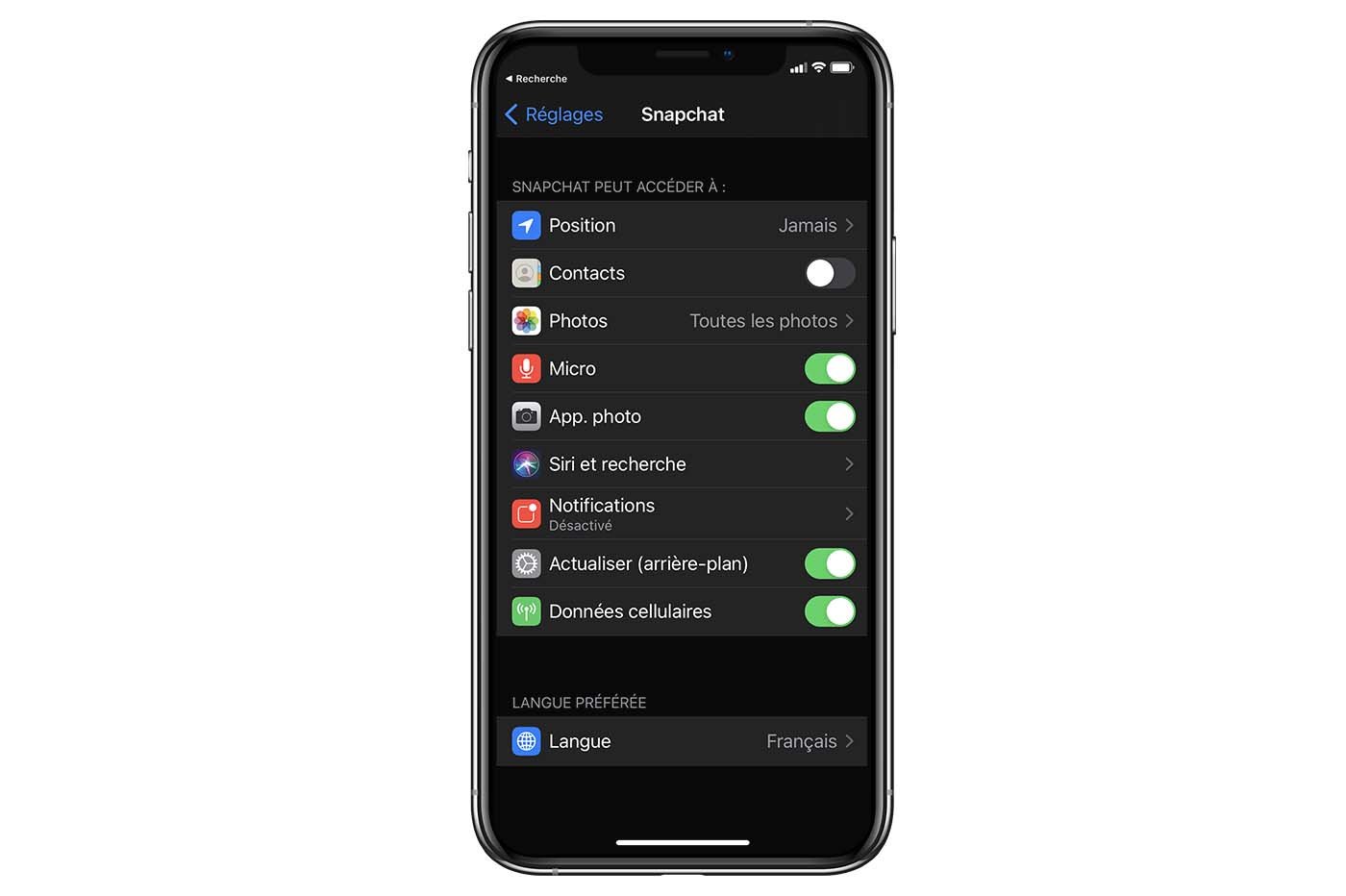
Điều chỉnh vị trí gần đúng trên iPhone © Iphon.Fr
Chúng tôi khuyên bạn nên nhấp vào Khi ứng dụng hoạt động Để ngăn chặn vị trí gần đúng của bạn được theo dõi liên tục:
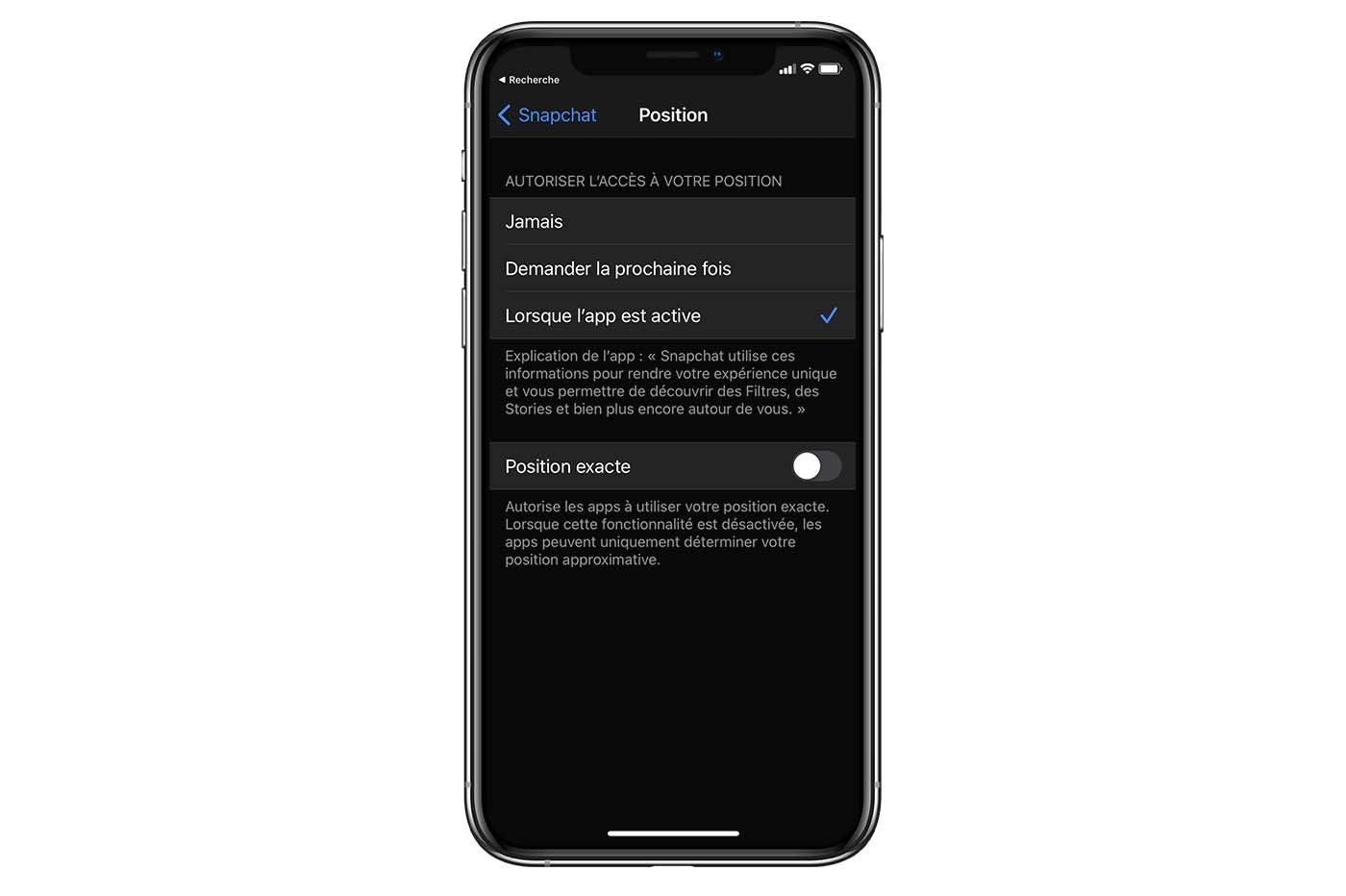
Vị trí gần đúng vô hiệu hóa iOS © iphon.Fr
Và cuối cùng, cho Kích hoạt vị trí gần đúng, Chỉ cần nhấn vào Vị trí chính xác để cài đặt chuyển từ màu xanh lá cây sang màu xám:
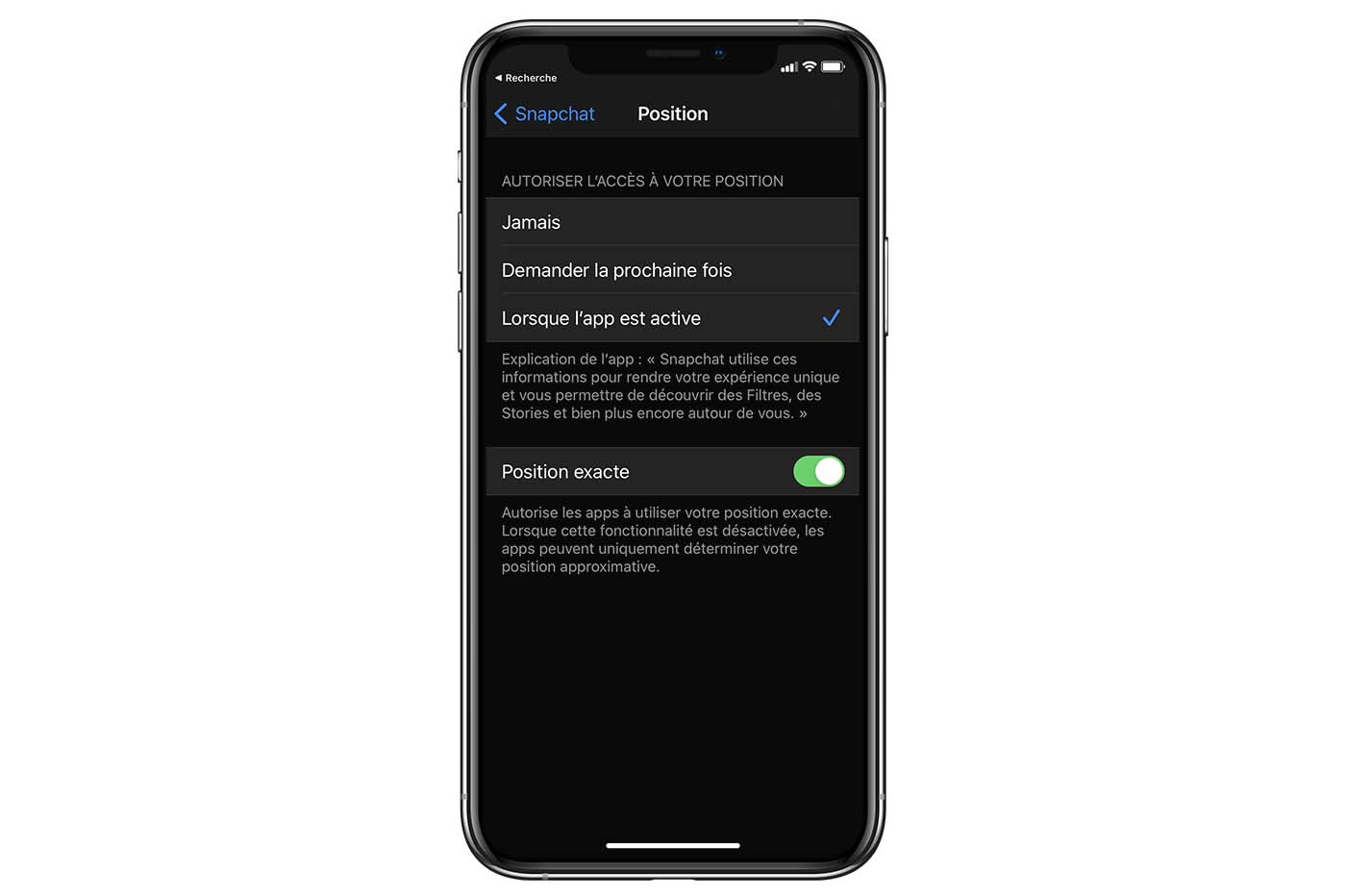
Kích hoạt vị trí iPhone gần đúng © IPHON.Fr
Xin lưu ý: Có thể ứng dụng mà bạn chỉ cấp quyền truy cập vào vị trí gần đúng tiếp tục xác định vị trí chính xác của bạn trong vài phút, dựa trên tham số được xác định trước đó. Do đó nên khởi động lại Để tận dụng tối đa sự thay đổi. Để thực hiện việc này, hãy mở ứng dụng sau đó trượt từ dưới ra bên phải để hiển thị đa nhiệm. Trượt ngón tay cuối cùng sẽ kết thúc quá trình.
Những bất tiện
Bất chấp tất cả các lợi thế của nó, chỉ cung cấp quyền truy cập vào vị trí gần đúng của bạn cũng có thể chứng minh phản tác dụng. Nó thực sự nên hủy kích hoạt vị trí chính xác chỉ cho các ứng dụng mà bạn không sử dụng nó thường xuyên. Lấy một số ví dụ: Nếu bạn đã quen thường xuyên theo chỉ dẫn của Google Maps để di chuyển, thì bạn sẽ không thể có được một tuyến đường cụ thể vì điểm bắt đầu cụ thể của bạn sẽ không được phát hiện bởi GPS.



