Cách sửa đổi các tệp PDF trên Mac, cách chỉnh sửa và sửa đổi PDF trên Mac? | Chuyên gia PDF
Cách sửa đổi tệp PDF trên Mac
Nhận chuyên gia PDF và xem điều này chi tiết hơn !
Cách chỉnh sửa tệp PDF trên MAC (cập nhật 2020)
ou tìm một trình soạn thảo pdf kinh tế để giúp bạn sửa đổi PDF trên MAC? Adobe Acrobat DC hoặc Adobe Acrobat x Pro cho Mac có quá đắt đối với ngân sách của bạn? Chúng tôi có tin tốt cho bạn: Có những lựa chọn khác trên thị trường cho phép bạn chỉnh sửa PDF trên Mac mà không phá vỡ ngân hàng. Vì vậy, bạn tự hỏi Cách chỉnh sửa bản PDF trên Mac? Nếu bạn không muốn sử dụng phần mềm Adobe Acrobat đắt tiền, bạn có thể chọn một trình soạn thảo PDF kinh tế hơn nhiều như PDFement. Chương trình này cho phép bạn chỉnh sửa các tệp PDF trên MacOS Yosemite, El Capitan, Sierra, High Sierra và Mojave.
Bảo mật được đảm bảo 100%
Bảo mật được đảm bảo 100%
Bảo mật được đảm bảo 100%
Cách chỉnh sửa tệp pdf trên mac
Bạn sẽ tìm thấy bên dưới một vài bước đơn giản để giúp bạn sửa đổi các tài liệu PDF trong MacOS X Mojave, High Sierra, Sierra, El Capitan và Yosemite. Đây là cách chỉnh sửa tệp pdf với pdfelement.
Bước 1. Mở tệp PDF
Mở tệp PDF của bạn bằng pdfelement. Chọn nút “Mở tệp” trên cửa sổ Home và chọn tệp PDF bạn muốn mở hoặc kéo các tệp PDF trong màn hình chính để mở nó.

Bước thứ 2. Sửa đổi văn bản PDF trên Mac
Sau khi mở tệp, nhấp vào nút “Văn bản” trên thanh công cụ để kích hoạt chế độ phiên bản. Nếu tệp PDF của bạn là tệp được quét hoặc tệp hình ảnh, bạn phải tạo OCR trước khi sửa đổi nó. Dưới đây là nhiều chi tiết về cách sửa đổi các tệp PDF số hóa trên Mac.

- Để di chuyển văn bản PDF: Chọn văn bản bạn muốn di chuyển và khối văn bản bao quanh nó sẽ được chọn tự động. Sau đó, bạn có thể trượt khối văn bản và di chuyển nó đến vị trí mong muốn.
- Để sửa đổi văn bản PDF: Bấm đúp vào văn bản để con trỏ nằm trong hộp văn bản. Sau đó, bạn có thể nhập hoặc xóa văn bản nếu cần.
- Để thêm văn bản PDF: Nhấp vào nút “Thêm văn bản” vào thanh công cụ, sau đó nhấp vào nơi bạn muốn thêm văn bản vào trang. Một hộp văn bản chấm sẽ xuất hiện và bạn có thể bắt đầu gõ văn bản mới.
Bước 3. Chỉnh sửa hình ảnh trong tệp pdf trên mac
Đối với Phiên bản văn bản, bạn cũng có thể nhấp vào nút “Hình ảnh” trong thanh công cụ bên trái để sửa đổi hình ảnh PDF:
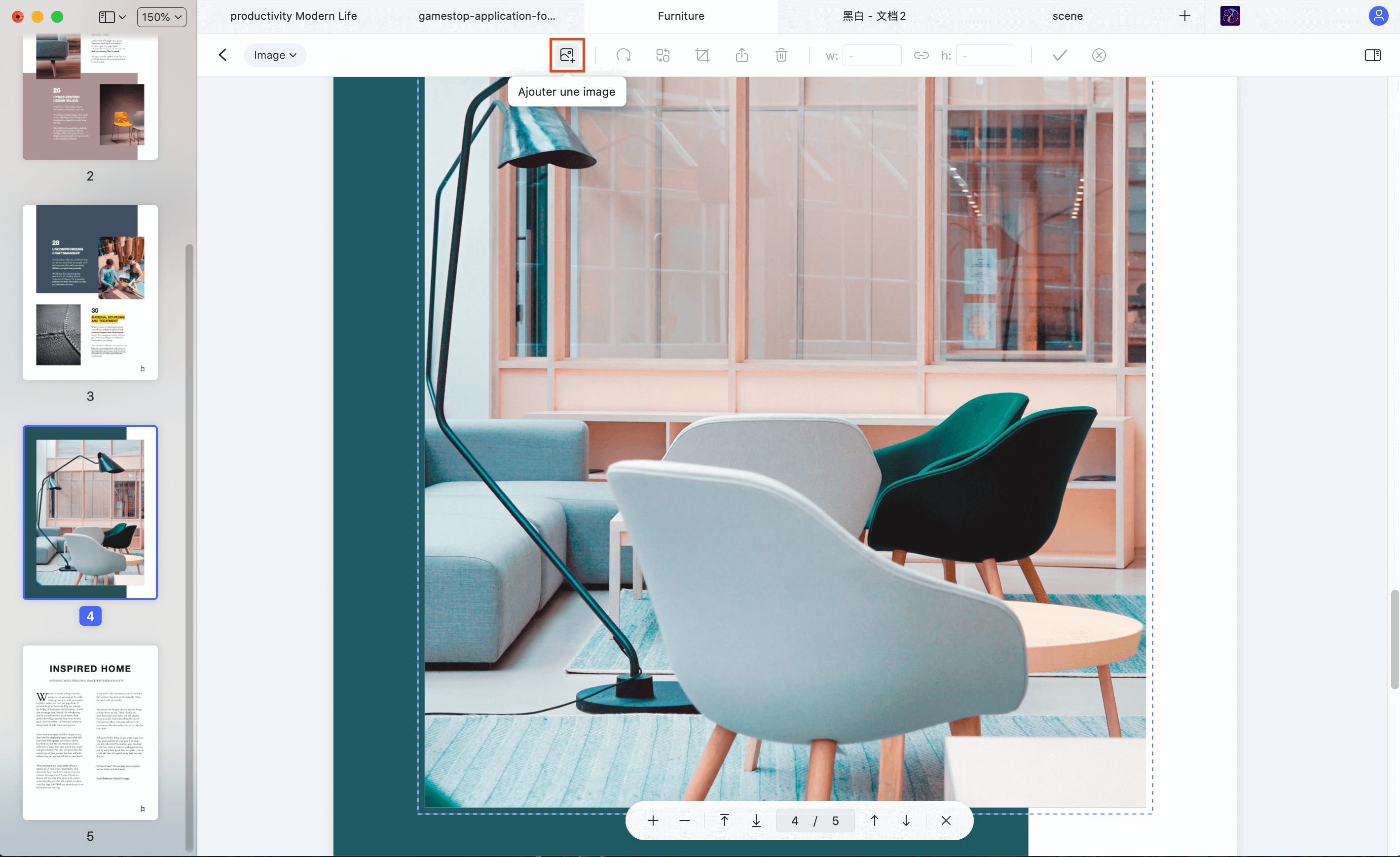
- Để chèn hình ảnh vào tệp PDF: Nhấp vào nút “Thêm hình ảnh” vào thanh công cụ. Một cửa sổ bật lên sẽ xuất hiện. Bạn có thể tìm kiếm và chọn một hình ảnh cục bộ trên máy Mac của mình để chèn vào tài liệu.
- Để di chuyển hình ảnh trong tệp PDF: Sau khi kích hoạt chế độ chỉnh sửa, nhấp vào hình ảnh để kéo nó và di chuyển nó đến vị trí mà bạn muốn đặt nó.
- Để cắt hình ảnh: Nhấp vào hình ảnh để chọn nó, sau đó nhấp vào tùy chọn “Rogner” ở bảng điều khiển bên phải. Trượt vùng màu xanh xung quanh hình ảnh để chọn một phần của hình ảnh sẽ được bỏ qua.
Bước 4. Thêm các chú thích ở định dạng PDF trên MAC
Khi bạn cần chú thích PDF của mình, bạn có thể sử dụng các công cụ đánh dấu sẽ hữu ích cho bạn. Nhấp vào nút “Chú thích” trong thanh menu bên trái. Sau đó, bạn sẽ thấy tất cả các tùy chọn trong thanh công cụ bên dưới.
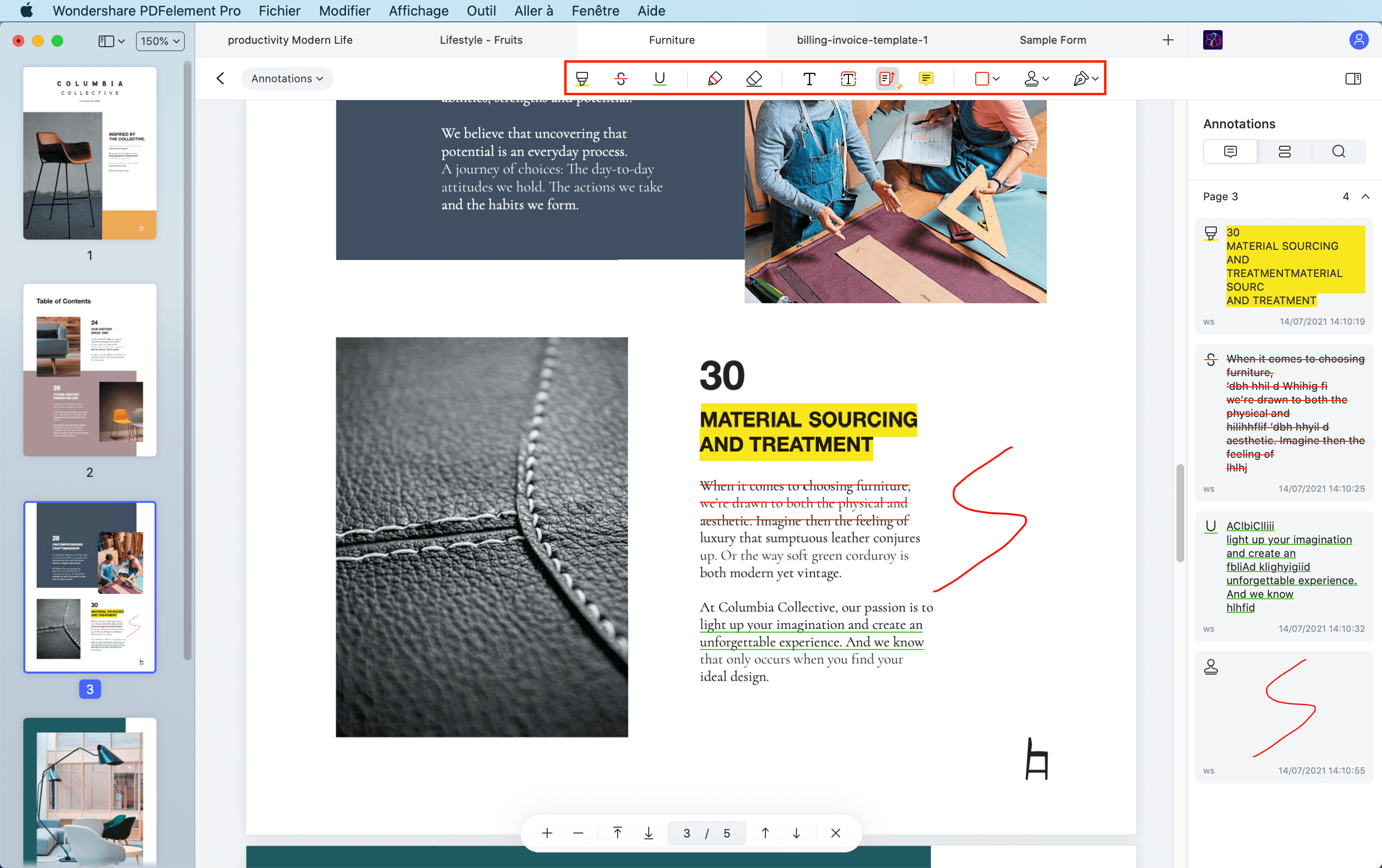
- Để tô sáng văn bản PDF: Nhấp vào biểu tượng “Redict”, sau đó chọn nội dung của văn bản bạn muốn làm nổi bật. Bạn có thể thay đổi màu sắc nổi bật trong menu bên phải.
- Để thêm điểm chuẩn: Nhấp vào nút “Ghi chú”, sau đó vào khu vực bạn muốn đặt Bête Bête để chèn nó.
- Để sử dụng các công cụ chú thích khác: Bạn sẽ tìm thấy các công cụ chú thích khác trong thanh menu, chẳng hạn như “gạch chân”, “bút chì”, “biểu mẫu”, “tem”, v.v. Chỉ cần chọn và áp dụng chú thích mong muốn của bạn.
Bước 5. Xuất tệp PDF sau khi sửa đổi trên Mac
Tải tệp pdf trong trình soạn thảo pdf này cho công cụ MAC. Nhấp vào “Tệp”> “Xuất sang”> “Word” trên thanh công cụ. Nếu tệp PDF của bạn được quét hoặc dựa trên hình ảnh, bạn phải tạo OCR. Nhấn nút “Lưu” và quá trình chuyển đổi sẽ được hoàn thành trong vài giây. Sau đó, bạn có thể mở tài liệu chuyển đổi từ và sửa đổi trực tiếp nội dung.
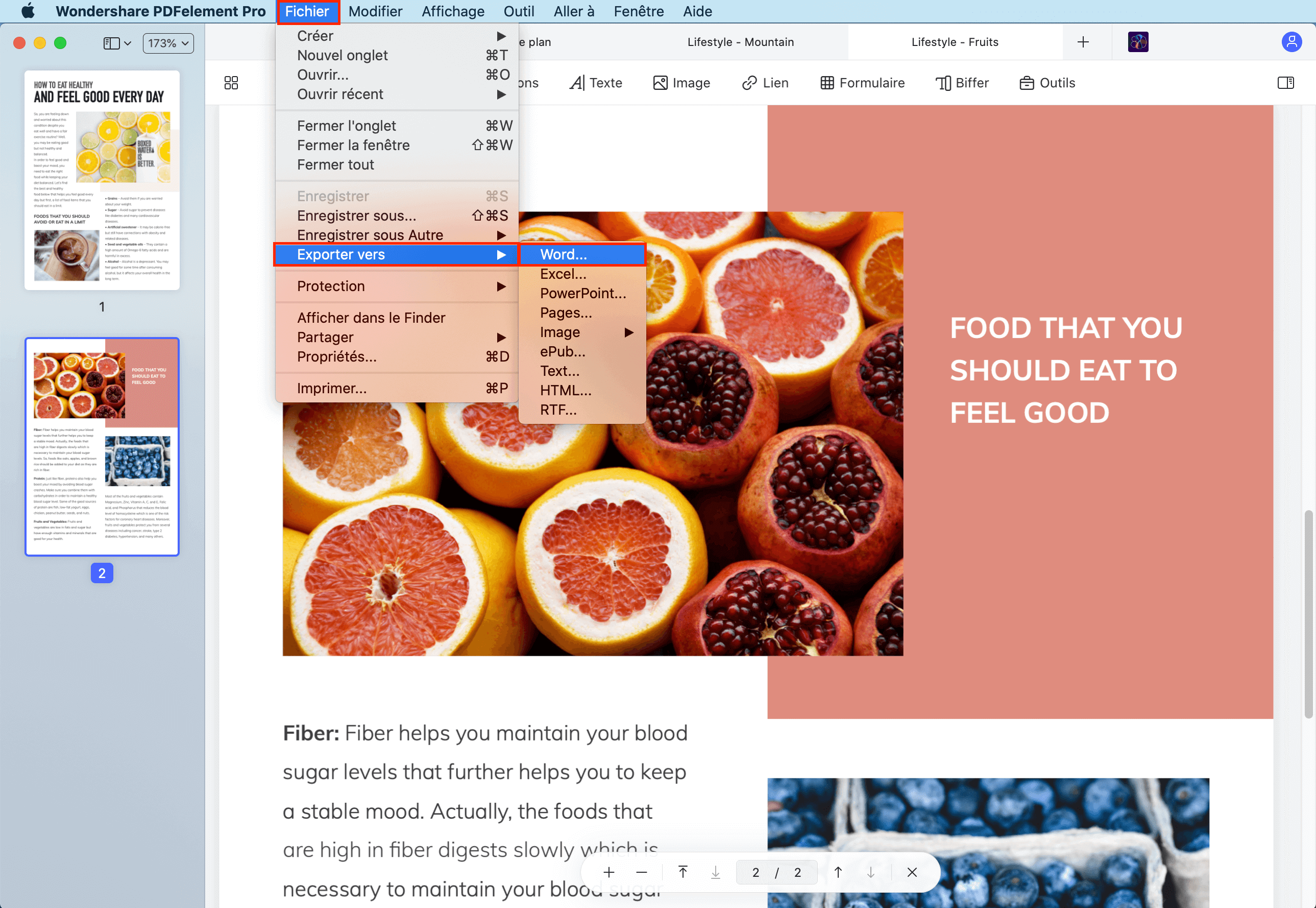
Nếu bạn là người dùng Windows, bạn có thể tải xuống phiên bản Windows của PDFement để sửa đổi các tệp PDF trên PC Windows. Giao diện chính của phiên bản mac của pdfelement khác một chút so với bộ chỉnh sửa windows pdf. Nếu cần, hãy đọc hướng dẫn để tìm hiểu cách sửa đổi tệp pdf trong Windows.
Cách sửa đổi tệp PDF trên Mac
Bạn muốn sửa đổi tệp PDF ? Chuyên gia PDF có tất cả các công cụ cần thiết để đạt được điều này. Thay đổi văn bản, hình ảnh, liên kết, thêm đường viền, và nhiều hơn nữa.

Chung kết Apple
Người dùng trên khắp thế giới
Cách sửa đổi tệp PDF trên MAC với chuyên gia PDF
PDF không thể được sửa đổi bằng thiết kế. Tuy nhiên, bạn thường có thể cần thay đổi PDFS, chẳng hạn như sửa vỏ trong hóa đơn hoặc thậm chí thêm các trang bổ sung vào tài liệu của bạn. Dù lý do là gì, bạn cần một ứng dụng PDF cho MAC, cung cấp cách tốt nhất để sửa đổi PDF.
Dưới đây là một video nhanh về cách dễ dàng sửa đổi văn bản và hình ảnh của PDF với PDF Expert, một trình soạn thảo PDF nhanh, đáng tin cậy và dễ dàng.
Nhận chuyên gia PDF và xem điều này chi tiết hơn !
Cách chỉnh sửa văn bản của PDF trên Mac
Bạn muốn thay đổi hợp đồng hoặc sửa lỗi đánh máy trong tên hoặc địa chỉ của bạn ? Bạn có thể dễ dàng làm điều đó với chuyên gia PDF.

Để sửa đổi văn bản trong tài liệu của bạn:
- Mở chế độ chỉnh sửa bằng cách nhấp vào Để sửa đổi trong thanh công cụ vượt trội.
- Nhấn nút Chữ.
- Chọn phần văn bản để sửa đổi.
- Thay đổi văn bản trong tệp PDF của bạn và nhấp vào không gian trắng để giữ cho các thay đổi của bạn.
Cách sửa đổi hình ảnh trong PDF
Bạn muốn sửa đổi logo của công ty hoặc chèn một đồ họa mới vào tài liệu thương mại ? Chuyên gia PDF cho phép bạn dễ dàng thêm hoặc sửa đổi hình ảnh trong tài liệu của mình.

Để sửa đổi hình ảnh trong PDF:
- Mở chế độ chỉnh sửa bằng cách nhấp vào Để sửa đổi trong thanh công cụ vượt trội.
- Nhấn nút Hình ảnh.
- Nhấp vào hình ảnh để di chuyển nó, sửa đổi, xoay hoặc xóa nó.
Để thêm hình ảnh mới vào tệp của bạn:
- Nhấn nút Hình ảnh.
- Nhấp vào bất cứ nơi nào trong tài liệu và chọn hình ảnh bạn muốn thêm.
Cách thêm liên kết siêu văn bản vào PDF
Bạn có muốn liên kết bất kỳ phần nào của văn bản với một trang khác hoặc một trang web ? Dễ thôi ! Chuyên gia PDF thậm chí còn cho phép bạn thêm các liên kết vào hình ảnh.
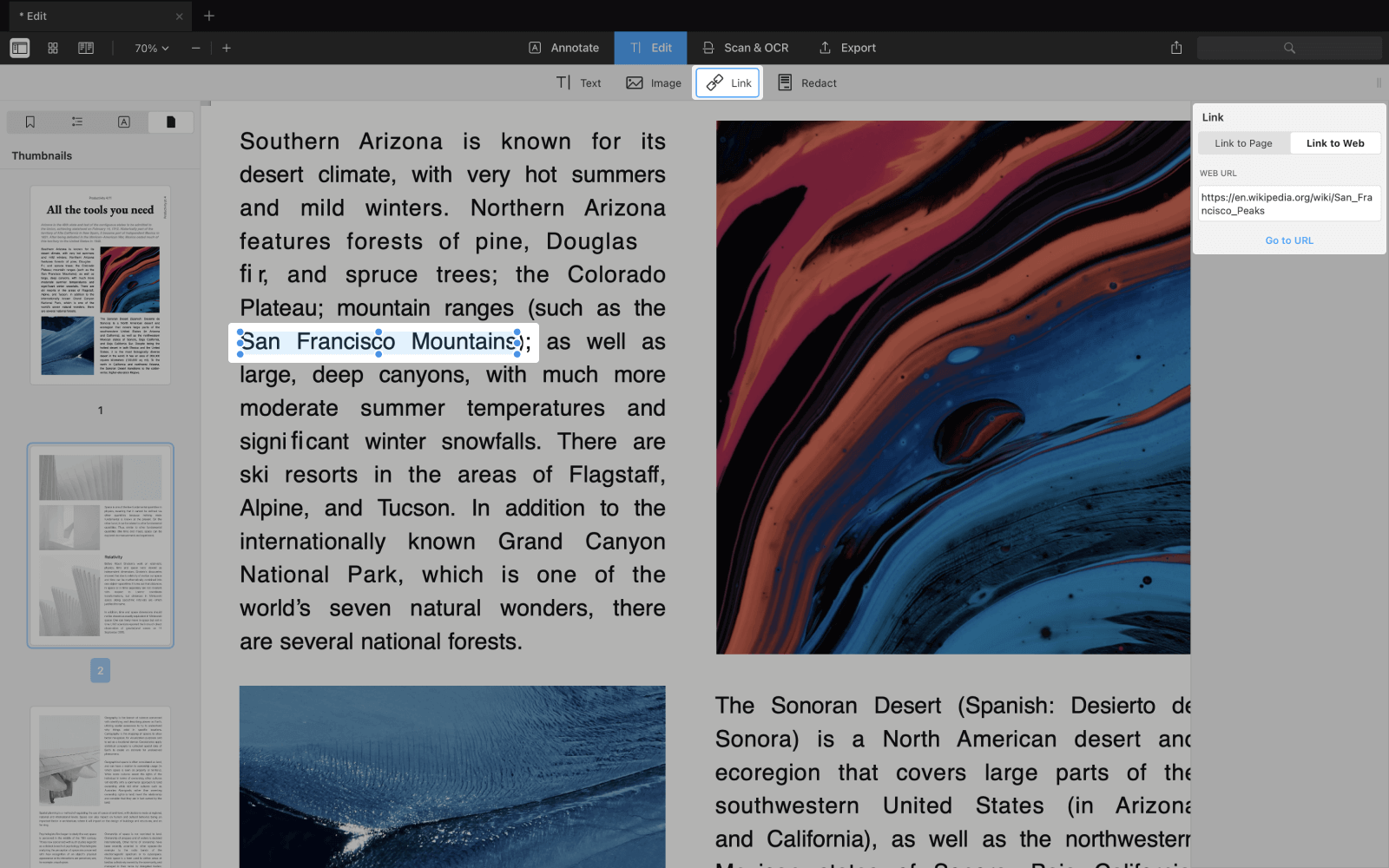
- Mở tab Để sửa đổi trong thanh công cụ.
- Nhấn nút Liên kết.
- Chọn phần văn bản bạn muốn liên kết.
- Chọn điểm đến: đến một trang Hoặc lên web. Siêu dễ dàng !
Cách TUBT cho PDF
Bạn muốn xóa vĩnh viễn hoặc làm trắng dữ liệu nhạy cảm khỏi pdf của bạn ? Chuyên gia PDF có công cụ ngón chân PDF tốt nhất ! Chúng tôi thấy nó đặc biệt hữu ích cho các hợp đồng pháp lý.
Để vặn tài liệu của bạn:
- Trong chế độ Để sửa đổi, Nhấn nút Vỗ nhẹ.
- Chọn đoạn văn bản bạn muốn.

Bạn cũng có thể xoắn bất kỳ dữ liệu nào trong suốt tài liệu. Đó là một tiết kiệm thời gian rất lớn !
- Nhấp vào biểu tượng tìm kiếm ở thanh bên phải.
- Nhập từ bạn muốn ẩn trong suốt tài liệu.
- Bấm vào Đen Hoặc Đặt lại tất cả.
Cách sửa đổi bảng nội dung trong PDF
Một bảng nội dung cho phép bạn nhanh chóng điều hướng trong một cuốn sách hoặc một báo cáo mà không phải làm cho nó cuộn. Đây là cách tạo một yếu tố của kế hoạch trong PDF.
- Mở tài liệu của bạn trong chuyên gia PDF
- Đầu tiên chọn một vài từ nên được liên kết với trang này.
- Nhấp chuột phải và chọn Thêm một yếu tố vào kế hoạch.
- Phần tử sẽ xuất hiện trong thanh bên và bạn có thể đổi tên nó nếu cần thiết.
Cách hợp nhất các tệp PDF trên Mac
Bạn có muốn hợp nhất PDF thành một tệp trên Mac không ? Nó chưa bao giờ dễ dàng hơn. Đây là một video nhanh về cách thực hiện nó trong chuyên gia PDF.
Cách xóa các trang trong PDF
Dù số lượng trang bạn cần xóa khỏi tệp pdf của mình là gì.
Cách xóa một trang trong PDF:
- Chọn biểu tượng Họa tiết ở thanh trên.
- Chọn (các) trang để xóa.
- Nhấn nút Để xóa Từ thanh trên.
Chuyên gia PDF là ứng dụng xuất bản PDF của bạn xuất sắc cho Mac. Nó có thể giúp bạn trong tất cả các nhiệm vụ được liên kết với PDF, từ xuất bản và chữ ký đến sáp nhập và bảo vệ mật khẩu của PDF.
Tải xuống chuyên gia PDF và cảm ơn chúng tôi sau !



