Cách nhả dung lượng đĩa khi ổ cứng đầy? Windows 10/8/7, 6 Phương pháp làm thế nào để trống hoặc làm sạch đĩa C khi nó đầy?
6 Phương pháp làm thế nào để trống hoặc làm sạch đĩa C khi nó đầy
Chúng tôi sẽ xóa phần mềm và trò chơi video không cần thiết và không sử dụng bằng cách sử dụng công cụ Ứng dụng và tính năng các cửa sổ.
Cách giải phóng dung lượng đĩa khi ổ cứng đầy ?
Khi đĩa cứng (đặc biệt là đĩa C) lấp đầy theo thời gian hoặc đầy đủ mà không có lý do, lời khuyên sau đây sẽ hữu ích để phát hành hoặc tìm khoảng trống trên ổ cứng của PC với Windows 10, 8 và 7.
Gần như đầy đủ ổ cứng – Tại sao ?
Khi máy tính được sử dụng, vấn đề liên quan đến ổ cứng đầy đủ trở nên phổ biến trong cuộc sống của người mã hóa. Một số thậm chí còn nhận được cảnh báo không gian đĩa thấp. Windows đang chạy xuống và không thể cài đặt một ứng dụng mới hoặc bạn không thể cập nhật Windows do không gian đĩa không đủ.
Không gian đĩa giảm có thể là do các yếu tố khác nhau, chẳng hạn như sự gia tăng dữ liệu và ứng dụng của người dùng, điểm phục vụ, vỡ đĩa, v.v.
Dưới đây là 6 mẹo rất hữu ích để tạo phòng trên ổ cứng trong Windows 10, 8 và 7. Trong mọi trường hợp, làm sạch ổ cứng là điểm cơ bản và quan trọng nhất để giải phóng một phần không gian được sử dụng.
Bản tóm tắt
- Làm sạch ổ cứng hàng ngày (cần thiết)
- Xóa các điểm phục vụ cũ và giới hạn không gian của bạn được sử dụng
- Tắt dự phòng kéo dài
- Tăng kích thước đĩa C
- Chuyển dữ liệu sang phương tiện di động
- Thay thế đĩa cũ bằng một đĩa khác lớn hơn
Làm sạch hàng ngày của ổ cứng
Làm sạch đĩa định kỳ thông qua các công cụ làm sạch Windows để giải phóng không gian đĩa và tối ưu hóa hiệu suất ổ cứng:
1. Làm trống giỏ để xóa các tệp không cần thiết dứt khoát.
2. Làm mờ ổ cứng. Phân chia sẽ giúp nhóm các tệp nằm rải rác trên đĩa.
Nhấn Win+R, sau đó nhập Dfrgui.exe Trong cửa sổ thực thi để mở nó.
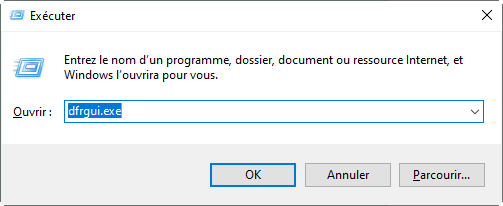
3. Làm sạch ổ cứng. Mở PC/Máy tính này> Nhấp chuột phải vào DD để làm sạch> Thuộc tính> Làm sạch đĩa (trong tab Chung), sau đó kiểm tra các tệp bạn muốn xóa và nhấp vào OK.
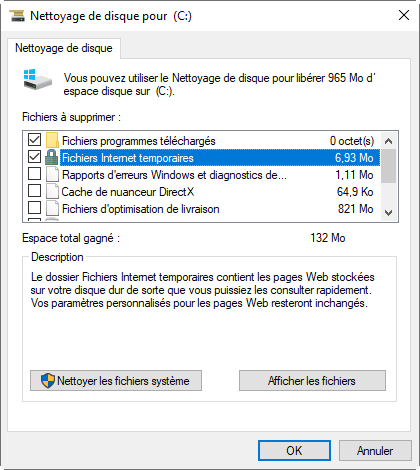
4. Gỡ cài đặt các ứng dụng mà bạn không còn cần. Chuyển đến menu Bắt đầu> Bảng cấu hình tìm kiếm> Gỡ cài đặt chương trình.
Xóa các điểm phục vụ cũ và giới hạn không gian của bạn được sử dụng
Một số người dùng đột nhiên tìm thấy đĩa C đầy đủ mà không có lý do. Trong trường hợp này, trước tiên hãy kiểm tra xem có các tệp ẩn không, sau đó bắt đầu phần mềm để kiểm tra sự hiện diện của virus và làm sạch nó. Nếu không, có lẽ là do các điểm phục hồi của hệ thống.
Để xóa chúng ngoại trừ gần đây nhất, chỉ cần truy cập PC/máy tính này, nhấp chuột phải vào đĩa C (nơi có điểm ăn uống), sau đó Thuộc tính> Làm sạch đĩa> Tệp hệ thống làm sạch> Tùy chọn khác> Phục hồi hệ thống và chụp ngay lập tức> Làm sạch> Xóa.
Sau đó, nó tốt hơn Giới hạn không gian được sử dụng cho các điểm phục vụ để mối quan tâm không xảy ra nữa.
Để định cấu hình nó, nhấp chuột phải vào Máy tính/PC này> Thuộc tính> Cài đặt hệ thống nâng cao> Bảo vệ hệ thống> Chọn Đĩa cục bộ C> Cấu hình. Cuối cùng, bạn có thể điều chỉnh không gian đĩa tối đa được sử dụng để bảo vệ hệ thống trong cửa sổ tiếp theo.
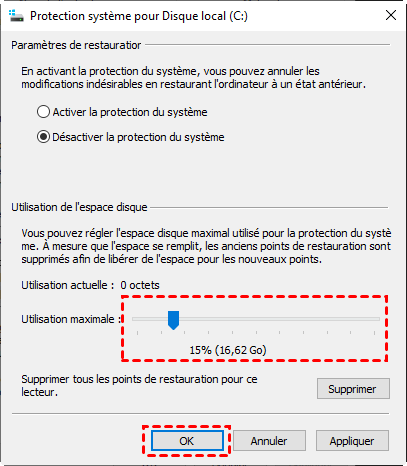
Chắc chắn, sẽ khôn ngoan hơn khi sử dụng phần mềm sao lưu hiệu quả, ở đây chúng tôi được khuyến nghị cho Aomei Backupper, Sao lưu, Phục vụ và Phần mềm nhân bản miễn phí nhưng dễ sử dụng, cũng bằng tiếng Pháp.
Tắt dự phòng kéo dài
Như tệp ẩn của hệ thống Hiberfil.SYS chiếm một lượng không gian nhất định nếu chế độ chờ kéo dài, bạn có thể vô hiệu hóa nó để tạo phòng trên ổ cứng.
1. Nhấn Win+R, sau đó nhập CMD Để khởi chạy dấu nhắc lệnh.
2. Sau đó nhập mã: Powercfg -h tắt và xác thực bằng cách nhấn phím Enter.
Bạn có thể có thể giải phóng rất nhiều không gian trên ổ cứng bằng cách áp dụng lời khuyên trên. Nhưng, nếu không gian vẫn còn thiếu trên ổ cứng, cần phải thử một trong các phương pháp sau.
Tăng kích thước đĩa C
Nếu điểm hệ thống của bạn (thường là C 🙂 gần như đầy, nhưng một phân vùng khác vẫn có nhiều không gian trống, thì có sẵn để chuyển không gian đĩa từ một điểm khác sang đĩa C C.
Và hướng dẫn này sẽ cung cấp cho bạn phương pháp tốt nhất để phóng to Space C trong Windows 10/8/7 mà không bị mất dữ liệu, cũng trong một vài lần nhấp. Tăng kích thước của một phân vùng mà không bị mất dữ liệu – hướng dẫn đầy đủ nhất
Chuyển dữ liệu sang phương tiện di động
Nếu có các tệp hoặc ứng dụng mà bạn muốn giữ nhưng hiếm khi sử dụng, chẳng hạn như trò chơi và video, bạn có thể sao chép hoặc lưu chúng vào phương tiện có thể tháo rời (ổ cứng ngoài, khóa USB, DVD, v.v.) hoặc dịch vụ đám mây để giải phóng không gian đĩa.
Nếu bạn thích tạo bản sao lưu hoặc đồng bộ hóa các tệp, bạn cũng có thể tải xuống Aomei Backupper để làm cho nó. Ngoài sao lưu tự động, mã hóa sao lưu cũng được hỗ trợ.
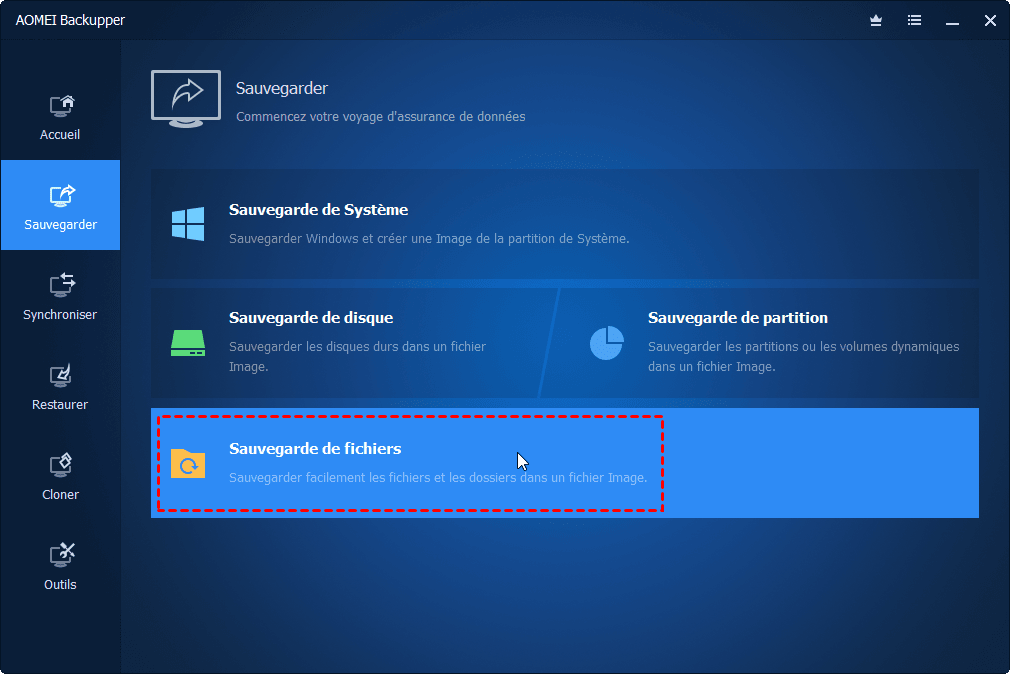
Thay thế đĩa cũ bằng một đĩa khác lớn hơn
Nếu ổ cứng hiện tại của bạn dường như nằm trên rìa của cuộc chia tay hoặc công suất của nó không còn thỏa mãn bạn nữa, và bạn có ý định mua một ổ cứng lớn hơn mới để thay thế nó, thì việc nhân bản đĩa cứng hoặc hệ thống có thể giúp bạn nhanh chóng chuyển nội dung của đĩa hiện tại vào một đĩa mới.
Vì công cụ Windows không hỗ trợ nhân bản, bạn có thể thử Aomei Backupper miễn phí.
1. Đầu tiên, hãy kết nối ổ cứng hoặc SSD mới của bạn với PC của bạn và đảm bảo nó có thể được phát hiện.
2. Sau khi tải xuống và cài đặt phần mềm miễn phí, nhấp vào Dòng vô tính > Đĩa nhân bản.
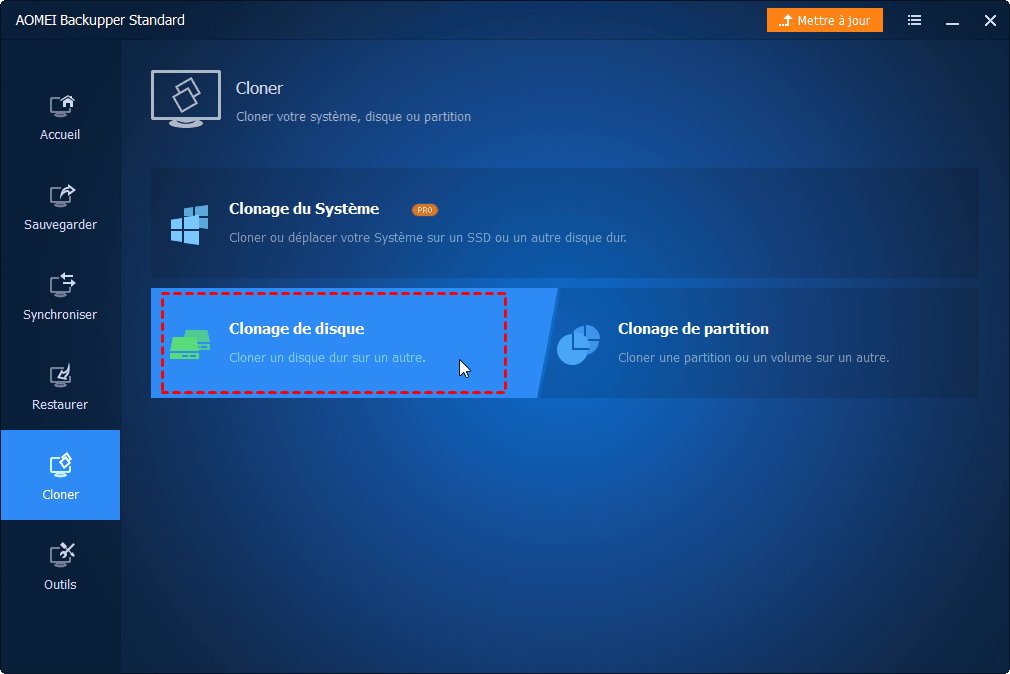
3. Sau đó chọn đĩa nguồn và đĩa đích, cuối cùng nhấp vào nút Cloner.
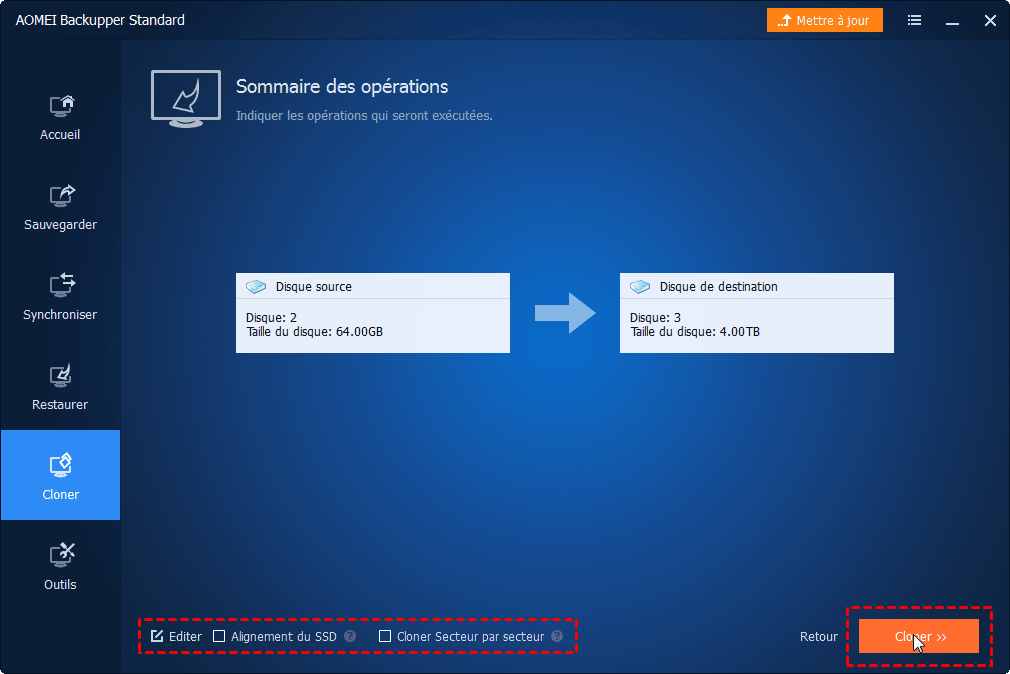
Nhận thấy : Nếu đĩa đích là SSD, hãy kiểm tra căn chỉnh hộp phía trước của SSD.
Nhân bản kết thúc thành công. Sau đó, bạn có thể đặt ổ cứng mới để thay thế cái cũ, sau đó khởi động lại PC của bạn để tận hưởng thêm không gian đĩa.
Nếu bạn gặp không gian đĩa không đủ, các mẹo này sẽ giúp bạn giải phóng không gian ổ cứng trong Windows 10, 8 và 7 một cách hiệu quả.
Phần mềm miễn phí
Giải pháp dự phòng và phục vụ đơn giản nhất
Phân vùng và quản lý ổ cứng của bạn một cách an toàn.
Các bài viết phổ biến
Liên hệ chúng tôi
Nếu bạn gặp khó khăn khi sử dụng phần mềm của chúng tôi, đừng ngần ngại liên hệ với chúng tôi.
Đăng ký Bản tin của chúng tôi
© 2009-2023 AOMEI. Đã đăng ký Bản quyền.
[6 Phương pháp] Cách làm trống hoặc làm sạch đĩa C khi đầy ?
Đĩa của tôi đã đầy, làm thế nào để làm trống đĩa C hoặc làm sạch đĩa C ? Đây là một vấn đề rất phổ biến khi sử dụng máy tính. Nhưng bạn có biết cách làm sạch đĩa cục bộ ? Chúng tôi cung cấp cho bạn 6 phương pháp trong bài viết này.


Bởi EVA/Cập nhật cuối cùng: 19/05/2023
- Tại sao chúng ta nên làm trống đĩa C ?
- 6 Phương pháp để làm trống đĩa C trong Windows 11/10/8/7
- Giải quyết “Đĩa đầy đủ” bằng cách tăng công suất của phân vùng
- Phần kết luận
Tại sao chúng ta nên làm trống đĩa C ?
Khi bạn duyệt diễn đàn, bạn có thể thấy các câu hỏi như Đĩa của tôi quá đầy, làm thế nào để làm trống nó ? Thông thường, đĩa cục bộ được sử dụng để cài đặt hệ điều hành, vì vậy chúng tôi sẽ không cài đặt các chương trình khác ở đó, vì điều này có thể làm chậm tốc độ vận hành của máy tính của chúng tôi. Nhưng nhiều người mới bắt đầu máy tính không biết điều đó, họ cài đặt hầu hết tất cả các chương trình trong đĩa C, dẫn đến không đủ không gian trên đĩa C. Do đó, bạn phải làm sạch đĩa cục bộ để giải phóng không gian.
6 Phương pháp để làm trống đĩa C trong Windows 11/10/8/7
Chúng tôi chỉ cho bạn trong phần sau các phương thức để trống đĩa C khi nó đầy đủ trong Windows 11/10/8/7.
Phương pháp 1: Làm trống đĩa C bằng cách vô hiệu hóa dự phòng kéo dài
Ghi chú:
♦ chế độ chờ kéo dài được kích hoạt theo mặc định và điều này không thực sự làm hỏng máy tính của bạn, vì vậy không cần thiết phải vô hiệu hóa nó ngay cả khi bạn không sử dụng nó. Tuy nhiên, khi nó được kích hoạt, nó sử dụng một phần của đĩa của bạn để giữ tệp của nó – tệp Hiberfil.SYS – được phân bổ cho 75 phần trăm ram đã cài đặt của máy tính của bạn.
♦ Nếu bạn có 8 GB RAM, tệp Hiberfil của bạn.SYS sẽ chiếm 6 GB không gian trên ổ cứng của bạn; Nếu bạn có 16 GB RAM, tệp Hiberfil của bạn.Sys sẽ chiếm 12 GB.
Khi máy tính của bạn đã kích hoạt chế độ chờ kéo dài, bạn có thể thấy nó dưới nút nguồn
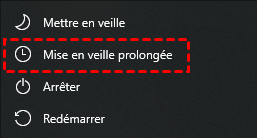
1. Nhấp vào phím phím tắt Thắng+x, chọn Windows PowerShell Admin.
2. Trong cửa sổ bật lên, nhập PowerCFG.Ex /Hibernate Off, bấm vào Đi vào, Sau đó gõ lối ra rời đi.
(Nếu bạn muốn kích hoạt chế độ chờ kéo dài một ngày, hãy loại PowerCFG.Ex /Hibernate trên)

(Nếu các hoạt động trên không thành công, bạn cũng có thể thử các hoạt động như sau Lời nhắc lệnh (hoặc CMD) để tìm nó, Và nhấp chuột phải vào ứng dụng này, chọn Thực thi với tư cách là quản trị viên, Sau đó nhập PowerCFG.Ex /Hibernate Off ))

Như vậy, chế độ chờ kéo dài đã bị vô hiệu hóa, bạn có thể thấy rằng nút này bị thiếu.
Phương pháp 2: Đĩa trống C bằng cách thực hiện làm sạch đĩa
Làm sạch đĩa cục bộ cũng là một cách tốt.
1. Nhập vào khu vực tìm kiếm Làm sạch đĩa, Mở ứng dụng này.
2. Trong cửa sổ bật lên của nó, chọn đĩa bạn muốn làm sạch. Đây là đĩa c. Bấm vào ĐƯỢC RỒI.

3. Sau đó, anh ấy sẽ tính toán số lượng không gian bạn có thể giải phóng trên đĩa C.
4. Sau đó chọn các tệp bạn muốn làm sạch.

Sau khi làm sạch đĩa C, bạn có thể tạo điểm phục hồi hệ thống . Khi bạn cần nó, bạn có thể sử dụng nó để khôi phục hệ thống. (Bạn có thể nhấp vào liên kết này không thể tạo điểm phục hồi trong Windows 10 để tìm hiểu thêm. ))
Phương pháp 3: Đĩa C trống Xóa các tệp tạm thời và các tệp được tải xuống
Các tệp tạm thời thường được lưu trữ trong “C: \ Windows \ Temp” hoặc “C: \ Tài liệu và Cài đặt \ Tên người dùng \ AppData \ Local \ Temp”. Bạn có thể xóa chúng mà không cần chạy làm sạch đĩa.
1. Nhấp vào phím phím tắt Win+r Để mở cửa sổ đối thoại Hành hình.
2. Sau đó gõ nhiệt độ Hoặc %nhiệt độ% và nhấp vào Đi vào Để tìm tệp Nhiệt độ Cổ phiếu nào các tệp tạm thời,.

3. Nhấp vào phím phím tắt Ctrl+a, Nhấp chuột phải vào các tệp này và chọn XÓA BỎ ( Bạn có thể xóa các tệp trực tiếp trong cả hai thư mục).
4. Trong cửa sổ bật lên, nhấp vào Phớt lờ.
Phương pháp 4: Đĩa C trống bằng cách xóa các tệp tạm thời Internet
Để xóa các tệp internet tạm thời, hãy tiến hành như sau:
1. Mở Internet Explorer (IE), nhấp vào Cài đặt, lựa chọn Tùy chọn Internet.
2. Sau đó, cửa sổ Internet Tùy chọn sẽ xuất hiện. Bấm vào XÓA BỎ và cửa sổ Xóa lịch sử điều hướng Sẽ mở, trong đó bạn có thể chọn xóa các tệp tạm thời, lịch sử, cookie, v.v.
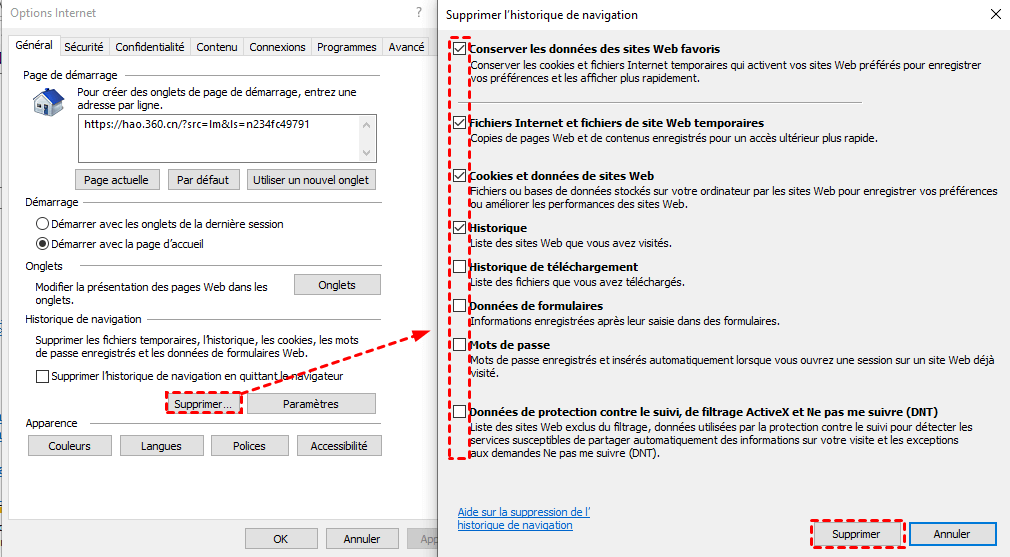
Phương pháp 5: Làm trống đĩa C bằng cách làm trống giỏ
Khi bạn xóa các phần tử khỏi PC, chúng không bị xóa ngay lập tức. Họ chỉ đơn giản ở trong rổ và tiếp tục chiếm một không gian quý giá trên ổ cứng. Do đó, làm trống rổ là một cách khác để giải phóng không gian cho đĩa C.
Để làm trống rổ, bạn phải:
• 1. Phải -bấm vào rổ trên máy tính để bàn,
• 2. Sau đó nhấp vào trống rổ.
• 3. Nó sẽ hiển thị một cảnh báo mà bạn muốn xóa chắc chắn tất cả các yếu tố này.
• 4. Bấm có để tiếp tục.
Phương pháp 6: Làm trống đĩa C bằng cách chuyển tất cả các ứng dụng từ C sang D
Nếu đĩa của bạn gần như đầy đủ vì có quá nhiều ứng dụng, bạn có thể muốn chuyển chúng sang đĩa lớn hơn, chẳng hạn, đĩa D. Tuy nhiên, làm thế nào để di chuyển chúng và đảm bảo chúng có thể làm việc như bình thường ? Bạn có thể sử dụng phần mềm để phát hành không gian đĩa C. Điều này chỉ đơn giản là có thể được thực hiện thông qua Aomei Phân vùng Trợ lý chuyên nghiệp. Tính năng mới của nó Ứng dụng Mover có thể giúp người dùng chuyển các chương trình từ tập này sang tập khác. Bạn cũng có thể chọn di chuyển đĩa C trên ổ cứng lớn hơn thông qua Trợ lý di chuyển đĩa Aomei.
Tại đây bạn có thể tải xuống phiên bản demo của nó và dùng thử miễn phí.
Tải xuống
Bước 1 : Cài đặt và thực hiện Trợ lý phân vùng Aomei chuyên nghiệp. Bấm vào Giải phóng ở trên và sau đó Ứng dụng Mover.

Chọn Di chuyển ứng dụng.

Bước thứ 2: Chọn khối lượng Vs và nhấp vào Tiếp theo.

Bước 3: Chọn các ứng dụng bạn muốn di chuyển, âm lượng đích (bạn cũng có thể chọn một tập khác như E, F) và nhấp vào Di chuyển.

Bước 4: Xác nhận rằng bạn đã đóng các ứng dụng đã chọn, nhấp vào ĐƯỢC RỒI.

Đó là cách hiệu quả và đáng tin cậy nhất để làm trống hoàn toàn đĩa C mà không cần sao lưu và xóa. Tôi hy vọng nó có thể giúp bạn rất nhiều.
Trên thực tế, có một số người có đĩa đầy nhưng D trống. Đối với những người dùng này, việc mở rộng đĩa C với dung lượng trống trên đĩa D nên là cách tốt nhất để giải quyết đĩa C thay vì làm trống nó.
Giải quyết “Đĩa đầy đủ” bằng cách tăng công suất của phân vùng
Đổ trống C, đầy chỉ là một giải pháp tạm thời. Sau một thời gian, bạn có thể nhận thấy rằng đĩa lại đầy. Cách tốt nhất để giải quyết vấn đề không gian thấp của đĩa là mở rộng không gian có sẵn. Một số người dùng chọn cài đặt lại hệ thống để phân phối ổ cứng. Nhưng bây giờ, để mở rộng đĩa C, bạn có thể sử dụng Trợ lý phân vùng AOMEI để khởi động ổ cứng mà không mất dữ liệu và không phải cài đặt lại hệ điều hành.
Tình huống 1: Đĩa đầy, nhưng đĩa trống
Trong trường hợp này, bạn có thể sử dụng không gian trống của đĩa D để mở rộng đĩa C.
Bước 1 : Cài đặt và khởi chạy Aomei Phân vùng Trợ lý chuyên nghiệp, nhấp chuột phải vào phân vùng mà bạn muốn phân bổ không gian trống và chọn Phân bổ không gian trống. (Âm lượng H là âm lượng trống trong máy tính của tôi, vì vậy tôi chọn nó làm âm lượng nguồn, bạn có thể chọn âm lượng trống của mình)

Bước thứ 2: Trong cửa sổ theo ngữ cảnh, hãy nhập lượng không gian trống bạn muốn di chuyển từ phân vùng nguồn của mình và không gian trống này sẽ được thêm trực tiếp vào phân vùng mục tiêu.

Bước 3: Trong giao diện chính, nhấp vào Áp dụng, Sau đó, bạn có thể kiểm tra thông tin trong cửa sổ bật lên, xác nhận các hoạt động, nếu không có vấn đề gì, hãy nhấp vào Hành hình.

Tình huống 2: Đĩa đầy, và có không gian không được phân bổ trên ổ cứng
Nếu đĩa của bạn đầy, và có không gian không được phân bổ cho ổ cứng, bạn có thể mở rộng đĩa C với không gian không liên quan.
Bước 1 : Khởi chạy Trợ lý phân vùng AOMEI, bên phải -Lick trên đĩa C, chọn Nâng cao -> Hợp nhất các phân vùng.

Bước thứ 2: Kiểm tra không gian không liên quan để thêm nó vào đĩa C.

Bước 3: Bấm vào Áp dụng, Kiểm tra các hoạt động chờ, nhấp vào Hành hình Để bắt đầu hoạt động. Và bạn có thể thấy trong hình ảnh bên dưới rằng công suất của khối lượng C đã tăng.

Phần kết luận
Khi bạn gặp phải vấn đề dưới dạng đĩa đầy mà không có lý do, bạn có thể làm trống đĩa C với 6 phương thức này hoặc cố gắng mở rộng đĩa C với dung lượng trống trên một tập khác. Trợ lý phân vùng AOMEI chuyên nghiệp dành cho người dùng Windows PC, bao gồm Windows 11/10/8/7/Vista/XP. Nó cũng có thể chuyển đổi MBR thành GPT mà không mất dữ liệu, chuyển phần mềm sang ổ cứng khác, sửa chữa khu vực khởi động khi bạn gặp sự cố hệ thống, v.v.
Máy chủ trợ lý phân vùng AOMEI tương thích với Windows Server 2022/2019/2016/2012 (R2)/2008 (R2)/2003. Tôi hy vọng bài viết này có thể giúp bạn rất nhiều. Nếu bạn có những ý tưởng khác, đừng ngần ngại chia sẻ chúng trong không gian bình luận, cảm ơn bạn trước !
Trình quản lý phân vùng miễn phí

- Mở rộng/di chuyển phân vùng
- Sao chép hệ thống/đĩa
- Chuyển đổi một đĩa MBR/GPT
- Kiểm tra lỗi đĩa

Tải xuống đánh giá.com

Vẫn cần trợ giúp?
Vấn đề của bạn đã được giải quyết? Nếu không, vui lòng nhập câu hỏi của bạn vào trường tìm kiếm bên dưới.
Phát hành không gian đĩa trên Windows [10, 8, 7]

Đĩa máy tính của bạn gần như đầy ? �� Chúng ta sẽ phải hành động ! Thật vậy, để lưu trữ dữ liệu mới trên PC của bạn, bây giờ bạn phải giải phóng. Và để làm điều này, làm sạch đĩa là điều cần thiết !
Điều đó tốt: Trong hướng dẫn này, tôi giải thích cách làm đông cứng Không gian đĩa trên PC của bạn để bạn có thể sử dụng nó trong hòa bình và tránh phải mua một đĩa lớn hơn ! ��
Thật vậy, theo thời gian, các tệp và các thư mục tích lũy và đĩa quá đủ để chứa tất cả dữ liệu này bây giờ bị chật chội. Trước khi đến để mua một đĩa mới vẫn còn Giải pháp tốn kém, Có một số phương pháp tiết kiệm một số gigabyte trên đĩa của bạn. Nhưng về những gì và làm thế nào để hành động ? ��

Để làm sạch đĩa trên PC Windows, bạn có thể dựa vào những Ba đòn bẩy ::
- CÁC Hồ sơ tạm thời : Theo thời gian, các tệp tạm thời được tạo bởi Windows ngày càng nhiều và chiếm ngày càng nhiều không gian trên đĩa. Một tệp tạm thời rất hữu ích vì nó cho phép hệ thống nhanh chóng trả lại dữ liệu cho người dùng mà không cần tính toán lại bằng cách yêu cầu tài nguyên của máy tính (bộ xử lý, ram, v.v.) và không lãng phí anh ta. Tuy nhiên, thật tốt khi thường xuyên làm sạch các tệp tạm thời này không chỉ trở nên lỗi thời và vô dụng mà còn cồng kềnh.
- CÁC tập tin cá nhân : Bạn tích lũy mà không nhận ra nó các tệp (tài liệu, hình ảnh, âm nhạc, video, tệp cài đặt …) rằng bạn không còn cần nữa và ngày nay làm lộn xộn đĩa.
- CÁC Phần mềm và trò chơi được cài đặt : Bạn lưu trữ phần mềm mà bạn không còn sử dụng nữa, các trò chơi video mà bạn không còn chơi nữa và nói chung đó là những người chiếm nhiều không gian nhất trên PC của bạn !
Trong hướng dẫn này, chính trên những đòn bẩy này, chúng ta sẽ hành động để giải phóng không gian đĩa. Để đạt được điều này, trước tiên chúng tôi sẽ sử dụng Công cụ làm sạch Windows Sau đó chúng ta sẽ xem cách sử dụng Thuốc tẩy Ngoài ra.

Trước khi chúng tôi bắt đầu trong công ty này, tôi đánh giá caoXác định chính xác những gì chiếm không gian trên PC của bạn (cf. Lời mở đầu). Chỉ mất vài phút và nó sẽ cho phép bạn hiệu quả hơn trong việc làm sạch đĩa ! Mục tiêu cũng là để hiểu làm thế nào bạn đến đó ! Sử dụng phần mềm làm sạch mà không biết chính xác những gì đang xảy ra là phản tác dụng của tôi. ☝
Đi thôi đi thôi Xác định những gì guốc PC cũ tốt của chúng tôi ! ��
Lời mở đầu: Xác định những gì chiếm không gian trên đĩa
Điều đầu tiên cần làm trước khi bắt đầu bất cứ điều gì là Biết chính xác những gì chiếm không gian Trên PC của anh ấy ! Sau đó chúng ta có thể hành động hiệu quả, bằng cách nhắm mục tiêu các hồ sơ lớn nhất trên đĩa.
Để tìm hiểu những gì chiếm không gian trên đĩa của chúng tôi, chúng tôi sẽ sử dụng phần mềm thiết yếu Cây tự do. Chúng tôi cũng sẽ sử dụng một công cụ Kho Ngoài ra Windows 10.
Với cây miễn phí
Treesize là a Máy phân tích không gian đĩa hiển thị tất cả các tệp và tất cả các bộ phụ của đĩa (cũng có thể phân tích bất kỳ thư mục nào) được sắp xếp theo kích thước, dưới dạng một cây rất đơn giản để đọc. Đây là phần mềm tham chiếu để tìm hiểu chính xác những gì chiếm không gian trên PC của bạn !
Đây là cách sử dụng nó:
- Tải xuống và cài đặt Cây tự do.
- Phóng Cây miễn phí ::
- thông qua menu Bắt đầu> Treseze miễn phí.

- thông qua tệp Explorer, nhấp chuột phải vào thư mục hoặc đĩa để phân tích> TreeSize miễn phí.

- thông qua menu Bắt đầu> Treseze miễn phí.
- Thực hiện nó Là một quản trị viên Để có thể phân tích tất cả các tệp bản ghi, một số được bảo vệ trong việc đọc.
 Nếu bạn không, bạn sẽ có một thông báo cảnh báo về việc không thể phân tích các tệp được bảo vệ. Lựa chọn Khởi động lại như một quản trị viên Để khởi động lại phân tích với các đặc quyền quản trị viên.
Nếu bạn không, bạn sẽ có một thông báo cảnh báo về việc không thể phân tích các tệp được bảo vệ. Lựa chọn Khởi động lại như một quản trị viên Để khởi động lại phân tích với các đặc quyền quản trị viên. 
- Bấm vào Chọn một thư mục Và chọn người đọc để phân tích (VS: Ví dụ).

- Sau khi hoàn thành phân tích, Treesize sẽ hiển thị tất cả các tệp và tệp của người đọc, sắp xếp. Nhờ các thanh, chúng ta có thể nhìn thấy các thư mục và tệp lớn nhất.

- Bỏ qua cây tập tin và Xác định các tệp và thư mục Ai chiếm nhiều không gian. Trong ví dụ dưới đây, chúng ta thấy rằng một số tệp của thư mục người dùng (trong C: \ Users.


Bây giờ bạn đã biết tại sao hồ sơ của bạn đầy, Bạn có thể hành động ::
- Nếu đây là các thư mục hoặc tệp từ thư mục người dùng của bạn (C: \ Users \), bạn có thể Xóa chúng trực tiếp bằng cây thông qua nhấp chuột phải. Những thứ này sẽ được đặt trong giỏ. Sau khi làm trống nó để giải phóng không gian trên đĩa của bạn (xem Phần 2.1. Xóa các tệp tạm thời).
- Nếu đây là các chương trình, trò chơi video (nằm trong các tệp C: \ Program) hoặc các tệp tạm thời (nằm trong C: \ Windows), thì tốt hơn làSử dụng các công cụ nội bộ của Windows để dọn dẹp (xem Chương 2. Phát hành không gian trên đĩa).
Vì Bắt đầu làm sạch đĩa, Chuyển tiếp việc đọc chương tiếp theo: 2. Đóng băng trên đĩa !
Với lưu trữ (W10)
Thực tế, lưu trữ trong cài đặt Windows 10 có một trang Sử dụng lưu trữ cho phép bạn nhanh chóng nhìn thấy các yếu tố chiếm không gian trên đầu đọc, tất cả được sắp xếp theo thể loại: hệ thống, ứng dụng, tệp tạm thời ..
Nó là một bổ sung tốt cho cây !
Đây là cách sử dụng nó:
- Mở trang Kho ::
- Thông qua ứng dụng Cài đặt> Hệ thống> Lưu trữ.
- Thông qua lệnh thực thi: MS-Settings: Storagesense .



 Thật không may, Windows không thể phát hiện kích thước của một số ứng dụng nhất định. Trong ví dụ dưới đây, kích thước của các trò chơi không được chỉ định, trong khi chúng đại diện cho phần quan trọng nhất của không gian bị chiếm đóng. Không phải đầu.
Thật không may, Windows không thể phát hiện kích thước của một số ứng dụng nhất định. Trong ví dụ dưới đây, kích thước của các trò chơi không được chỉ định, trong khi chúng đại diện cho phần quan trọng nhất của không gian bị chiếm đóng. Không phải đầu. Các thể loại Hệ thống và không gian dành riêng Cho phép bạn hiểu không gian bị chiếm bởi hệ điều hành, giữa các tệp hệ thống và bộ nhớ ảo.
Các thể loại Hệ thống và không gian dành riêng Cho phép bạn hiểu không gian bị chiếm bởi hệ điều hành, giữa các tệp hệ thống và bộ nhớ ảo. 
Bây giờ bạn đã biết tại sao hồ sơ của bạn đầy, Bạn có thể hành động ::
- Nếu đây là các thư mục hoặc tệp từ thư mục người dùng của bạn (danh mục Các tài liệu, Hình ảnh, Bàn làm việc, Khác…), Bạn có thể xóa chúng trực tiếp khỏi tệp Explorer bằng cách nhấp vào nút Trưng bày. Những thứ này sẽ được đặt trong giỏ. Sau khi làm trống nó để giải phóng không gian trên đĩa của bạn (xem Phần 2.1. Xóa các tệp tạm thời).

- Nếu đây là các chương trình hoặc trò chơi video (danh mục Ứng dụng & Trò chơi), bạn có thể gỡ cài đặt chúng trực tiếp ở đây bằng cách nhấp vào nút Gỡ cài đặt Sau khi chọn ứng dụng được đề cập.

- Nếu đây là những tệp tạm thời (danh mục Hồ sơ tạm thời), mọi thứ được giải thích trong Phần 2.1. Xóa các tập tin tạm thời.
Vì Bắt đầu làm sạch đĩa, Chuyển tiếp việc đọc chương tiếp theo: 2. Đóng băng trên đĩa !
Đóng băng trên đĩa
Xóa các tập tin tạm thời
Chúng tôi sẽ xóa các tệp tạm thời bằng công cụ Làm sạch đĩa các cửa sổ.

- Mở Làm sạch đĩa ::
- Trên Windows 10: Cài đặt> Hệ thống> Lưu trữ>Miễn phí không gian ngay bây giờ.
- Trên Windows 7 và 8.1: Bảng cấu hình> Hệ thống và bảo mật> Công cụ quản trị>Làm sạch đĩa hoặc sạch sẽ.exe .
Ghi chú : Nếu bạn đang ở trên cửa sổ này, nhấp vào nút Làm sạch các tập tin hệ thống Để hiển thị nhiều tùy chọn hơn.

Kiểm tra tất cả các yếu tố bạn muốn xóa:
- Tải xuống.
- Mở trang Các ứng dụng ::
- Trên Windows 10: Cài đặt> Ứng dụng>Ứng dụng và tính năng hoặc thiết lập MS: appsfeatures .

- Trên Windows 7 và 8.1: Bảng cấu hình> Chương trình> Chương trình>Chương trình và các tính năng hoặc kiểm soát appwiz.CPL .

- Trên Windows 10: Cài đặt> Ứng dụng>Ứng dụng và tính năng hoặc thiết lập MS: appsfeatures .
- Sắp xếp các ứng dụng theo kích thước Để nhanh chóng xác định phần mềm và trò chơi video chiếm nhiều không gian nhất trên đĩa.
- Định vị Các ứng dụng không cần thiết hoặc bạn không còn sử dụng.
- Chọn các ứng dụng để xóa và nhấp vào nút Gỡ cài đặt.

- Lặp lại Đối với tất cả các ứng dụng khác, bạn không còn muốn trên hệ thống của mình.
- Nhấp vào biểu tượng Một ổ đĩa Trong vùng thông báo.
- Bấm vào Hơn Sau đó, trên Cài đặt.

- Trong các tệp yêu cầu, hãy chọn hộp Phát hành không gian và tải xuống các tệp khi bạn cần sử dụng chúng.

- Bấm vào ĐƯỢC RỒI.
- Mở của bạn Tệp OneDrive trong tệp Explorer.
- Chọn các tệp được lưu trữ trên PC của bạn (với biểu tượng ☑ ), nhấp chuột phải vào nó sau đó chọn Giải phóng.

- Ở đây, các tệp đã chọn hiện chỉ được lưu trữ trong đám mây (biểu tượng đám mây ), họ không còn chiếm không gian trên đĩa cục bộ của bạn. Chúng sẽ chỉ được tải xuống từ đĩa của bạn khi bạn muốn tham khảo chúng.

- Tải xuống Thuốc tẩy Và cài đặt nó.
- Khởi chạy Bleachbit, kiểm tra các mục bạn muốn làm sạch và sau đó nhấp vào nút Xem trước.
- Sau khi hoàn thành phân tích, phần mềm sẽ hiển thị kích thước được chiếm bởi từng phần tử cũng như không gian đĩa có thể được giải phóng bằng cách làm sạch (phía trước Không gian đĩa có thể phục hồi)).
- Nhấn nút Làm sạch Để bắt đầu làm sạch đĩa.
- Xác định các tệp và thư mục lớn nhờ phần mềm Cây tự do (nhìn thấy trong phần mở đầu).
- Kết nối khóa USB hoặc ổ cứng USB với PC của bạn.
- Di chuyển các tệp/thư mục lớn của đĩa cục bộ của bạn sang ổ cứng USB thông qua tệp Explorer:
- bằng cách làm a kéo và thả ::

- Sử dụng Ruy-băng : Chọn tệp và thư mục của bạn> Trang chủ> Di chuyển sang> Chọn Vị trí>Di chuyển.

- bằng cách làm a kéo và thả ::
- Mở trang Kho ::
- Thông qua ứng dụng Cài đặt> Hệ thống> Lưu trữ.
- Thông qua lệnh thực thi: MS-Settings: Storagesense .
- Trong Trình hướng dẫn lưu trữ, nhấp vào Sửa đổi cách chúng tôi tự động giải phóng không gian.

- Kích hoạt công tắc dưới sự trợ lý lưu trữ.

- Sử dụng danh sách thả xuống Thực hiện trợ lý lưu trữ Để chọn khi nào Trợ lý lưu trữ sẽ chạy:
- Mỗi ngày.
- Mỗi tuần.
- Mỗi tháng.
- Khi không gian đĩa thấp (khuyến khích).

- Không bao giờ.
- 1 ngày.
- 14 ngày.
- 30 ngày.
- 60 ngày.

Trình hướng dẫn lưu trữ hiện được cấu hình để thực thi tự động theo các cài đặt bạn đã xác định. Mà không làm gì cả, Không gian đĩa sẽ được phát hành tự động và thường xuyên trên PC của bạn ! ��
Lưu tệp của bạn trên đĩa khác
Cơ bản, Windows Backs Ứng dụng và tệp cá nhân của Windows Backs trên Đầu đọc hệ thống (C 🙂.
Để không thể loại bỏ trình đọc này, bạn có thể yêu cầu Windows ghi lại các ứng dụng, tài liệu, hình ảnh, video, v.v. trên một độc giả khác, Ví dụ, một đĩa bên trong khác hoặc khóa USB được kết nối vĩnh viễn với PC (chẳng hạn như USB Sandisk Ultra Fit rất kín đáo).
Ghi chú : Nếu bạn đang ở Windows 7 hoặc Windows 8.1, Thay vào đó, hãy làm theo hướng dẫn của bài viết này: Chuyển các tệp cá nhân của bạn sang phân vùng khác.
Đây là cách tiến hành (trên Windows 10 độc nhất) :
- Mở trang Kho ::
- Thông qua ứng dụng Cài đặt> Hệ thống> Lưu trữ.
- Thông qua lệnh thực thi: MS-Settings: Storagesense .

- Trong các cài đặt lưu trữ khác, nhấp vào Thay đổi vị trí ghi nội dung mới.

- Chọn một Vị trí khác Đối với từng loại nội dung (ứng dụng, tài liệu, âm nhạc, v.v.), hãy nhấp vào Áp dụng.

- Sử dụng một số phiên bản di động . Để làm điều này, hãy giúp bản thân với các máy tính xách tay tuyệt vời.com.

- Nếu bạn sử dụng nền tảng Hơi nước, Bạn có tùy chọn di chuyển trò chơi của mình đến một vị trí khác: Di chuyển các tệp và trò chơi cài đặt Steam.

- Nếu bạn đang ở Windows 10, Bạn có thể chuyển các ứng dụng và trò chơi Microsoft Store sang đĩa bên ngoài mà không cần cài đặt lại chúng:
- Mở trang Ứng dụng và tính năng Thông qua Cài đặt> Ứng dụng hoặc thiết lập MS: appsfeatures .
- Chọn ứng dụng để di chuyển và nhấp vào Di chuyển.
- Chọn đầu đọc mà ứng dụng sẽ được lưu trữ sau đó nhấp lại vào Di chuyển.

- Mở một Dấu nhắc lệnh Là một quản trị viên.
- Nhập lệnh sau:
! Chú ý : Tất cả các yếu tố của tệp C: \ Users \\ Tải xuống sẽ bị xóa !

Không gian lưu trữ sẽ được phát hành được hiển thị trước mặt Tổng số đã chọn (ở đây 73,3 MB).
Đó là một điều tốt được thực hiện ! Các vấn đề về không gian đĩa thường được giải quyết sau khi sử dụng Làm sạch đĩa.
→ Nếu đĩa của bạn là luôn luôn bão hòa, Tiếp tục đọc hướng dẫn. ��
Gỡ cài đặt phần mềm không cần thiết và không sử dụng
Chúng tôi sẽ xóa phần mềm và trò chơi video không cần thiết và không sử dụng bằng cách sử dụng công cụ Ứng dụng và tính năng các cửa sổ.
Đĩa của bạn bây giờ sẽ cảm thấy nhẹ hơn nhiều !
→ Nếu đĩa của bạn là luôn luôn bão hòa, Tiếp tục đọc hướng dẫn. ��
Kích hoạt các tệp theo yêu cầu (OneDrive)
Nếu bạn sử dụng OneDrive, dịch vụ lưu trữ trực tuyến Microsoft, bạn cũng có thể giải phóng không gian trên đĩa của mình nhờ chức năng Theo yêu cầu tập tin.
CÁC Theo yêu cầu tập tin là một tính năng cho phép bạn khám phá thư mục OneDrive của mình trong tệp Explorer mà không phải tải xuống tất cả các tệp mà nó chứa và sử dụng không gian lưu trữ của PC của bạn. Điều này có thể tiết kiệm một lượng lớn không gian: Các tệp chỉ có trong đám mây. Bạn chỉ tải xuống các tệp vào đĩa cục bộ của bạn khi bạn muốn tham khảo ý kiến của chúng, “theo yêu cầu” vì vậy !
Bây giờ bạn có thể phát hành không gian trên đĩa cục bộ của mình:
Và bạn đi, một lần nữa từ không gian đĩa thắng ! ��
→ Nếu đĩa của bạn là luôn luôn bão hòa, Tiếp tục đọc hướng dẫn. ��
Sử dụng phần mềm làm sạch Bleachbit
Thuốc tẩy Phần mềm làm sạch đĩa miễn phí miễn phí và hoàn toàn miễn phí cho phép bạn nhắm mục tiêu Phần mềm được cài đặt Trên hệ thống. Bởi vì chúng cũng lưu trữ các tệp tạm thời có thể chiếm rất nhiều không gian !
Đó là một sự thay thế tuyệt vời cho ccleaner có xu hướng xâm phạm một vài phiên bản.
Đây là cách sử dụng nó:

Không gian trống bạn có muốn nó ở đây không !
→ Nếu đĩa của bạn là luôn luôn bão hòa, Tiếp tục đọc hướng dẫn. ��
Di chuyển các tập tin lớn
Nếu những gì đã được thực hiện cho đến nay vẫn chưa đủ, thì đây là giải pháp cuối cùng và cuối cùng: di chuyển các tệp và thư mục lớn của đĩa hệ thống đến một đĩa bên ngoài !
Đây là cách tiến hành:
TÔI Lừa : Bạn cũng có thể giải phóng không gian trên PC của mình bằng cách chuyển các tệp lớn sang một Không gian lưu trữ trực tuyến Giống như Microsoft OneDrive, Google Drive, Dropbox !
Có nó, đó là Giải pháp cuối cùng (cấp tiến nhất) để giải phóng không gian đĩa ! Bây giờ bạn sẽ có thể lưu dữ liệu mới trên đĩa của mình. ��
Để tránh ở trong tình huống như vậy trong tương lai, hãy đi xa hơn và Thực hiện theo các khuyến nghị chương tiếp theo !
Đi xa hơn
Kích hoạt Trợ lý lưu trữ (W10)
L ‘Trợ lý lưu trữ Từ Windows 10 (có sẵn từ phiên bản 1703, AKA. “Cập nhật người sáng tạo”) là một chức năng tự động phát hành không gian đĩa bằng cách xóa các tệp tạm thời, nội dung của giỏ và thư mục tải xuống.
Đây là cách cấu hình nó và kích hoạt nó:

Ở đây, bây giờ Windows 10 sẽ đăng ký theo mặc định nội dung mới trong các vị trí bạn đã xác định.
Di chuyển các ứng dụng và trò chơi của bạn sang một đĩa khác
Để không làm hỏng đĩa hệ thống của bạn, bạn cũng có thể Di chuyển các ứng dụng và trò chơi của bạn trên một đĩa khác.
Để làm điều này, bạn có một số khả năng:
Tắt dự phòng kéo dài
Nếu bạn thực sự thiếu không gian đĩa, bạn có thể Tắt dự phòng kéo dài (ngủ đông).
Trên cửa sổ, Chế độ chờ kéo dài là một chức năng ghi lại tất cả nội dung của bộ nhớ máy tính trong một tệp Hiberfil.sys và sau đó hoàn toàn tắt máy tính. Khi bạn bật PC, bạn có thể tiếp tục công việc của mình, nơi bạn đã để nó.
Một số không gian đĩa có thể cần thiết để lưu dữ liệu bộ nhớ trong tệp Hiberfil.sys. Đây là lý do tại sao nó có thể hữu ích trong các tình huống cực đoan để vô hiệu hóa dự phòng kéo dài để giành chiến thắng.
Đây là cách tiến hành Tắt dự phòng kéo dài Trên Windows:
PowerCFG /Hibernate OffỞ đây, bản cập nhật kéo dài đã bị vô hiệu hóa, cho phép bạn Giành được nhiều không gian đĩa hơn nữa. Để kích hoạt lại chế độ chờ kéo dài, bạn chỉ cần nhập lệnh: powacfg /hibernate trên .
- Đĩa
- làm sạch
- để tối ưu hóa
- Windows 10
- Windows 7
- Windows 8



