Cách định cấu hình máy chủ thử nghiệm cục bộ? Tìm hiểu phát triển web | Mdn, tạo một máy chủ nhà từ một minipc: hướng dẫn
Tạo một máy chủ nhà từ Minipc: Hướng dẫn
Trong các khóa học của MDN, hầu hết thời gian, bạn được yêu cầu mở các ví dụ trực tiếp trong trình duyệt-bạn có thể làm điều đó bằng cách nhấp đúp vào tệp HTML, gửi nó vào cửa sổ của trình duyệt của bạn hoặc bằng cách thực hiện Tài liệu > Mở. và điều hướng đến tệp HTML, v.v. Có rất nhiều cách để đến đó.
Cách định cấu hình máy chủ thử nghiệm cục bộ ?
Bài viết này giải thích cách định cấu hình một máy chủ thử nghiệm cục bộ đơn giản trên máy của bạn và những điều cơ bản để sử dụng nó.
| Điều kiện tiên quyết: | Trước tiên bạn phải biết cách thức hoạt động của Internet (En-us) Và máy chủ web là gì (En-us) . |
|---|---|
| Khách quan: | Bạn sẽ học cách định cấu hình máy chủ thử nghiệm cục bộ. |
Các tệp cục bộ chống lại các tệp từ xa
Trong các khóa học của MDN, hầu hết thời gian, bạn được yêu cầu mở các ví dụ trực tiếp trong trình duyệt-bạn có thể làm điều đó bằng cách nhấp đúp vào tệp HTML, gửi nó vào cửa sổ của trình duyệt của bạn hoặc bằng cách thực hiện Tài liệu > Mở. và điều hướng đến tệp HTML, v.v. Có rất nhiều cách để đến đó.
Bạn biết rằng bạn đã khởi chạy ví dụ từ tệp cục bộ, khi URL bắt đầu bằng tệp: // theo dõi trên đường dẫn truy cập trong hệ thống tệp của bạn. Mặt khác, nếu bạn tham khảo một trong các ví dụ của chúng tôi được lưu trữ trên GitHub (hoặc bất kỳ máy chủ từ xa nào khác), địa chỉ web sẽ bắt đầu với http: // hoặc https: //; Trong trường hợp này, tệp được phục vụ qua HTTP.
Bài kiểm tra địa phương
Một số ví dụ sẽ không hoạt động nếu bạn mở chúng dưới dạng tệp cục bộ. Có một số lý do có thể, trong đó phổ biến nhất là:
- Chúng dựa trên các yêu cầu không đồng bộ. Một số trình duyệt như Chrome không thực hiện các truy vấn không đồng bộ (xem thu hoạch dữ liệu từ máy chủ) nếu bạn chỉ cần khởi chạy ví dụ dưới dạng tệp cục bộ. Điều này là do các hạn chế về an toàn (xem bảo mật trang web để tìm hiểu thêm).
- Họ thực hiện một ngôn ngữ cụ thể, bật máy chủ. Các ngôn ngữ ở phía máy chủ (như PHP hoặc Python) yêu cầu một môi trường cụ thể do máy chủ cung cấp để giải thích mã và đưa ra kết quả.
Tạo một máy chủ HTTP cục bộ đơn giản
Để bỏ qua vấn đề của các truy vấn không đồng bộ, chúng ta phải kiểm tra các ví dụ như vậy bằng cách thực hiện chúng từ một máy chủ cục bộ. Mô -đun SimpleHttpserver của Python cho phép triển khai đơn giản giải pháp này.
Đây là thủ tục để làm theo:
- Cài đặt Python. Nếu bạn sử dụng GNU/Linux hoặc MacOS, môi trường Python có thể đã có sẵn trên máy của bạn. Người dùng Windows có thể tìm thấy trình cài đặt từ trang chủ Python (có tất cả các hướng dẫn):
- Đi đến Python.org
- Khi tải xuống, nhấp vào liên kết cho Python “3.xxx “.
- Ở dưới cùng của trang, tải xuống tệp được chỉ ra bởi liên kết Windows x86 Cài đặt thực thi.
- Thực hiện chương trình này khi tải xuống kết thúc.
- Trên trang đầu tiên của trình cài đặt, đảm bảo bạn đã kiểm tra hộp “Thêm Python 3.xxx đến đường dẫn “.
- Để nhấp Cài đặt, Sau đó Đóng Khi cài đặt hoàn tất.
- Mở dấu nhắc lệnh của bạn (Windows)/Terminal (OS X và Gnulinux). Để xác minh rằng cài đặt trước đó đã diễn ra đúng, hãy nhập lệnh sau:
#Về tên của tệp sẽ đến đó, #Ví dụ đĩa CD Bàn làm việc # Sử dụng hai điểm để quay lại #Tờ tệp nếu cần thiết đĩa CD ..
# Nếu phiên bản Python trở lại sau này ở tuổi 3.X Python3 -M HTTP.máy chủ # Nếu phiên bản Python được trả lại muộn hơn 2.X Python -M SimpleHttpserver
Ghi chú : Nếu cổng 8000 đang bận, bạn có thể chọn một cổng khác bằng cách chỉ định một giá trị khác theo thứ tự ví dụ Python -m HTTP.Máy chủ 7800 (Python 3.x) hoặc python -m SimpleHttpserver 7800 (Python 2.x). Bây giờ bạn có thể truy cập nội dung của mình tại địa chỉ localhost: 7800 .
Ngôn ngữ máy chủ hoạt động cục bộ
Mô -đun SimpleHttpserver của Python rất hữu ích, nhưng anh ta không biết cách thực thi mã bằng văn bản bằng các ngôn ngữ như PHP hoặc Python. Để quản lý điều này, bạn sẽ cần một cái gì đó nhiều hơn – những gì bạn sẽ cần chính xác phụ thuộc vào ngôn ngữ máy chủ mà bạn đang cố gắng thực hiện. Dưới đây là một số ví dụ:
- Để thực hiện mã máy chủ Coté-server Python, bạn sẽ cần sử dụng khung web Python. Bạn có thể tìm hiểu cách sử dụng khung Django bằng cách đọc Framework Web Django (Python). Bình là một giải pháp thay thế cho Django, nhẹ hơn một chút. Để thực hiện nó, bạn sẽ cần cài đặt python/pip, sau đó bình bằng bình cài đặt pip3 . Tại thời điểm này, bạn sẽ có thể thực hiện các ví dụ về bình Python bằng cách sử dụng ví dụ Python3 Python-EXPRIN.PY, sau đó tham khảo localhost: 5000 trong trình duyệt của bạn.
- Để thực thi mã nút.JS (JavaScript) ở phía máy chủ, bạn sẽ cần sử dụng nút RAW hoặc một khung được xây dựng ở bên sau. Express là một lựa chọn tốt – xem Khung web Express (Node.JS/JavaScript).
- Để thực thi mã PHP ở phía máy chủ, bạn sẽ cần một cấu hình máy chủ có thể diễn giải PHP. Các tùy chọn tốt để thử nghiệm PHP cục bộ là MAMP (MAC và Windows), AMPP (MAC, Windows, Linux) và LAMP (Linux, Apache, MySQL và PHP/Python/Perl). Đây là các gói hoàn chỉnh tạo ra cấu hình cục bộ cho phép bạn thực thi cơ sở dữ liệu Apache, PHP và MySQL.
Tìm thấy một vấn đề nội dung với trang này?
- Chỉnh sửa trang trên github.
- Báo cáo nội dung từ.
- Xem nguồn trên GitHub.
Trang này được sửa đổi lần cuối vào ngày 3 tháng 8 năm 2023 bởi những người đóng góp MDN.
Tạo một máy chủ nhà từ Minipc: Hướng dẫn


Muốn tạo một máy chủ nhà trên minipc ? Chỉ để phù hợp với các trang web, quản lý email, lưu dữ liệu, tìm hiểu các công cụ này và những thứ khác ? Có thể và nó rất dễ dàng bằng cách làm theo hướng dẫn rất chi tiết này do Magentix cung cấp.
Bởi Pierre Lecourt vào ngày 12 tháng 11 năm 2021 12 bình luận
Magentix là một nhà phát triển Magento độc lập và tình cờ là một người đọc blog. Anh ấy cũng là người tỉ mỉ và áp dụng và vì lý do chính đáng này là hướng dẫn của anh ấy để tạo một máy chủ nhà khiến tôi muốn thực hiện bài đăng này.
Tôi sẽ không diễn giải hướng dẫn của anh ấy, nó sẽ không có ý nghĩa, vì vậy tôi sẽ gửi bạn trở lại trang web của anh ấy, điều này sẽ chi tiết toàn bộ quy trình điểm. Tôi chỉ tận dụng bài đăng này để nhớ lại một trong những lợi ích của những minimachines đặc biệt này theo thời gian trên blog. Các thiết bị hiệu suất tính toán rất thấp cho cuối năm 2021. Celeron ít ỏi, pentium và các chip đôi khi cũ hơn, bị khóa trong khung gầm rất nhỏ gọn. Hiệu suất thấp của chúng tương ứng với các mục đích sử dụng cơ bản về minipc: web, tự động hóa văn phòng, sử dụng đa phương tiện. Nhưng chúng cũng phần lớn đủ để tạo một máy chủ nhà. Với lợi thế lớn của việc tiêu thụ chỉ một vài watt theo thời gian và do đó không tăng hóa đơn tiền điện.
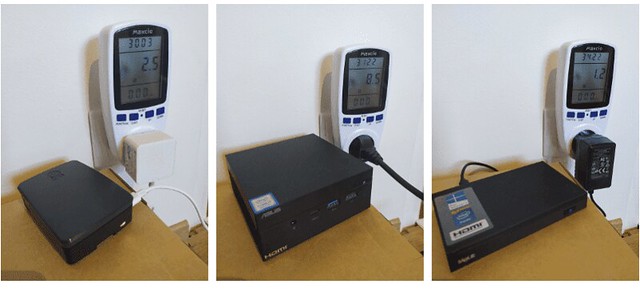
Magentix sử dụng Mele Im lặng hơn 2 cho máy chủ của riêng mình. Một máy có celeron j4125 và tiêu thụ chỉ có một vài watts. Máy được chế tạo để quay 24 giờ một ngày và không tạo ra bất kỳ tiếng ồn nào vì nó hoàn toàn thụ động. Chi phí năm -tăng để có máy chủ nhỏ này bên cạnh hộp cung cấp của nó ? Chỉ có hai euro.
Hướng dẫn rất chi tiết và dựa trên phân phối Linux Debian trong khi để bạn chọn các giải pháp khác. Bạn không cần phải là một chuyên gia tuyên thệ để tạo ra một máy chủ nhà, mọi thứ đều cực kỳ chi tiết với một số kịch bản. Phần tử nhỏ duy nhất duy nhất tương ứng với toán tử của nó vì máy quay phía sau sợi miễn phí cung cấp địa chỉ IP cố định cho phép bạn kết nối dễ dàng hơn với máy của mình. Có những cuộc diễu hành cho các nhà khai thác khác xoay quanh các dịch vụ sẽ tạo liên kết giữa máy vật lý của bạn và địa chỉ được xác định bất kể IP được chỉ định bởi nhà điều hành của bạn.
Nguyên tắc cài đặt và cấu hình do đó vẫn hoàn toàn giống hệt nhau bất kể người vận hành. Nếu bạn luôn muốn tạo một máy chủ tự chế, nếu bạn có Minipc không sử dụng nằm xung quanh bạn, nếu bạn muốn chà xát bài tập, tôi chỉ có thể khuyên bạn nên duyệt qua hướng dẫn được cung cấp. Đó là một kỳ quan.
Tạo một máy chủ đã đăng ký mới (SQL Server Management Studio)
Phần này giải thích cách ghi lại thông tin kết nối liên quan đến các máy chủ mà bạn thường xuyên truy cập bằng cách đăng ký nó trong thành phần máy chủ SQL Server Management Studio trong SQL Server. Một máy chủ có thể được đăng ký trước khi kết nối hoặc khi kết nối từ Explorer đối tượng. Có một tùy chọn menu cho phép bạn đăng ký các phiên bản máy chủ trên máy tính cục bộ.
Có hai loại máy chủ đã đăng ký:
- Các nhóm máy chủ cục bộ sử dụng các nhóm máy chủ cục bộ để dễ dàng kết nối với các máy chủ mà bạn quản lý thường xuyên. Máy chủ cục bộ và không phải là người được đăng ký trong các nhóm máy chủ cục bộ. Máy chủ cục bộ là duy nhất cho mỗi người dùng. Để biết thêm thông tin về cách chia sẻ thông tin máy chủ đã đăng ký, hãy xem thông tin xuất từ các máy chủ được phục vụ (SQL Server Management Studio) và nhập thông tin từ các máy chủ đã đăng ký (SQL Server Management Studio).
Ghi chú Chúng tôi khuyên bạn nên sử dụng Xác thực Windows càng nhiều càng tốt.
Sử dụng SQL Server Management Studio
Để tạo một máy chủ đã đăng ký mới
- Nếu phần tử máy chủ đã đăng ký không hiển thị trong SQL Server Management Studio, trong menu Trưng bày, bấm vào Máy chủ phục vụ. Loại máy chủ
Khi một máy chủ được đăng ký từ các máy chủ đã đăng ký, khu vực Loại máy chủ được đọc một mình và tương ứng với loại máy chủ được hiển thị trong màn trập máy chủ đã đăng ký. Để đăng ký một loại máy chủ khác, nhấp vào Cơ sở dữ liệu, Máy chủ phân tích, Dịch vụ báo cáoHoặc Dịch vụ tích hợp trong thanh công cụ Máy chủ phục vụ Trước khi bạn bắt đầu đăng ký một máy chủ mới. Tên máy chủ
Chọn phiên bản máy chủ để đăng ký ở định dạng sau: [\]. Xác thực
Hai chế độ xác thực có sẵn khi kết nối với một phiên bản của SQL Server. Xác thực Windows
Chế độ xác thực Windows cho phép người dùng kết nối bằng tài khoản người dùng Microsoft Windows. Xác thực SQL Server
Khi người dùng kết nối với tên kết nối và mật khẩu được chỉ định từ kết nối chưa từng có, bản thân SQL Server sẽ tự xác thực bằng cách kiểm tra xem tài khoản kết nối máy chủ SQL có được xác định không và nếu từ được chỉ định từ. Nếu SQL Server không có tài khoản kết nối, xác thực không thành công và thông báo lỗi được gửi cho người dùng.
Quan trọng khi có thể, hãy sử dụng xác thực Windows. Để biết thêm thông tin, hãy xem Chọn chế độ xác thực.
tên tài khoản
Chỉ định tên người dùng hiện tại mà bạn kết nối. Chỉ riêng tùy chọn đọc này chỉ khả dụng nếu bạn đã chọn kết nối thông qua Xác thực Windows. Để sửa đổi Tên người dùng, Mở phiên trên máy tính với tư cách là người dùng khác. Sự liên quan
Nhập tên truy cập để kết nối. Tùy chọn này chỉ khả dụng nếu bạn đã chọn kết nối với xác thực SQL Server . Mật khẩu
Nhập mật khẩu được sử dụng với kết nối. Tùy chọn này chỉ có thể được thay đổi nếu bạn đã chọn kết nối thông qua xác thực SQL Server . Nhớ mật khẩu
Chọn tùy chọn này để hình ảnh SQL Server và lưu trữ mật khẩu đã nhập. Tùy chọn này chỉ được hiển thị nếu bạn đã chọn kết nối với xác thực SQL Server .
Ghi chú Nếu bạn đã lưu trữ mật khẩu và không còn muốn giữ nó trong bộ nhớ, bỏ chọn hộp, sau đó nhấp vào Cứu.
Yêu cầu đa dịch vụ
Cửa sổ Trình chỉnh sửa yêu cầu trong SQL Server Management Studio có thể kết nối với một số trường hợp của SQL Server và đặt câu hỏi đồng thời. Các kết quả được trả về theo yêu cầu có thể được hợp nhất thành một thành phần kết quả hoặc trả về trong các khía cạnh kết quả riêng biệt. Là một tùy chọn, Trình chỉnh sửa yêu cầu có thể bao gồm các cột cung cấp tên máy chủ đã tạo ra từng dòng và cả kết nối được sử dụng để kết nối với máy chủ đã cung cấp từng dòng. Để biết thêm thông tin về cách thực hiện các truy vấn đa dịch vụ, hãy tham khảo hướng dẫn chạy đồng thời trên một số máy chủ (SQL Server Management Studio).
Để chạy các yêu cầu trên tất cả các máy chủ của nhóm máy chủ cục bộ, phải -Nhấn vào nhóm máy chủ, trỏ đến Để đăng nhập, Sau đó nhấp vào Yêu cầu mới. Khi các yêu cầu được thực thi trong cửa sổ Trình chỉnh sửa cửa sổ mới, chúng sẽ chạy trên tất cả các máy chủ nhóm bằng thông tin kết nối được lưu trữ (bao gồm bối cảnh xác thực người dùng). Bất kỳ kết nối nào của máy chủ được đăng ký bằng cách sử dụng xác thực máy chủ SQL nhưng không ghi lại mật khẩu sẽ bị lỗi.
Để thực hiện các yêu cầu trên tất cả các máy chủ đã đăng ký với máy chủ quản lý tập trung, hãy phát triển máy chủ quản lý tập trung, bên phải -Nhấp vào nhóm máy chủ, chỉ ra Để đăng nhập, Sau đó nhấp vào Yêu cầu mới. Khi các yêu cầu được thực thi trong cửa sổ Trình chỉnh sửa yêu cầu mới, chúng chạy chống lại tất cả các máy chủ trong nhóm máy chủ, sử dụng thông tin kết nối được lưu trữ và bối cảnh xác thực Windows của người dùng.



