Cách đăng ký PDF trên iPhone / iPad – 3 bước, quét tài liệu trên iPhone hoặc iPad – Hỗ trợ Apple
Quét tài liệu trên iPhone hoặc iPad của bạn
Chỉ cần tạo chữ ký mong muốn và đặt nó vào đúng vị trí. Bạn có thể điều chỉnh kích thước của nó nếu bạn muốn. Sau đó, khi bạn kết thúc, nhấp vào nút “Lưu”. Ở đó bạn vừa ký tên PDF của mình !
Cách đăng nhập PDF trên iPhone / iPad
Để đảm bảo một tài liệu trước khi chia sẻ trực tuyến hoặc ký thỏa thuận về phương tiện điện tử bằng chữ ký số, định dạng PDF được sử dụng rộng rãi. Điều này cho phép người dùng bảo mật dữ liệu, hầu như ký kết bất kỳ thỏa thuận nào và chia sẻ thỏa thuận trong khi chứng thực tính nguyên bản của nó. Trong bài viết này, tôi sẽ trình bày cho bạn pdfementation cho iOS – ứng dụng miễn phí tốt nhất để ký PDF trên iPhone / iPad.

Cách đăng nhập PDF trên iPhone
Với pdfelement cho iOS, bất kỳ tài liệu PDF nào cũng có thể được ký trong một vài bước đơn giản với iPhone X/8/7/6S/6. Bằng cách làm theo các bước sau, bạn có thể ký điện tử bất kỳ tài liệu nào.
Bước 1. Nhập tệp PDF
Khởi chạy pdfelement cho iOS trên iPhone của bạn. Chọn tệp PDF bạn muốn ký và nhấn nó.
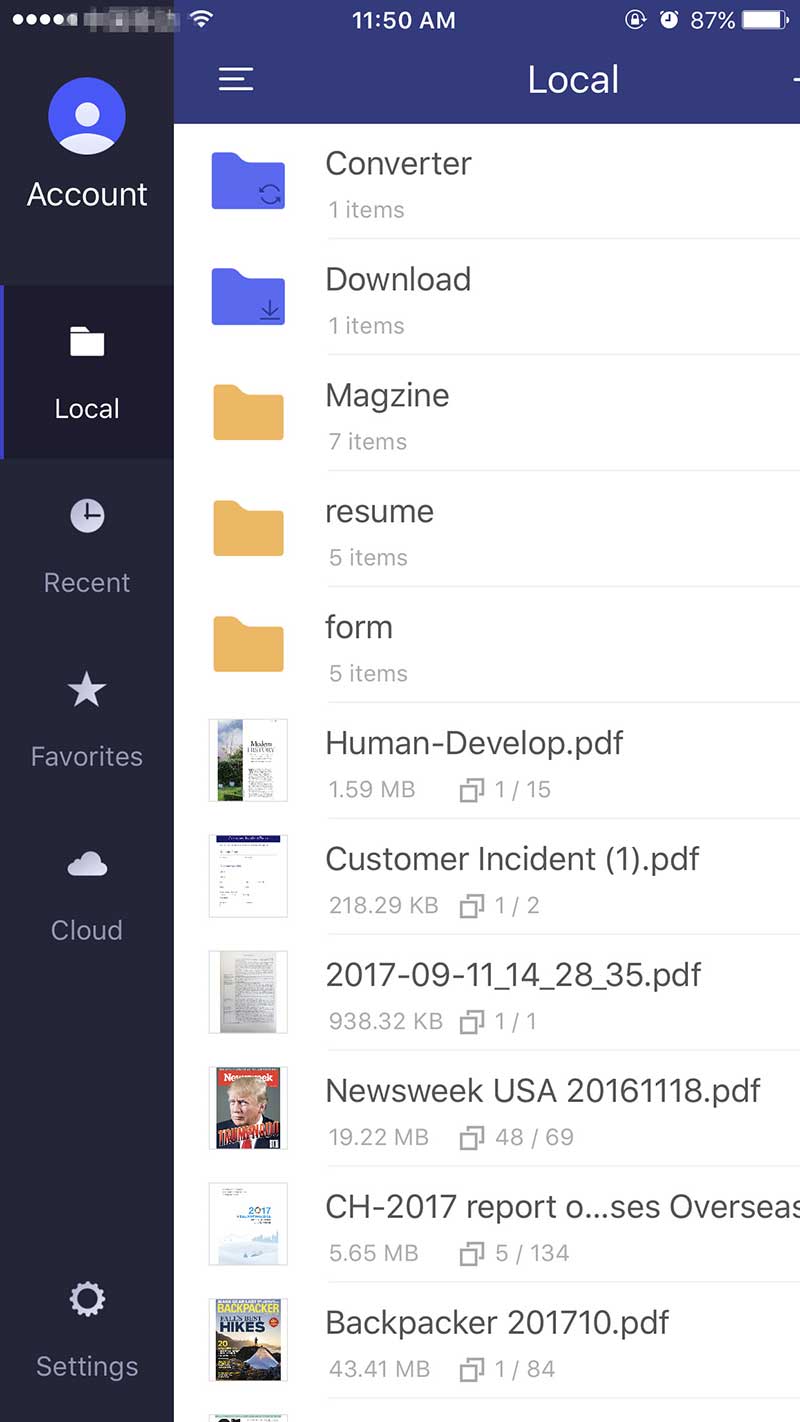
Bước thứ 2. Vẽ chữ ký của bạn
Khi PDF mong muốn được mở, hãy nhấp vào biểu tượng “Bút” thông qua menu trên. Sau đó nhấn tài liệu của bạn để tạo chữ ký của bạn.

Bước 3. Lưu tệp PDF
Chỉ cần tạo chữ ký mong muốn và đặt nó vào đúng vị trí. Bạn có thể điều chỉnh kích thước của nó nếu bạn muốn. Sau đó, khi bạn kết thúc, nhấp vào nút “Lưu”. Ở đó bạn vừa ký tên PDF của mình !

Để chọn pdfelement để ký PDF trên iPhone/iPad
Pdfément cho iOS dường như là ứng dụng tốt nhất để hát pdfs của bạn, bạn có thể lấy nó từ cửa hàng ứng dụng chỉ với 4,99 đô la mà không cần đăng ký. Ngoài ra, nó cũng cung cấp các tính năng khác nhau không có sẵn trên các ứng dụng khác, ví dụ, các hướng dẫn miễn phí giải thích cho bạn cách ký các tài liệu PDF. Nó cũng cho phép bạn chuyển đổi hầu hết mọi tệp thành định dạng PDF và sửa đổi chúng trước khi ký tài liệu.

Các tính năng chính của pdfelement cho iOS 11/10/9/8 như sau:
- Bạn có thể bảo vệ các tệp của mình bằng chữ ký kỹ thuật số, mã hóa hoặc mật khẩu an toàn.
- Ứng dụng có thể chuyển đổi các tài liệu từ các định dạng Word, PPT, RTF và hình ảnh ở định dạng PDF và ngược lại theo một vài bước đơn giản.
- Dễ dàng chỉnh sửa văn bản của các tài liệu PDF của bạn bằng cách thay đổi màu sắc, kích thước và phông chữ.
- Quét bất kỳ hình ảnh nào trong tệp PDF và sau đó chuyển đổi nó thành định dạng mong muốn.
- Công cụ chú thích: Bạn có thể dễ dàng làm nổi bật, gạch chân, chặn văn bản của tài liệu của bạn.
- PDFelement cũng cho phép bạn sắp xếp các tệp của mình một cách tốt.
Quét tài liệu trên iPhone hoặc iPad của bạn
Với ứng dụng Ghi chú, bạn có thể quét tài liệu và thêm chữ ký vào iPhone hoặc iPad của mình.
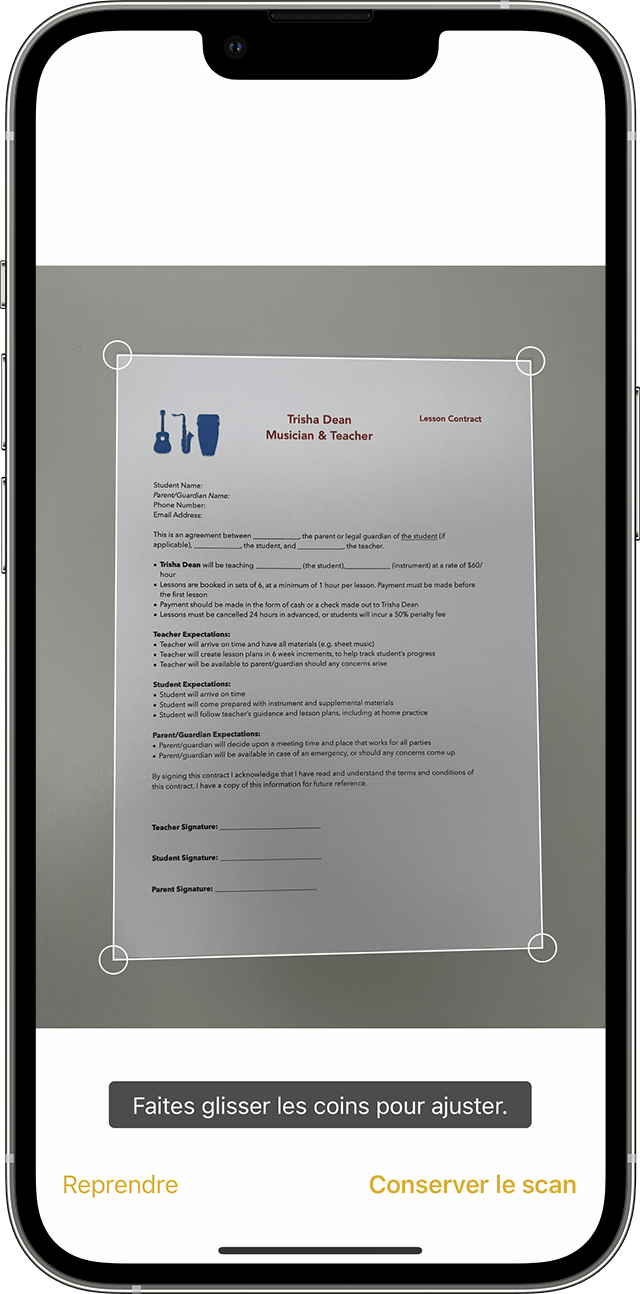
Quét một tài liệu
- Mở ghi chú và chọn ghi chú hoặc tạo.
- Nhấn vào nút Camera, sau đó chạm vào các tài liệu quét .
- Đặt tài liệu của bạn trước máy ảnh.
- Nếu thiết bị của bạn ở chế độ tự động, tài liệu của bạn được quét tự động. Nếu bạn cần chụp bằng thủ công, chạm vào nút màn trập hoặc nhấn một trong các nút âm lượng. Trượt các góc để điều chỉnh quá trình quét theo kích thước của trang, sau đó chạm vào giữ quét.
- Chạm vào lưu hoặc thêm quét bổ sung vào tài liệu.

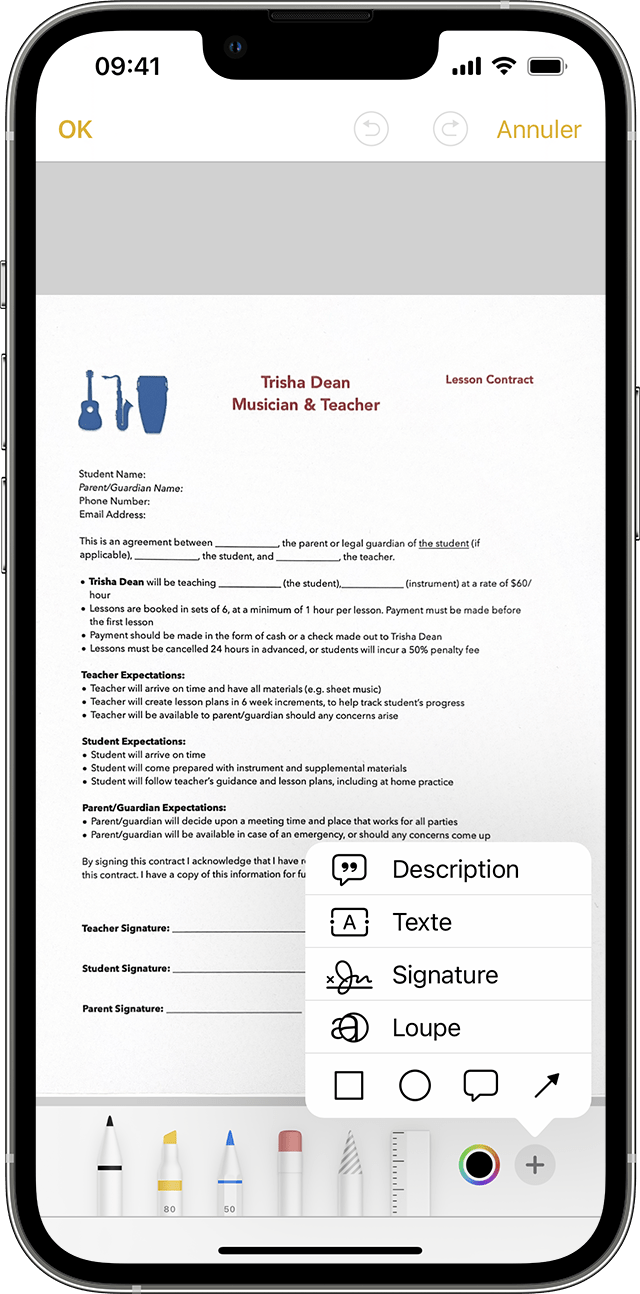
Ký một tài liệu
- Mở ghi chú, sau đó chạm vào tài liệu trong ghi chú.
- Chạm vào nút chia sẻ, sau đó chú thích .
- Nhấn vào nút Thêm, sau đó nút Chữ ký và thêm chữ ký đã lưu hoặc tạo một chữ ký đã lưu. Sau đó, bạn có thể điều chỉnh kích thước của vùng chữ ký và đặt nó bất cứ nơi nào bạn muốn trên tài liệu.
- Chạm.
Để ký thủ công tài liệu của bạn, hãy làm theo các bước 1 và 2, sau đó chọn một công cụ để sử dụng và ký vào tài liệu bằng ngón tay hoặc bút chì Apple với iPad tương thích.
Đăng nhập tài liệu trên iPhone và iPad: Phương thức phù hợp

Không cần xuất hoặc in các tài liệu mà bạn cần ký: Bạn có thể thực hiện trực tiếp trên iPhone của mình nhờ một công cụ chú thích được tích hợp vào iOS cho phép bạn gắn chữ ký viết tay của mình.
Nếu bạn sử dụng thiết bị di động – điện thoại hoặc máy tính bảng – có lẽ bạn đang sử dụng nó để tham khảo email của mình. Và bạn chắc chắn đã nhận được tin nhắn có chứa tệp đính kèm vào các tài liệu sẽ được đăng nhập. Tất nhiên, bạn có thể chờ đợi để ở nhà hoặc tại văn phòng để in, ký hợp đồng và trả lại chúng. Nhưng các thủ tục hành chính nhất định đòi hỏi phải có phản ứng nhanh chóng và trên hết, giai đoạn giấy ngày nay là cổ xưa. Thực sự có một số phương tiện đơn giản để ký trực tiếp một tài liệu trên màn hình (xem các tờ PDF thực tế của chúng tôi trên MAC với bản xem trước và điền và ký một bản PDF miễn phí trên máy tính và thiết bị di động để tìm hiểu thêm).
Nhưng trên iPhone và iPad, thậm chí còn đơn giản hơn ! Trên thực tế, iOS, hệ điều hành di động của Apple tích hợp làm công cụ chú thích tiêu chuẩn nhờ đó bạn có thể thêm chữ ký viết tay vào tài liệu trước khi trả lại hoặc chia sẻ nó. Và để gắn chữ ký này, bạn không cần ngón tay của mình ! Chữ ký sau đó được lưu trong công cụ iOS để bạn có thể sử dụng lại nó khi bạn muốn trên các tài liệu. Thực tế, không ?
- Nếu bạn đã nhận được một tài liệu để đăng nhập qua email, hãy mở ứng dụng E-mail, Sau đó mở tin nhắn nhận được trong đó tài liệu để ký. Sau đó nhấn các tập tin đính kèm Để tải nó và hiển thị nó trên màn hình.
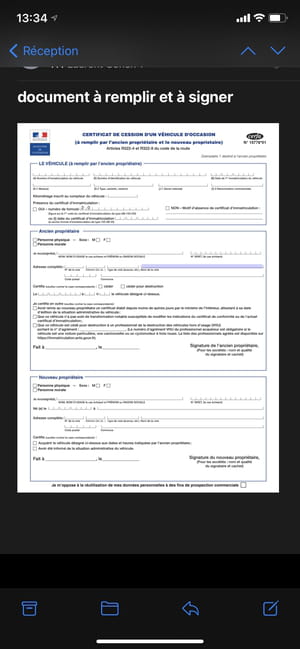
- Nếu bạn phải ký tài liệu trở lại trong các tệp, Trình quản lý tài liệu iOS, hãy khởi chạy ứng dụng Các tập tin Và mở tài liệu để điền vào.
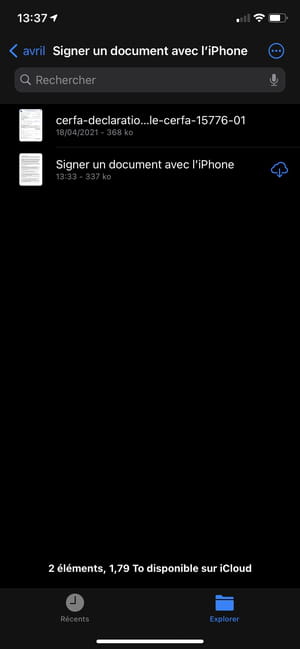
- Sau đó nhấn trên cùng bên phải Biểu tượng đại diện cho đầu bút chì Để chú thích tài liệu.
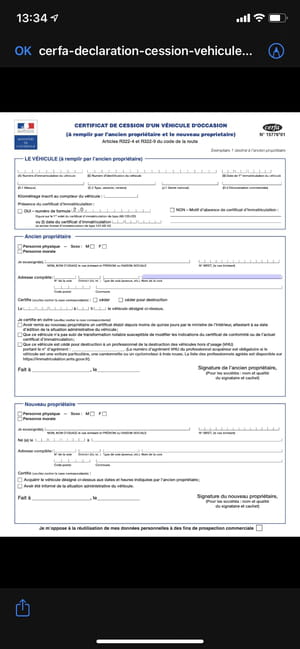
- Tài liệu sau đó mở trong công cụ chú thích. Theo mặc định, công cụ bút chì được chọn. Do đó, nếu một trong các ngón tay của bạn chạm vào tài liệu, bạn sẽ viết trên đó. Để tránh điều này, luôn luôn nhấn bằng hai ngón tay trên màn hình để xử lý tài liệu và di chuyển đến các khu vực để được lấp đầy, đặc biệt là sau khi phóng to nó.
- Nếu bạn viết trên tài liệu do nhầm lẫn, hãy nhấn Mũi tên hướng sang trái hiển thị ở phía trên bên phải của màn hình. Mũi tên bên phải phục vụ để lặp lại hoạt động.
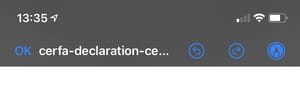
- Để ký tài liệu của bạn, nhấn nút + ở dưới cùng bên phải của màn hình và chọn Chữ ký.

- Trong màn hình được hiển thị, hãy gắn chữ ký của bạn bằng ngón tay của bạn. Nếu chữ ký là đúng, nhấn nút ĐƯỢC RỒI Để xác thực nó, nếu không thì nhấn Để xóa Và bắt đầu lại.
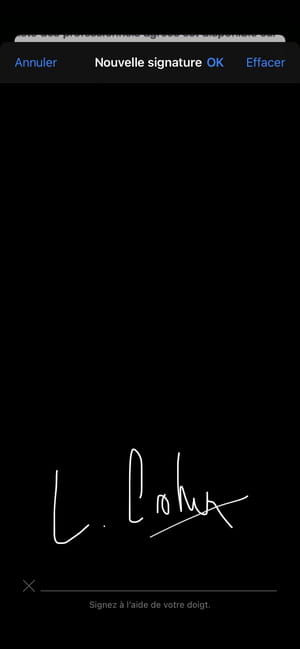
- Sau khi được xác thực, chữ ký được hiển thị trực tiếp trong tài liệu. Chạm vào nó để chọn nó, thay đổi kích thước của nó bằng cách nhấn sau đó bằng cách di chuyển một cái từ bốn góc của hộp và di chuyển chữ ký đến khu vực mong muốn.
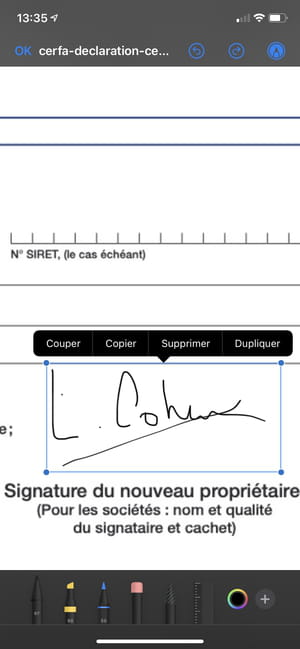
- Khi tài liệu của bạn hoàn tất, nhấn nút ĐƯỢC RỒI Ở góc trên cùng bên trái. Nếu bạn đã xuất bản tài liệu từ trình quản lý tệp, nó sẽ được lưu tự động với các sửa đổi của bạn.
- Nếu tài liệu đã được xuất bản từ email, một menu được hiển thị trong bản in Over. Chọn Trả lời tất cả Để trả lại tài liệu để trả lời tất cả người nhận trong việc sao chép tin nhắn gốc hoặc chọn Tin nhắn mới Để bao gồm nó như một tệp đính kèm của một email mới.



