Cách nâng cấp Windows 7 lên Windows 10 miễn phí, cập nhật Windows 7 hoặc 8.1 về phía Windows 10 – Thông tin cua
Cập nhật Windows 7 hoặc 8.1 đến Windows 10
Cách cập nhật Windows 7/8 của tôi.1 đến Windows 10 ?
Cách nâng cấp Windows 7 lên Windows 10 miễn phí

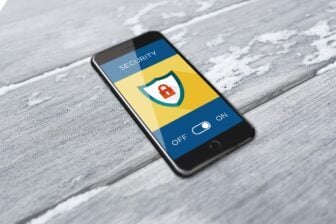
Di chuyển máy tính Windows 7 của bạn sang Windows 10 miễn phí trước khi Microsoft đình chỉ hỗ trợ cho hệ điều hành cũ của nó.
Mặc dù Microsoft vừa công bố kết thúc hỗ trợ Windows 7 vào tháng 1 năm 2020, người dùng của phiên bản Windows này sẽ phải sắp xếp để đảm bảo rằng máy của họ không dễ bị tổn thương.
Thay vì đi đến thanh toán để trả giấy phép Windows 10, có thể nâng cấp từ Windows 7 mà không cần đồng thau rõ ràng. Khả năng này đã biến mất vài tháng trước, nhưng dường như Microsoft đã giữ, có lẽ là cố ý, khả năng này.
Việc nâng cấp lên Windows 10 hoạt động từ máy tính trong Windows 7, nhưng cũng có thể từ các máy hoạt động trong Windows 8 hoặc Windows 8.1.
1. Tải xuống tiện ích cập nhật
Trên PC Windows 7 của bạn, phải và phải được kết nối với Internet, hãy tải xuống công cụ hỗ trợ Windows 10, được cung cấp bởi Microsoft.
Tiện ích cho phép, về nguyên tắc, để tạo khóa USB có thể khởi nghiệp nhờ đó có thể cài đặt hoặc sửa chữa Windows 10 trên PC. Chương trình cũng cung cấp khả năng nâng cấp PC thực hiện phiên bản Windows 10 trước đó.
2. Khởi động di chuyển sang Windows 10
Mở công cụ tạo hỗ trợ Windows 10 và đợi một vài khoảnh khắc cho đến khi tiện ích chuẩn bị một số mục nhất định. Bấm vào Chấp nhận Để xác thực các điều kiện và chờ vài giây.
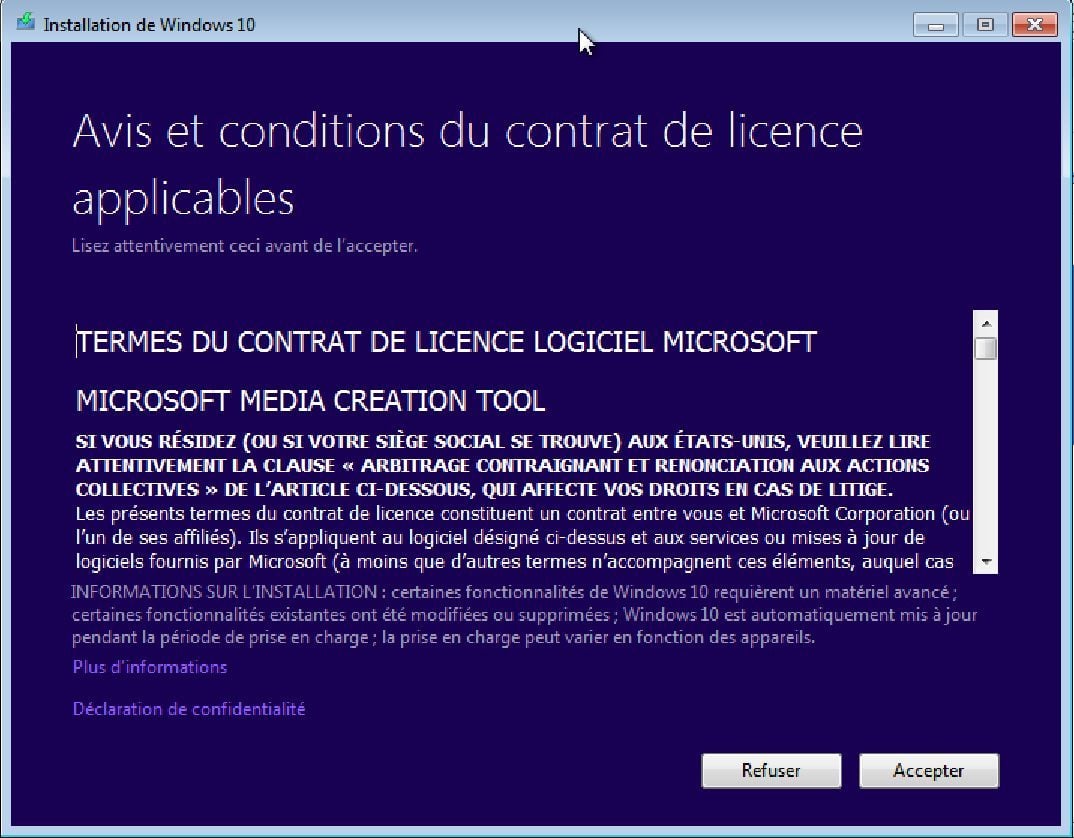
Khi cửa sổ Bạn muốn làm gì ? xuất hiện, chọn Nâng cấp PC này Bây giờ và nhấp vào Tiếp theo.
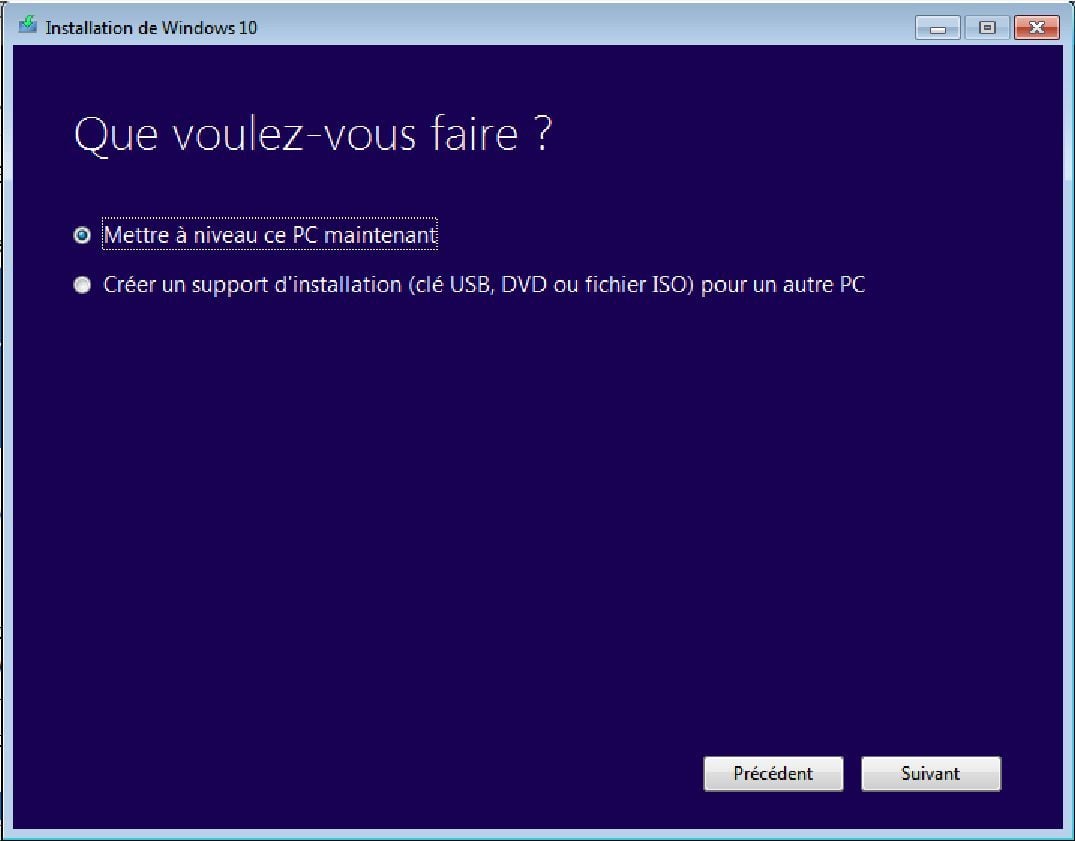
Tải xuống tiện ích và xác minh Windows 10. Công cụ sau đó cho biết việc tạo ra phương tiện Windows 10. Đợi trong vài phút cho đến khi tiện ích được làm sạch và phục hồi.
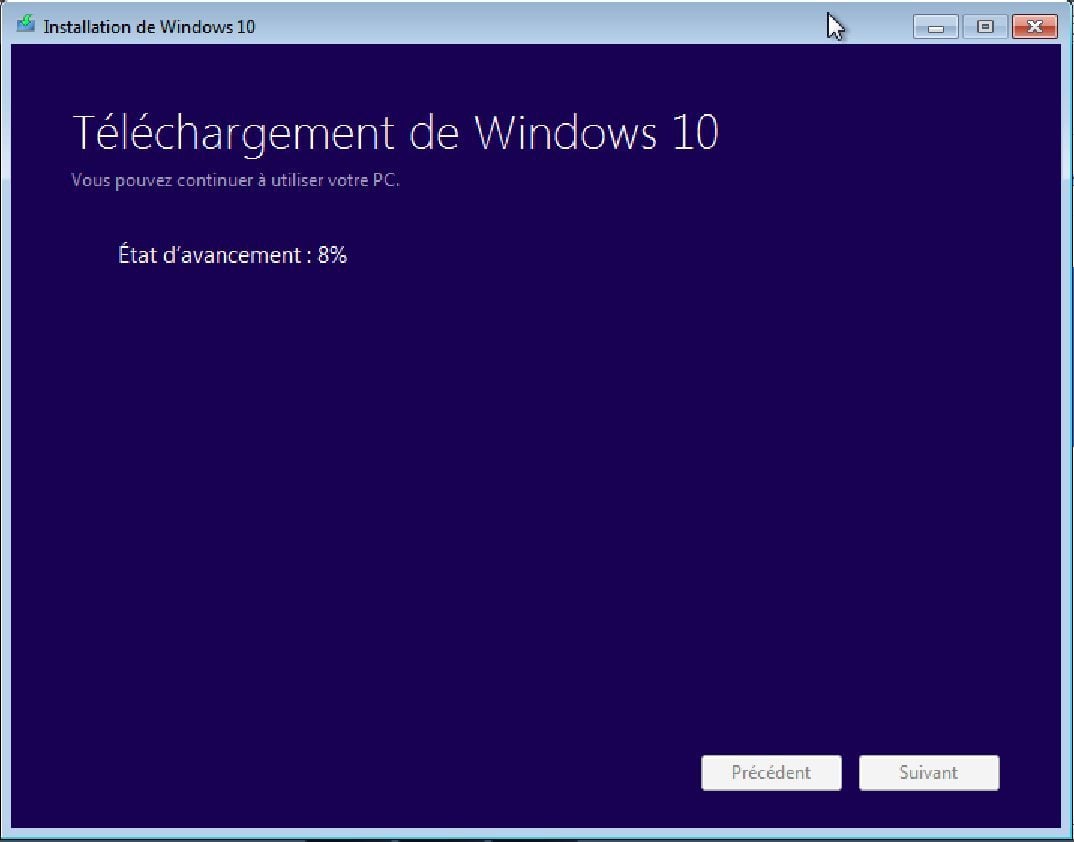
Khi Windows 10 đã sẵn sàng để cài đặt, danh sách các yếu tố được bảo tồn được hiển thị. Bấm vào Cài đặt Để tiếp tục cài đặt.
Trong quá trình cài đặt Windows 10, máy tính sẽ khởi động lại nhiều lần.
Cập nhật Windows 7 hoặc 8.1 đến Windows 10

Được phát hành vào ngày 20 tháng 7 năm 2015, Windows 10 là hệ điều hành mới nhất của Microsoft. Nó có một cái xương được nghĩ như một dịch vụ : Nó được cập nhật thường xuyên (hai lần một năm) cho phép nó cải thiện các phiên bản và lợi ích từ các tính năng mới.
Thông tin: Để biết thêm thông tin về mô hình cập nhật Windows 10, xem bài viết này: Windows 10: Cập nhật, xây dựng và kênh bảo trì.
Nếu bạn được trang bị PC trong Windows 7 Hoặc Windows 8.1, Microsoft đã cung cấp một trình cài đặt có sẵn để cập nhật bản sao Windows 10 Windows 10 hiện tại của bạn. Đóng băng trên bánh, có thể Giữ tất cả các tệp cá nhân của bạn Và Tất cả phần mềm được cài đặt Khi nâng cấp lên Windows 10 !
Windows 10 miễn phí ? PC của tôi có tương thích với Windows 10 không ?
Windows 10 không miễn phí. Tuy nhiên, có thể cập nhật Windows 7/8.1 đến Windows 10 miễn phí !
Tất cả các câu trả lời cho những câu hỏi thường xuyên nhất về sự di chuyển của Windows 7/8.1 đến Windows 10 có sẵn trong bài viết sau:
Cách cập nhật Windows 7/8 của tôi.1 đến Windows 10 ?
Nếu bạn làm theo hướng dẫn này từng bước, tôi hứa rằng trong vòng chưa đầy 2 giờ, bạn sẽ cập nhật lên Windows 10 Không bị nhiễu hoặc rỗng. ��
Điều kiện tiên quyết để cập nhật cho Windows 10
Để cài đặt Windows 10, bạn cần:
- của một PC với Windows 7 SP1 Hoặc Windows 8.1 ;
- của a cài đặt Windows 10 (xem Bước 2).
- của a Giấy phépWindows 10 Family hoặc Windows 10 Professional.
Lừa : Bạn có thể tránh mua giấy phép Windows 10 và cập nhật Windows 7 hoặc 8.1 đến Windows 10 miễn phí Sử dụng công cụ tạo phương tiện hoặc hình ảnh ISO (xem bước 2). PC của bạn sau đó sẽ được hưởng lợi từ giấy phép kỹ thuật số Windows 10 hợp lệ cho cuộc sống.

Trước khi bắt đầu, tôi thực sự khuyên bạn nên:
- Cập nhật phi công của PC của bạn.
- Để cập nhật tất cả phần mềm Cài đặt.
- Để gỡ cài đặt phần mềm chống vi -rút và tường lửa của bạn (bạn sẽ cài đặt lại chúng sau khi cập nhật).
Bạn sẽ mất nửa giờ nhưng tin tôi, bạn có thể tránh xa !
Bước 1: Tạo bản sao lưu Windows 7 hoặc 8.1
Trước khi cập nhật lên Windows 10, tôi khuyên bạn Rất mạnh mẽ Để lưu phiên bản Windows hiện tại của bạn bằng cách tạo cái được gọi là Hình ảnh hệ thống.

Trong trường hợp Windows 10 không phù hợp với bạn, bạn sẽ chỉ cần có Khôi phục hình ảnh hệ thống này Để tìm phiên bản Windows hiện tại của bạn cũng như tất cả các tệp cá nhân, cài đặt và phần mềm của bạn như trước khi cài đặt Windows 10.
Để tạo hình ảnh hệ thống, hãy làm theo hướng dẫn sau: Tạo hình ảnh hệ thống trên Windows 10, 8 hoặc 7
Bước 2: Khởi chạy trình cài đặt Windows 10
Bạn có một số khả năng cho Cài đặt Windows 10 ::
- Với Windows Update;
- với một Khóa USB Cài đặt Windows 10;
- Với tôi’Công cụ tạo phương tiện Windows 10;
- Với tôi’Hình ảnh ISO Windows 10.
Dù bạn chọn phương tiện cài đặt nào, mục tiêu của bạn là Khởi chạy trình cài đặt Windows 10.
Để làm điều này, hãy làm theo các hướng dẫn sau.
Với Windows Update
Quan trọng : nó không còn có thể Để được hưởng lợi từ việc nâng cấp miễn phí lên Windows 10 từ Windows Update.
- Mở cập nhật hệ điều hành Window Từ bảng cấu hình>Hệ thống và bảo mật.
- Một khi Tải xuống Windows 10 thực hiện, một cửa sổ nâng cấp sẽ mở. Bấm vào Chấp nhận.
 Windows Update sau đó chuẩn bị nâng cấp lên Windows 10.
Windows Update sau đó chuẩn bị nâng cấp lên Windows 10.
- Nhấn nút Khởi động việc nâng cấp.
 PC của bạn sẽ khởi động lại cho Cài đặt Windows 10.
PC của bạn sẽ khởi động lại cho Cài đặt Windows 10.
Với khóa USB cài đặt

- Tạo một Khóa USB Cài đặt Windows 10 (đơn giản và miễn phí).
- Bấm đúp vào phím USB trong trình thám hiểm tệp và chạy tệp cài đặt.exe.
- Sau đó chuyển đến cài đặt Windows 10.
Với công cụ tạo phương tiện
- Tải vềCông cụ tạo phương tiện Windows 10.
- Khởi chạy thực thi sau đó chọn Nâng cấp PC này ngay bây giờ Trên màn hình đầu tiên.
 Công cụ tạo phương tiện sau đó bắt đầu Tải xuống Windows 10.
Công cụ tạo phương tiện sau đó bắt đầu Tải xuống Windows 10. Sau đó tạo phương tiện cài đặt Windows 10.
Sau đó tạo phương tiện cài đặt Windows 10.
- Sau đó chuyển đến cài đặt Windows 10.
Với hình ảnh ISO của Windows 10

- Tải vềHình ảnh ISO Windows 10.
- Gắn hình ảnh ISO.
- Khi ISO được gắn, hãy mở trình đọc được tạo trong tệp Explorer và khởi chạy tệp cài đặt.exe.
- Sau đó chuyển đến cài đặt Windows 10.
Bước 3: Cài đặt Windows 10
- Ở đây chúng tôi đang ở trình cài đặt Windows 10. Rời khỏi hộp Tải xuống và cài đặt Cập nhật (được đề xuất) Đã kiểm tra sau đó nhấp vào Tiếp theo.

- Nếu Windows 7 hoặc Windows 8 của bạn sao.1 không được kích hoạt, bạn sẽ nhận được màn hình Khóa sản phẩm. Hai khả năng sau đó có sẵn cho bạn để tiếp tục cài đặt Windows 10:
- BẠN Để lại trình cài đặt Windows 10, Bạn kích hoạt bản sao Windows 7 hoặc 8 của mình.1 Sau đó, bạn khởi chạy lại trình cài đặt Windows 10.
- Bạn nhập Khóa sản phẩm Windows 10 mà bạn đã mua (nó nằm trên hộp Windows 10 hoặc trong email điều khiển).

- Châp nhận bọn họ Điều khoản của hợp đồng cấp phép.
 Trình cài đặt đang tìm kiếm các bản cập nhật mới nhất có sẵn cho Windows 10.
Trình cài đặt đang tìm kiếm các bản cập nhật mới nhất có sẵn cho Windows 10.
- Windows 10 hiện đã sẵn sàng để được cài đặt ! Màn hình sau đây tóm tắt phiên bản Windows 10 sẽ được cài đặt và Những gì bạn muốn giữ. Theo mặc định, tất cả các cài đặt, tệp cá nhân và ứng dụng của bạn đều được giữ.

- Nhấp vào đường dẫn Sửa đổi các yếu tố được bảo tồn Để có các khả năng khác, đặc biệt là các thiết bị định dạng đĩa hệ thống của bạn:
- Giữ cửa sổ, tệp cá nhân và ứng dụng.
- Chỉ giữ các tệp cá nhân.
- Không giữ được gì.

- Bấm vào Tiếp theo Để bắt đầu cài đặt Windows 10 !
 Sau một vài phút, PC của bạn sẽ khởi động lại. Việc cài đặt Windows 10 tiếp tục với bản sao của các tệp, việc cài đặt các tính năng và trình điều khiển và cấu hình của các tham số.
Sau một vài phút, PC của bạn sẽ khởi động lại. Việc cài đặt Windows 10 tiếp tục với bản sao của các tệp, việc cài đặt các tính năng và trình điều khiển và cấu hình của các tham số. Sau (dài) phút, Windows 10 là Cuối cùng được cài đặt trên PC của bạn !
Sau (dài) phút, Windows 10 là Cuối cùng được cài đặt trên PC của bạn ! - Định cấu hình Windows 10 một cách chính xác bằng cách làm theo các hướng dẫn sau: Định cấu hình Windows 10 trong quá trình cài đặt.

- TạiMàn hình kết nối, Nhập mật khẩu của tài khoản người dùng của bạn.
 Tada ! Windows 10 đã được cài đặt đúng cách trên PC của bạn ! ��
Tada ! Windows 10 đã được cài đặt đúng cách trên PC của bạn ! ��
Tôi hy vọng hướng dẫn này sẽ hữu ích cho bạn Cập nhật bản sao Windows 7 hoặc 8 của bạn.1 đến Windows 10 một cách dễ dàng.
Nếu bạn có nhận xét, câu hỏi hoặc vấn đề, đừng ngần ngại cho tôi biết trong các ý kiến tôi sẽ cố gắng giúp bạn nhiều nhất có thể. ��
Tôi sẽ để bạn ngay bây giờ Khám phá hệ điều hành mới của bạn.
Gỡ cài đặt Windows 10
Bạn không thích Windows 10, nơi nó hoạt động tệ trên máy tính của bạn ?
Không có gì ! Bạn có thể Gỡ cài đặt Để trở lại phiên bản Windows cũ của bạn bằng cách làm theo hướng dẫn này:

Liên kết hữu ích
- Windows 10 miễn phí: Cách nhận Windows 10 miễn phí (2019).
- Tải xuống phiên bản Windows 10 cũ (ISO).
- Cài đặt Windows 10: Hướng dẫn hoàn chỉnh.
- Khóa sản phẩm chung để cài đặt Windows 10.
- Tăng tốc Windows 10.
- Cài đặt lại Windows 10.
- Sửa chữa Windows 10 mà không mất dữ liệu.
Bài viết này được xuất bản lần đầu tiên vào ngày 18 tháng 7 năm 2015 . Nó đã được sửa đổi hoàn toàn vào ngày 13 tháng 12 năm 2019 và được cập nhật lần cuối cùng vào ngày 31 tháng 8 năm 2023 .
- cơ sở
- cập nhật
- các cửa sổ
- Windows 10



