Cách lưu màn hình trên Mac với âm thanh – Easyus, 12 máy ghi màn hình Mac hàng đầu, 2023 – Movavi
Phần mềm tốt nhất để lưu màn hình Mac
Bạn có thể tự hỏi vấn đề ở đâu. Mặc dù máy ghi màn hình trực tuyến trực tuyến miễn phí Apowersoft hoạt động trực tuyến, bạn phải luôn cài đặt trình khởi chạy cụ thể để sử dụng ứng dụng. Nhưng không phải lo lắng – việc sử dụng nó hoàn toàn chắc chắn.
Cách lưu màn hình trên Mac với âm thanh
Để biết Cách lưu màn hình và âm thanh cùng một lúc trên Mac, Bạn có thể thấy rằng rất khó để thực hiện nhiệm vụ này vì Mac không cho phép người dùng ghi âm thanh nội bộ trên Mac vì lý do bảo mật. Để đáp ứng nhu cầu của bạn, bài viết này được dành cho cách ghi màn hình với âm thanh trên Mac, bao gồm âm thanh của hệ thống, âm thanh của micrô hoặc cả hai. Bây giờ chúng ta hãy lặn ở đó !
Ba phần mềm đăng ký màn hình MAC với âm thanh
Hệ thống âm thanh và micrô
Hệ thống âm thanh và micrô
Cách lưu màn hình với âm thanh trên Mac thông qua Easyus Rexperts
Easyus Rexperts là một máy ghi âm và màn hình đặc biệt. Về ảnh chụp màn hình với âm thanh trên máy Mac của bạn, bạn không cần tải xuống các plugin khác vì phần mềm này sẽ thực hiện tác vụ ngay lập tức. Với sự trợ giúp của nó, bạn có thể tự do chọn nguồn âm thanh từ hệ thống hoặc các micrô khác bằng cách nhấp chuột đơn giản.
Ngoài bản ghi âm trên Mac, nó cho phép bạn quay màn hình và video với khu vực ghi âm đã chọn. Ví dụ: bạn có thể chụp toàn màn hình hoặc video ở độ phân giải cao. Cũng cần đề cập rằng chức năng ghi âm có sẵn ở đây, cho phép bạn lưu riêng âm và màn hình riêng biệt.
Những đặc điểm chính :
- Xuất âm thanh được lưu ở các định dạng khác nhau như MP3, v.v.
- Ghi lại một cuộc họp zoom mà không được phép, một cuộc họp WebEx
- Chụp âm thanh, webcam, video và trò chơi trên Mac
- Dễ dàng sử dụng phần mềm ghi video và âm thanh
- Dễ dàng lưu màn hình và âm thanh trên Mac
Hãy thử phần mềm ghi Mac đa năng này để lưu màn hình với âm thanh trên Mac ! Không cần ghi âm.
Bước 1. Tải xuống và khởi chạy Easyus Rexperts vào máy Mac của bạn. Để chụp toàn bộ màn hình, nhấp vào nút “Toàn bộ màn hình” trên giao diện chính. Nếu bạn muốn tùy chỉnh vùng ghi, hãy chọn nút “Vùng” .

Bước thứ 2. Để lưu màn hình bằng âm thanh, nhấp vào biểu tượng âm thanh ở góc dưới bên trái của thanh công cụ. Tài nguyên âm thanh có thể là âm thanh hoặc âm thanh hệ thống bên ngoài của bạn. Tùy thuộc vào nhu cầu của bạn, hãy kích hoạt tùy chọn mục tiêu.

Bước 3. Trước khi ghi, bạn có thể sửa đổi định dạng đầu ra của video được ghi bằng cách nhấp vào “Cài đặt” trong giao diện chính. Sau đó cuộn menu định dạng đầu ra cho video. Chọn loại đầu ra phù hợp với bạn .
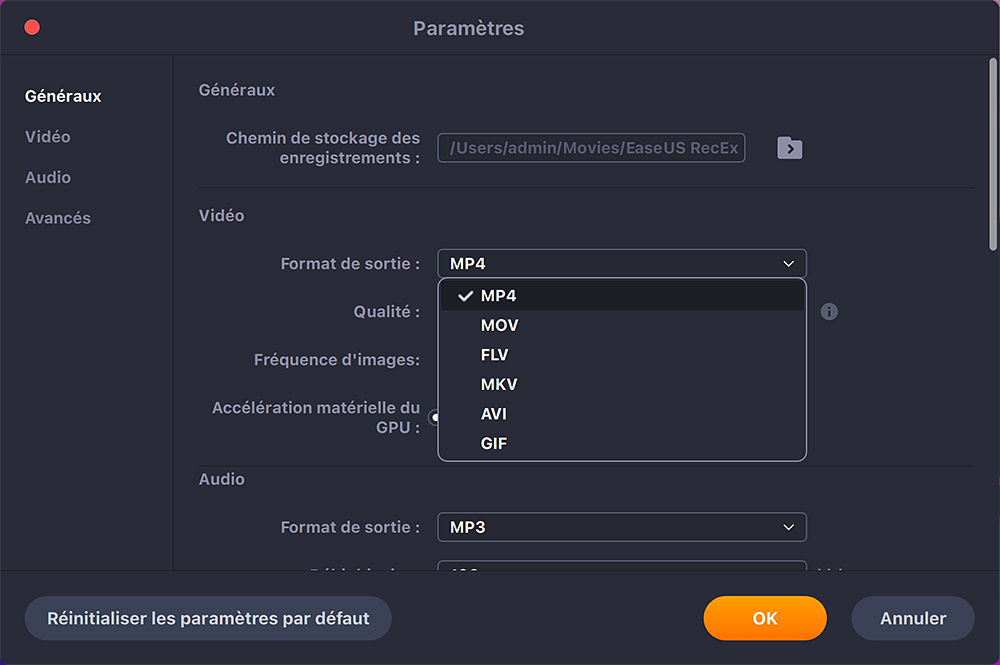
Bước 4. Sau khi hoàn thành, nhấp vào nút Rec để bắt đầu ghi. Nó ghi lại mọi thứ được hiển thị trên màn hình Mac của bạn. Khi bạn đã hoàn thành, nhấp vào nút dừng. Sau đó, bạn có thể xem video được lưu từ “bản ghi”.

Cách lưu màn hình với âm thanh trên Mac với SoundFlower và Quicktime
Để tránh tải xuống phần mềm thứ ba, người chơi QuickTime là một tùy chọn thú vị cho bản ghi màn hình MAC với âm thanh. Được thiết kế cho MacOS, máy ghi âm này cho phép bạn ghi lại màn hình đồng thời với micrô tích hợp của Mac. Tuy nhiên, nó không hỗ trợ ghi âm của hệ thống, trừ khi bạn đã cài đặt một phần mở rộng.
Lưu ý: Để lưu màn hình trên Mac với âm thanh bên trong, chọn SoundFlower, tiện ích mở rộng miễn phí cho phép bạn vận chuyển âm thanh từ chương trình này sang ứng dụng khác làm đầu vào. Hãy thử QuickTime Player và SoundFlower cùng một lúc và bạn có thể dễ dàng quay video và âm thanh trên Mac.
Sử dụng QuickTime để lưu màn hình trên Mac với Audio trên Mac:
Bước 1. Đầu tiên, tải xuống và cài đặt Soundflower.
Bước thứ 2. Điều chỉnh thiết bị đầu ra của bạn trước khi lưu. Mở “Tùy chọn hệ thống”> “Volume”. Nhấp vào biểu tượng hình bánh răng ở góc dưới bên trái và chọn “Tạo thiết bị đa đầu ra”. Sau đó chọn “Đầu ra tích hợp”> “SoundFlower (2Ch)”. Sau đó, nhấp vào nút “Gear” và chọn “Sử dụng thiết bị này cho đầu ra âm thanh”.
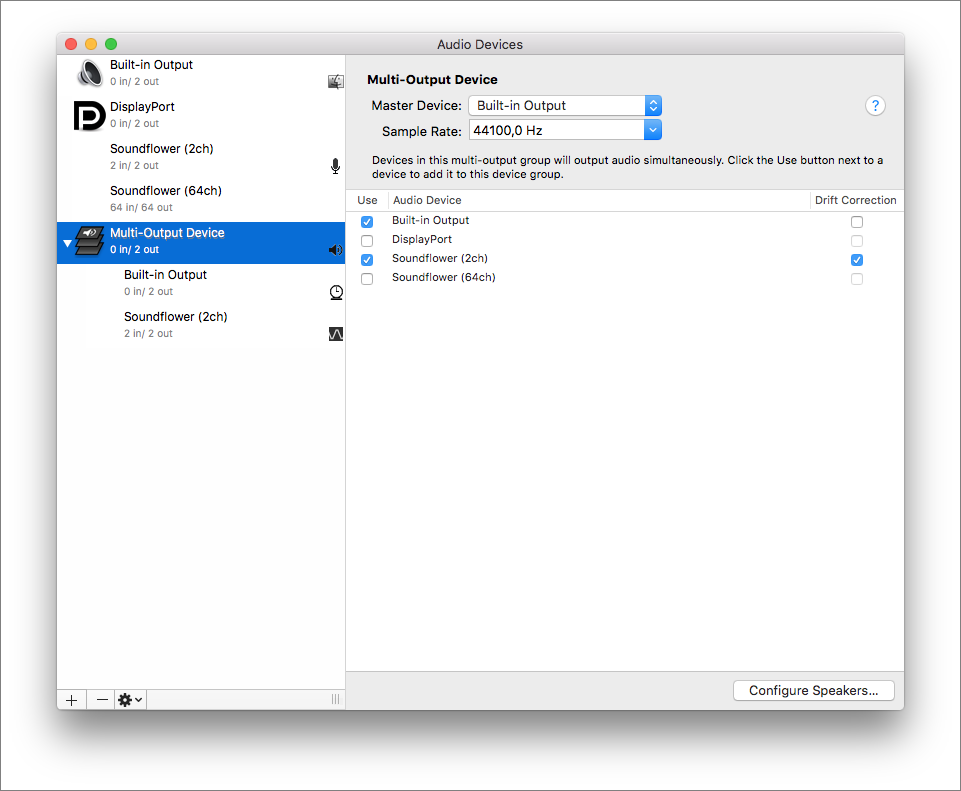
Bước 3. Mở Trình phát QuickTime và nhấp vào “Tệp”> “Bản ghi màn hình mới”. Nhấp vào mũi tên thả xuống bên cạnh nút Ghi âm và chọn SoundFlower (2Ch) làm micrô.
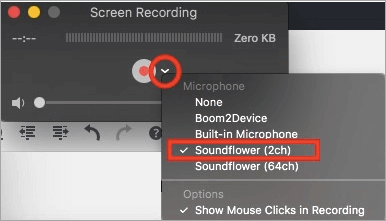
Bước 4. Nhấp vào “Lưu” để bắt đầu ghi. Bạn có thể đọc một bài hát trên iTunes. Khi bạn đã ngừng ghi âm, hãy nghe nó và bạn cũng sẽ nghe thấy âm thanh. Khi bản ghi của bạn kết thúc, hãy nhấp vào nút màu đỏ để dừng nó.
Cách lưu màn hình của MacBook với âm thanh bằng OBS Studio
Nếu bạn muốn tìm một máy ghi màn hình nguồn mở để chụp màn hình Mac bằng âm thanh, hãy xem Studio. Bởi vì nó là nguồn mở, phần mềm này hoàn toàn miễn phí và đa dạng.
Phần mềm miễn phí này cho phép bạn chụp màn hình và phát trực tiếp trên bất kỳ nền tảng xã hội nào. Bằng cách làm việc với nó, bạn có thể lưu màn hình và âm thanh hoặc lưu webcam trên Mac trong khi chụp màn hình. Ngoài ra, nó cho phép bạn ghi lại một số màn hình, vì vậy bạn có thể lưu một, hai, ba hoặc thậm chí nhiều màn hình hơn cùng một lúc với sự trợ giúp của nó.
Cách lưu màn hình trên Mac với âm thanh, sử dụng OBS Studio:
Bước 1. Tải xuống và tính phí OBS Studio trên Mac.
Bước thứ 2. Nhấp vào “Cài đặt” trong hộp điều khiển. Sau đó điều chỉnh cài đặt âm thanh và video cho bản ghi của bạn.
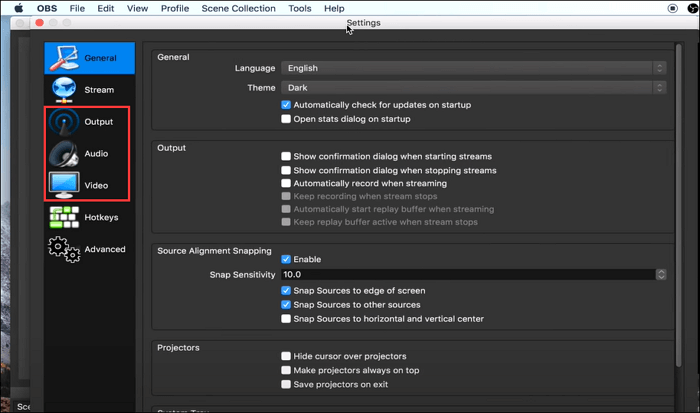
Bước 3. Nhấp vào biểu tượng Plus và trên “Ảnh chụp màn hình” trong hộp Nguồn và tạo màn hình mới. Sau khi hoàn thành, nhấp vào “OK”.
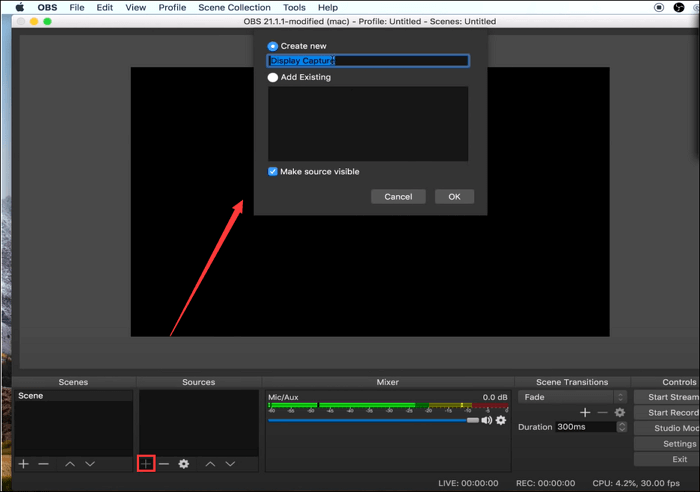
Bước 4. Khi tất cả các cài đặt được thực hiện, hãy bắt đầu ghi màn hình và âm thanh bằng cách nhấp vào “Bắt đầu ghi âm”.
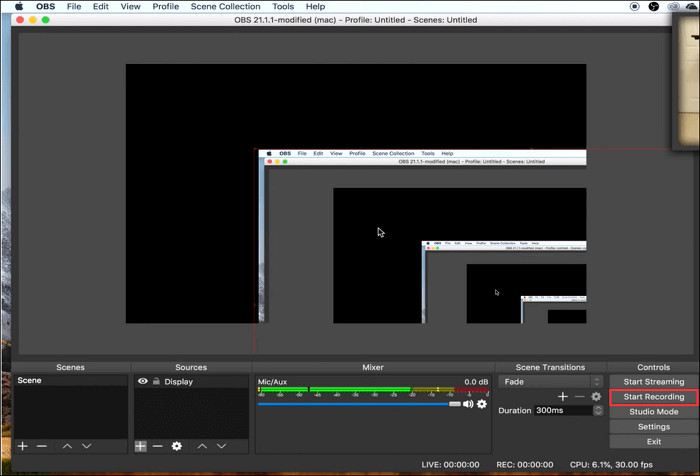
Mẹo thưởng: Cách lưu màn hình trên Mac
Tin rằng bạn đã học cách lưu màn hình và âm thanh cùng một lúc trên Mac. Để chụp màn hình trên Mac bằng âm thanh, bạn có thể thực hiện công việc của mình một cách dễ dàng và nhanh chóng. Phần mềm được đề cập ở trên cũng cho phép bạn chụp màn hình Mac và tại đây bạn tìm hiểu các chi tiết để tìm hiểu cách lưu màn hình và âm thanh trên MAC:
- Mở máy chơi QuickTime trên Mac
- Nhấp vào “Tệp”> “Bản ghi màn hình mới”.
- Nhấp vào nút “Lưu” để bắt đầu bản ghi của bạn.
Có dễ dàng để chụp màn hình Mac không ? Công cụ Mac mặc định này chỉ cung cấp các chức năng ghi âm cơ bản. Để tạo ra một nhiệm vụ ghi âm tốt, Easyus Rexperts có thể là lựa chọn tốt nhất của bạn.
Bài viết liên quan:
- Nếu bạn muốn ghi lại trò chơi trên Mac >> Cách ghi lại trò chơi trên Mac
- Để quay video Facecam với âm thanh trên Mac >> Cách quay video trên Mac bằng camera bên ngoài
- Chọn Phần mềm ghi màn hình thực tế >> Máy ghi màn hình miễn phí tốt nhất cho Mac
Phần kết luận
Để lưu màn hình và âm thanh trên Mac bằng micrô hoặc loa bên ngoài, bạn có thể sử dụng QuickTime Play. Nếu bạn muốn lưu màn hình trên Mac bằng hệ thống hoặc âm thanh nội bộ, bạn có thể thử Easyus Rexperts. Nó có thể giúp bạn lưu một màn hình với hệ thống âm thanh nội bộ hoặc ghi âm thanh của hệ thống trong vài giây. Ngoài ra, bạn có thể lưu video được lưu ở định dạng MP4 hoặc GIF một cách nhanh chóng và dễ dàng !
Câu hỏi thường gặp về bản ghi âm thanh của màn hình trên Mac
Nhiều net-citoyens có thể có các câu đố khác về cách lưu màn hình trên Mac với âm thanh. Ở đây chúng tôi tập hợp 3 Câu hỏi thường gặp và đưa ra câu trả lời như dưới đây.
1. Làm cách nào tôi có thể lưu màn hình của tôi với âm thanh trên trình đọc QuickTime ?
Bước 1. Mở Trình đọc QuickTime, chọn “Tệp”> “Bản ghi màn hình mới”.
Bước thứ 2. Để lưu video bằng âm thanh hoặc giọng nói khác, nhấp vào mũi tên bên cạnh nút lưu. Sau đó chọn micrô.
Bước 3. Để theo dõi âm thanh trong quá trình ghi, hãy sử dụng con trỏ âm lượng.
Bước 4. Nhấp vào nút “Lưu” để bắt đầu ghi.
2. Máy ghi màn hình miễn phí tốt nhất cho máy Mac là gì ?
Có rất nhiều phần mềm miễn phí trên thị trường để giúp bạn ghi lại màn hình của mình. Dưới đây là danh sách 7 máy ghi màn hình miễn phí tốt nhất cho máy Mac.
TOP 1. OBS
Top 2. Nhanh
Top 3. Máy ghi màn hình Apowersoft
Top 4. Monosnap
TOP 5. VLC
Top 6. Snagit
Top 7. ActivePresente
3. Làm cách nào để lưu trò chơi trên máy Mac của tôi với âm thanh ?
Easyus Rexperts có thể giúp bạn làm điều đó.
Bước 1. Khởi chạy phần mềm này. Khi bạn bắt đầu chơi, nhấp vào nút “Lưu trò chơi”.
Bước thứ 2. Chọn vùng và nhấp vào nút “Rec” để bắt đầu ghi.
Bước 3. Nhấp lại vào “Rec” để dừng ghi âm.
Các bài viết liên quan:
- Cách lưu màn hình với trình phát VLC trên Windows/Mac 25/07/2023
- Lưu một cuộc họp zoom trên Chromebook 25/07/2023
- Cách sửa đổi/làm tan chảy nền của một cuộc họp của các đội Microsoft ? 25/07/2023
- Top 5 Công cụ chụp cho Windows Tải xuống miễn phí 2023 25/07/2023
Ghi video Mac
Chúng tôi sử dụng cookie để cải thiện các dịch vụ chúng tôi cung cấp cho bạn. Bằng cách tiếp tục duyệt trang web này, bạn đồng ý giữ chúng theo chính sách quyền riêng tư của chúng tôi.
Máy ghi màn hình Movavi
Phần mềm tốt nhất để lưu màn hình Mac
- Ghi lại hội thảo trên web và các cuộc gọi trực tuyến
- Ghi lại hướng dẫn và hướng dẫn video
- Chụp các sự kiện phát trực tuyến và trực tuyến
- Trung tâm hỗ trợ
- Hướng dẫn
- Top 12 phần mềm Ghi âm màn hình Mac, 2023 – Movavi
Dưới đây là ba cách để tạo ảnh chụp màn hình MAC: Chương trình Office, Trình ghi video trực tuyến và Mở rộng trình duyệt. Ở đây, theo ý kiến của chúng tôi, các công cụ quay video tốt nhất cho Mac.
Chương trình
Tốt hơn cho
Những lợi ích
Quay video phát trực tuyến, hội thảo trên web và các cuộc gọi trực tuyến
Nhanh chóng và dễ dàng để sử dụng.
Phiên bản miễn phí đầy đủ.
Tạo bản ghi nhanh khi di chuyển
Không có tham số đăng ký trước hoặc dài phức tạp.
Gửi tin nhắn video chuyên nghiệp
Cài đặt hợp tác nhóm.
Ghi màn hình đơn giản trên Mac
Miễn phí cho người dùng Mac.
Không cần cài đặt hoặc thanh toán.
Tạo các video clip chuyên nghiệp
Nhiều công cụ chỉnh sửa video.
Cài đặt âm thanh nâng cao.
Tùy chọn chia sẻ và hợp tác với chỗ ở video.
Sao lưu tệp an toàn.
Nhiều tham số để tạo nội dung học tập điện tử.
Tích hợp với LMS.
Ghi âm video
Giao diện tối giản và dễ sử dụng.
Khả năng chụp ảnh màn hình trong quá trình ghi.
Ghi màn hình âm thanh không có đầu
Hỗ trợ một số định dạng video.
Phiên bản video trong quá trình ghi trực tuyến
Cài đặt tùy chỉnh khác nhau.
Không có hình mờ.
Video
Công cụ vẽ và chỉnh sửa trực tuyến.
Chia sẻ nội dung chỉ bằng một cú nhấp chuột
Phạm vi lớn các tùy chọn chia sẻ.
Mục tiêu của chúng tôi là cung cấp cho bạn thông tin được xác minh. Để đảm bảo, nhóm Nội dung Movavi thực hiện như sau:
- Khi chúng tôi chọn các sản phẩm được đưa vào các bài kiểm tra của chúng tôi, chúng tôi nghiên cứu cả nhu cầu và mức độ phổ biến.
- Nhóm kiểm tra tất cả các sản phẩm được đề cập trong bài viết này.
- Trong các thử nghiệm, chúng tôi so sánh các đặc điểm chính của các sản phẩm, bao gồm lựa chọn vùng chụp, ghi âm được lập trình, hiển thị bàn phím và chuột, cũng như các đặc điểm quan trọng khác.
- Chúng tôi nghiên cứu các đánh giá của người dùng trên các nền tảng đánh giá phổ biến và sử dụng thông tin này để viết sản phẩm của chúng tôi trên các sản phẩm.
- Chúng tôi thu thập ý kiến từ người dùng của chúng tôi và phân tích ý kiến của họ về phần mềm Movavi cũng như các sản phẩm từ các công ty khác.
Video văn phòng bắt cho Mac
Một máy ghi màn hình văn phòng cho Mac là một lựa chọn tốt cho các blogger, giáo viên, nhà phát triển chương trình và nhà thiết kế, những người cần một chuyến đi chơi chất lượng cao. Bạn thường phải trả tiền để sử dụng phần mềm chống thấm nước. Nhưng nếu bản ghi màn hình là một trong những hoạt động hàng ngày của bạn, thì đáng để chi một số tiền để có được kết quả tốt hơn.
Dưới đây là máy ghi màn hình tốt nhất cho Mac OS X.
1. Máy ghi màn hình Movavi
Tốt nhất cho: Quay video phát trực tuyến, hội thảo trên web và các cuộc gọi trực tuyến
Giá: Dùng thử miễn phí, phí bảo hiểm với giá € 34,95 /năm hoặc € 56,95
G2 Lưu ý :: 4.5 trên 5 sao, 47 đánh giá tốt trong số 50
Trình ghi màn hình Movavi ghi đồng thời video và âm thanh. Bạn có thể ghi lại giọng nói của mình bằng micrô, ghi lại khuôn mặt của bạn bằng một webcam và tạo bản ghi âm MAC. Đây là công cụ lý tưởng để tạo screencasts, podcast và video hướng dẫn.
Bạn có thể lưu các luồng riêng biệt, bản ghi kế hoạch, chụp ảnh qua webcam, tạo ảnh chụp màn hình, thể hiện các cuộc đình công bàn phím và thêm hiệu ứng chuột. Sau khi ghi kết thúc, bạn có thể chỉnh sửa video, lưu nó ở bất kỳ định dạng phổ biến nào và chia sẻ tệp qua mạng xã hội.
Những lợi ích :
- Đa chức năng
- Nhanh chóng và dễ dàng để sử dụng
- Giao diện người dùng
- Đầu ra chất lượng cao
- Hỗ trợ các tệp ở nhiều định dạng, bao gồm tất cả HDS
- Phiên bản miễn phí đầy đủ
Nhược điểm:
- Filigrane trong phiên bản miễn phí
2. Người chơi Quicktime
Tốt nhất cho: Ghi màn hình đơn giản trên Mac
Giá: miễn phí
Macupdate Ghi chú :: 3.5 trên 5 sao, 38 đánh giá tốt trong số 170
Người chơi Quicktime được thiết kế đặc biệt cho máy tính Apple, chẳng hạn như MacBook Pro. Phần lớn người dùng macOS có nó trên máy tính xách tay mặc định của họ. Đây là lý do tại sao chương trình rất phổ biến – không cần thiết phải cài đặt phần mềm. Và ngay cả khi bạn không có nó theo mặc định, bạn có thể tải xuống dễ dàng, nó miễn phí.
Mặc dù chương trình này là phần mềm tốt để lưu video màn hình Mac, nhưng nó có những nhược điểm quan trọng đối với những người quan tâm đến việc ghi âm thanh. Vấn đề là QuickTime không thu được âm thanh bên trong của hệ thống. Bạn chỉ có thể lưu âm thanh bên ngoài trực tiếp bằng micrô tích hợp hoặc tai nghe.
Những lợi ích :
- Giao diện dễ sử dụng
- Miễn phí cho người dùng Mac
- Không cần cài đặt hoặc thanh toán
Nhược điểm:
- Một vài tính năng
- Tập tin đầu ra lớn
- Thiếu các tùy chọn hỗ trợ tệp để ghi
- Ghi âm chất lượng thấp
3. OBS
Tốt nhất cho: Tạo các video clip chuyên nghiệp
Giá: miễn phí
G2 Lưu ý :: 4.6 trên 5 sao, 111 đánh giá tốt trong số 114
OBS là một công cụ chụp ảnh màn hình Mac miễn phí. Nó cung cấp nhiều tham số cho phép bạn tạo clip video chuyên nghiệp. Bạn có thể soạn cảnh từ các định dạng đa phương tiện khác nhau, chỉnh sửa âm thanh với bản phối âm tiên tiến, thêm chuyển tiếp và nhiều hơn nữa.
Nếu bạn giỏi phát triển các chương trình, bạn có thể thích điều đó có một API mạnh mẽ, cho phép bạn cá nhân hóa các tính năng.
Mặc dù chương trình là một trong những chương trình tốt nhất, chúng tôi sẽ không giới thiệu nó cho người mới bắt đầu vì họ có thể cảm thấy khó khăn khi làm việc với các tham số phức tạp.
Những lợi ích :
- Cài đặt miễn phí
- Nhiều công cụ chỉnh sửa video
- Cài đặt âm thanh nâng cao
- Hỗ trợ plugine để tùy chỉnh các cài đặt
Nhược điểm:
- Giao diện rất khó hiểu
4. Screencast-o-matic
Tốt nhất cho: Sử dụng chuyên nghiệp
Giá: Phiên bản miễn phí, phí bảo hiểm từ $ 1,65/tháng
G2 Lưu ý :: 4.3 trên 5 sao, 59 đánh giá tốt trong số 68
Đây là một trong những chương trình nổi tiếng nhất, với hàng triệu người dùng trên toàn thế giới. Anh ấy là một máy ghi màn hình và một trình chỉnh sửa video trong một. Bạn cũng có thể chụp ảnh màn hình và sửa đổi hình ảnh để thêm mũi tên, văn bản, cái ôm và nhiều hơn nữa.
Khía cạnh tốt nhất là công ty cung cấp chỗ ở trên đám mây, cho phép bạn có được các công cụ cộng tác và cộng tác hợp tác không giới hạn mà không cần quảng cáo. Ngoài ra, có một bản sao lưu an toàn của các bản ghi lưu trữ trực tuyến, vì vậy bạn sẽ không bao giờ mất các tệp của mình. Nhưng, tất nhiên, các tùy chọn này không có sẵn miễn phí.
SCRENCAST-O-MATIC phù hợp để sử dụng cá nhân và chuyên nghiệp. Bạn có thể thử phiên bản miễn phí với các tính năng hạn chế hoặc thanh toán đăng ký hàng tháng để sử dụng chương trình đầy đủ.
Những lợi ích :
- Phạm vi lớn các cài đặt ghi và ảnh chụp màn hình
- Giao diện trực quan
- Được chấp thuận bởi hàng triệu người
- Tùy chọn chia sẻ và hợp tác với chỗ ở video
- Sao lưu tệp an toàn
Nhược điểm:
- Các tính năng hạn chế trong phiên bản dùng thử miễn phí
- Phần lớn các chức năng được thanh toán
- Không có công cụ chỉnh sửa video nâng cao
5. ActivePresente
Tốt nhất cho: học tập điện tử
Giá: Phiên bản miễn phí, phí bảo hiểm từ $ 199
Lưu ý sẽ nắm bắt :: 4.7 trên 5 sao, 48 đánh giá tốt trong số 50
Nếu bạn làm việc trong lĩnh vực học tập điện tử, bạn có thể thích ActivePresent hơn phần mềm khác. Ngoài các tính năng ghi màn hình cơ bản, bạn có thể tạo các hướng dẫn, trò chơi học tập trực tuyến và các bài kiểm tra làm cho các video giáo dục tương tác hơn. Bạn cũng có thể xuất nội dung sang định dạng HTML hoặc tích hợp gói HTML của mình vào chương trình.
Giao diện trông giống như một trình soạn thảo tài liệu, có vẻ hơi cũ đối với một số người dùng, nhưng giáo viên của các trường học và trường đại học nói rằng họ thấy nó rõ ràng và dễ hiểu hơn.
Bạn có thể thử Active miễn phí, nhưng biết rằng phiên bản dùng thử chỉ có một phần ba tính năng chương trình đầy đủ.
Những lợi ích :
- Cơ hội tuyệt vời để tạo nội dung học tập điện tử
- Hỗ trợ ghi ở một số định dạng
- Tệp thực tế từ xa đến LMS
- Nội dung xuất khẩu chất lượng cao
Nhược điểm:
- Giao diện cũ hơn
- Không có chức năng ảnh chụp màn hình
- Giá cao cho phiên bản đầy đủ
- Một số tính năng không có sẵn trên macOS
- Một hình mờ được tích hợp vào các tệp đầu ra
6. Máy ghi màn hình ICECream
Tốt nhất cho: Ghi âm video
Giá: Phiên bản miễn phí, Premium 29.$ 95
G2 Lưu ý :: 4.1 trong 5 sao, 23 đánh giá tốt trong số 26
Trình ghi màn hình ICECREAM có giao diện dễ dàng để chỉ có một vài nút, do đó bạn sẽ không bị nhầm lẫn bởi các tham số tối nghĩa. Nó có tất cả các tính năng bạn cần cho một bản ghi màn hình đơn giản.
Chương trình này khác với những người khác như thế nào ? Điều đầu tiên là một tính năng thú vị cho phép bạn nhanh chóng chọn cùng một khu vực ghi mà bạn đã sử dụng lần trước. Thứ hai, bạn có thể thêm logo thương hiệu của mình vào ổ cắm. Thứ ba, nó hoàn toàn phù hợp với việc ghi lại các trò chơi.
Nếu bạn sử dụng phiên bản dùng thử, bạn chỉ có thể ghi lại các chuỗi trong 5 phút ngoài việc trải qua nhiều hạn chế khác. Giá của phiên bản nâng cao cao hơn một chút so với mức trung bình.
Những lợi ích :
- Giao diện tối giản và dễ sử dụng
- Khả năng chụp ảnh màn hình trong quá trình ghi
- Lý tưởng để tiết kiệm trò chơi video
Nhược điểm:
- Có quá nhiều hạn chế trong phiên bản miễn phí.
- Một số tính năng trả phí không hoạt động nếu bạn muốn lưu video Mac.
- Một vài công cụ chỉnh sửa video.
7. VLC
Tốt nhất cho: Ghi màn hình âm thanh không có đầu
Giá: miễn phí
G2 Lưu ý :: 4.7 trên 5 sao, 564 đánh giá tốt trong số 573
Ai không biết vlc, phần mềm này được phát triển bởi một người Pháp ? Đây là một trong những độc giả đa phương tiện đơn giản nhất trên thị trường,. Nó không chỉ hoạt động như một trình phát video và âm thanh mà còn như một bộ chuyển đổi và có thể lưu màn hình Mac. Và việc sử dụng nó là hoàn toàn miễn phí !
Nhưng chương trình có những nhược điểm nhất định trong lĩnh vực ghi màn hình. Đầu tiên là bạn không thể sử dụng micrô để lưu giọng nói của bạn. Thứ hai, bạn không thể điều chỉnh kích thước của vùng bắt giữ. Cuối cùng, nếu bạn muốn có một video có độ phân giải cao, bạn sẽ phải giải phóng nhiều không gian trên ổ cứng của mình vì tệp sẽ rất lớn.
Những lợi ích :
- Giao diện đơn giản và trực tiếp
- Cài đặt miễn phí
- Hỗ trợ một số định dạng video
Nhược điểm:
- Ghi âm xấu
- Không có chức năng ảnh chụp màn hình
- Không cá nhân hóa kích thước của vùng bắt giữ
- Tập tin đầu ra lớn
- Thông số ghi không trực quan
Cách quay video trên Mac Online
Nếu bạn không nhiệt tình với việc cài đặt phần mềm Office, đây là các dịch vụ để quay video MAC trực tuyến. Tất nhiên, họ có xu hướng có ít tính năng ghi âm hơn. Ví dụ: bạn không thể lập trình ghi hoặc tùy chỉnh các cài đặt. Nhưng những khoảng trống này được bù đắp bởi khả năng sử dụng chúng miễn phí và không cài đặt.
Hạn chế duy nhất có thể ảnh hưởng đến việc sử dụng máy ghi âm trực tuyến là bạn cần mở trang web của mình mỗi khi bạn muốn lưu màn hình Mac. Sẽ không lý tưởng nếu bạn cần một máy ghi màn hình để sử dụng chuyên nghiệp. Cũng lưu ý rằng bạn không thể sử dụng loại máy ghi này mà không có kết nối internet.
Dưới đây là hai máy ghi trực tuyến mà chúng tôi rất khuyến khích.
1. Chụp màn hình
Tốt nhất cho: Tạo bản ghi nhanh khi di chuyển
Giá: Phiên bản miễn phí, phí bảo hiểm từ € 9,95 /tháng hoặc € 39,95 /năm
Ghi chú TrustPilot :: 4.8 trên 5 sao, 1.224 đánh giá tốt trên 1.277
Chụp màn hình phù hợp cho tất cả những người thích ghi nhanh. Không cài đặt, không có cấu hình dài. Bạn sẽ không cần phải dành thời gian để học cách sử dụng nó. Bạn chỉ cần mở trang web, nhấp vào nút Bắt đầu ghi và lưu video Mac.
Trang web chụp có một giao diện đơn giản mà nó thoải mái khi làm việc. Bạn có thể lưu đồng thời âm thanh và video. Ghi Webcam cũng được hỗ trợ.
Hạn chế lớn nhất là sự thiếu lựa chọn trong các định dạng đầu ra. Nếu bạn cần một định dạng cụ thể, bạn sẽ cần sử dụng một chương trình khác để chuyển đổi video sau khi bản ghi hoàn tất.
Video đầu ra có hình mờ. Nếu bạn muốn xóa chúng, bạn sẽ phải trả phí đăng ký hàng tháng, nhưng chúng khá hợp lý.
Những lợi ích :
- Giao diện đơn giản
- Đa chức năng
- Không cài đặt
- Không có tham số đăng ký trước hoặc dài phức tạp
Nhược điểm:
- Không có lựa chọn định dạng đầu ra
- Không có công cụ chỉnh sửa video
- Filigrane trên các bản ghi âm
2. Apowersoft Trình ghi màn hình trực tuyến miễn phí
Tốt nhất cho: Phiên bản video trong quá trình ghi trực tuyến
Giá: miễn phí
Trang web nắm bắt này ghi lại tất cả các loại hoạt động trên màn hình – phát trực tuyến video, bản thân, cuộc gọi trực tuyến và nhiều hơn nữa. Một điểm tích cực là bạn có thể chỉnh sửa bản ghi của mình trong thời gian thực. Nhiều công cụ chỉnh sửa được bao gồm.
Apowersoft hỗ trợ nhiều định dạng để xuất các tệp mà thậm chí các chương trình máy tính để bàn không phải lúc nào cũng. Sau khi bản ghi kết thúc, bạn có thể đặt video trên Vimeo, YouTube, Dropbox hoặc Google Drive. Đưa ra tất cả các tùy chọn này, chúng tôi sẽ nói rằng đó là một trong những giải pháp trực tuyến tốt nhất bạn có thể tìm thấy.
Bạn có thể tự hỏi vấn đề ở đâu. Mặc dù máy ghi màn hình trực tuyến trực tuyến miễn phí Apowersoft hoạt động trực tuyến, bạn phải luôn cài đặt trình khởi chạy cụ thể để sử dụng ứng dụng. Nhưng không phải lo lắng – việc sử dụng nó hoàn toàn chắc chắn.
Những lợi ích :
- Hoàn thành chụp web
- Lựa chọn lớn các định dạng đầu ra
- Cài đặt tùy chỉnh khác nhau
- Không có hình mờ
- Miễn phí
Nhược điểm:
- Yêu cầu cài đặt trình khởi chạy
- Không phù hợp để ghi trò chơi
Các tiện ích mở rộng trình duyệt tốt nhất để quay video trên Mac
Một cách khác để làm video về các hoạt động trực tuyến của bạn là thêm tiện ích mở rộng ghi vào trình duyệt của bạn. Bạn sẽ nhận được một biểu tượng nhỏ ở góc trên bên phải của trình duyệt sẽ theo dõi bạn bất cứ nơi nào bạn truy cập internet.
Việc chụp các hành động trên trang, phát video hoặc các cuộc họp trực tuyến là thực tế. Nhưng, nói chung, bạn không thể lưu bất cứ điều gì không xảy ra trong trình duyệt của bạn (mặc dù các tiện ích mở rộng nhất định không bị giới hạn bởi các khung của trình duyệt). Một nhược điểm tiềm năng khác là, nếu bạn sử dụng một số trình duyệt, bạn sẽ phải thêm một phần mở rộng cho mỗi người trong số chúng.
Hãy xem các phần mở rộng tốt nhất. Bạn có thể nhận thấy rằng chúng phù hợp hơn với nhu cầu của bạn.
1. Hiện ra dệt
Tốt nhất cho: Gửi tin nhắn video chuyên nghiệp
Giá: Phiên bản miễn phí, phí bảo hiểm từ $ 8/tháng
Lưu ý cửa hàng web của Google: 4.7 trên 5 sao, 9.995 đánh giá
Người dùng: 6.000.000+
Loom là một công cụ tốt để nhắn tin chuyên nghiệp. Bạn có thể lưu màn hình của mình trong vài giây, nhận liên kết có thể chia sẻ và gửi nó cho đồng nghiệp của bạn. Không cần tải xuống video.
Tiện ích mở rộng có thể được tích hợp vào không gian làm việc của bạn. Ví dụ: bạn có thể tham gia Loom với Gmail, Slack, Jira và các ứng dụng khác. Đó là một công cụ hợp tác nhóm tốt.
Phiên bản miễn phí có một số giới hạn nhất định, chẳng hạn như thời lượng ghi, số lượng video và ảnh chụp màn hình và số lượng người sáng tạo (các thành viên trong nhóm có thể tạo và sửa đổi nội dung). Nếu bạn muốn sử dụng phiên bản đầy đủ, bạn sẽ phải mua đăng ký.
Những lợi ích :
- Cơ hội tốt để tổ chức và đơn giản hóa các quy trình làm việc
- Tích hợp với các dịch vụ thương mại
- Được chấp thuận bởi hàng triệu người dùng
Nhược điểm:
- Hạn chế của phiên bản miễn phí
- Các đồn điền xảy ra trong hệ thống hệ thống của hệ thống
2. Screencastify
Tốt nhất cho: Video
Giá: Dùng thử miễn phí, phí bảo hiểm cho $ 49/năm
Lưu ý cửa hàng web của Google: 4 trên 5 sao, 11.650 đánh giá
Người dùng: 10.000.000+
Đây là một phần mở rộng hoạt động như một máy ghi âm và âm thanh mạnh mẽ. Bạn có thể lưu màn hình, bao gồm trình duyệt và máy tính để bàn của bạn. Có thể thêm nhận xét giọng hát bằng micrô và bao gồm hình ảnh webcam của bạn vào bản ghi.
Nó bao gồm các công cụ vẽ mà bạn có thể sử dụng trong thời gian thực, có thể hữu ích nếu bạn muốn làm nổi bật một mục trang web cụ thể hoặc chỉ vui vẻ.
Video được ghi lại có thể được xuất bản trên YouTube hoặc tự động được ghi trên Google Drive. Các tệp cũng có thể được xuất sang các định dạng MP4, hoạt hình GIF hoặc MP3.
Những lợi ích :
- Công cụ vẽ và chỉnh sửa trực tuyến
- Không đăng ký để lưu trữ hoặc tải xuống video
- Sử dụng đơn giản
Nhược điểm:
- Phân tích dữ liệu trình duyệt của bạn
- Không cá nhân hóa kích thước của vùng bắt giữ
3. Ảnh chụp màn hình và máy ghi màn hình tuyệt vời
Tốt nhất cho: Chia sẻ nội dung chỉ bằng một cú nhấp chuột
Giá: Phiên bản miễn phí, phí bảo hiểm từ $ 6/tháng
Lưu ý cửa hàng web của Google: 4.6 trên 5 sao, 25.967 đánh giá
Người dùng: 3.000.000+
Tiện ích mở rộng tuyệt vời này có các đánh giá tốt nhất của người dùng về tất cả các ứng dụng. Nó có tất cả các công cụ cần thiết cho một bản ghi màn hình đơn giản và ảnh chụp màn hình sẽ đáp ứng nhu cầu của hầu hết mọi người. Bạn có thể lưu bàn làm việc, tab hiện tại hoặc webcam của bạn. Thậm chí còn có một sự lựa chọn về độ phân giải video – 720p, 1080p hoặc 4K. Chia sẻ các tùy chọn như gửi tệp đến Jira, Slack, Trello, Asana và GitHub cũng được hỗ trợ.
Phần mở rộng này thường được sử dụng làm công cụ ảnh chụp màn hình. Nó cung cấp các kích thước chụp khác nhau và hỗ trợ bản sao của ảnh chụp màn hình để cắt dán nhanh.
Bạn có thể sử dụng phiên bản miễn phí với phạm vi cơ hội hạn chế hoặc phí đăng ký thanh toán.
Những lợi ích :
- Trình ghi màn hình và ảnh chụp màn hình tất cả trong một
- Phạm vi lớn các tùy chọn chia sẻ
Nhược điểm:
- Để có được liên kết chia sẻ, bạn phải có tài khoản trên trang web ảnh chụp màn hình tuyệt vời chính thức.
- Những hạn chế quan trọng được liên kết với phiên bản miễn phí.



