Cách làm trống không gian lưu trữ Google Drive: 2 cách đơn giản | Multcloud, lưu trữ đám mây | Google Cloud
Lưu trữ đám mây
Tìm kiếm nhanh:
Cách làm trống không gian lưu trữ Google Drive: 2 cách đơn giản | Multcloud
Trong bài viết này, bạn sẽ học cách làm trống không gian lưu trữ Google Drive theo 2 cách đơn giản và miễn phí. Hai phương tiện có thể truy cập được và bạn có thể tìm thấy cái phù hợp nhất với bạn sau khi đọc.
Tìm kiếm nhanh:
- Tại sao không gian lưu trữ Google Drive trống ?
- Những gì nên được biết trước khi làm trống không gian lưu trữ của Google Drive ?
- Cách làm trống không gian lưu trữ Google Drive
- Phần kết luận
Tại sao không gian lưu trữ Google Drive trống ?
Google Drive là một đám mây chuyên nghiệp mà chúng tôi thường sử dụng để lưu trữ dữ liệu. Nó giúp người dùng truy cập dữ liệu và sửa đổi trực tuyến mà không giới hạn thời gian và không gian, điều này thực sự giải quyết vấn đề truy cập dữ liệu chỉ bằng PC của bạn.
Tuy nhiên, không gian lưu trữ của Google Drive bị hạn chế. Mặc dù Google Drive cung cấp 15 GB dung lượng lưu trữ miễn phí cho người dùng, nhưng nó không chỉ bao gồm chính Google Drive mà còn chia sẻ không gian lưu trữ này với Google Photos và Gmail. Do đó, thiếu không gian có thể là một vấn đề thực sự mà bạn có thể gặp phải.
Để truy cập các tệp và quản lý dữ liệu tốt hơn, có hai giải pháp để giải quyết vấn đề không đủ không gian. Đầu tiên: Nâng cấp tài khoản Google Drive của bạn để có thêm không gian bằng cách mua gói cao cấp; Thứ hai: Trống ổ đĩa Google bằng cách xóa một số tệp và dữ liệu nhất định và phương thức này miễn phí.
Nếu bạn không muốn chi tiền để nâng cấp tài khoản Google Drive của mình và thích giữ không gian lưu trữ hiện tại của mình, bạn có thể muốn biết cách phát hành không gian trong Google Drive, thì hãy đọc phần còn lại.
Những gì nên được biết trước khi làm trống không gian lưu trữ của Google Drive ?
Tuy nhiên, trước khi giải phóng không gian ổ đĩa Google của bạn, bạn phải biết một số tính năng cơ bản của nó sẽ giúp bạn xóa tốt hơn.
1. Đôi khi người dùng có thể tự hỏi làm thế nào để xóa các tệp trên Google Drive chỉ trong một lần nhấp. Mặc dù Google Drive không cung cấp tính năng này, bạn có thể nhấn ” Điều khiển »Trên bàn phím để chọn các tệp hoặc thư mục bạn muốn xóa nếu không có nhiều.
2. Để tránh việc xóa dữ liệu tình cờ, trước khi giải phóng, bạn phải hiểu rằng Google Storage bao gồm không gian cho Google Drive, Google Photos và Gmail, trong khi Google Docs, Google Sheets, Google Slides và các tệp được chia sẻ mà bạn chưa tải xuống. không tính trong giới hạn lưu trữ.
3. Sau khi xóa các tệp hoặc dữ liệu, bạn phải xóa giỏ để giải phóng không gian, vì các tệp và dữ liệu trong số lượng giỏ cho giới hạn lưu trữ. Bạn có thể chọn khôi phục trong vòng 30 ngày hoặc các tệp và dữ liệu trong giỏ sẽ tự động bị xóa trong 30 ngày; Trong khi đó, bạn cũng có thể xóa các tệp và dữ liệu theo cách thủ công trong giỏ này.
Sau khi hiểu những điều trên, bạn sẽ có kiến thức cơ bản về việc xóa Google Drive. Bây giờ chúng ta hãy đi đến kiểm tra các phương tiện để làm trống ổ đĩa google của bạn.
Cách làm trống không gian lưu trữ Google Drive
Trước các bước làm sạch, chúng tôi phải xác định phân phối không gian của bạn trong Google Drive thông qua lưu trữ trên đĩa. Có 2 tình huống.
Tình huống đầu tiên: Nếu Google Drive hoặc Google Photos chiếm nhiều không gian lưu trữ hơn, bạn phải làm trống chúng. Các bước thực hiện như sau:
Phương pháp cơ bản: Cách xóa các tệp trên Google Drive thông qua trang web chính thức
Bước 1: Mở trang Google Drive chính thức và kết nối.
Bước 2: Vui lòng nhấp vào biểu tượng bánh xe răng ở phía trên bên phải và trên tab ” Cài đặt “Trong menu.
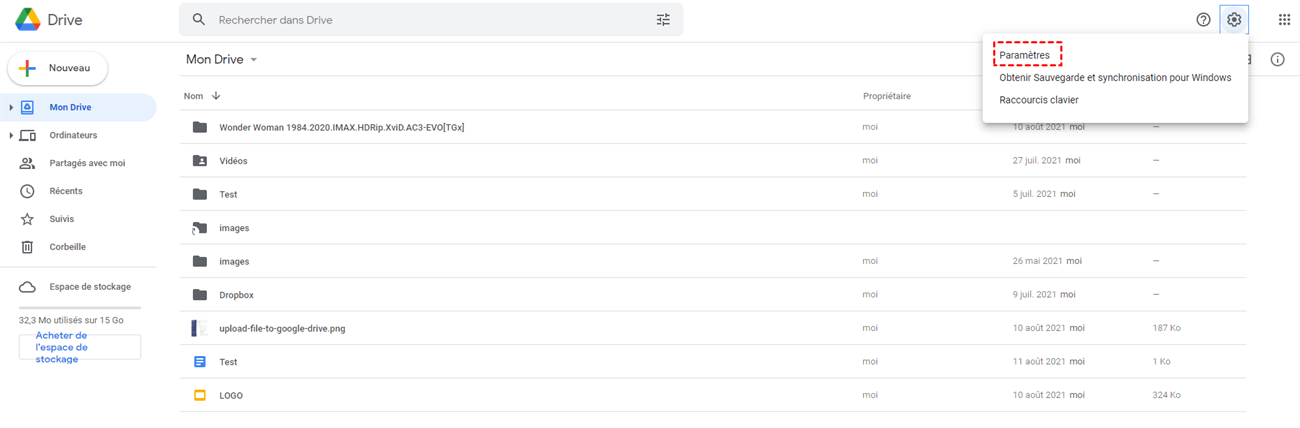
Bước 3: Bây giờ bạn phải nhấp vào “Xem các tệp đã nhập ở định dạng Google Docs”. Theo cách này, tất cả các tệp của bạn sẽ được hiển thị theo thứ tự bởi không gian lưu trữ mà họ đã sử dụng.
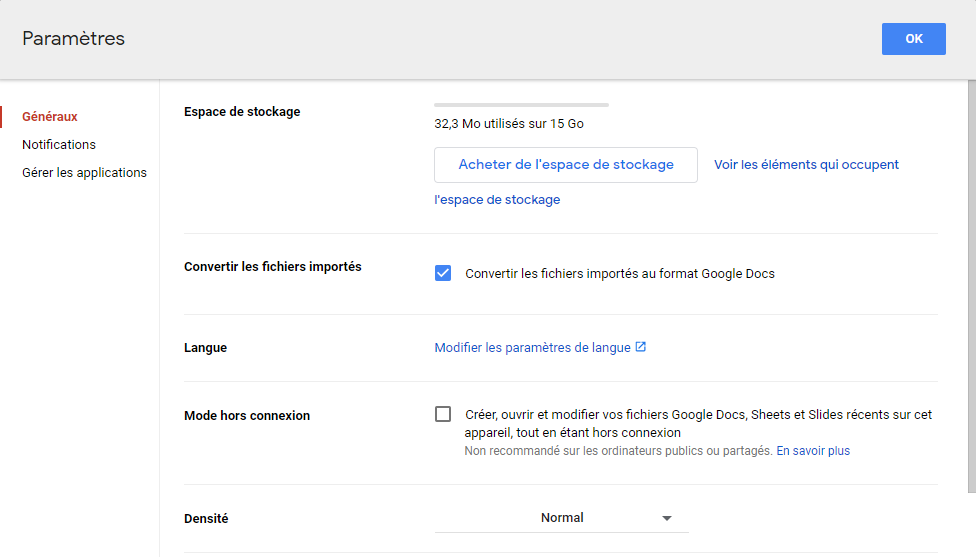
Bước 4: Xóa các tệp không mong muốn chiếm nhiều không gian lưu trữ bằng cách xóa bên phải để xóa chúng.
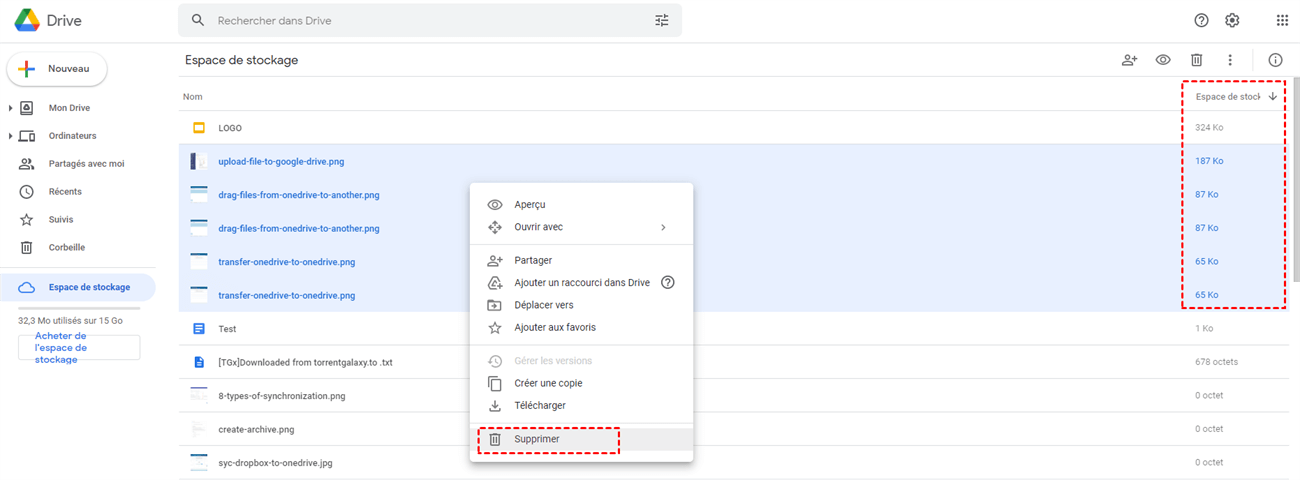
Bước 5: Như đã đề cập ở trên, các tệp trong giỏ luôn chiếm không gian lưu trữ. Do đó, bạn phải nhấp vào ” Rổ »Ở phía dưới bên trái và xóa vĩnh viễn dữ liệu bằng cách nhấn” Làm trống thùng rác ” trên cùng bên phải.
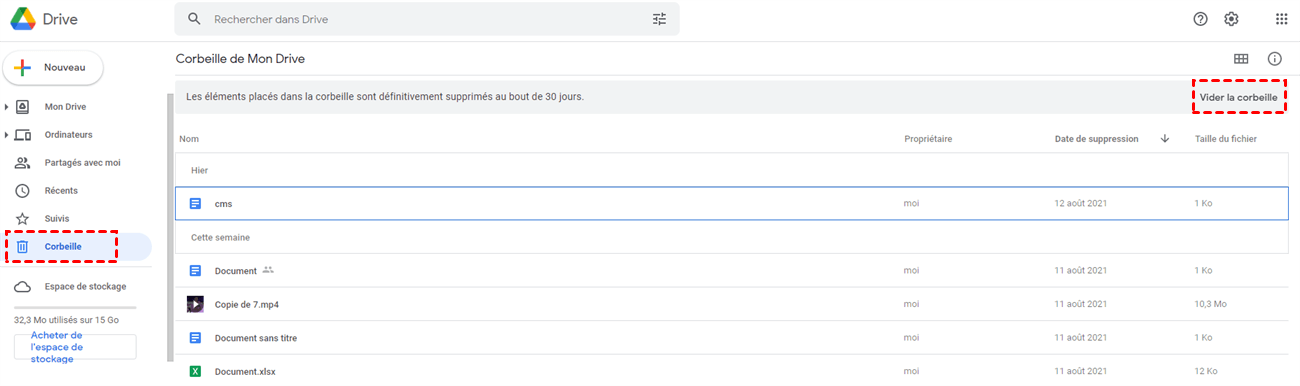
Phương pháp xóa ảnh Google tương tự như phương thức trên:
Bước 1: Tương tự như vậy, đăng nhập vào Google Photos.
Bước 2: Bây giờ bạn có thể chọn xóa ảnh không mong muốn. Và sau đó, đổ thùng rác.
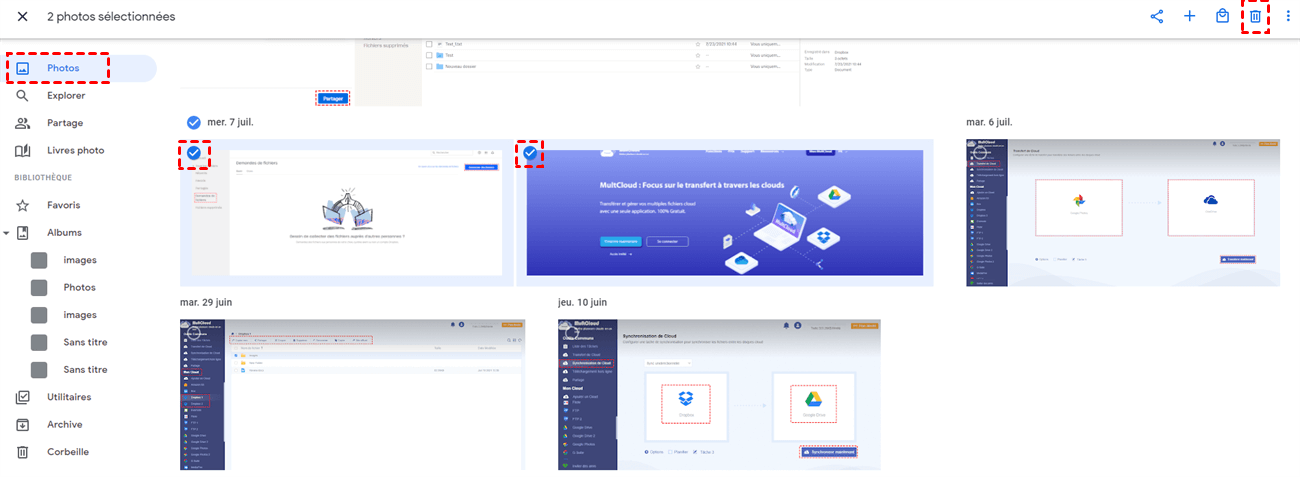
Lừa : Hoặc nếu bạn không muốn xóa ảnh, bạn có thể nhấp vào ” Cài đặt “Để kiểm tra” Tiết kiệm không gian », Nghĩa là nói ảnh nén để lưu không gian lưu trữ. Sau khi nén hình ảnh, phẩm chất của chúng không có độ nét cao.
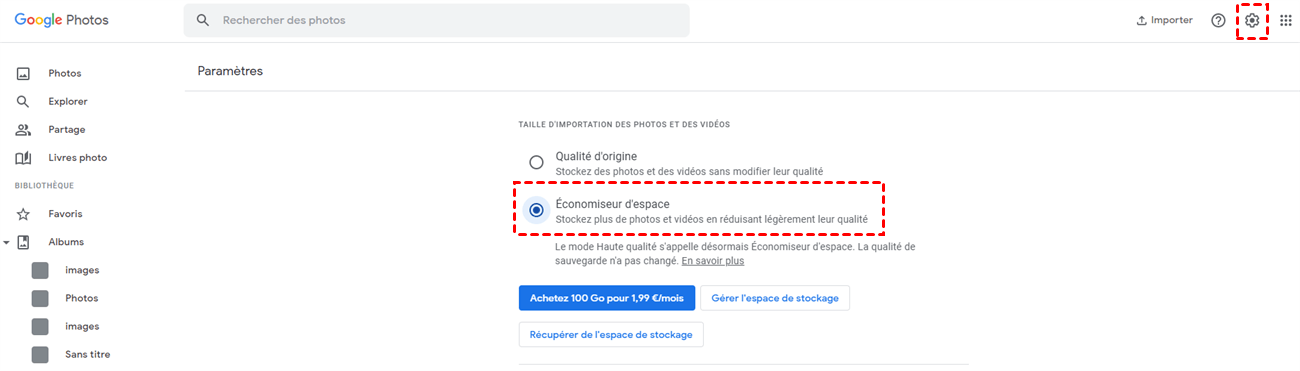
Phương pháp phổ biến: Cách làm trống không gian lưu trữ Google Drive thông qua Multcloud
“Và nếu tôi có một số lượng lớn dữ liệu quan trọng trên Google Drive, nhưng tôi không muốn xóa tất cả hoặc chi tiền để nâng cấp tài khoản Google Drive của mình để có thêm không gian lưu trữ. Vì vậy, tôi nên làm gì để làm sạch ổ đĩa google của mình ? »»
Trong trường hợp này, bạn có thể yêu cầu sự giúp đỡ từ Multcloud. Multcloud, Trình quản lý phần mềm miễn phí của các tệp đám mây dựa trên web, rất chuyên nghiệp trong việc quản lý các đám mây của bạn trên một nền tảng duy nhất. Nó có những lợi thế sau:
- Dễ sử dụng : Bạn có thể sử dụng Multcloud để quản lý hiệu quả đĩa đám mây của mình trong một vài bước đơn giản.
- Truyền hiệu quả : Nếu mạng bị hỏng, quá trình truyền sẽ bị đình chỉ và tiếp tục vào lần tới thay vì bắt đầu lại từ đầu.
- Các chức năng khác nhau : Nó có các tính năng cơ bản như “Truyền đám mây”, “Đồng bộ hóa đám mây” và “Tải xuống ngoại tuyến”. Ngoài ra, bạn cũng có thể tải xuống các tệp trên bất kỳ đám mây nào của mình và xóa các tệp bạn không muốn nữa.
Với Multcloud, bạn không chỉ có thể xóa các tệp mà còn chuyển các tệp Google Drive sang một trình phát đám mây khác để thay đổi tài khoản, có thể tiết kiệm thời gian của bạn, sau đó bạn có thể xóa Google Drive của mình bằng cách xóa các tệp này mà không cần bất kỳ gánh nặng nào.
Bạn có thể làm theo các bước bên dưới để làm sạch Google Drive.
Bước 1: Tạo tài khoản Multcloud qua email của bạn hoặc bạn có thể nhấp vào ” Truy cập mà không cần đăng ký »Để bạn có thể có một tài khoản tạm thời.
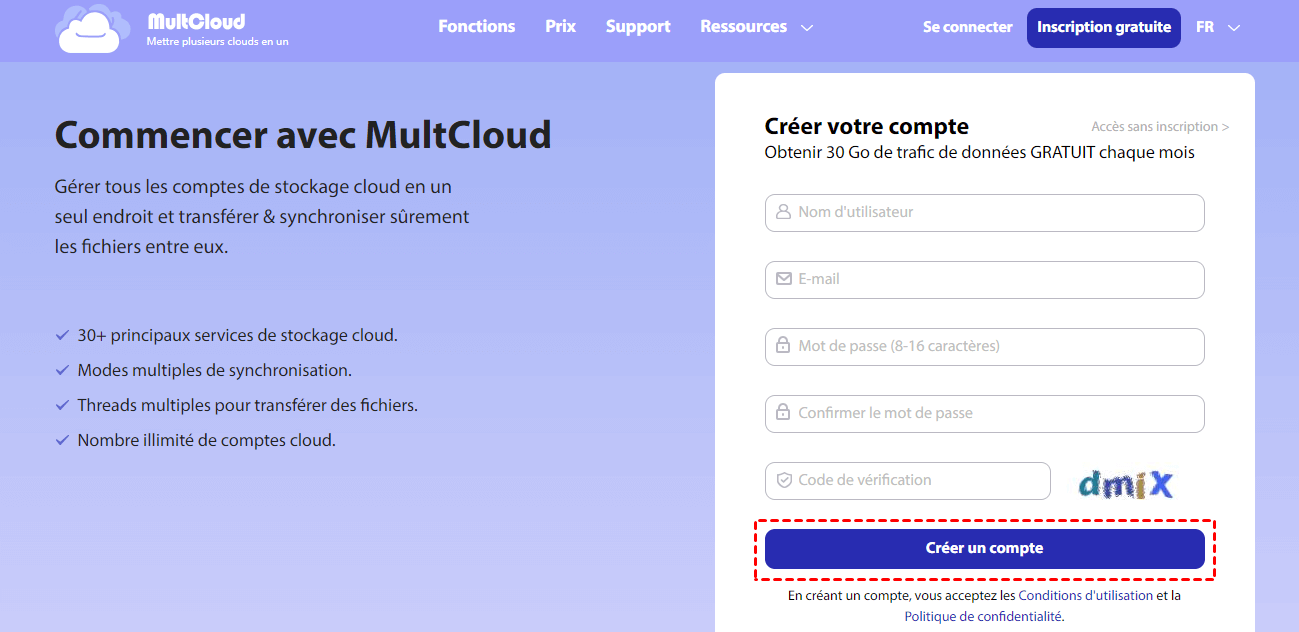
Bước 2: Nhấp vào ” Thêm một đám mây »Để thêm Google Drive vào Multcloud.
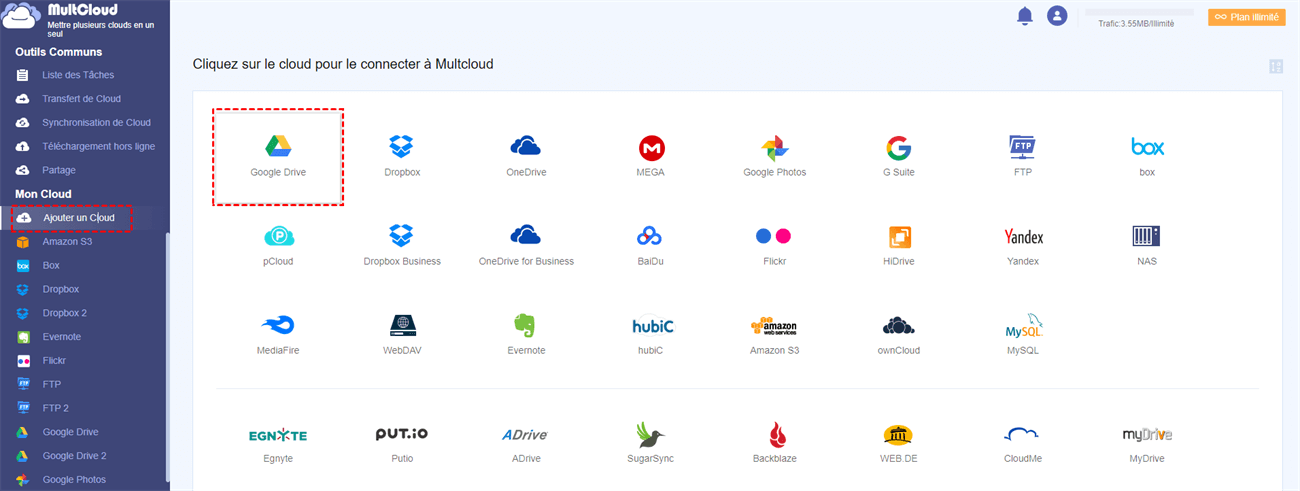
Bước 3: Nhấp vào Google Drive và chọn để xóa tệp bạn không còn muốn hoặc nếu bạn muốn xóa tất cả, bạn có thể sử dụng chức năng của một cú nhấp chuột bằng cách chọn trong khi kiểm tra hộp nhỏ bên cạnh ” Tên tập tin “, Sau đó nhấn” XÓA BỎ »Và tập tin sẽ bị xóa khỏi giỏ.
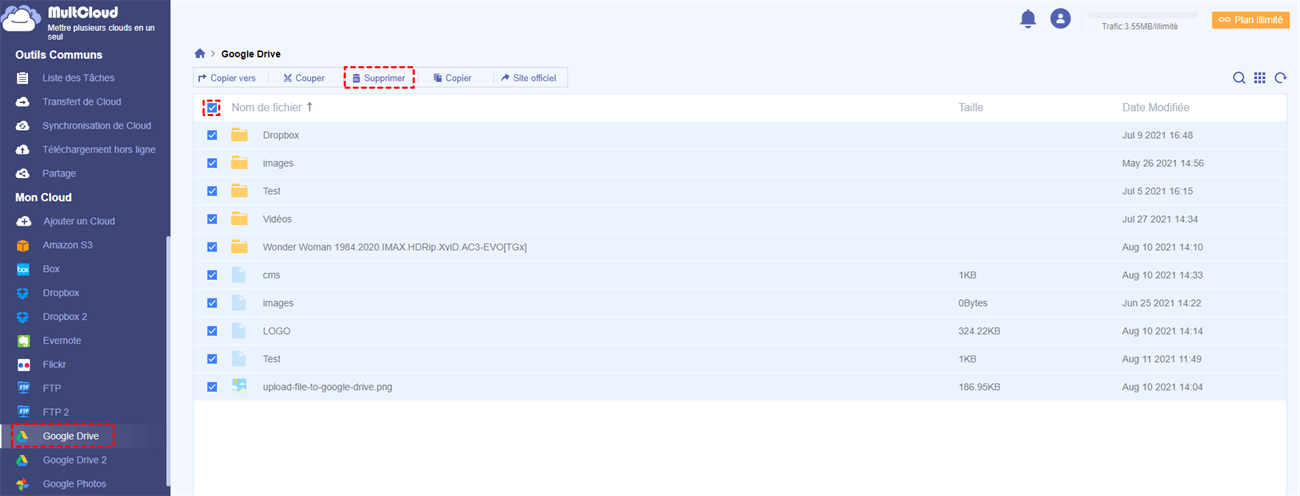
Bước 4: Chỉ bằng cách xóa vĩnh viễn tệp này, bạn thực sự có thể không có dung lượng lưu trữ trên Google Drive. Vì vậy, bạn phải nhấp vào “Corbeille” sau đó nhấn ” Xóa chắc chắn »Để xóa vĩnh viễn.
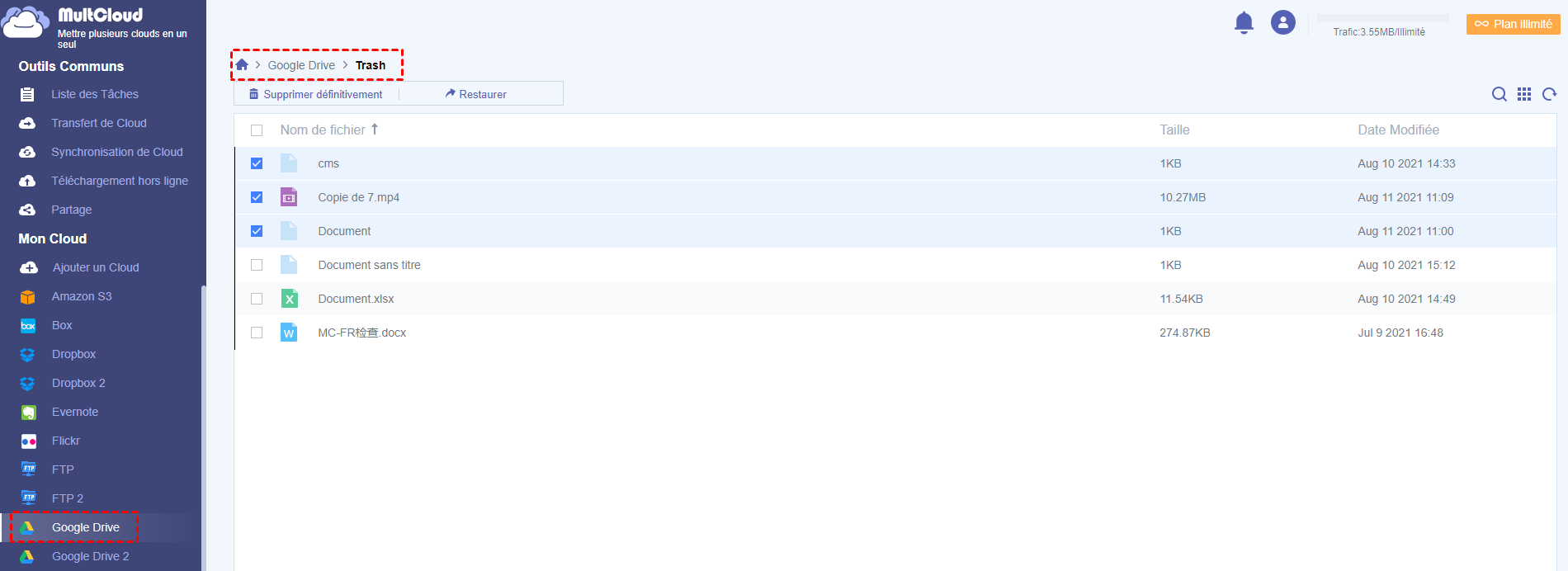
Lời khuyên bổ sung : Nếu bạn có kế hoạch chuyển các tệp quan trọng này trước tiên sang một đám mây khác, sau đó xóa chúng trong giỏ để xóa ổ đĩa Google của bạn, bạn cũng có thể sử dụng Multcloud để giúp bạn. Ví dụ: bạn có thể chuyển Google Drive sang các tệp Dropbox. Để tìm hiểu thêm về cách tiến hành, bạn có thể nhấp vào liên kết siêu văn bản để xem xét.
Sau khi so sánh hai phương pháp, phương pháp thứ hai được khuyến nghị hơn vì bạn có thể làm sạch ổ đĩa Google của mình bằng Multcloud nhờ chức năng “Một nhấp chuột để chọn và xóa”, giúp tiết kiệm nhiều thời gian hơn. Và điều này cũng giúp bạn phát hành Google Drive bằng cách chuyển các tệp quý giá sang một trình phát đám mây khác, sau đó xóa các tệp này.
Bây giờ, liên quan đến tình huống thứ hai: nếu Gmail chiếm một không gian lưu trữ lớn hơn, cách xóa nó ? Trên thực tế, các email hiếm khi chiếm rất nhiều không gian lưu trữ, nhưng các tệp đính kèm làm như vậy. Vì vậy, đây là những gì bạn có thể làm:
Bước 1: Kết nối với gmail của bạn.
Bước 2: Tìm thanh tìm kiếm Gmail của bạn, nhập “HAVE: TUYỆT VỜI TUYỆT VỜI: 10M” Không có báo giá, sau đó nhấp vào biểu tượng tìm kiếm và xóa các tệp bạn đã tìm kiếm.
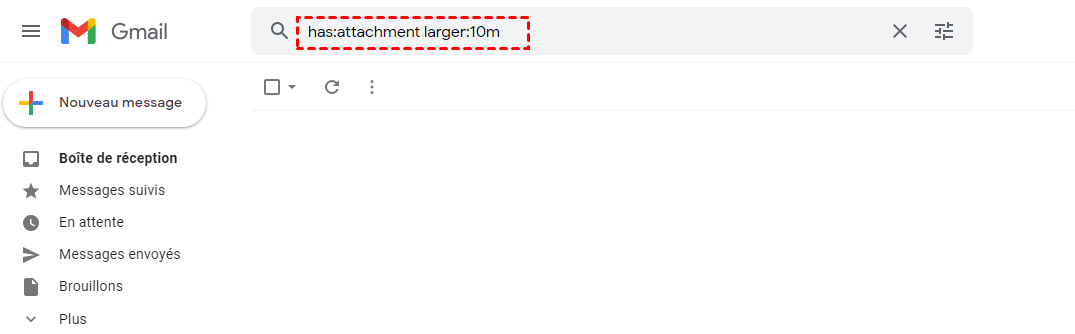
Bước 3: Đi đến giỏ Gmail của bạn để xóa vĩnh viễn.
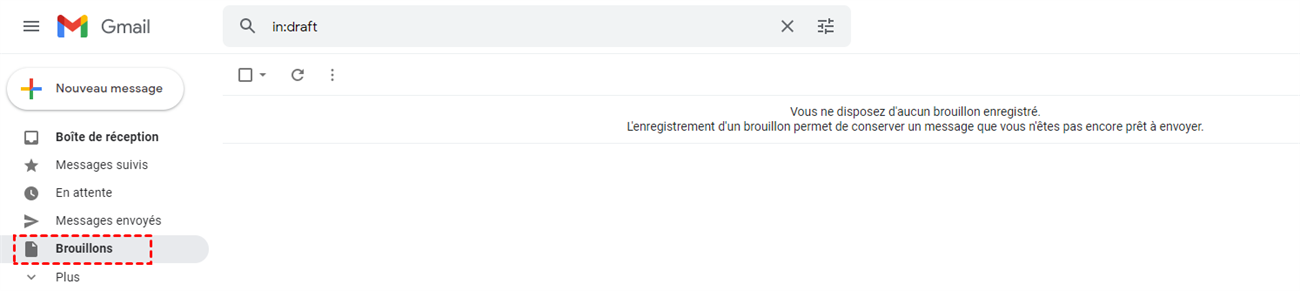
Phần kết luận
Cách làm trống không gian lưu trữ Google Drive một cách đơn giản và miễn phí ? Bây giờ bạn đã biết hai phương pháp và có thể chọn phương pháp phù hợp nhất với bạn.
Nếu bạn thích phát hành không gian của Google Drive với Multcloud, bạn sẽ có hai lựa chọn. Đầu tiên là bạn có thể xóa các tệp khỏi đám mây của mình. Khác là bạn có thể sử dụng chức năng ” Chuyển đám mây »Để di chuyển các tệp Google Drive sang một đám mây khác để sao lưu, sau đó bạn có thể xóa các tệp Google Drive này trong giỏ.
Ngoài “Truyền đám mây”, Multcloud còn cung cấp các tính năng khác như ” Đồng bộ hóa đám mây ” Và ” Tải xuống ngoại tuyến »». Nếu bạn quan tâm, bạn có thể truy cập trang sản phẩm của mình.
Lưu trữ Google
Khám phá các sản phẩm mới nhất ra mắt, trình diễn và đào tạo mà bạn đã bỏ lỡ trong hội nghị 2023 tiếp theo. Đi nào !
Lưu trữ các đối tượng cho các công ty thuộc mọi quy mô
Cloud Storage là một dịch vụ được quản lý để lưu trữ dữ liệu không cấu trúc. Lưu trữ bất kỳ lượng dữ liệu nào và thu thập nó khi bạn muốn.
Khách hàng mới được hưởng lợi từ $ 300 trong các khoản tín dụng để thử lưu trữ đám mây.
Bạn đang tìm kiếm một thông tin khác ? Khám phá các tùy chọn lưu trữ, nhóm và khối cá nhân.
Điểm mạnh của sản phẩm
Chuyển tiếp tự động sang các lớp lưu trữ ít tốn kém hơn
Tùy chọn lưu trữ tiêu chuẩn, gần, lạnh và lưu trữ
Lưu trữ kinh tế, nhanh chóng và bền vững để lưu trữ và sao lưu dữ liệu
Lưu trữ đám mây trong video một phút
Chuyển tiếp tự động giữa các lớp lưu trữ
Với các tính năng như quản lý vòng đời của các đối tượng (OLM) và lớp tự động, bạn có thể dễ dàng tối ưu hóa chi phí bằng cách phân phối các đối tượng giữa các lớp lưu trữ khác nhau. Về mặt xô, bạn có thể kích hoạt sự dịch chuyển tự động của các đối tượng sang các lớp lưu trữ “lạnh” hơn tùy thuộc vào một số quy tắc nhất định, ví dụ theo ngày mà chúng được tư vấn lần cuối cùng. Bạn không trả tiền cho việc xóa sớm hoặc chi phí phục hồi, hoặc phí chuyển tiếp lớp để truy cập các đối tượng trong các lớp lưu trữ “lạnh”.
Thiết kế một chiến lược lưu trữ tối ưu cho khối lượng công việc đám mây của bạn
Sao chép quy mô lục địa dựa trên hợp đồng cấp độ dịch vụ
Các thùng biégional cắt của chúng tôi có sẵn ở nhiều khu vực. Một thùng lục địa được triển khai ở chín khu vực trải rộng trên ba lục địa, do đó cung cấp thời gian phục hồi (RTO) bằng không. Trong trường hợp không có sẵn trong một khu vực, các ứng dụng dễ dàng truy cập dữ liệu từ một khu vực khác. Không cần quá trình nghiêng hoặc phục vụ tự động. Đối với các tổ chức yêu cầu có sẵn rất cao, nhân rộng Turbo với Bironic Buckets cung cấp hợp đồng cấp độ dịch vụ bao gồm RPO 15 phút.
Dịch vụ chuyển giao nhanh chóng và linh hoạt
Dịch vụ chuyển lưu trữ là một công cụ di chuyển dữ liệu trực tuyến rất mạnh mẽ sang lưu trữ đám mây. Giải pháp nhanh và có thể mở rộng này cho phép bạn đơn giản hóa quá trình truyền dữ liệu. Để chuyển dữ liệu ngoại tuyến, sử dụng thiết bị chuyển nhượng. Máy chủ lưu trữ này được cài đặt trong trung tâm dữ liệu của bạn và, một khi dữ liệu của bạn được lưu trữ trên đó, nó được chuyển đến một trong các trang web ăn vào của chúng tôi nơi dữ liệu sẽ được nhập vào lưu trữ đám mây.



