Cách khôi phục SMS của bạn trên iPhone mới? 4 Phương pháp có sẵn, chuyển SMS và MMS từ iPhone của bạn sang máy Mac hoặc iPad – Hỗ trợ Apple (CA)
Chuyển SMS và MMS từ iPhone của bạn sang máy Mac hoặc iPad của bạn
Cách lưu iPhone SMS trên PC ? Đọc hướng dẫn này để tìm hiểu 2 phương thức để lưu tin nhắn iPhone trên máy tính. Bạn có thể sử dụng iTunes hoặc công cụ truyền iPhone.
Cách khôi phục SMS của bạn trên iPhone mới ? 4 Phương pháp có sẵn
Hướng dẫn này giải thích cách khôi phục SMS của bạn trên iPhone mới. Cho dù bạn muốn chuyển tất cả các tin nhắn hoặc tin nhắn đã chọn, bạn sẽ tìm thấy giải pháp.
Bởi Yveline/Cập nhật ngày 26/07/2023
Tại sao khôi phục SMS trên iPhone mới ?
Sau khi mua iPhone mới, như iPhone 14/13/12 mới nhất, hầu hết người dùng muốn chuyển nội dung iPhone sang iPhone. SMS mang nhiều cuộc trò chuyện khác nhau với gia đình, người thân, bạn bè và đồng nghiệp. Tôi biết những cuộc trò chuyện này có ý nghĩa rất lớn đối với bạn, vì vậy ở đây trong hướng dẫn này, tôi sẽ cho bạn biết bốn phương pháp để chuyển tin nhắn sang iPhone mới.
– Nếu bạn muốn chuyển tất cả các tin nhắn không dây, hãy kích hoạt việc đồng bộ hóa các tin nhắn trong iCloud.
– Nếu bạn muốn chuyển tất cả các tin nhắn văn bản và imessage hoặc một số trong số chúng, fonetool là lựa chọn tốt nhất.
– Nếu bạn muốn chuyển tin nhắn cũng như các dữ liệu khác, bạn có thể khôi phục iPhone từ bản sao lưu iTunes/iCloud.
Tiếp tục đọc để tìm hiểu thêm.
- Phương pháp 1. Cách khôi phục SMS của bạn trên iPhone mới thông qua iCloud
- Phương pháp 2. Cách khôi phục SMS của bạn trên iPhone mới thông qua Fonetool
- Phương pháp 3. Cách khôi phục SMS của bạn trên iPhone mới thông qua sao lưu iCloud
- Phương pháp 4. Cách khôi phục SMS của bạn trên iPhone mới thông qua iTunes
Phương pháp 1. Cách khôi phục SMS của bạn trên iPhone mới thông qua iCloud
Từ iOS 11.4, Apple đã giới thiệu đồng bộ hóa iCloud cho các tin nhắn. Khi tính năng này được kích hoạt, tất cả các tin nhắn của bạn sẽ được lưu trữ trong đám mây và được đồng bộ hóa giữa tất cả các thiết bị của bạn bằng cùng một tài khoản Apple. Xin lưu ý rằng bạn chỉ có 5 GB dung lượng lưu trữ miễn phí.
Trước khi bạn bắt đầu, vui lòng đảm bảo iPhone của bạn được kết nối với mạng Wi-Fi ổn định.
Bước 1. Mở menu Cài đặt > Nhấn vào [tên của bạn] > iCloud.
Bước thứ 2. Cuộn xuống để tìm và Kích hoạt tin nhắn.
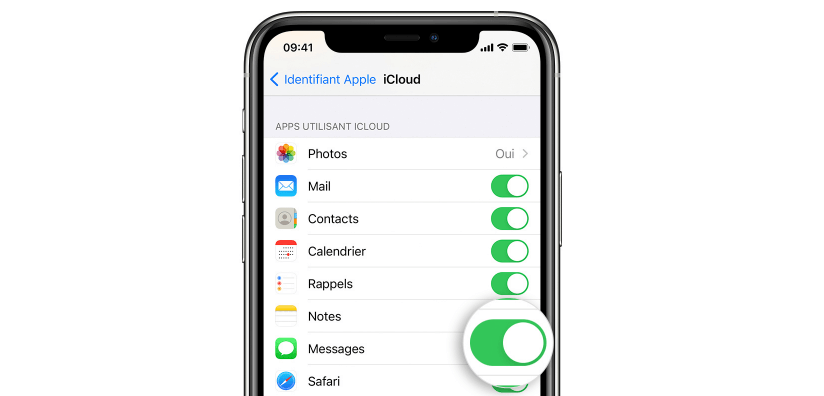
Bước 3. Thực hiện thao tác tương tự như trên trên iPhone mới và chờ đồng bộ hóa.
Phương pháp 2. Cách khôi phục SMS của bạn trên iPhone mới thông qua Fonetool
iCloud không hỗ trợ chuyển giao chọn lọc. Đây là một công cụ khác – fonetool để giúp bạn chỉ chuyển các tin nhắn cần thiết.
Hai bước để thực hiện chuyển nhượng:
① Lưu tin nhắn trên iPhone cũ
② Khôi phục các tệp sao lưu trên iPhone mới
Bạn có thể xem trước và chọn tin nhắn trước khi chuyển. Trên hết, không cần thiết lập lại iPhone mới của bạn và nó sẽ không xóa bất kỳ dữ liệu hiện có nào trên thiết bị.
Fonetool hỗ trợ hầu hết các mẫu iPhone, từ iPhone 4 đến iPhone cuối cùng 14/13/12/11 và sẽ hoàn toàn tương thích với iOS 16/15/14 mới nhất. Tải xuống, cài đặt và khởi chạy công cụ trên máy tính của bạn và làm theo các bước chi tiết để khiến SMS chuyển sang điện thoại di động khác.
Tải xuống
Bước 1. Khởi chạy Fonetool> Kết nối iPhone cũ của bạn với máy tính thông qua cáp USB.
Bước thứ 2. Nhấp vào tùy chọn Sao lưu điện thoại > Sao lưu chọn lọc > Bắt đầu sao lưu.
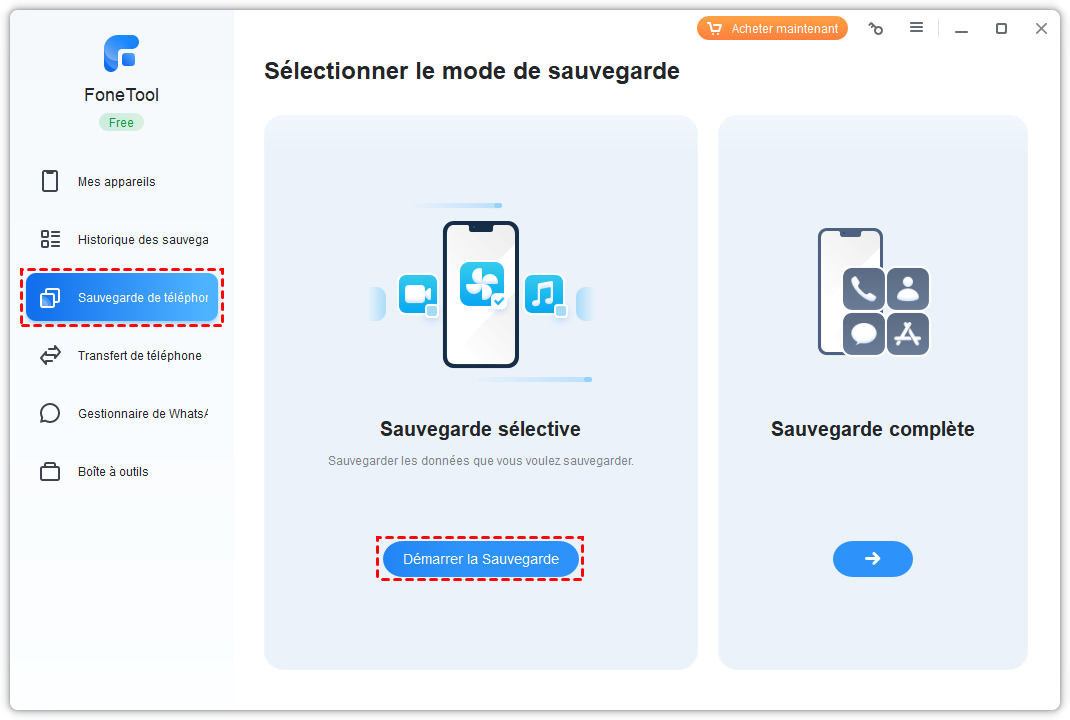
Bước 3. Chọn Biểu tượng tin nhắn Để chọn tin nhắn Imessage hoặc văn bản bạn muốn chuyển> Nhấp vào ĐƯỢC RỒI xác nhận.

Bước 4. Bạn có thể nhấp vào tùy chọn Chọn đường dẫn lưu trữ Để sửa đổi vị trí sao lưu> Nhấp vào nút Bắt đầu sao lưu Để bắt đầu lưu tin nhắn của bạn.
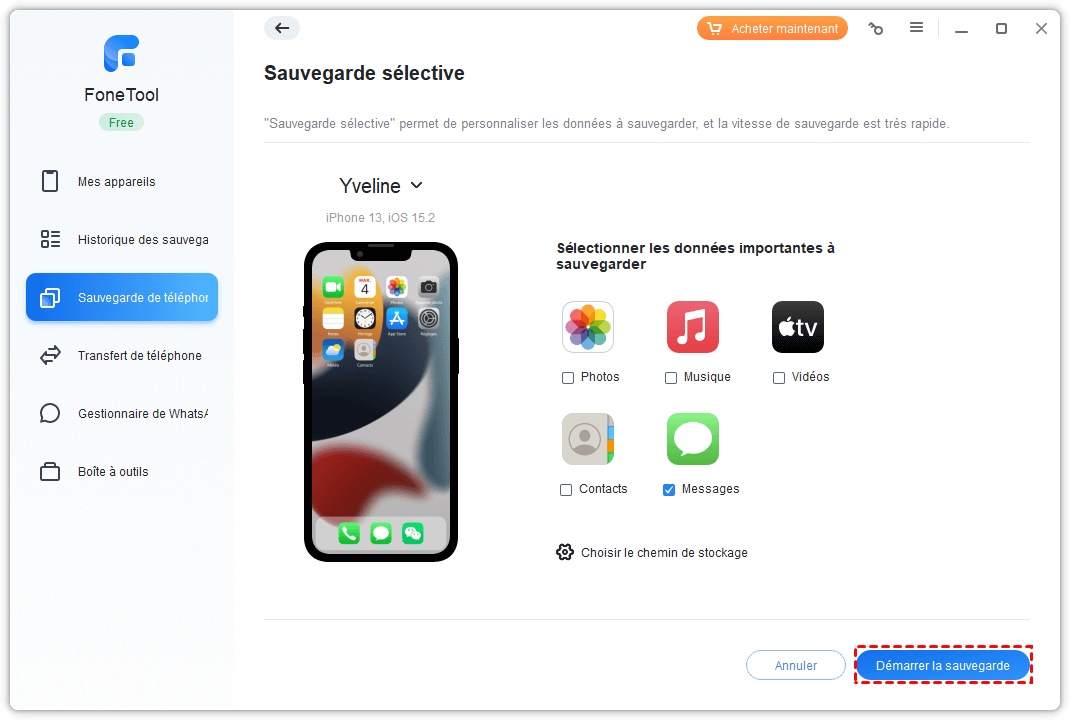
Bước 5. Sau đó kết nối iPhone mới của bạn với máy tính> truy cập vào Lịch sử của bản sao lưu > Biểu tượng phục vụ > Chọn dữ liệu để khôi phục> Nhấp vào Bắt đầu phục vụ. Sau đó, tin nhắn của bạn sẽ được khôi phục về iPhone mục tiêu.
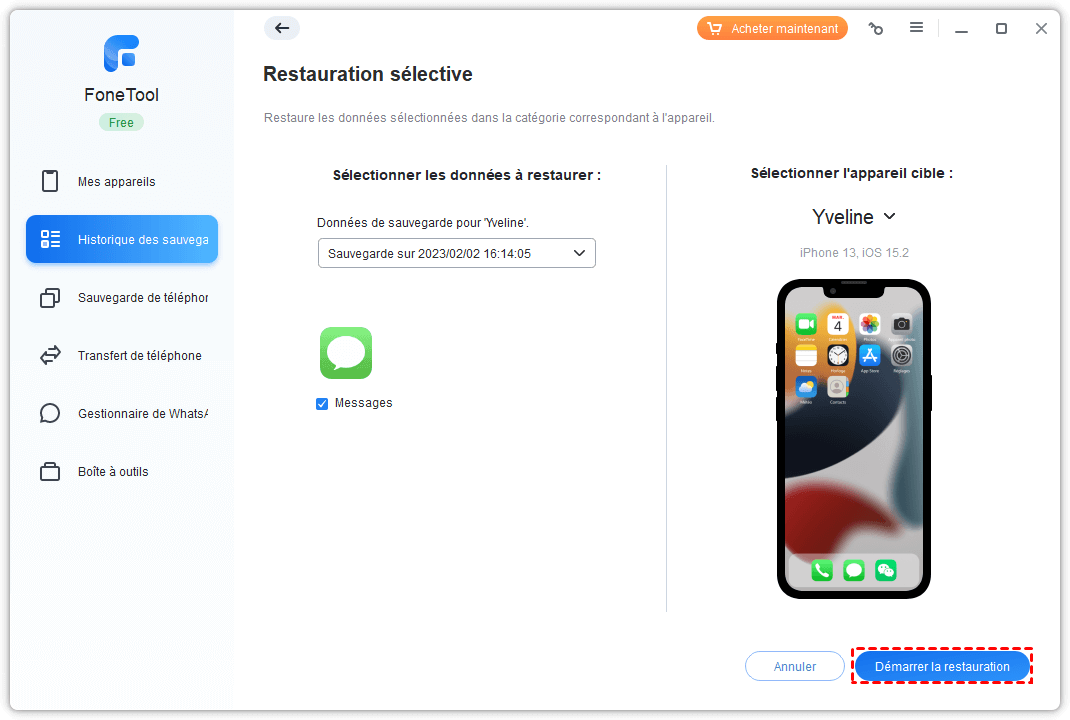
Phương pháp 3. Cách khôi phục SMS của bạn trên iPhone mới thông qua sao lưu iCloud
iCloud là một cách phổ biến để chuyển nội dung từ iPhone này sang iPhone khác. Trước tiên bạn có thể lưu iPhone, sau đó khôi phục nó trên iPhone mới của bạn. Tất cả các tin nhắn cũng như các dữ liệu khác như danh bạ, cài đặt cũng sẽ được chuyển sang iPhone mới của bạn. Tuy nhiên, phục hồi sẽ xóa tất cả nội dung hiện có trên iPhone mới của bạn.
Xin lưu ý rằng toàn bộ quá trình có thể mất nhiều thời gian, tùy thuộc vào chất lượng kết nối mạng của bạn và kích thước của các tệp của bạn. Và sao lưu có thể thất bại nếu bạn không có đủ dung lượng lưu trữ iCloud.
Bước 1. Kết nối iPhone cũ và iPhone mới của bạn với nguồn điện và với mạng Wi-Fi.
Bước thứ 2. Trên iPhone cũ của bạn, hãy truy cập Cài đặt > [tên của bạn] > iCloud > Kích hoạt Sao lưu iCloud > Nhấn Lưu bây giờ Và đợi cho đến khi bản sao lưu kết thúc.

Bước 3. Trên iPhone mới của bạn: Nếu bạn chưa định cấu hình, bạn phải chọn Khôi phục từ iCloud để làm điều đó.

Nếu bạn đã cấu hình iPhone mới của mình, bạn phải mở menu Cài đặt > Tổng quan > Cài lại > Xóa mọi nội dung và cài đặt Để đặt lại iPhone của bạn> Định cấu hình iPhone của bạn cho đến khi bạn thấy màn hình Ứng dụng và dữ liệu, Sau đó chọn Khôi phục từ iCloud > Chọn bản sao lưu bên phải để thực hiện khôi phục.
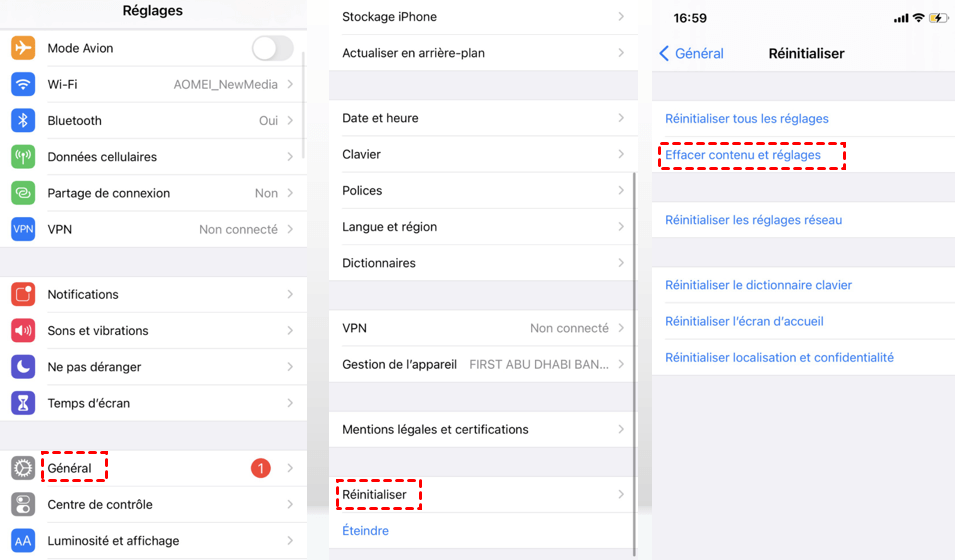
► Một số người dùng đã báo cáo rằng SMS đã không được chuyển thành công qua phương pháp này. Nếu bạn cũng gặp phải vấn đề này, hãy đọc: bản sao lưu iCloud không thể, mọi thứ bạn cần biết.
Phương pháp 4. Cách khôi phục SMS của bạn trên iPhone mới thông qua iTunes
iTunes là công cụ mặc định để sao lưu và khôi phục iPhone. Mặc dù anh ấy thực sự có thể giúp bạn chuyển tin nhắn văn bản sang iPhone mới, nhưng đây không phải là phương thức được đề xuất. Nội dung của iPhone mới của bạn trước tiên sẽ bị xóa, sau đó được thay thế bằng tất cả dữ liệu và tất cả các cài đặt của iPhone cũ của bạn. Đó là một phương pháp cần có thời gian.
Bước 1. Tải xuống và cài đặt phiên bản mới nhất của iTunes vào máy tính của bạn.
Bước thứ 2. Kết nối iPhone cũ của bạn với máy tính và khởi chạy iTunes.
Bước 3. Bấm vào Tab thiết bị > Chọn bản sao lưu trên Máy tính này > Nhấp vào Lưu bây giờ. Chờ cho đến khi bản sao lưu kết thúc.

Bước 4. Ngắt kết nối iPhone cũ và kết nối iPhone mới của bạn.
Bước 5. Nếu bạn chưa định cấu hình iPhone mới của mình, hãy chọn khôi phục từ iTunes trên màn hình Ứng dụng và dữ liệu. Nếu bạn đã định cấu hình iPhone của mình, bạn có thể nhấp vào Hỗ trợ. Trên trang tóm tắt của iTunes. Sau đó chọn bản sao lưu chứa các tin nhắn bạn muốn chuyển.

Phần kết luận
Đây là tất cả để biết cách khôi phục SMS của bạn trên iPhone mới 14/13/12/11. iCloud và iTunes là phương tiện truyền thống để đồng bộ hóa dữ liệu với iPhone mới, tuy nhiên, có nhiều hạn chế nhàm chán. Nếu bạn thích cách đơn giản nhất, thì Fonetool là lựa chọn tốt nhất của bạn. Anh ấy có thể giúp bạn chỉ chuyển SMS được chọn sang iPhone mà không bị mất dữ liệu.
Ngoài các tin nhắn, anh ấy cũng hỗ trợ chuyển liên lạc, âm nhạc, ảnh, video, v.v. đến iPhone mới. Nó cũng có thể giúp bạn sao lưu dữ liệu quan trọng cho iPhone mới của bạn. Tải xuống ngay bây giờ và tìm hiểu thêm !
Yveline là biên tập viên của AOMEI Technology; Cô ấy có một niềm đam mê lớn trong việc cung cấp giải pháp cho người dùng để giải quyết bất kỳ sự cố sao lưu điện thoại di động nào.. Ngoài việc viết các bài viết trên các bản sao lưu, cô cũng đã xuất bản các hướng dẫn xuất sắc về quản lý/phân vùng đĩa để đảm bảo bảo mật dữ liệu. Trong thời gian rảnh rỗi, Yveline thích học nó để cải thiện hoặc ở cùng gia đình để có một ngày tốt lành.
Các mặt hàng liên quan khác
Cách lưu SMS khỏi iPhone trên PC (2 cách) ?
Cách lưu iPhone SMS trên PC ? Đọc hướng dẫn này để tìm hiểu 2 phương thức để lưu tin nhắn iPhone trên máy tính. Bạn có thể sử dụng iTunes hoặc công cụ truyền iPhone.
2 Cách tối ưu: Cách thực hiện chuyển đổi iPhone SMS sang iPad
Hướng dẫn này sẽ chỉ cho bạn cách thực hiện chuyển đổi iPhone sang iPad SMS và đồng bộ hóa các tin nhắn iPhone và Mac. Các phương pháp chuyển giao các tin nhắn cũ và mới cũng được đề cập.
Cách lưu SMS trên iPhone 7, 8, x, 11, 12, 13, 14
Cách lưu iPhone SMS có hoặc không có iCloud ? Hướng dẫn này cung cấp cho bạn câu trả lời tốt nhất. Phương pháp lưu tin nhắn trên máy tính cũng được đề cập.
Nhận fonetool miễn phí
Một cửa sổ, giải pháp quản lý và sao lưu dữ liệu iPhone.
Chuyển SMS và MMS từ iPhone của bạn sang máy Mac hoặc iPad của bạn
Nhờ chức năng chuyển SMS, SMS và MMS bạn gửi và nhận trên iPhone cũng có thể được hiển thị trên máy Mac hoặc iPad của bạn. Sau đó, bạn có thể tiếp tục cuộc trò chuyện từ thiết bị bạn chọn.
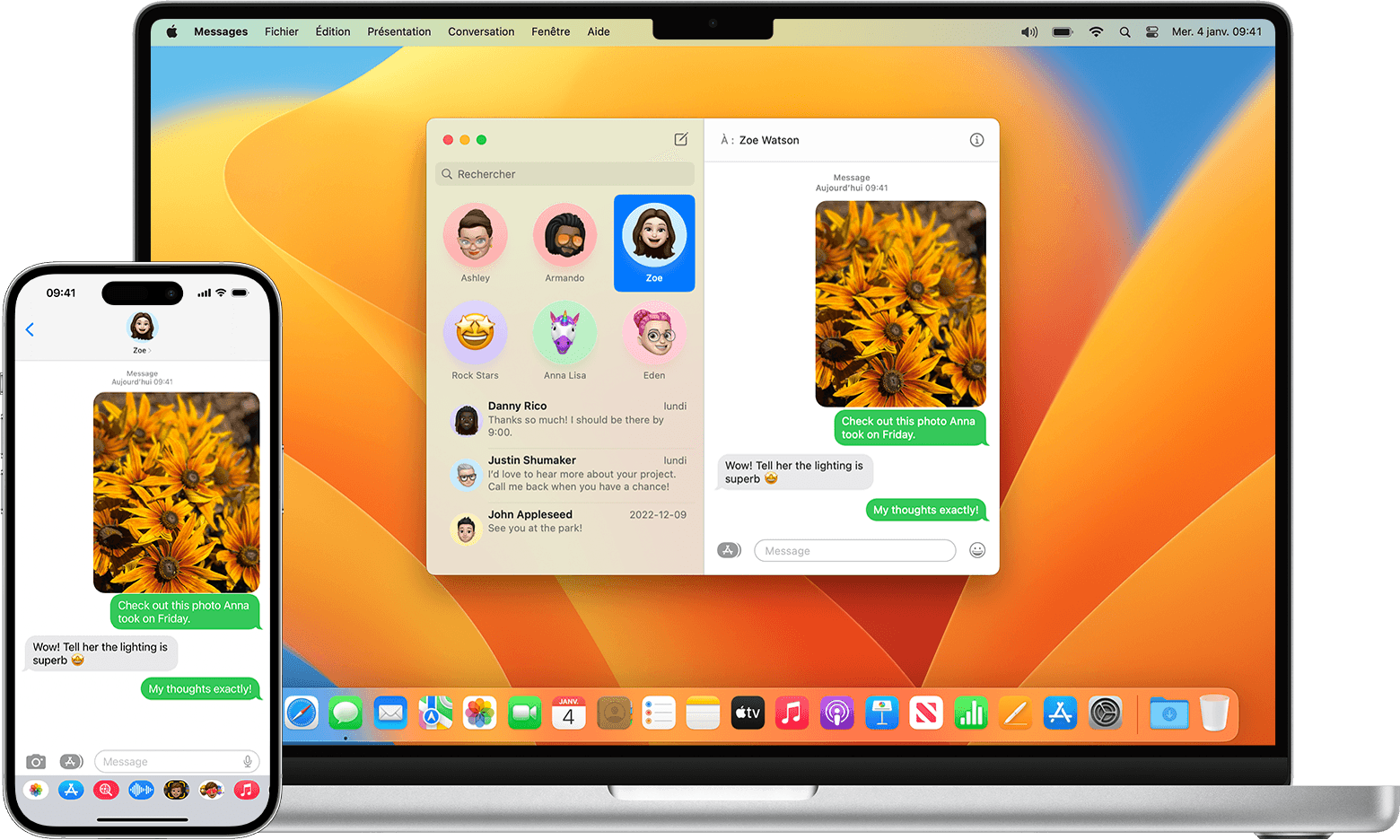
Khi ai đó gửi cho bạn tin nhắn SMS hoặc MMS trên iPhone của bạn, nó được hiển thị dưới dạng bong bóng màu xanh lá cây và các iMessages xuất hiện dưới dạng bong bóng màu xanh. Khi bạn định cấu hình chuyển SMS, bạn có thể gửi và nhận SMS và MMS từ iPhone từ bất kỳ thiết bị nào có hệ thống cần thiết cho các tính năng liên tục. Bạn cũng có thể sử dụng iCloud để đảm bảo cập nhật và tính khả dụng của tất cả lịch sử tin nhắn của mình trên tất cả các thiết bị của mình, ngay cả khi bạn định cấu hình một thiết bị mới. Tìm hiểu cách giữ tất cả các tin nhắn của bạn trong iCloud.
Tự động chuyển SMS sang các thiết bị khác của bạn
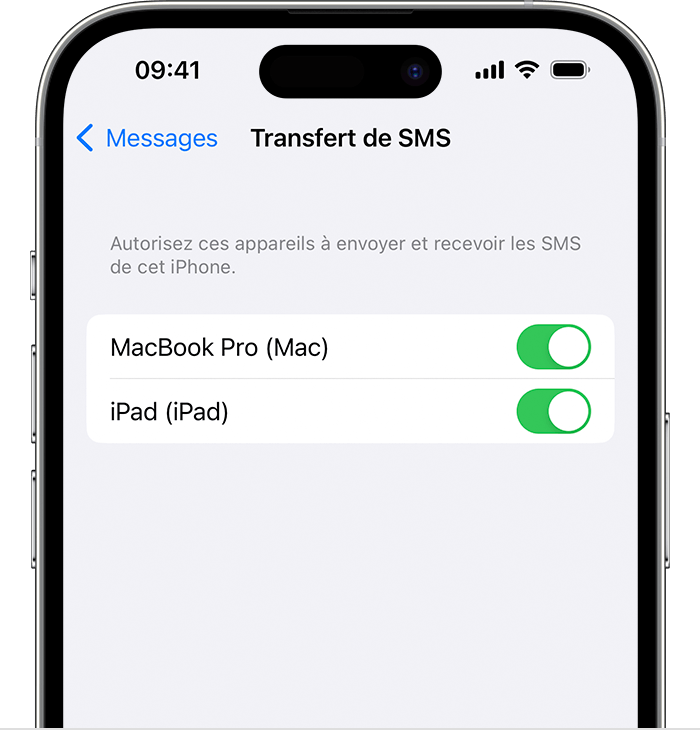
- Đảm bảo rằng bạn được kết nối với iMessage với cùng một định danh Apple trên mỗi thiết bị:
- iPhone hoặc iPad: Kiểm tra mã định danh Apple được hiển thị trong Cài đặt> Tin nhắn> Gửi và nhận.
- Mac: Mở tin nhắn, chọn Tin nhắn> Cài đặt (hoặc Tùy chọn), sau đó nhấp vào Imessage. Kiểm tra số nhận dạng Apple được hiển thị.
- Trên iPhone của bạn, đi đến Cài đặt> Tin nhắn> Chuyển SMS.
Nếu bạn không thấy điều chỉnh chuyển SMS, hãy truy cập Cài đặt> Tin nhắn. Vô hiệu hóa imessage, sau đó kích hoạt lại nó. Chạm vào gửi và nhận, Chạm vào Sử dụng Mã định danh Apple của bạn cho Imessage, sau đó kết nối với cùng một mã định danh của Apple như được sử dụng trên các thiết bị khác của bạn. - Chọn các thiết bị có thể gửi và nhận SMS từ iPhone của bạn:
- Nếu bạn chọn một thiết bị mà nhận dạng với hai yếu tố không được kích hoạt cho mã định danh Apple của bạn, mã xác thực sẽ được hiển thị trên mỗi thiết bị khác của bạn. Nhập mã này trên iPhone của bạn.
Miễn là iPhone của bạn và kết nối với mạng Wi-Fi hoặc Cellular, SMS/MMS mới có thể được gửi và nhận được trên các thiết bị bạn đã thêm.

Chuyển SMS theo cách thủ công
- Nhấn bong bóng chứa thông báo bạn muốn chuyển, sau đó chạm vào nhiều hơn.
- Chọn thêm tin nhắn văn bản, nếu bạn muốn.
- Nhấn chuyển
 , Sau đó nhập một người nhận.
, Sau đó nhập một người nhận. - Chạm vào gửi
 .
.
Cách chuyển tin nhắn từ iPhone này sang iPhone khác ?


Tôi có một chiếc iPhone 11 mới và tôi muốn chuyển dữ liệu của mình từ iPhone 7 Plus sang iPhone 11. Mặc dù tôi đã chuyển danh bạ và ảnh của mình, nhưng tôi cảm thấy khó khăn khi chuyển tin nhắn từ cái này sang iPhone khác.»
Một người dùng của iPhone 11 gần đây đã hỏi câu hỏi này về việc chuyển tin nhắn từ IDEVICE này sang iDevice khác. Chà, khá dễ dàng để chuyển liên hệ hoặc dữ liệu của cuộn camera, nhưng khi nói đến tin nhắn, người dùng thường phải đối mặt với những vấn đề này. Vì tin nhắn của bạn có thể chứa rất nhiều thông tin liên quan đến công việc của bạn hoặc các cuộc thảo luận cá nhân của bạn, bạn phải thực hiện một số biện pháp nhất định để bảo vệ chúng. Trong bài viết này, tôi sẽ khám phá bốn trong số các giải pháp đơn giản nhưng hiệu quả này để chuyển tin nhắn từ cái này sang iPhone khác.
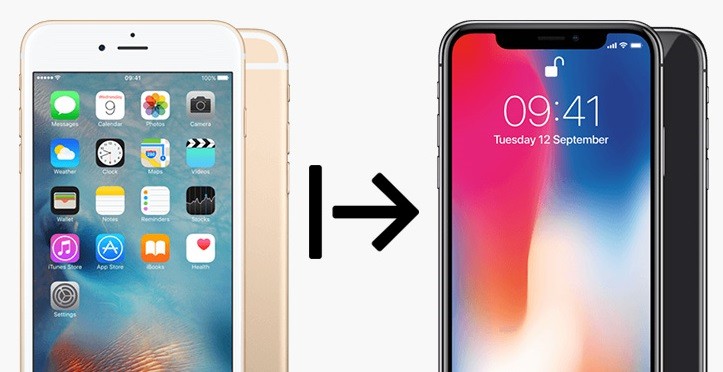
Phần 1: Cách chuyển tin nhắn từ iPhone này sang iPhone khác mà không cần iCloud/iTunes
Hầu hết người dùng không nhận bản sao lưu của họ trên iCloud hoặc iTunes khó chuyển tin nhắn từ iPhone này sang iPhone khác. Đừng lo lắng – có một cách đơn giản để chuyển dữ liệu của bạn mà không cần iCloud hoặc iTunes. Chỉ cần sử dụng MobileTrans – Chuyển điện thoại vào MacOS hoặc hệ thống Windows của bạn.
Để tìm hiểu cách chuyển tin nhắn từ iPhone này sang iPhone trực tiếp bằng MobileTrans – Chuyển điện thoại, hãy làm theo các bước đơn giản sau:
Bước 1: Kết nối hai thiết bị iOS
Để bắt đầu, bạn có thể kết nối các iDevices mới và cũ của mình với máy tính và khởi động ứng dụng máy tính để bàn MobileTrans. Trong số tất cả các tùy chọn được cung cấp tại nhà, chọn chức năng “chuyển điện thoại”.

Bước 2: Chọn những gì bạn muốn chuyển
Không có thời gian, ứng dụng sẽ phát hiện cả hai thiết bị và sẽ đánh dấu chúng là nguồn hoặc đích. IPhone cũ của bạn phải là nguồn và thiết bị iOS mới là điểm đến. Nếu không, chỉ cần sử dụng nút nhấn để sửa vị trí của họ.

Bây giờ bạn chỉ cần chọn loại dữ liệu bạn muốn chuyển (ví dụ: tin nhắn) và nhấp vào nút “Bắt đầu” khi bạn đã sẵn sàng.
Bước 3: Chờ kết thúc chuyển nhượng
Ngồi xuống và chờ đợi, vì MobileTrans chuyển tin nhắn từ iPhone này sang iPhone khác trong chớp mắt. Vui lòng đảm bảo rằng hai thiết bị vẫn được kết nối cho đến khi kết thúc quá trình. Cuối cùng, bạn sẽ được thông báo rằng quá trình chuyển được hoàn thành để bạn có thể tháo hai điện thoại một cách an toàn.

Đó là tất cả ! Bây giờ bạn có thể dễ dàng truy cập tất cả các tin nhắn được chuyển gần đây vào iPhone mới của mình.
Phần 2: Chuyển tin nhắn từ iPhone này sang iPhone khác bằng iCloud
Để tạo điều kiện cho việc sao lưu và truyền dữ liệu của người dùng iPhone, Apple đã giới thiệu sự tích hợp của iCloud. Theo mặc định, mỗi người dùng ID Apple được hưởng lợi từ không gian 5 GB miễn phí trên iCloud, có thể được mở rộng sau đó bằng cách mua thêm lưu trữ. Bạn có thể đồng bộ hóa dữ liệu của mình với iCloud hoặc lấy bản sao lưu của bạn trước để khôi phục nó sau trên điện thoại mới. Để tìm hiểu cách chuyển tin nhắn từ iPhone này sang iPhone khác bằng iCloud, hãy làm theo các bước sau:
- Nếu bạn có đủ không gian trên iCloud, bạn chỉ cần sao lưu tin nhắn của mình trên đám mây. Chuyển đến cài đặt iCloud trên điện thoại của bạn và kích hoạt tùy chọn sao lưu iCloud. Từ đó, cũng kích hoạt chức năng để đưa tin nhắn của bạn vào bản sao lưu.




Giới hạn
- • Tùy chọn khôi phục bản sao lưu iCloud chỉ khả dụng khi định cấu hình điện thoại mới.
- • Khi khôi phục bản sao lưu iCloud, dữ liệu hiện tại trên điện thoại của bạn sẽ bị xóa.
- • Toàn bộ bản sao lưu sẽ được khôi phục và bạn không thể chuyển tin nhắn của mình một cách chọn lọc.
Phần 3: Chuyển tin nhắn từ iPhone này sang iPhone khác qua iTunes
Giống như iCloud, người dùng cũng có khả năng chuyển tin nhắn từ iPhone này sang iPhone khác thông qua iTunes. Trước hết, bạn chỉ cần sao lưu iPhone cũ của mình trên iTunes và sau đó khôi phục cùng một bản sao lưu trên iPhone mục tiêu. Tuy nhiên, hãy lưu ý rằng dữ liệu hiện có trên iPhone mới của bạn sẽ bị xóa trong quá trình, vì nó sẽ bị nghiền nát bởi nội dung của bản sao lưu. Ngoài ra, hai thiết bị nên hoạt động trên các phiên bản iOS tương thích để chuyển hoàn hảo. Để tìm hiểu cách chuyển tin nhắn từ iPhone này sang iPhone khác bằng iTunes, bạn có thể làm theo các bước sau.
- Đầu tiên, kết nối iPhone hiện tại của bạn với máy tính của bạn và khởi chạy phiên bản cập nhật của iTunes trên này. Truy cập biểu tượng thiết bị iTunes và chọn iPhone được kết nối của bạn.
- Bây giờ chuyển đến phần Tóm tắt trên iTunes và nhấp vào nút “Lưu ngay” trong phần Sao lưu. Hãy chắc chắn rằng bạn đang sao lưu trên “máy tính này” thay vì iCloud.



Giới hạn
- • Toàn bộ bản sao lưu sẽ được khôi phục (ngoài tin nhắn)
- • Dữ liệu hiện có trên iPhone mới của bạn sẽ bị xóa trong quá trình.
- • Người dùng thường phải đối mặt với các vấn đề tương thích giữa các phiên bản khác nhau của iOS
Phần 4: Cách chuyển tin nhắn từ iPhone này sang iPhone khác mà không có máy tính
Nếu bạn không muốn sử dụng máy tính để chuyển tin nhắn từ iPhone này sang iPhone khác, bạn có thể sử dụng chức năng Ardrop. Đây là chức năng gốc của Apple hỗ trợ các thiết bị hoạt động theo iOS 7 và các phiên bản tiếp theo. Để làm điều này, bạn phải kích hoạt các hàm wifi và bluetooth trên cả hai thiết bị. Để tìm hiểu các bước trong quá trình phổ biến tin nhắn của bạn bằng AirDrop, bạn có thể làm theo các bước sau.
- Đầu tiên, đi đến trung tâm điều khiển của điện thoại của bạn và kích hoạt các chức năng WiFi và Bluetooth. Bạn cũng có thể nhấp vào cùng một phần để lấy chức năng Ardrop từ đây.



Và ở đó bạn đi ! Bây giờ bạn đã biết 4 cách chuyển tin nhắn khác nhau từ iPhone này sang iPhone khác, bạn có thể dễ dàng đáp ứng nhu cầu của mình. Như bạn có thể thấy, hầu hết các phương thức đều có một số giới hạn nhất định, trong khi MobileTrans – chuyển điện thoại cung cấp giải pháp truyền dữ liệu trong một lần nhấp. Đây là lý do tại sao các chuyên gia, thay vì các ứng dụng hoặc giải pháp khác, để truyền dữ liệu từ điện thoại này sang điện thoại khác. Không chỉ từ iOS sang iOS, mà bạn còn có thể sử dụng nó để chuyển dữ liệu của mình giữa Android và iOS hoặc giữa Android và Android.
Các mặt hàng được đề xuất khác



