Cách hiển thị màn hình PC của bạn trên TV?, Cách chia sẻ màn hình giữa hai máy tính?
Hướng dẫn tốt nhất về cách chia sẻ màn hình giữa hai máy tính
Stick Fire TV là một Khóa HDMI cái đó Cổng đa phương tiện, được bán bởi Amazon. Fire TV Stick dành riêng cho phát âm nhạc và video phát trực tuyến. Nó cho phép bạn phát sóng nội dung âm thanh, ảnh và video từ Internet hoặc máy tính bảng/điện thoại thông minh của bạn.
Cách hiển thị màn hình PC của bạn trên TV ?
Trong nhiều năm, một số phương tiện đã được phát triển để cho phép bạn phát trực tiếp màn hình máy tính trên tivi của bạn. Nhưng những kỹ thuật khác nhau này là gì ? Cách sử dụng chúng ? Chúng có miễn phí và đơn giản không ? Chúng tôi xem xét chúng trong bài viết này.
Tận dụng các chương trình khuyến mãi của thời điểm trên TV và Internet cung cấp !
Dịch vụ Selectra miễn phí
- Sự cần thiết :
- Có nhiều cách để Chiếu màn hình PC trên TV.
- CÁC Cáp HDmi là cách phổ biến nhất.
- Trong những năm gần đây, Khóa HDMI (Chromecast, Amazon Fire Stick) đã trở nên rất phổ biến và cho phép bạn Hiển thị màn hình PC của bạn trên TV.
- Có thể hiển thị màn hình PC của bạn trên TV của bạn nhờ Hộp internet.
Màn hình PC dự án trên TV: cho những gì sử dụng ?

Trong hầu hết các hộ gia đình, màn hình tivi hầu như luôn lớn hơn máy tính, đặc biệt là với màn hình UHD 4K. Do đó, việc kết nối PC với TV của bạn có thể hữu ích để tận hưởng hình ảnh lớn hơn, trong một số tình huống:
- Để xem phim hoặc một loạt dịch vụ phát trực tuyến (Netflix, Amazon Prime Video, Disney+).
- Để xem một hoặc nhiều video YouTube.
- Để chia sẻ một trình chiếu ảnh với cả gia đình bạn.
- Để tối ưu hóa một hoạt động chuyên nghiệp bằng cách có sự thoải mái của một màn hình lớn.
Tùy thuộc vào chức năng bạn đang tìm kiếm với màn hình thứ hai của mình, Phương pháp sẽ không giống nhau. Nếu bạn chỉ muốn sao chép màn hình của mình, thì đây được gọi là phản chiếu (hoặc phản chiếu bằng tiếng Anh) và kỹ thuật này sẽ cho phép bạn sao chép máy tính vào màn hình tivi của bạn. Điều này ngụ ý rằng mọi thứ bạn làm trên máy tính của bạn sẽ được nhìn thấy trên TV của bạn, bạn sẽ không thể sử dụng máy tính của mình một cách độc lập. Nếu bạn muốn được hưởng lợi từ sự tự chủ của thiết bị nguồn của mình, bạn sẽ thích công nghệ HDMI Keys như Chromecast.
Caster PC trên TV HDMI: Cách tiến hành ?
Giải pháp đầu tiên cho Kết nối PC trên tivi Trải qua việc sử dụng cáp phù hợp. Trong trường hợp này, tốt hơn là máy tính của bạn nằm gần tivi của bạn. Tuy nhiên, hệ thống dây điện được sử dụng phụ thuộc vào các cổng đầu ra trên máy tính của bạn và các cổng vào trên tivi của bạn.
- Trên Các mô hình gần đây của truyền hình và máy tính, một Cáp HDmi đủ. Thật vậy, nó truyền âm thanh và video đồng thời với chất lượng tối ưu.
- Trên Mô hình cũ TV và PC, bạn có thể kết nối PC của mình với TV bằng cách sử dụng Dây VGA (hoặc DVI) cho hình ảnh và dây jack cho âm thanh. Hãy chắc chắn kết nối các dây cáp với đầu vào và đầu vào bên phải trên hai thiết bị, cụ thể là đầu ra trên máy tính và đầu vào trên tivi.
Khi hai thiết bị của bạn được kết nối bằng cáp, hãy truy cập cài đặt hiển thị của máy tính của bạn, sau đó:
- TRONG “lối ra“, Chọn tùy chọn”TV»Để kích hoạt chuyển PC sang truyền hình. Xin lưu ý, tùy chọn “Thoát về phía truyền hình»Chỉ xuất hiện khi kết nối giữa PC và TV được thực hiện chính xác.
- Trên tivi của bạn, sau đó chọn lối vào hình ảnh phù hợp. Đôi khi cần phải sửa đổi độ phân giải của hình ảnh để thành công trong thao tác.
Hiển thị màn hình PC trên TV qua Ethernet không nhầm lẫn cáp HDMI với cáp Ethernet. Không thể hiển thị màn hình PC của bạn trên tivi của bạn thông qua cáp Ethernet. Cáp Ethernet chỉ được sử dụng cho kết nối Internet, nó không thể sao chép nội dung từ thiết bị này sang thiết bị khác.
Hiển thị màn hình PC trên TV không dây: Phương tiện tồn tại là gì ?
Sử dụng khóa USB hoặc ổ cứng ngoài
Khóa USB hoặc ổ cứng ngoài trong USB đôi khi có thể được sử dụng để chuyển nội dung từ máy tính sang tivi của bạn. Thật vậy, hầu hết các TV gần đây đều có đầu vào USB cho phép bạn đọc nội dung đa phương tiện (ảnh, video, nhạc) có mặt trên khóa. Nếu không, hộp của nhà cung cấp truy cập hoặc đầu DVD/Bluray của bạn cũng có thể được trang bị nó. Tuy nhiên, Điều này không cho phép bạn hiển thị màn hình PC của mình trên tivi.
Sử dụng một ứng dụng để sao chép màn hình của bạn
LetSview

LetSview là một ứng dụng miễn phí của “gương»Tương thích với các thiết bị chạy Android, iOS, Windows và Mac. Nó cũng có một chức năng cho phép Lưu màn hình và làm một chú thích. Nhờ LetSview, bạn có thể dễ dàng phát nội dung của điện thoại hoặc PC trên TV, với luồng âm thanh. Để có thể sử dụng nó, hãy làm theo các bước được mô tả dưới đây:
- Tải xuống chương trình LetSview trên PC và TV của bạn (thông qua hộp Internet của bạn nếu bạn không có TV được kết nối).
- Mở chương trình và kết nối hai thiết bị với cùng một mạng Internet.
- Trên tivi của bạn, nhấp vào “Mã PIN»Để hiển thị mã pin.
- Trên PC, nhấp vào “Không tin tưởng vào màn hình PC“Và nhập mã pin bằng cách nhấn”Bắt đầu kết nối»». Màn hình PC sau đó sẽ được phát trên TV.
Apowermirror
Apowermirror là một ứng dụng đa nền tảng cho phép phản ánh màn hình Thiết bị iOS/Android và Windows/Mac trên TV của bạn. Nó cũng giúp kết nối hai thiết bị bằng kết nối USB hoặc Wi-Fi, nhưng trên hết là cho phép điều khiển từ xa. Để dùng nó:
- Đầu tiên, tải xuống và cài đặt ứng dụng trên máy tính và tivi của bạn trên trang web chính thức.
- Kết nối PC và TV với cùng một mạng Wi-Fi.
- Trên TV của bạn, khởi chạy chương trình và nhấp vào “Mã PIN»Để hiển thị mã pin.
- Cuối cùng, trên PC của bạn, nhấp vào tab “TV“Và nhập mã pin bằng cách nhấp vào”Bắt đầu phát sóng»». Gương sẽ bắt đầu.
Khám phá các ưu đãi Internet và TV tốt nhất thời điểm này !
Dịch vụ Selectra miễn phí
Sử dụng AirPlay nếu bạn được trang bị Apple cho Caster PC trên TV
AirPlay cho phép bạn dễ dàng nội dung video Từ iPhone, iPad hoặc Mac đến TV. Công nghệ này hoạt động bằng WiFi và nó cho phép Miracast sao chép màn hình của thiết bị nguồn. Apple cũng bổ sung khả năng, trên iOS, chỉ phát một luồng video không có phần tử ký sinh như menu và điều khiển đọc. Đặc biệt vì việc thực hiện cũng rất đơn giản:
- Ở đó Ảnh chụp màn hình có sẵn trong Trung tâm điều khiển iOS và trong thanh menu trên macOS
- Vì Caster một video, Chỉ cần nhấp vào biểu tượng AirPlay trong các ứng dụng tương thích trên iOS.
Nói chung cũng cung cấp chất lượng cao hơn so với Miracast, tuy nhiên phải nhớ rằng iirplay không được đưa ra bởi bất kỳ truyền hình nào: gần như cần phải đầu tư vào một Apple TV Để tận dụng nó, trừ khi bạn nhận được internet bằng cách Miễn phí. Nhà cung cấp dịch vụ Internet thực sự cung cấp khả năng tương thích với AirPlay trên Hộp miễn phí Và Người chơi miễn phí (Xem bên dưới để biết thêm thông tin).
Sử dụng Miracast
Phổ biến rộng nhất của các giải pháp truyền âm thanh không dây là Phép màu, Vì nó có sẵn trên hầu hết các thiết bị được trang bị wifi. Thật vậy, hai công nghệ được phát triển bởi Liên minh Wi-Fi. Miracast cho phép bạn kết nối điện thoại thông minh hoặc máy tính với tivi được kết nối hay không, ngay khi nó được kết nối với một hộp thông qua bộ giải mã TV của nhà cung cấp Internet. Sau đó Khóa HDMI cũng có sẵn, bạn có thể kết nối trực tiếp với tivi của mình.
Miracast cũng khá đơn giản để cài đặt và sử dụng. Khi các thiết bị đã được kết nối trên cùng một mạng WiFi, ví dụ như trên Android đã đủ để kích hoạt chia sẻ màn hình trong cài đặt máy tính của bạn, để chọn TV đích (hoặc rơle nhà ở WiFi) trong danh sách các thiết bị có sẵn và chấp nhận yêu cầu trên đó.
Tuy nhiên, được sử dụng rộng rãi và rất dễ sử dụng, Miracast, có một nhược điểm: nó chỉ cho phép trùng lặp màn hình của một màn hình trên một màn hình khác. Do đó tên của nó, điều này tự nhiên gợi lên hiệu ứng gương. Vì vậy, hoàn toàn mọi thứ bạn đang làm trên thiết bị nguồn sẽ xuất hiện trên màn hình thứ hai. Bạn sẽ không thể sử dụng thiết bị nguồn của mình, cho dù đó là điện thoại hay máy tính của bạn, trong quá trình phát sóng trên tivi của bạn.
Cụ thể là các tùy chọn bổ sung được cung cấp trên Windows, chẳng hạn như tiện ích mở rộng màn hình cho phép sử dụng độc lập hai màn hình.
Sử dụng Wigig
Cũng có thể sử dụng công nghệ không dây Tóc giả Để kết nối PC không dây của bạn với màn hình, máy chiếu hoặc bất kỳ loại màn hình bên ngoài nào khác với điều kiện là nó được kết nối với Wigig Good Station.
Đối với điều này là cần thiết:
- Bật TV, máy chiếu hoặc thiết bị được kết nối.
- Đảm bảo rằng PC hoặc màn hình hỗ trợ Wigig tốt và nó được kích hoạt.
- Light the Wigig Home Station sau đó kết nối nó với màn hình.
- Đi đến Cài đặt sau đó vào Mạng & Internet và cuối cùng chế độ máy bay.
- Sau đó chọn biểu tượng từ thanh tác vụ mạng Sau đó dàn diễn viên, Và chọn trạm nhà để kết nối thiết bị qua Wigig.
Màn hình Caster PC trên TV: Phân phối màn hình PC của bạn trên TV của bạn nhờ các cây cầu đa phương tiện
Gateway đa phương tiện là một thiết bị được kết nối với TV (thường ở HDMI), có khả năng hiển thị các phần tử đa phương tiện được gửi qua WiFi hoặc CPL bằng máy tính, điện thoại thông minh hoặc máy tính bảng. Có những cây cầu đa phương tiện trong thương mại thấp, nhưng sự lựa chọn của cái này hoặc cái kia phụ thuộc vào các chức năng bạn đang tìm kiếm. Một số hộp Internet, chẳng hạn như FreeBox, cũng có thể thực hiện chức năng này (xem bên dưới để biết thêm thông tin).
| Các mô hình khóa HDMI | Giá | Mua nó ở đâu ? |
|---|---|---|
| Bộ chuyển đổi Miracast V2 | € 48,24 trên Amazon.Fr | Mua trực tuyến |
| Bộ chuyển đổi Miracast 4K | € 71,99 trên Amazon.Fr | Mua trực tuyến |
| Amazon Fire TV Stick thế hệ mới | € 69,99 trên Amazon.Fr | Mua trực tuyến |
| Google Chromecast | € 31,99 trên phi tiêu.com | Mua trực tuyến |
Lựa chọn các ưu đãi không phù hợp được phân loại theo thứ tự bảng chữ cái. SEO miễn phí.
Miracast chúng tôi đúc C2
Ngoài việc được tích hợp tự động trên hầu hết các thiết bị, như đã thấy trước đây, có thể mua khóa HDMI Miracast để caster màn hình của máy tính trên PC của bạn. Khóa Miracast nhận được tín hiệu của Wi-Fi và cho phép chia sẻ chất lượng rất tốt về hình ảnh và âm thanh. Nó hỗ trợ và truyền các video chất lượng cao, chính xác hơn là Full HD 1080p, mà không có bất kỳ kết nối nào với dây. Nó có chức năng chống bóng và có thể đảm bảo bất kỳ loại truyền nào trong bán kính từ 10 đến 15 mét.
Đối với những người có TV 4K, 4K Miracast chỉ có sẵn thêm 4 € !
Google Chromecast
Đăng ký một hộp TV với Chromecast tích hợp Kế hoạch tốt Liên hệ với Cố vấn Selectra để đi cùng bạn trong tìm kiếm và đăng ký của ưu đãi Internet + TV Thích hợp cho ngân sách của bạn (Dịch vụ Selectra miễn phí).
Google Cast là một công nghệ được phát triển bởi Google, dựa trên WiFi và cho phép bạn kết nối một thiết bị (điện thoại thông minh/máy tính bảng với ứng dụng Google Home hoặc PC/Mac với Chrome) trên màn hình để khuếch tán nội dung video. Do đó, nó cho phép mà không có vấn đề về Caster pc trên tv.
Google Cast có một số lợi thế:
- Các dịch vụ tương thích với Google Cast là Ngày càng nhiều.
- Khôi phục dòng chảy trực tiếp của Internet cho phép Phát hành thiết bị nguồn trong quá trình phát sóng, Vì thực tế nó chỉ phục vụ để khởi chạy đọc khi bắt đầu thông qua nút chuyên dụng và tích hợp trong các ứng dụng.
- Chất lượng âm thanh và video rất tốt.
Amazon Fire TV Stick
Stick Fire TV là một Khóa HDMI cái đó Cổng đa phương tiện, được bán bởi Amazon. Fire TV Stick dành riêng cho phát âm nhạc và video phát trực tuyến. Nó cho phép bạn phát sóng nội dung âm thanh, ảnh và video từ Internet hoặc máy tính bảng/điện thoại thông minh của bạn.
Thanh lửa đi kèm với một điều khiển từ xa bao gồm trợ lý giọng hát của Amazon Alexa trong phiên bản mới nhất của nó. Được kết hợp với thanh, nó cho phép bạn điều khiển phát trực tuyến nhờ giọng nói của bạn, cũng như các đối tượng được kết nối tương thích nếu bạn có nó.
Hoạt động của nó rất đơn giản:
- Kết nối Stick TV Fire của bạn với một Cổng HDMI của tivi của bạn.
- Kết nối cáp điện với một Lượng ngành.
- Sau đó chỉ cần sử dụng điều khiển từ xa được cung cấp trong gói để điều hướng giao diện.
- Kết nối với tài khoản Amazon của bạn bằng cách nhập số nhận dạng của bạn.
- Cấu hình wifi.
- Nó đã kết thúc, bây giờ bạn có thể sử dụng TV của mình.
Sau khi được kết nối và cấu hình, thanh FirETV của bạn sẽ cho phép bạn truy cập vào nhiều ứng dụng như Netflix, YouTube, Molotov TV và Video Prime nếu bạn được đăng ký vào dịch vụ này. Cũng có thể sử dụng Fire TV Stick để bình luận viên : Điều này có nghĩa là bạn có thể Phát sóng phim, ảnh và âm nhạc từ điện thoại thông minh hoặc máy tính của bạn trực tiếp trên tivi. Các ứng dụng có thể hiển thị nội dung “caster” hiển thị một biểu tượng truyền hình nhỏ. Nhấn nó, chọn tên của FIRETV của bạn và chương trình sẽ ra mắt trên tivi của bạn.
Thanh firetv hiện đang được hiển thị tại 60 €, Nhưng nó thường được cung cấp ở mức € 40 trên Amazon, cùng giá với đối thủ cạnh tranh từ Google. Các chương trình khuyến mãi thường xuyên khác đôi khi thậm chí vượt qua nó Ít hơn 25 €.
Màn hình PC dự án trên TV Windows 10: Cách làm ?

Nếu bạn có một máy tính hoạt động trong Windows 10, bạn có thể hưởng lợi từ Gương tích hợp trên PC của bạn. Thật vậy, máy tính Windows 10 có chức năng gương tích hợp cho phép bạn chiếu máy tính của mình lên TV.
Trước hết, hãy đảm bảo rằng TV có quyền truy cập vào mạng Wi-Fi. Máy tính và truyền hình phải được kết nối với cùng một mạng WiFi.
Dưới đây là các bước cần theo dõi để chiếu PC lên TV:
- Trên PC của bạn, đi đến “Bluetooth và những người khác»».
- Bấm vào “Thêm thiết bị Bluetooth hoặc thiết bị khác»».
- Bấm vào “Màn hình không dây hoặc»Và thêm TV của bạn vào các thiết bị được phát hiện.
- Kết nối PC của bạn với TV: Chuyển đến “Chiếu trên PC này»». Bạn có thể thay đổi cài đặt khi cần. Bạn có thể chọn “Có sẵn ở mọi nơi»Nếu bạn thường xuyên sử dụng tính năng này. Bạn có thể kích hoạt tùy chọn PIN để ghép và đổi tên PC của bạn nếu bạn muốn.
- Sau đó nhấp vào “Kết nối với màn hình không dây“Dưới tùy chọn”Một số màn hình»: Anh ấy sẽ bắt đầu tìm kiếm các thiết bị gần đó.
- Chọn TV của bạn và đợi một vài giây để làm gương PC của bạn trên TV.
Cách hiển thị màn hình máy tính của bạn trên TV thông minh ?
TV thông minh có lợi thế là được kết nối với Internet. Nhờ đó, họ cung cấp cho bạn quyền truy cập vào vô số dịch vụ, trong đó là màn hình hiển thị màn hình máy tính của bạn.
Mỗi TV thông minh được trang bị hệ thống riêng để thực hiện chức năng này. Chúng tôi đã chọn phát triển trong bài viết này, phương tiện để chiếu màn hình PC trên TV Smart TV và TV thông minh LG, đây là thương hiệu truyền hình thông minh phổ biến nhất trên thị trường.
Màn hình PC dự án trên TV TV Samsung: Cách hoạt động ?
Vì Hiển thị màn hình PC của bạn trên TV smart Samsung của bạn, Bạn phải sử dụng ứng dụng Samsung SmartView, cho phép bạn tận dụng nội dung đa phương tiện của điện thoại và PC trên TV Smamsung Smart của bạn.
SmartView cho phép bạn đọc nội dung đã ghi trên điện thoại của mình. Chỉ cần kết nối điện thoại di động của bạn với TV, sau đó chọn video, hình ảnh hoặc thậm chí âm nhạc. Nội dung của bạn sẽ được phát ngay trên TV của bạn. Bạn cũng có thể đọc nội dung được lưu vào PC của mình, thêm tệp hoặc thậm chí cả một thư mục từ PC của bạn sang chế độ xem thông minh và đọc mọi thứ mà danh sách chứa cùng một lúc. Vì điều đó:
- Kết nối điện thoại/PC và TV của bạn với cùng một mạng
- Tải xuống ứng dụng Samsung Smart View Trong App Store, Google Play hoặc Samsung Galaxy Ứng dụng.
- Bắt đầu ứng dụng và làm theo các bước được mô tả để định cấu hình Chế độ xem thông minh.
- Đối với các mẫu TV Smart TV từ 2011 đến 2013, bạn phải chọn “Cho phép»Trong cửa sổ theo ngữ cảnh chứa các thiết bị ngoại vi có sẵn gần đó.
- Đối với các mô hình samsung TV thông minh từ năm 2014 và 2015, bạn phải nhập một Mã số 4 màn hình.
Máy tính được hỗ trợ:
- Windows 7, 8, 8 hệ điều hành.1, 10
- (32/64 bit được hỗ trợ)
- Intel Pentium 1,8 GHz hoặc bộ xử lý cao hơn (Intel Core 2 Duo 2.0 GHz và được khuyến nghị nhiều hơn)
- Bộ nhớ RAM 2 GB (được đề xuất)
- VGA 1024 x 768, 32 bit trở lên
Điện thoại di động tương thích:
- HĐH Android 4.1 và cấp trên.
- IOS 7.0 và vượt trội
Lưu ý: Giống như tất cả các tivi khác, bạn cũng có thể sử dụng Chromecast hoặc cáp HDMI.
Hiển thị màn hình máy tính của bạn trên TV thông minh LG: Cách làm ?
Chia sẻ thông minh là một chương trình trên LG TV thông minh của bạn cho phép bạn phân phối Các tệp phương tiện trực tiếp từ máy tính của bạn đến tivi của bạn Sử dụng mạng gia đình của bạn. Nó cho phép bạn xem phim hoặc nghe nhạc được lưu trữ trên máy tính của bạn mà không cần phải chuyển các tệp sang khóa USB hoặc khắc chúng trên DVD. SmartShare hoạt động tốt hơn khi máy tính và tivi được kết nối với mạng bằng cáp Ethernet. Sử dụng SmartShare bởi Wi-Fi có thể gây ra vấn đề hoặc chất lượng đọc kém.
- Thắp sáng TV thông minh của bạn LG. Bạn sẽ phải bật tivi để cho phép nó là yếu tố tự tin trên máy tính của bạn và kết nối máy tính và TV thông minh LG với cùng một mạng trong nước. Để có kết quả tối ưu, truyền hình và máy tính phải được kết nối với bộ định tuyến bởi Ethernet.
- Mở menu Bắt đầu hình ảnh được phép WindowsStart.PNG trên máy tính của bạn. Nhấp vào logo Windows ở phía dưới bên trái của màn hình.
- Trước khi bạn có thể sử dụng SmartShare, bạn sẽ phải kích hoạt truyền thông trên máy tính của mình: Nhập Tùy chọn khuếch tán đa phương tiện liên tục Trong thanh tìm kiếm. Menu này thường được tìm thấy trong bảng cấu hình.
- Bấm vào Tùy chọn khuếch tán đa phương tiện liên tục và chọn Kích hoạt khuếch tán đa phương tiện liên tục. Tùy chọn này ở giữa cửa sổ.
- Cuộn các tùy chọn có sẵn cho đến khi bạn tìm thấy TV LG của mình sau đó kiểm tra hộp của bạn. Nếu hộp đã được kiểm tra, bạn sẽ không còn cần phải nhấp vào nó.
- Bấm vào ĐƯỢC RỒI. Nút này nằm ở dưới cùng của cửa sổ. Bây giờ máy tính của bạn sẽ có thể phát nội dung trên TV LG của bạn miễn là nó được kết nối với cùng một mạng.
Cách hiển thị màn hình PC của bạn trên TV thông qua hộp Internet của bạn ?
Hiển thị màn hình PC trên TV không dây qua LiveBox: Hướng dẫn sử dụng là gì ?
Bạn muốn lấy ra một ưu đãi LiveBox ?
Của bạn LiveBox chơi tv Decoder Orange cho phép bạn sử dụng màn hình TV tại nhà của bạn, để chiếu ảnh, phim hoặc nghe nhạc từ một thiết bị khác, chẳng hạn như máy tính bảng, điện thoại thông minh Android, iOS hoặc PC. Đây là quy trình sử dụng chức năng Chơi với TV Với bộ giải mã chơi trực tuyến của bạn.

Bạn phải có :
- Bộ giải mã chơi trực tiếp,
- một người sống,
- Điều khiển từ xa màu đen,
- Điện thoại thông minh di động hoặc máy tính bảng tương thích DLNA (Liên minh mạng sống kỹ thuật số),
- Một ứng dụng hoặc chương trình DLNA,
- Đa phương tiện, ảnh, âm nhạc, nội dung video trên điện thoại di động của bạn.
Đây là cách tiếp cận được thực hiện:
- Bật thiết bị của bạn (Bộ giải mã của bạn và tivi của bạn).
- Chạy chương trình Trên điện thoại thông minh của bạn: Kích hoạt WiFi của điện thoại thông minh của bạn, hãy kết nối điện thoại di động của bạn bằng WiFi với LiveBox của bạn và khởi chạy trên điện thoại hoặc máy tính bảng ứng dụng chia sẻ nội dung. (Lưu ý: Ứng dụng chia sẻ tồn tại tự nhiên trên hầu hết các điện thoại di động dưới Android. Nếu bạn không có ứng dụng gốc, bạn sẽ phải tải xuống một trong nhiều ứng dụng hiện có trong rèm). Sau đó chọn nội dung của bạn từ danh sách các mục được cung cấp. Ứng dụng cho phép bạn chọn nội dung được lưu trữ trên thiết bị, ảnh, nhạc, video của bạn. Tùy thuộc vào ứng dụng, công thái học của nó có thể thay đổi.
- Truyền nội dung được lưu trữ trên điện thoại di động của bạn đến bộ giải mã của bạn : Chọn bộ giải mã TV Orange. Điện thoại thông minh của bạn cung cấp cho bạn danh sách các màn hình có sẵn. Bạn tìm thấy điện thoại của bạn và cả bộ giải mã của bạn.
- Hình dung nội dung của bạn : Chọn nội dung của bạn, ví dụ như một bức ảnh. Hình dung ảnh, video hoặc nghe nhạc của bạn trên tivi của bạn. Chương trình bạn xem ngắt ngay khi bạn đã chọn nội dung của mình. Trong một số trường hợp, Play to TV sẽ không thể làm gián đoạn chương trình của bạn, bạn sẽ phải đợi cho đến khi hoàn thành để xem ảnh và video của bạn. Điều này xảy ra nếu bạn sử dụng trên bộ giải mã của mình, trong số những người khác, MediaCenter hoặc xem một bộ phim xem độc đáo.
- Đi đến một nội dung khác : Khi nội dung được hiển thị, màn hình chuyển tiếp sẽ xuất hiện. Bạn có thể xem một video, ảnh hoặc nghe nhạc khác. Nhấn Menu hoặc phím P+ của điều khiển từ xa của bạn nếu bạn muốn quay lại với Orange TV. Bạn có thể chơi trò chơi lên TV ngay khi bạn muốn.
Hiển thị màn hình PC trên TV không dây qua hộp SFR: Cách tiến hành ?
Đăng ký một ưu đãi Internet SFR với giá tốt nhất !
Nếu bạn đang ở SFR, có thể Để phát nội dung từ máy tính của bạn trên tivi của bạn Cảm ơn hộp SFR của bạn, sử dụng Trung tâm Truyền thông. Để có thể hưởng lợi từ chức năng này, bạn cần:
- Tốc độ rất cao, hộp 4K hoặc bộ giải mã kết hợp hơn với MediaCenter,
- Một cái tivi,
- Một máy tính được kết nối với Internet.
Được tích hợp vào của bạn Tốc độ rất cao, hộp 4K hoặc bộ giải mã của bạn nhiều hơn, MediaCenter SFR cho phép bạn đọc và hiển thị nội dung của mình trên màn hình TV (video, ảnh, tệp âm thanh) được lưu trữ trên:
- Một thiết bị được kết nối trên cổng USB của hộp (khóa USB, ổ cứng ngoài, điện thoại di động. )),
- Một trong những thiết bị của bạn được kết nối với mạng cục bộ của bạn (nhờ vào công nghệ DLNA)). DLNA (Liên minh mạng sống kỹ thuật số) là một tiêu chuẩn truyền thông ngày càng phổ biến trong các thiết bị mới (TV, CNTT và điện thoại). Mục đích của nó là có thể giao tiếp tất cả các thiết bị của bạn giữa chúng một cách tương đối đơn giản.
Để có thể đọc nội dung video, ảnh và âm thanh của bạn trên TV của bạn nhờ MediaCenter, kết nối khóa USB hoặc ổ cứng bên ngoài với một trong các cổng USB của hộp (USB1, USB 2 ở mặt sau hoặc ON phía)). Xin lưu ý, cổng USB 3 không được sử dụng ở phía sau của hộp. MediaCenter được ra mắt tự động: một cửa sổ bật lên xuất hiện ở đầu màn hình để thông báo cho bạn rằng thiết bị USB được kết nối. Nhấn phím OK trên điều khiển từ xa để truy cập nội dung.
Nếu bạn không dựa vào bất kỳ cảm ứng nào của điều khiển từ xa, cửa sổ sẽ biến mất sau vài giây.
Bạn cũng có thể truy cập MediaCenter và tất cả nội dung của bạn có sẵn thông qua các menu hộp tốc độ rất cao, 4K hoặc bộ giải mã Plus:
- Cắm chìa khóa “Trang chủ»Từ điều khiển từ xa đến truy cập màn hình chào mừng (trang chủ).
- Với các phím định hướng, di chuyển trên “Trung tâm Truyền thôngVà nhấn vào cảm ứng ĐƯỢC RỒI.
- Chọn phương tiện mong muốn (ổ cứng, khóa USB, v.v.), sau đó duyệt các nội dung để tìm tệp mong muốn và xác thực bằng khóa ĐƯỢC RỒI.
Hiển thị màn hình PC của bạn trên TV với hộp miễn phí của bạn
Bạn muốn lấy một ưu đãi miễn phí ?
Nếu bạn đã gọi miễn phí cho truy cập Internet của mình và được trang bị hộp miễn phí, một số cách có sẵn cho bạn để phát nội dung của máy tính trên tivi mà không cần kết nối cần thiết.
Chức năng Upnp av Cho phép bạn chỉ cần truy cập và từ TV của bạn (kết nối với vỏ TV) đến một hoặc nhiều máy tính trên mạng cục bộ của bạn (cho dù được kết nối với hộp tự do trong Ethernet hoặc WiFi). Sau đó, bạn có thể duyệt nội dung (video, hình ảnh. ) và phát nó trên TV của bạn, sử dụng điều khiển từ xa hộp tự do của bạn. Tiêu chuẩn UPNP (Universal Plug and Play) này là một tập hợp các giao thức để tạo một mạng thiết bị mà không có cấu hình trước của mạng nói: khi bạn bắt đầu, UPNP sẽ gửi tín hiệu đến tất cả các máy trên mạng. Bạn sẽ có thể kết nối mà không cần phải làm gì.
Màn hình pc dự án trên TV với bbox của bạn
Tận dụng ưu đãi Internet và Bouygues TV !
Nếu bạn được trang bị các bouygues cho truy cập internet và tivi, bạn có thể chiếu trực tiếp nội dung của máy tính trên tivi nhờ Google Cast 3 chỉ là cần thiết:
- Kiểm tra xem điện thoại thông minh, máy tính bảng hoặc máy tính của bạn có Kết nối với mạng Wi-Fi của BBox của bạn.
- Mở ứng dụng tương thích và khởi động đọc Nội dung bạn muốn tìm trên TV của mình.
- Nhấp vào biểu tượng diễn viên được hiển thị trong ứng dụng. Nội dung hiện đang được phát trên màn hình TV của bạn.
Khả năng tương thích: Nhiều ứng dụng tương thích với Google Cast: Netflix, YouTube, B.TV, Just Dance, Angry Birds.
Google Cast tương thích với các thiết bị Android, iPhone, iPad, Mac hoặc Windows Laptops.
Phải làm gì trong trường hợp có vấn đề hiển thị màn hình thông qua hộp của người vận hành ?
Trong trường hợp hiệu quả nhất này vẫn còn liên hệ với dịch vụ khách hàng của nhà điều hành để nêu vấn đề của bạn:
| Gọi dịch vụ khách hàng màu đỏ |
| Gọi dịch vụ khách hàng SFR |
| Gọi dịch vụ khách hàng Bouygues |
| Gọi dịch vụ khách hàng Orange |
| Gọi dịch vụ khách hàng miễn phí |
Các câu hỏi thường gặp
Để sử dụng những gì bạn có thể chiếu PC trên TV của bạn ?
Chiếu màn hình máy tính của bạn trên tivi có thể hữu ích trong một số tình huống: xem phim hoặc một loạt, xem video YouTube, chia sẻ trình chiếu, tối ưu hóa công việc của bạn với màn hình lớn hơn.
Các giải pháp để chiếu màn hình máy tính của bạn trên tivi của bạn là gì ?
Các giải pháp là nhiều: cáp HDMI, ứng dụng, Chromecast, khóa USB hoặc ổ cứng ngoài, phát sóng, Miracast.
Airplay là gì ?
Nếu bạn được trang bị thiết bị của Apple, bạn có thể dễ dàng chọn nội dung video của mình trên tivi nhờ Airplay. AirPlay hoạt động trong WiFi và cho phép nội dung của thiết bị nguồn được nhân đôi. Để tận dụng nó, gần như bắt buộc phải có một TV Apple.
Cập nhật ngày 29/03/2023
Magali gia nhập Selectra vào năm 2020 với tư cách là biên tập viên tự do. Nó chủ yếu chăm sóc các bài viết về các chủ đề được liên kết với các chủ đề di động và internet.
Hướng dẫn tốt nhất về cách chia sẻ màn hình giữa hai máy tính
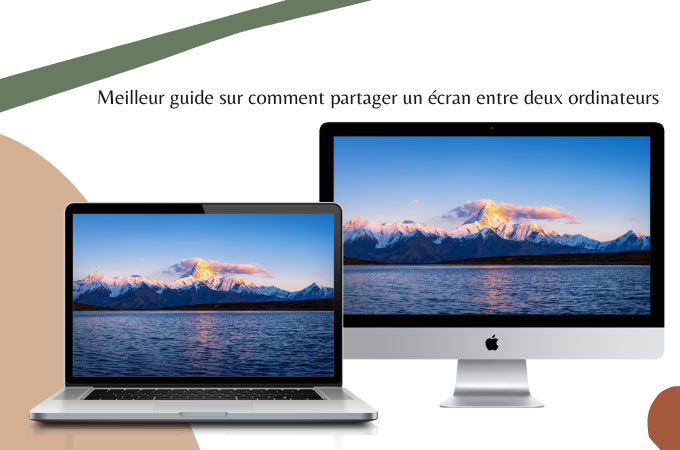
Chia sẻ màn hình giữa hai máy tính được sử dụng vì những lý do khác nhau nhưng thường xuyên nhất là giúp đỡ từ xa máy bị hỏng. Để thực hiện nhiệm vụ này, chúng tôi phải gọi các ứng dụng chia sẻ màn hình. Khi kết nối được thiết lập đúng, việc xử lý trên PC có thể bắt đầu.
Cách chia sẻ màn hình giữa hai máy tính
- LetSview
- Ứng dụng VNC Viewer
- Máy tính để bàn Remote Chrome
- TeamViewer
- Được tích hợp với Microsoft
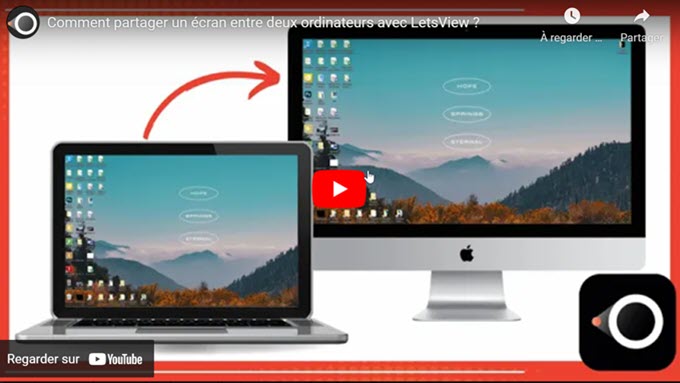
LetSview
LetSview cho phép bạn phản ánh máy tính trên người khác. Ưu điểm với chương trình này là kết nối được thực hiện thông qua mã pin và không cần cáp. Dễ sử dụng, các bước như sau:
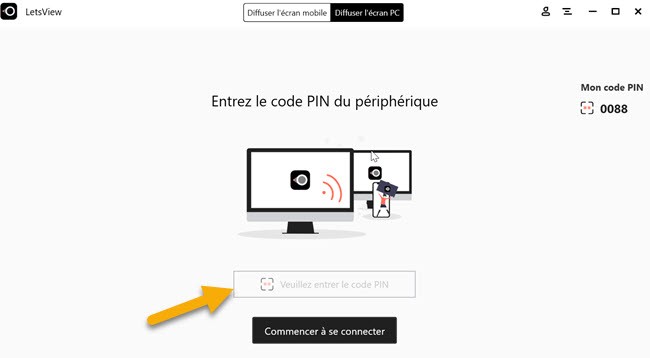
- Tải xuống và cài đặt ứng dụng trên cả hai PC thông qua nút tải xuống bên dưới. Tải xuống
- Sau đó kết nối hai PC trong cùng một mạng cục bộ.
- Sau đó, mở chương trình trên PC chính, nhấp vào “Phân phối màn hình PC” và nhập mã pin xuất hiện trên máy thu.
- Nhấn “Bắt đầu kết nối” sau khi nhập mã pin. Nhấp vào “ủy quyền” trên PC máy thu và gương sẽ bắt đầu.
Ứng dụng VNC Viewer
VNC Connect là người bạn đồng hành của bạn để chia sẻ màn hình của PC với một mạng khác thông qua mạng Internet. Với VNC Connect, bạn phải sử dụng công cụ đồng hành VNC Viewer để chia sẻ thành công màn hình của bạn với một thiết bị khác. Công cụ này tương thích với macOS, Chrome, Linux, Android và iOS. Để chia sẻ màn hình giữa hai PC, vui lòng làm theo hướng dẫn dưới đây:
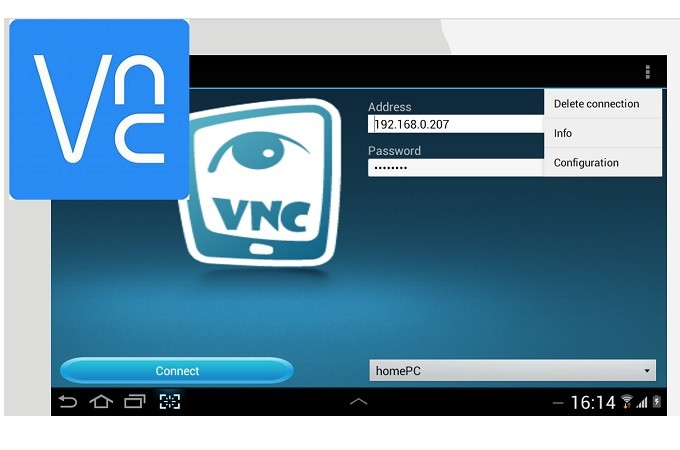
- Tải xuống VNC Connect to PC Admin và VNC Viewer vào tất cả các PC phải được chia sẻ và sau đó kết nối với tài khoản VNC của bạn.
- Trên PC đích để chia sẻ, bấm đúp vào tên của quản trị viên PC.
- Sau đó nhấp vào “Tiếp tục”.
- Từ đó, chia sẻ màn hình sẽ bắt đầu.
Máy tính để bàn Remote Chrome
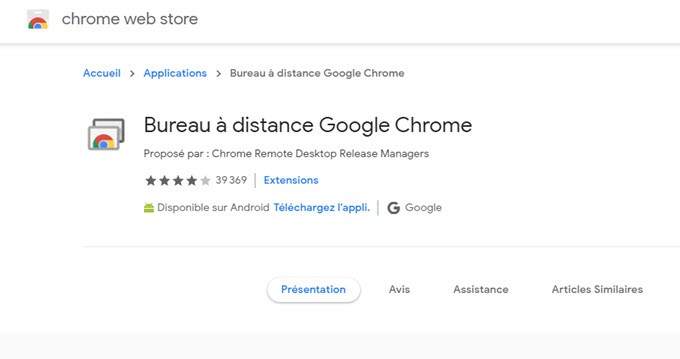
Công cụ này có sẵn trên tất cả các thiết bị vì nó là một phần mở rộng của Chrome. Miễn là bạn có thể kết nối với Internet và bạn có trình duyệt Chrome để truy cập trang web. Tất cả những gì bạn phải làm là thêm tiện ích mở rộng vào trình duyệt của bạn để có thể sử dụng nó. Công cụ này rất đơn giản và dễ sử dụng. Chỉ cần làm theo các bước dưới đây và để bản thân được hướng dẫn.
- Kết nối internet và khởi động trình duyệt của bạn và truy cập https: // remitedotts.Google.com/truy cập để cài đặt tiện ích mở rộng Chrome.
- Nhấp vào nút khởi chạy sau đó nhấp vào “Bắt đầu”.
- Bây giờ bấm vào “Chia sẻ”.
- Lần này, lấy mã sẽ xuất hiện trên màn hình và nhập nó trên PC đích để hiển thị nó.
- Trên thiết bị khác, nhấp vào “Bắt đầu” sau đó trên “Truy cập”.
- Nhập mã quản trị PC và nhấp vào “Kết nối” để bắt đầu quy trình chia sẻ.
TeamViewer
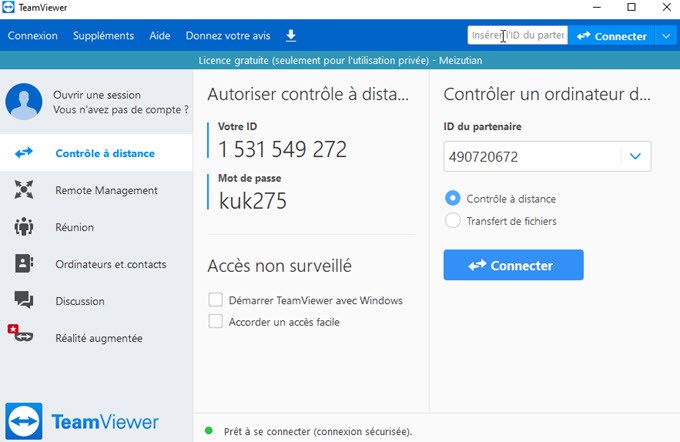
Nó được đảm bảo rằng trải nghiệm chia sẻ của bạn sẽ là đặc biệt vì bạn có thể chia sẻ một số thiết bị cùng một lúc. Điều này rất hữu ích cho các công ty, đặc biệt hơn vì lý do riêng tư và khắc phục sự cố. Công cụ này cũng có sẵn trên các thiết bị di động như thiết bị Android và iOS. Trong khi đó, để chia sẻ màn hình giữa hai máy tính, tiếp tục đọc bên dưới.
- Truy cập trang web công cụ chính thức, tải xuống và cài đặt ứng dụng. (Đảm bảo bạn chọn tùy chọn cài đặt phù hợp, nếu bạn sử dụng nó trong một công ty chọn công ty / thương mại.
- Cũng cài đặt ứng dụng trên PC đích của bạn. Và kết nối để tận dụng tối đa công cụ.
- Bây giờ hãy lấy ID đối tác của bạn trên PC quản trị viên và nhập nó trên PC đích.
- Khi mật khẩu đã được nhập, nhấp vào “Kết nối” để bắt đầu chia sẻ.
Với Microsoft
Cách cuối cùng được dành riêng cho người dùng Windows. Nếu PC của bạn hoạt động trong cùng một hệ điều hành và được kết nối với cùng một mạng Wi-Fi, nó sẽ hoạt động. Bạn có thể muốn kiểm tra các kết nối trước khi chia sẻ PC của mình với cái khác. Đây là cách bạn có thể chia sẻ màn hình giữa hai PC trên Windows.

- Trên máy tính để bàn của máy tính, nhấp vào “nút bắt đầu”.
- Nhấp vào “PC này” cho người dùng Windows 10. Đối với người dùng theo phiên bản trước của hệ điều hành này, hãy tìm “máy tính” và nhấp chuột phải với chuột của bạn.
- Bây giờ chọn thuộc tính và dưới “Tên máy tính”, bạn sẽ thấy tên đầy đủ của PC.
- Để kết nối với PC khác, hãy quay lại máy tính để bàn và nhấp vào nút “Tìm kiếm”.
- Tìm kiếm “Kết nối máy tính để bàn từ xa”.
- Trong hộp “Máy tính”, nhập tên PC của bạn sau đó cuối cùng nhấp vào “Kết nối”.
Phần kết luận
Tất cả các đánh giá đã chơi rất tốt để chia sẻ một màn hình giữa hai máy tính. Tuy nhiên, có những người được trả tiền hoặc yêu cầu đăng ký. Không phải là trường hợp của LETVIEW, một công cụ miễn phí mà không cần đăng ký.



