Cách giảm kích thước tệp từ tệp PDF, cách giảm kích thước của tệp PDF?
Cách giảm kích thước của tệp PDF
Có các ứng dụng nén PDF trên Windows Roethora. Tuy nhiên, sự lựa chọn của chúng tôi rơi vào máy nén PDF miễn phí, tiện ích miễn phí, nhẹ và dễ dàng để sử dụng danh tiếng của họ được thiết lập tốt.
Cách giảm kích thước tệp từ tệp PDF

PDF là một định dạng tệp cực kỳ thực tế khi chia sẻ tài liệu giữa các hệ điều hành và phần mềm khác nhau. Về kích thước của các tệp PDF, hóa ra điều này Kích thước là quan trọng. Để làm gì ? Bởi vì rất khó để di chuyển các tệp lớn hơn thông qua các máy chủ nhắn tin, nên việc đặt chúng ra và tải chúng ra vĩnh cửu, chúng rất khó chia sẻ và có xu hướng sử dụng một nơi lưu trữ bộ nhớ không cần thiết. Ví dụ: bạn đã bao giờ có một email mà không muốn rời đi ? Tôi chắc rằng bạn hiểu vì đã trải nghiệm nó. Đó là thứ sáu và kết thúc ngày làm việc của bạn. Bạn đã sẵn sàng rời khỏi văn phòng, bạn chỉ cần gửi email rất quan trọng cuối cùng của mình. Bạn nhấn gửi để chỉ xem email nán lại trong hộp lô hàng của bạn, nơi nó bị kẹt. Tại sao, tự hỏi mình ? Tệp đính kèm pdf của bạn quá lớn. Bị kích thích và thất vọng, bạn đang phải đối mặt với … Vậy phải làm gì bây giờ ? Trong trường hợp như thế này, bạn có thể chia tệp PDF thành một số tài liệu hoặc tải xuống từ dịch vụ lưu trữ đám mây, nhưng nếu bạn chỉ muốn đính kèm tệp PDF vào email và gửi nó, bạn sẽ phải nén tệp PDF của bạn.
Nén pdf làm gì ?
Cô ấy làm gần như chính xác những gì cô ấy dường như làm. Nén PDF làm giảm kích thước của tệp PDF, thường cho phép bạn bảo toàn tính toàn vẹn của thông tin bạn đã sẵn sàng gửi, tạo điều kiện gửi qua e-mail, tải xuống hoặc tải tệp của bạn. Khi nén các tệp hình ảnh, chẳng hạn như các tệp JPEG, dẫn đến mất chất lượng, nén PDF được thực hiện một cách cẩn thận (và với các công cụ phù hợp), sẽ đảm bảo rằng chất lượng thông tin của bạn vẫn còn nguyên vẹn. Nói cách khác, ngay cả khi kích thước của các tệp giảm, chất lượng và tính toàn vẹn được duy trì – miễn là bạn sử dụng đúng công cụ nén. Bạn cũng có thể chọn làm phẳng tệp PDF có thể giảm kích thước hơn nữa của tệp. Tuy nhiên, việc làm phẳng PDF sẽ dẫn đến mất dữ liệu trong tài liệu.
Chỉ thị cho nén các tệp PDF
- Bạn sắp gửi tệp đính kèm PDF hơn 5 MB qua email.
- Tài liệu của bạn sẽ căng thẳng hoặc được tải xuống bởi những người khác.
- Bạn thích ý tưởng giữ bộ nhớ trên máy tính, máy tính bảng hoặc điện thoại thông minh của bạn.
Cách nén tệp PDF ?
Giai đoạn đầu
Tải xuống và cài đặt bản sao miễn phí của PDF Creator.
Bước thứ hai
Từ menu bắt đầu của bạn ”hoặc phím tắt của bàn của bạn, hãy mở PDF Creator.
Bước thứ ba
Nhấp vào “Mở” để xác định vị trí tệp pdf bạn muốn nén.
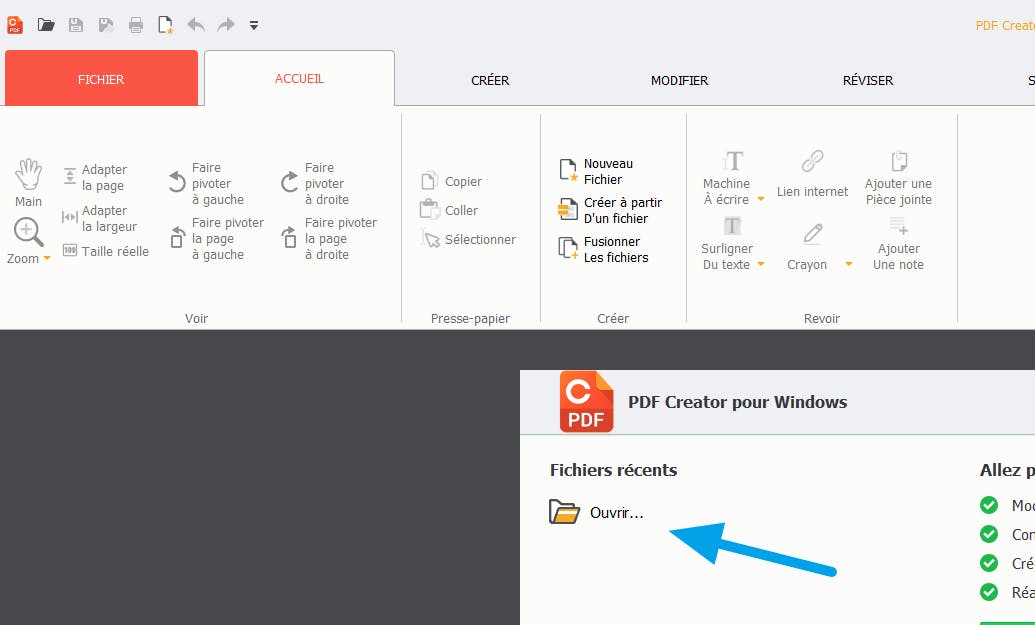
Bước 1 trong phần mở tệp trong ứng dụng PDF Creator
Bước thứ tư
Chọn tệp và nhấp vào Mở. Trong trường hợp của tôi, tôi chọn tệp samsung TV hướng dẫn sử dụng PDF được lưu trữ trên máy tính để bàn của tôi.
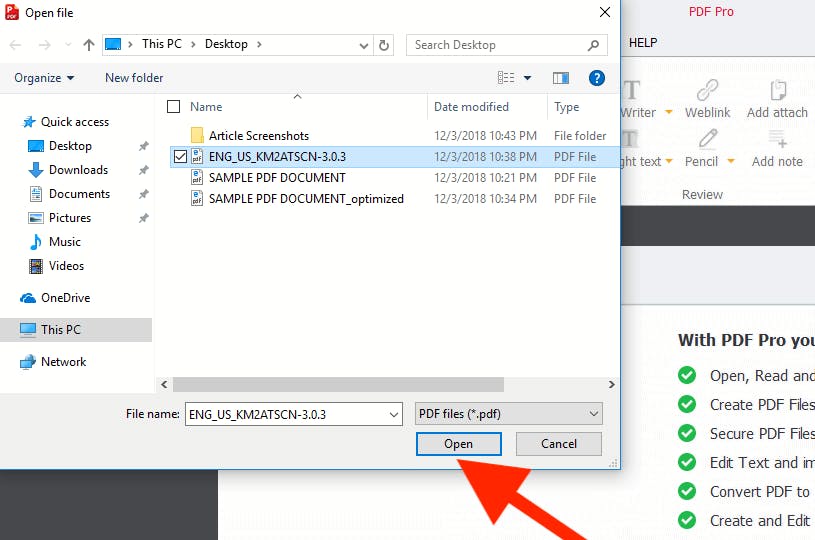
Bước 2 trong phần mở tệp trong ứng dụng PDF Creator
Bước thứ năm
Sau đó nhấp vào tab “Tệp” trong băng điều hướng ở phía trên bên trái.
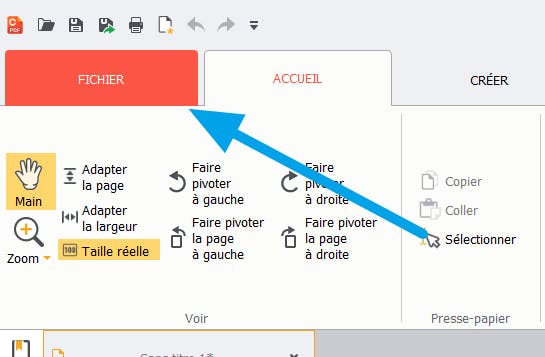
PDF Creator> Tab File
Bước thứ sáu
Bây giờ nhấp vào “Tối ưu hóa” trong menu điều hướng bên trái.
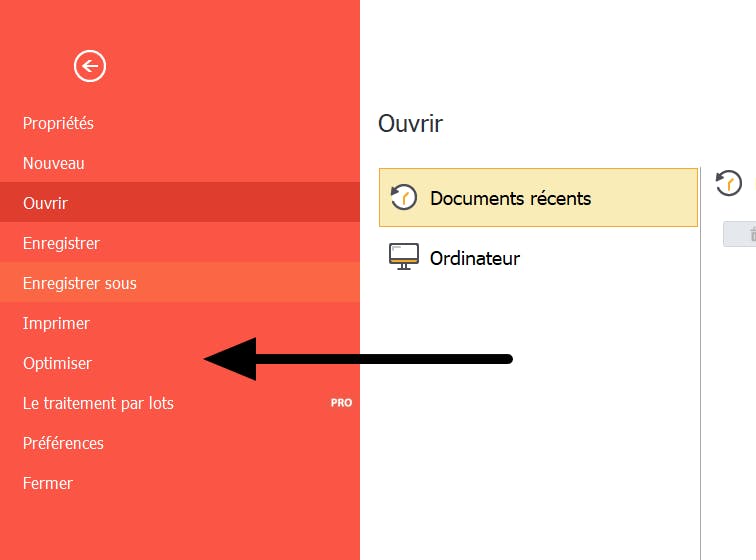
Công cụ Opimization PDF trong ứng dụng PDF Creator là tab “Tệp”
Bước thứ bảy
Sau đó nhấp vào trên mạng tối ưu hóa tài liệu và giảm kích thước của nó.
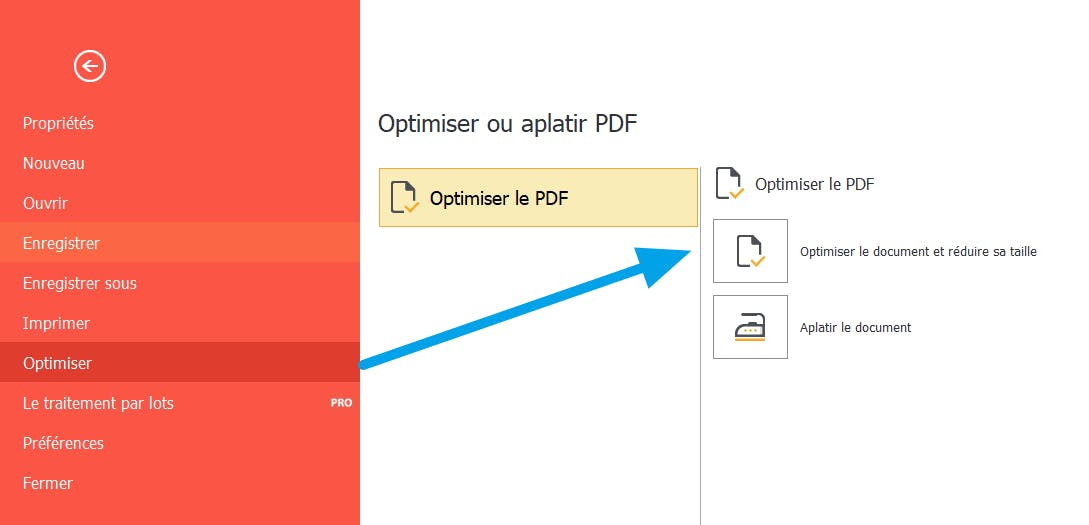
Tùy chọn giảm kích thước PDF
Bước thứ tám
Bạn sẽ có 3 cách để nén tệp PDF của mình.
- Tùy chọn đầu tiên, ” Giảm bớt “, Thực hiện một số điều chỉnh cho pdf của bạn. Đầu tiên, các hình ảnh bao gồm được giảm xuống mức độ phân giải 150 dpi. Hình ảnh ở mức độ phân giải này tốt hơn cho màn hình hiển thị, nhưng chúng không xuất sắc khi được in. Văn bản hoặc luồng nội dung của tài liệu của bạn được xây dựng lại. Các đối tượng vô dụng, chẳng hạn như tệp đính kèm, trường biểu mẫu, siêu dữ liệu, bình luận, v.v. bị xóa. Cuối cùng, tài liệu này được “làm phẳng”, loại bỏ nhiều lớp (thường được sử dụng trong việc tạo một tài liệu tương tác), dẫn đến một lớp duy nhất. Các tài liệu tương tác, trong trường hợp này, có khả năng bị ảnh hưởng bởi lựa chọn này.
- Tùy chọn thứ hai ” Giảm kích thước in và cho vay “, Giảm độ phân giải của tất cả các hình ảnh của PDF của bạn xuống 300 dPI – một độ phân giải chấp nhận được để in. Như với lựa chọn ở trên, các luồng nội dung được xây dựng lại, các đối tượng không cần thiết bị xóa và bất kỳ nội dung tương tác nào cũng được làm phẳng. Lựa chọn này là thích hợp hơn nếu tài liệu của bạn được dự định để in.
- Tùy chọn ” tùy chỉnh được thực hiện “, Cung cấp cho bạn một điều khiển được cá nhân hóa hơn. Ở đây, chính bạn là người linh hoạt nhất về những gì phải được gỡ bỏ hoặc làm phẳng. Nếu bạn không phải là tất nhiên, hãy thử hai lựa chọn nén đầu tiên trước khi sử dụng chức năng được cá nhân hóa.
Bước thứ chín
Sau khi chọn mức nén tệp, bạn phải xác định xem có nên “lưu nó trong tệp hiện tại” hay “Lưu trong một tệp mới”. Lựa chọn “Lưu trong tệp hiện tại” sẽ viết lại tệp PDF ban đầu của bạn. Nếu điều quan trọng là giữ một phiên bản gốc của tệp của bạn, tốt hơn là chọn lựa chọn sau đây “Lưu trong một tệp mới”. Sau khi chọn nếu bạn muốn viết lại tệp gốc với “Lưu trong tệp hiện tại” hoặc “Lưu trong một tệp mới”, sau đó nhấp vào “Tối ưu hóa”.
Nhận thấy :
Nếu bạn sử dụng phiên bản đánh giá PDF Creator, bạn sẽ nhận được cảnh báo sau sau khi nén tệp của bạn. Việc sử dụng phiên bản thử nghiệm thêm một lượng nhỏ văn bản ở phía dưới bên trái của mỗi trang PDF. Để loại bỏ văn bản được thêm vào, hãy chuyển sang phiên bản đầy đủ.
Ví dụ của chúng tôi, tôi đã nén một tệp 15,76 MB. Kích thước nén cuối cùng là 4,38 MB. Sau khi nén tệp của bạn, bạn sẽ thấy kích thước ban đầu của tệp PDF so với kích thước của tệp nén (hoặc giảm).
Các phương thức nén tệp PDF khác
Nén pdf bằng Windows 10
Windows 10 có công cụ nén PDF tích hợp. Chỉ cần nhấp vào nút chuột bên phải trên tệp PDF của bạn, nhấp vào trên Gửi gửi đến, sau đó chọn thư mục nén (Zipped). Tệp PDF của bạn được nén ngay lập tức và được đặt trong một thư mục riêng. Mặc dù bạn có thể giảm kích thước tệp, Bạn không kiểm soát được những gì được nén, có thể gây mất dữ liệu không mong muốn. Ngoài ra, khi nén ví dụ 15,76 MB của chúng tôi, PDF Creator10 đã giảm tệp xuống còn 4,38 MB, trong khi phần mềm nén được tích hợp vào Windows A Giảm tệp xuống còn 6,49 MB. PDF Creator10 cung cấp kiểm soát hoàn toàn việc nén các tệp của bạn và bao gồm các tùy chọn như hợp nhất các tệp, phân tách tệp, chú thích của tài liệu, v.v.
Các công cụ trực tuyến miễn phí như SmallPDF
Smallpdf.com là một công cụ trực tuyến đơn giản để nén các tệp PDF. Bằng cách kéo và thả đơn giản (hoặc bằng cách chọn một tệp từ máy tính của bạn), smallpdf.com sẽ ngay lập tức nén tệp của bạn. Sử dụng tệp 15,76 MB mà tôi đã sử dụng trong ví dụ với PDF Creator, SmallPDF.com giảm kích thước của tệp xuống còn 1,76 MB. Thật không may, như tùy chọn Windows 10 được tích hợp ở trên, Bạn không có quyền kiểm soát loại hoặc số lượng nén. Khi tôi thử smallpdf, tài liệu thu được có chất lượng in ít hơn lý tưởng ở 144 dpi. Và, một lần nữa, không có tùy chọn nào khác như Merge Tệp, chia các tệp, tài liệu chú thích, có sẵn trên smallpdf.com.
Ưu điểm của người tạo pdf
PDF Creator là phần mềm PDF hoàn chỉnh. Với anh ấy, bạn có thể:
- Tổ chức lại các trang trong một tài liệu PDF duy nhất – do đó loại bỏ sự cần thiết phải số hóa mới;
- Hợp nhất một số tài liệu PDF;
- Xoay các trang;
- Chuyển đổi các trang PDF thành các tài liệu từ;
- Thêm văn bản, bản vẽ hoặc nhận xét trên các trang;
- Và thêm chữ ký của bạn vào các tài liệu quan trọng.
Bắt đầu với phiên bản dùng thử miễn phí của Người tạo pdf ngày hôm nay.
Cách giảm kích thước của tệp PDF ?
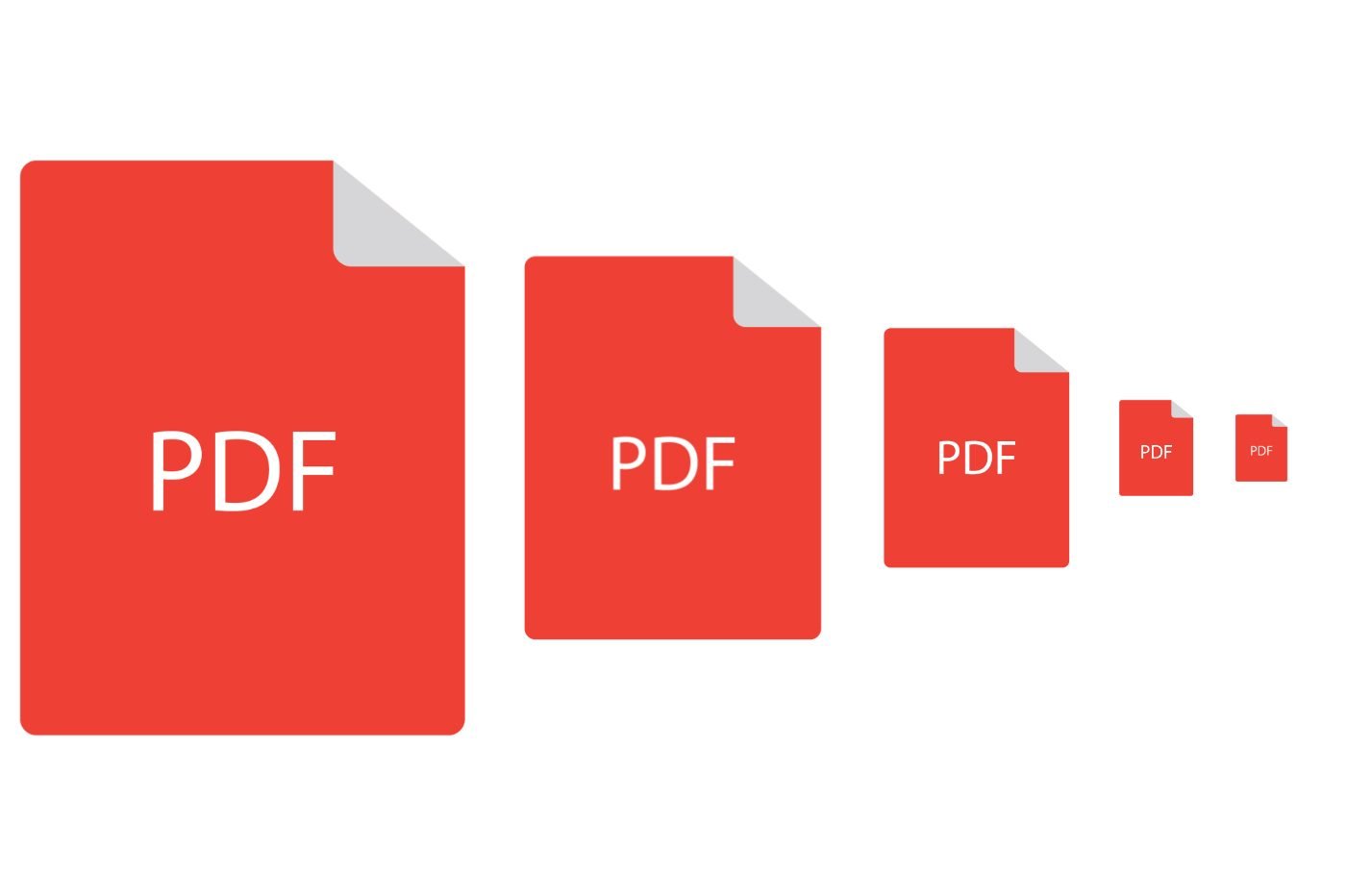

Giảm kích thước tệp của bạn ở định dạng PDF trong vài giây bằng cách sử dụng các ứng dụng miễn phí này cho Windows và MacOS.
Nếu bạn tình cờ thực hiện các thủ tục quản trị trên Internet, bạn chắc chắn đã bị chặn vì một tệp PDF quá lớn. Cho dù đó là gửi một tài liệu bằng e-mail hay tải nó lên dịch vụ trực tuyến, giới hạn kích thước thường được áp dụng để gửi tài liệu của bạn.
Trong phần lớn các trường hợp, các tệp PDF quá lớn đều có cùng nguồn gốc: đây là những tài liệu đã được quét bằng máy quét chuyên dụng hoặc ứng dụng di động được cung cấp cho mục đích này và có các tham số quét được cấu hình theo mặc định để có được chất lượng tối ưu. Chỉ có vấn đề, một tài liệu được quét càng có các trang, thì sẽ càng nhiều.
Theo mặc định, một máy quét sẽ có xu hướng quét tài liệu của bạn trong 300 dpi (với dấu chấm trên mỗi inch hoặc, trong pp của Pháp, cho pixel mỗi inch), trong khi độ phân giải 150 dpi (hoặc 150 ppi) là quá đủ trong trường hợp tài liệu có chứa chỉ văn bản, ví dụ.
Để sửa lỗi chụp, hoàn toàn có thể sử dụng các công cụ nén dành riêng cho định dạng PDF. Và nếu có các dịch vụ trực tuyến miễn phí sẽ thực hiện thao tác này mà không gặp trở ngại, không có gì có thể đảm bảo với bạn rằng các nền tảng này sẽ không khai thác dữ liệu cá nhân có khả năng nhạy cảm mà tài liệu của bạn có thể chứa. Do đó, chúng tôi không thể khuyên bạn nên tránh càng nhiều càng tốt để gửi tài liệu cá nhân đến các dịch vụ trực tuyến thứ ba để thực hiện loại hoạt động này.
Thay vào đó, tốt nhất là chuyển sang các ứng dụng hoạt động cục bộ trên máy của bạn. Có một số, hoàn toàn miễn phí trên Windows như trên macOS, điều này sẽ cho phép bạn nén các tệp PDF của mình đơn giản như là một cú kéo. Họ đây rồi.
Cách nén tệp PDF trên Windows ?
Có các ứng dụng nén PDF trên Windows Roethora. Tuy nhiên, sự lựa chọn của chúng tôi rơi vào máy nén PDF miễn phí, tiện ích miễn phí, nhẹ và dễ dàng để sử dụng danh tiếng của họ được thiết lập tốt.
1. Tải xuống máy nén pdf miễn phí
Nếu chưa hoàn thành, hãy bắt đầu bằng cách tải xuống máy nén PDF miễn phí trên PC của bạn. Sau đó cài đặt phần mềm trên máy của bạn và mở nó.
2. Chọn PDF để nén
Trong cửa sổ máy nén PDF miễn phí, trên dòng File PDF, bấm vào Duyệt, Sau đó trong cửa sổ File Explorer xuất hiện, chọn tệp PDF để được nén. Theo mặc định, trường Tệp đầu ra, tương ứng với đường dẫn của thư mục sao lưu tệp được nén, được thông báo tự động. Máy nén PDF miễn phí sao lưu các tệp nén của bạn trong thư mục nguồn và đổi tên tệp bằng cách thêm đề cập .nén.
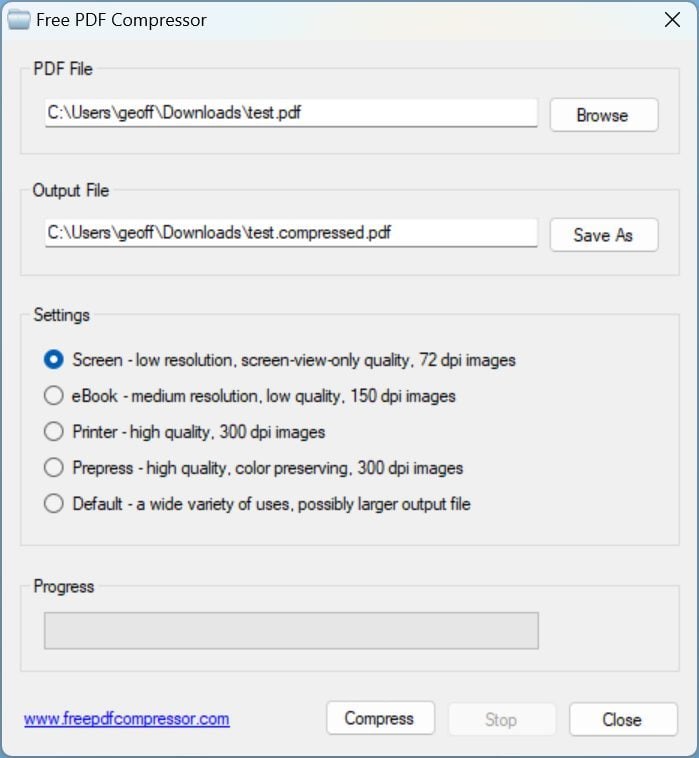
3. Chọn các tham số nén
Phần Thiết lập Từ cửa sổ bao gồm các mức nén khác nhau có sẵn trong chương trình:
– Màn hình 72 DPI tương ứng với độ phân giải khá đủ cho màn hình trên màn hình
– sách điện tử 150 dpi tương ứng với độ phân giải trung bình, được coi là có chất lượng thấp, nhưng nói chung là đủ để văn bản in.
– Máy in, 300 DPI tương ứng với độ phân giải chất lượng cao, để in
– Chuẩn bị 300 dpi tương ứng với độ phân giải chất lượng cao, với sự bảo quản màu sắc. Độ phân giải này thường được sử dụng bởi các chuyên gia in ấn
Để nén một tài liệu chứa chủ yếu là văn bản, hãy thích cấp độ sách điện tử 150 dpi. Chất lượng tệp của bạn được hiển thị trên màn hình không nên thay đổi và nó đủ để tài liệu của bạn hoàn toàn dễ đọc khi in.

4. Khởi động nén
Khi các cài đặt nén đã được chọn, chỉ cần nhấp vào nút Nén. Ứng dụng sau đó nên nén tài liệu của bạn và đăng ký tự động trong thư mục nguồn. Một cửa sổ bật lên phải được hiển thị sau khi quá trình nén hoàn thành. Nhấn nút ĐƯỢC RỒI.

Tuy nhiên, nếu chất lượng của tệp thu được là không đủ cho ý thích của bạn, bạn có thể khởi động lại quy trình nén trên tệp ban đầu của mình bằng cách tăng nén được chọn.
Cách nén tệp pdf trên macOS ?
Trên macOS, có thể sử dụng một tiện ích nhỏ miễn phí, có thể tải xuống trực tiếp từ Mac App Store. PDF nhẹ, Đây là tên của nó, là một công cụ rất nhẹ trong đó nó đủ để kéo và thả PDF quá nặng để nén nó. Tuy nhiên, hãy cẩn thận, PDF nhẹ không cung cấp chỗ cho việc điều động. Bạn không thể chơi trên bất kỳ tham số nén nào. Ngoài ra, nó nghiền nát tệp gốc sau khi nén đã được áp dụng. Vì vậy, đừng quên sao chép tài liệu PDF của bạn trước khi hoạt động.
Những người không muốn bám vào một ứng dụng bổ sung trên máy Mac của họ sẽ có thể sử dụng xem trước mà không gặp vấn đề gì để nén PDF của họ. Ứng dụng này bao gồm một công cụ nén có sẵn từ menu Tệp> Xuất. Đây là bộ lọc thạch anh có tên là giảm kích thước tệp.
Thật không may, được sử dụng với các cài đặt mặc định của nó, bộ lọc thạch anh áp dụng quá nhiều nén làm cho hình ảnh bị mờ và các văn bản khó đọc. Tuy nhiên, có thể sửa đổi các tham số của bộ lọc này khá dễ dàng. Đây là cách.
1. Mở tiện ích colorsync
Đối với những người không muốn bám vào một ứng dụng bổ sung, hoàn toàn có thể sử dụng xem trước để nén các tài liệu PDF của bạn. MacOS có một tiện ích, Colorsync, cho phép bạn quản lý và sử dụng các cấu hình màu để đảm bảo rằng màu sắc của hình ảnh của bạn luôn giống hệt nhau bất kể màn hình mà chúng được hiển thị. Cũng từ tiện ích này, có thể sửa đổi các bộ lọc thạch anh nổi tiếng, có bộ lọc giảm kích thước của tệp.
Mở Colorsync bằng cách nhập tên của anh ấy vào Điểm sáng, hoặc kể từ đó Người tìm thấy, bằng cách đi đến Các ứng dụng > Tính thiết thực > Tiện ích màu sắc.

2. Sao chép bộ lọc làm giảm kích thước
Trong cửa sổ tiện ích Colorsync, Chọn tab Bộ lọc, Sau đó ở dòng Giảm kích thước tệp, Nhấp vào nút trùng lặp được tìm thấy bởi hai hình chữ nhật tầng.

3. Thay đổi bộ lọc trùng lặp
Một bản sao của bộ lọc Giảm kích thước tệp sau đó nên xuất hiện trong danh sách của Bộ lọc cá nhân hóa. Nhấp vào mũi tên để triển khai cây lọc, sau đó triển khai các cấu trúc cây từ phần Lấy mẫu hình ảnh Và Nén hình ảnh. TRONG Lấy mẫu hình ảnh, Kiểm tra tùy chọn Xác định độ phân giải và thay thế giá trị mặc định (ít nhất là 72 pixel / inch) 150 pixel / inch. Sau đó bỏ chọn tùy chọn Kích thước giới hạn.

Dưới đây, trong Nén hình ảnh, Điều chỉnh chất lượng để đi đến ba -quarters. Cuối cùng nhấp vào nút trên một khóa ổ khóa Mở để khóa bộ lọc được cá nhân hóa của bạn.
4. Nén PDF của bạn
Mở PDF của bạn trong Xem trước, Sau đó nhấp vào Tài liệu và chọn Xuất khẩu. Trong cửa sổ xuất hiện, chọn một thư mục sao lưu, đặt tên cho tài liệu của bạn, sau đó vào dòng Bộ lọc Quartz, Nhấp vào menu thả -Down và chọn Bộ lọc thạch anh bạn đã sao chép và sửa đổi. Cuối cùng nhấp vào nút Cứu. Kích thước của tệp của bạn bây giờ nên được giảm và chất lượng tài liệu của bạn nên được bảo tồn.

Để xử lý của chúng tôi, một tài liệu được quét ở định dạng PDF có trọng lượng ban đầu là 13,9 MB có thể giảm xuống còn 1,7 MB với chất lượng đủ cho màn hình trên màn hình và in ấn.



