Cách dễ dàng khôi phục iCloud về danh bạ iPhone?, Xuất các liên hệ iCloud của bạn trong tệp VCARD (. VCF) – Hỗ trợ Microsoft
Xuất các liên hệ iCloud của bạn trong tệp VCARD (. VCF)
Ngoài ra, các liên hệ iPhone hiện tại cũng sẽ được hợp nhất vào iCloud. Khi bạn thêm hoặc cập nhật liên hệ, iCloud thực hiện thay đổi ở mọi nơi.
Cách dễ dàng khôi phục iCloud về danh bạ iPhone ?
Cách khôi phục danh bạ của tôi bằng iCloud ? Nhiều người dùng đã đặt ra cuộc truy vấn này. Hướng dẫn này chỉ cho bạn cách khôi phục các liên hệ iCloud sang iPhone theo 3 cách khác nhau.
Bởi Yveline/Cập nhật ngày 05/06/2023
Tại sao khôi phục các liên hệ iCloud vào iPhone ?
Nói chung, có hai tình huống trong đó người dùng muốn tải các liên hệ iCloud xuống iPhone:
- Bạn vừa có được iPhone mới và bạn muốn đồng bộ hóa các liên hệ iCloud với iPhone.
- Bạn đã mất liên hệ một cách tình cờ và muốn khôi phục iCloud về danh bạ iPhone.
Có ba cách để tiến hành khi chuyển các liên hệ iCloud sang iPhone 14, 13, 12, SE, 11, XR, XS, X, 8, 7, 7, 6S, 6.

● Nếu bạn đã quen với việc đồng bộ hóa các liên hệ iPhone trên iCloud, bạn có thể kích hoạt tùy chọn đồng bộ hóa liên hệ trong các cài đặt để cho chúng xuất hiện trên iPhone. (Phương pháp 1)
Anh. (Phương pháp 2)
● Nếu bạn đã tạo bản sao lưu iCloud bao gồm các liên hệ bạn cần, bạn có thể khôi phục để tải xuống toàn bộ bản sao lưu trên iPhone. (Phương pháp 3)
Phương pháp 1. Khôi phục danh bạ iCloud tới iPhone thông qua cài đặt
iCloud cung cấp một cách đơn giản để giúp người dùng đồng bộ hóa dữ liệu giữa các thiết bị. Khi bạn đã kích hoạt việc đồng bộ hóa dữ liệu cụ thể trên iPhone, bạn có thể dễ dàng truy cập dữ liệu này. Vì vậy, nếu bạn có các liên hệ được lưu trữ trong iCloud, bạn chỉ cần kích hoạt việc đồng bộ hóa các liên hệ để tải xuống danh bạ iCloud vào iPhone.
Phương pháp này sẽ đồng bộ hóa tất cả các liên hệ iCloud trên iPhone. Nếu bạn muốn tải xuống danh bạ một cách chọn lọc, phương pháp 2 có thể giúp bạn tiếp cận ống kính.
✏ Lưu ý: Vui lòng đảm bảo bạn đã kết nối với cùng một tài khoản iCloud trên iPhone. Nếu bạn muốn đồng bộ hóa các liên hệ của một iCloud khác với iPhone, bạn có thể tham khảo hướng dẫn: Chuyển các liên hệ từ mã định danh Apple sang người khác để có được phương thức.
▍ Các bước để đồng bộ hóa các tiếp điểm iCloud trên iPhone
Bước 1. Kết nối iPhone của bạn với mạng Wi-Fi ổn định.
Bước thứ 2. Đi đến Cài đặt > Nhấn vào [tên của bạn] > iCloud.
Bước 3. Kích hoạt Liên lạc.
Bước 4. Khi bạn được hỏi nếu bạn muốn hợp nhất hoặc hủy bỏ, nhấn Hợp nhất.
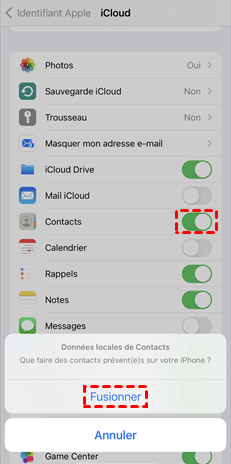
Nếu nhiều liên hệ được tải xuống từ iPhone, có thể mất một thời gian. Bạn có thể làm mới danh bạ của mình bằng cách truy cập ứng dụng Danh bạ và kéo xuống từ đầu màn hình.
Ngoài ra, các liên hệ iPhone hiện tại cũng sẽ được hợp nhất vào iCloud. Khi bạn thêm hoặc cập nhật liên hệ, iCloud thực hiện thay đổi ở mọi nơi.
Phương pháp 2. Khôi phục danh bạ iCloud tới iPhone qua fonetool
Phương pháp này được áp dụng cho hai tình huống sau:
- Bạn muốn các liên hệ được lưu trữ trong một tài khoản iCloud khác.
- Bạn muốn tải xuống một cách chọn lọc các liên hệ iCloud vào iPhone.
Hai bước để thực hiện chuyển khoản: Đầu tiên xuất danh các liên hệ iCloud vào máy tính, sau đó thêm chúng vào iPhone qua Fonetool.
▍ Các bước để chuyển danh bạ iCloud sang iPhone
Tải xuống danh bạ từ iCloud.com
Bước 1. Trên máy tính, mở trình duyệt và truy cập iCloud> Kết nối với mã định danh của bạn và mã truy cập Apple.
Bước thứ 2. Chọn Liên lạc > Chọn danh bạ bạn cần> Nhấp vào biểu tượng Gear> Chọn Xuất Vcard. Và danh bạ của bạn sẽ được tải xuống máy tính.
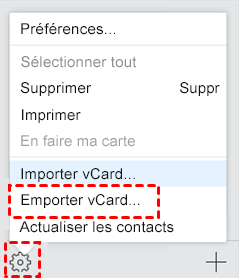
Chuyển liên hệ máy tính vào iPhone
Bây giờ bạn có thể chuyển các liên hệ đã xuất sang iPhone với fonetool. Đây là một công cụ truyền dữ liệu iOS chuyên nghiệp có thể giúp bạn chuyển liên lạc, âm nhạc, ảnh và nhiều hơn nữa giữa máy tính và iPhone.
Bước 1. Tải xuống, cài đặt và khởi chạy Fonetool> Kết nối iPhone với máy tính thông qua cáp USB.
Tải xuống
Bước thứ 2. Nhấp vào tùy chọn Chuyển điện thoại > PC đến iPhone > Bắt đầu chuyển nhượng.
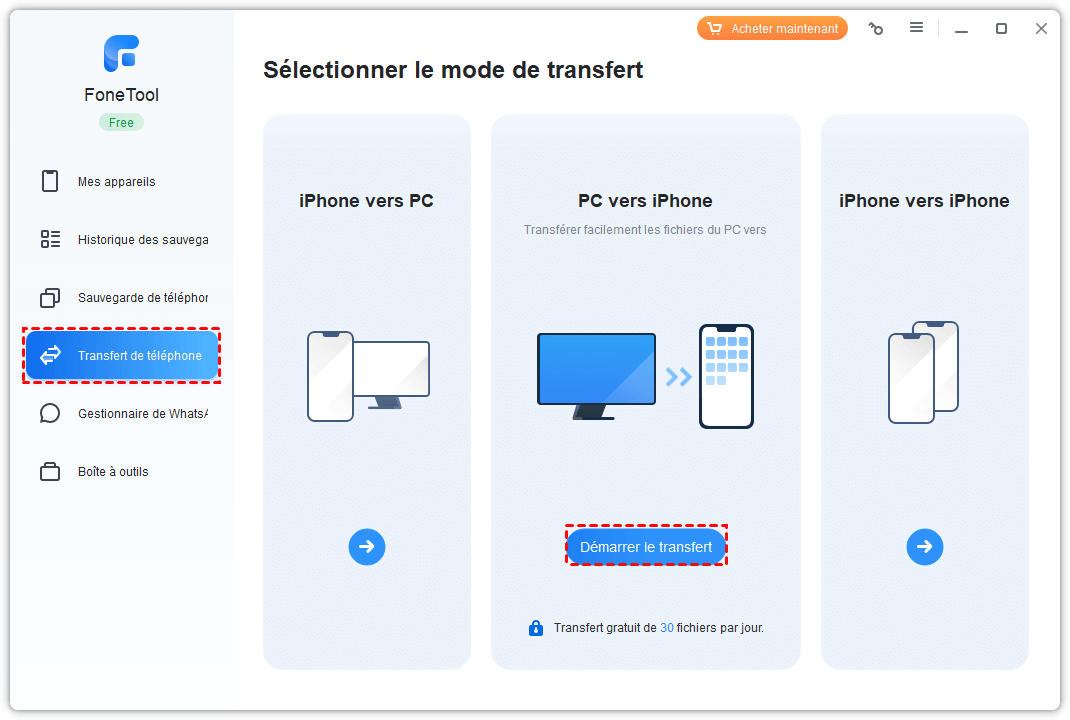
Bước 3. Lựa chọn Biểu tượng tệp Để chọn tệp VCF> Nhấp vào Mở Để tiếp tục> nhấp vào Bắt đầu chuyển nhượng để bắt đầu.
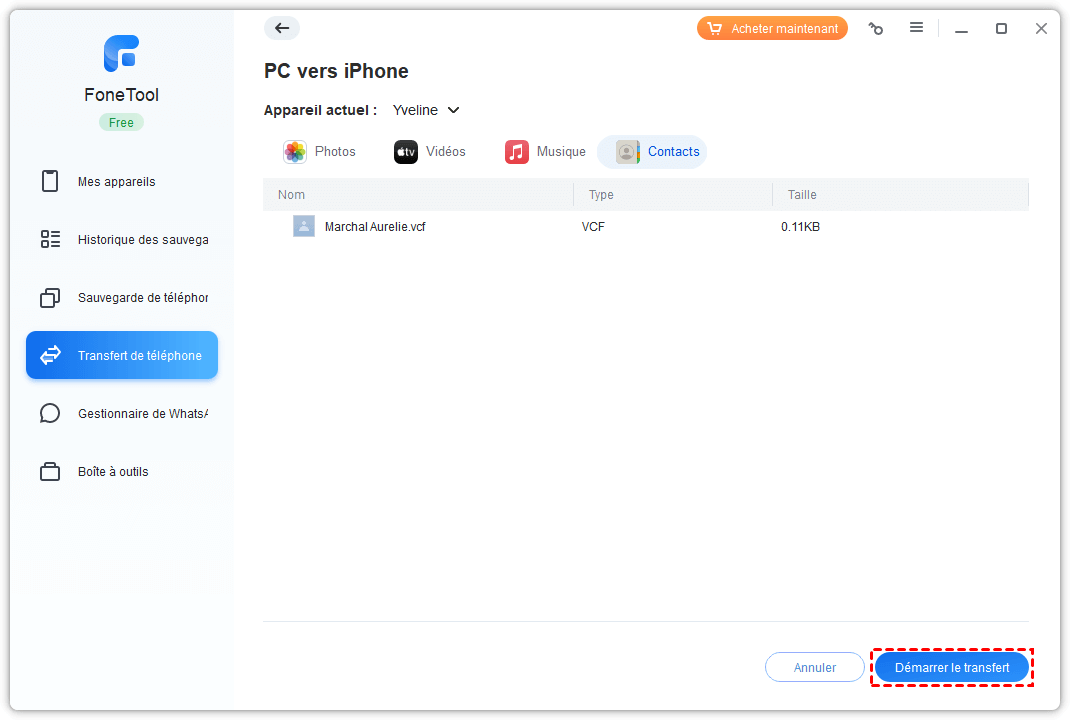
✏ Lưu ý:
• Nếu bạn có danh bạ được lưu trữ trên iPhone, bạn có thể chọn chuyển danh bạ iPhone trực tiếp vào iPhone. Ngoài ra, công cụ chuyển iPhone sang iPhone có thể giúp bạn chuyển danh bạ, tin nhắn, ảnh, dữ liệu ứng dụng, v.v. nhấp chuột.
• Một số người dùng đã báo cáo hai vấn đề nghiêm trọng với iCloud cho Windows sau khi đồng bộ hóa ảnh iPhone của họ trên iCloud: Video tham nhũng và hiển thị ảnh nước ngoài. Trong những trường hợp này, nên sử dụng chức năng Sao lưu chọn lọc của fonetool để đặt dữ liệu của bạn vào một nơi an toàn hơn.
Phương pháp 3. Cách khôi phục danh bạ iCloud về iPhone
Nếu bạn muốn tải xuống nhiều hơn danh bạ nhưng cũng có dữ liệu khác trên iPhone, bạn có thể chọn khôi phục toàn bộ bản sao lưu iCloud trên iPhone. Tất nhiên, bạn phải có bản sao lưu đầu tiên hoặc bạn có thể tạo một bản mới thay thế. Lưu ý rằng tất cả dữ liệu hiện có trên iPhone sẽ bị xóa và thay thế bằng bản sao lưu iCloud. Nếu bạn không phiền, hãy xem các bước dưới đây để tìm hiểu cách khôi phục danh bạ iCloud về iPhone.
Tạo bản sao lưu iCloud: Đi đến Cài đặt > [tên của bạn] > iCloud > Sao lưu iCloud > Kích hoạt Sao lưu iCloud > Nhấn Lưu bây giờ. Sao lưu sẽ mất một thời gian vì nó sẽ lưu toàn bộ thiết bị.

▍ Các bước để khôi phục danh bạ iCloud vào iPhone
Bước 1. Xóa iPhone: Đi đến Cài đặt > Tổng quan > Cài lại > Xóa nội dung và cài đặt.
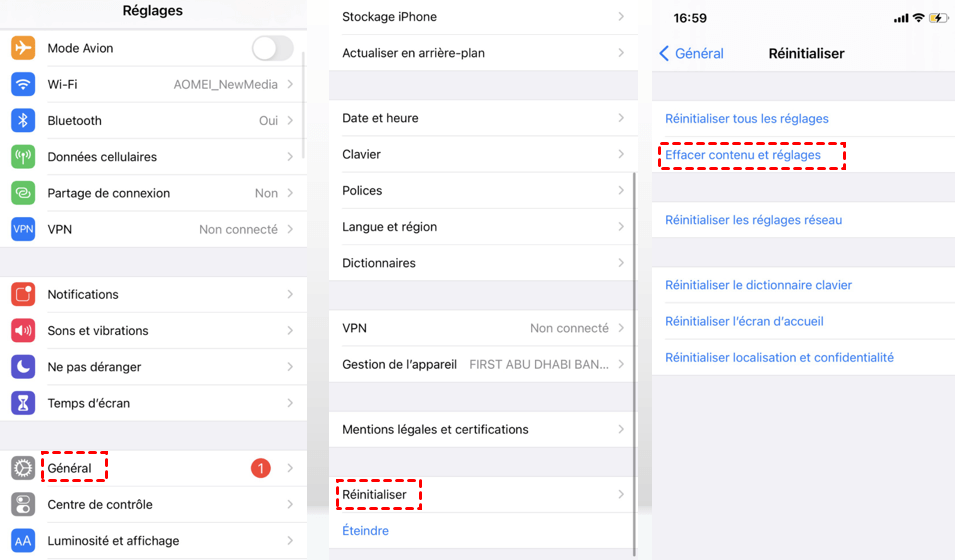
Bước thứ 2. Khôi phục từ bản sao lưu iCloud: Định cấu hình iPhone của bạn cho đến khi bạn thấy màn hình Ứng dụng và dữ liệu, chọn Khôi phục từ iCloud Và làm theo các hướng dẫn để hoàn thành việc khôi phục bản sao lưu trên iPhone.

Phần kết luận
Đây là tất cả để tìm ra cách khôi phục các tiếp điểm iCloud sang iPhone 14/12/11/11/XR/XS/X/8/7S/7/7. Chức năng đồng bộ hóa iCloud giúp bạn chuyển và nhập tất cả các liên hệ vào iPhone. Nếu bạn muốn chuyển các liên hệ PC sang iPhone một cách chọn lọc, bạn có thể tận dụng Fonetool để giúp bạn làm điều đó.
Đoạn văn này có giải quyết được vấn đề của bạn không ? Bạn có thể chia sẻ nó để giúp nhiều người dùng hơn. Hoặc nếu bạn có bất kỳ câu hỏi hoặc vấn đề nào, chỉ cần để lại nhận xét và chúng tôi sẽ trả lời bạn càng sớm càng tốt.
Yveline là biên tập viên của AOMEI Technology; Cô ấy có một niềm đam mê lớn trong việc cung cấp giải pháp cho người dùng để giải quyết bất kỳ sự cố sao lưu điện thoại di động nào.. Ngoài việc viết các bài viết trên các bản sao lưu, cô cũng đã xuất bản các hướng dẫn xuất sắc về quản lý/phân vùng đĩa để đảm bảo bảo mật dữ liệu. Trong thời gian rảnh rỗi, Yveline thích học nó để cải thiện hoặc ở cùng gia đình để có một ngày tốt lành.
Các mặt hàng liên quan khác
[3 cách] Cách nhập VCF liên hệ vào iPhone 14/13/12/11
Hướng dẫn này sẽ hiển thị cho bạn tất cả các phương thức có thể giúp bạn nhập Vcard vào danh bạ iPhone. Nó bao gồm các phương thức nhập nhiều VCF vào iPhone.
Cách chuyển danh bạ điện thoại của tôi vào máy tính của tôi bằng khóa USB ?
Cách chuyển Samsung sang danh bạ điện thoại PC để tránh mất dữ liệu ? Cho dù bạn là người dùng iPhone hay Android, bạn có thể tìm thấy các giải pháp để chuyển danh bạ điện thoại vào máy tính qua USB.
Chuyển iPhone sang các liên hệ PC mà không cần iCloud
Chuyển liên lạc iPhone sang PC miễn phí cho phép bạn tránh mất chi tiết liên lạc của những người quan trọng. Hướng dẫn này trình bày 3 cách để xuất liên hệ iPhone sang PC miễn phí.
Nhận fonetool miễn phí
Một cửa sổ, giải pháp quản lý và sao lưu dữ liệu iPhone.
Xuất các liên hệ iCloud của bạn trong tệp VCARD (.VCF)
Outlook cho Microsoft 365 Outlook cho Microsoft 365 cho Mac Outlook 2021 Outlook 2021 cho Mac Outlook 2019 Outlook 2019 cho Mac Outlook 2016 Outlook 2016 cho MAC Outlook 2013 Outlook 2010 Plus Plus. Ít hơn
Nếu bạn muốn tải xuống bản sao danh bạ của mình từ iCloud, bạn phải làm theo quy trình này. Sau khi tải xuống bản sao danh bạ của bạn trong tệp, bạn có thể nhập danh bạ của mình trong Outlook.
- Kết nối với iCloud.com thông tin nhận dạng của bạn.
- Lựa chọn liên lạc
- Nhấp vào biểu tượng Gear, sau đó Chọn chọn Mọi thứ để đánh dấu tất cả các liên hệ của bạn để xuất.
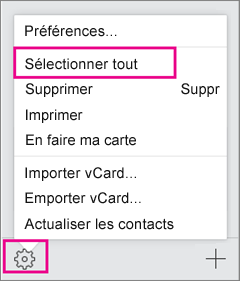
- Chọn biểu tượng Gear một lần nữa, sau đó Chọn XuấtVcard Để sao chép danh bạ của bạn trong một tệp .VCF. (Danh bạ của bạn có sẵn trong tài khoản iCloud của bạn.))
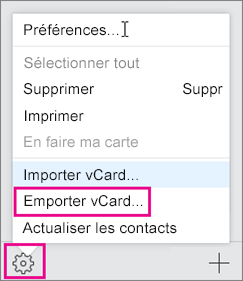
- Bây giờ các liên hệ của bạn được sao chép vào tệp VCF, bạn có thể chuyển đổi chúng thành tệp CSV, sau đó nhập chúng vào Windows Outlook.



