Cách chuyển ảnh từ Android sang iPhone, 4 giải pháp để chuyển ảnh Samsung sang iPhone
4 Giải pháp: Cách chuyển ảnh từ Samsung sang iPhone
Bước thứ 2. Trước đây, bạn phải đăng ký và tạo một tài khoản miễn phí. Sau đó, bạn có thể kết nối và khởi động tất cả các tệp của mình để chuyển sang máy chủ Dropbox.
4 cách chuyển ảnh từ Android sang iPhone
Bản tóm tắtBài viết này trình bày 4 phương pháp của Chuyển Android sang ảnh iPhone Dễ dàng: Chuyển đổi chọn lọc/mọi thứ, chuyển mọi thứ, chuyển giao mà không cần máy tính hoặc chuyển bằng iTunes.
Tôi từ bỏ Samsung Galaxy S8 cũ và nhận được iPhone 11 mới. Nhưng có rất nhiều hình ảnh và hình ảnh trên điện thoại Android cũ. Có cách nào để chuyển ảnh sang iPhone không ?
Tôi có rất nhiều hình ảnh trên điện thoại Android của mình và tôi muốn gửi ảnh và hình ảnh từ Android đến iPhone. Tôi đã thử Bluetooth, nhưng nó dường như không hoạt động. Tôi đã làm gì sai sao ?
Nếu bạn vừa nhận được một chiếc iPhone mới và từ bỏ Android cũ của mình, rất khó để chuyển dữ liệu Android sang iPhone vì việc đóng iOS, đặc biệt là khi bạn có nhiều ảnh và hình ảnh để chuyển. Do đóng cửa iOS, bạn nên biết rằng bạn không thể sao chép ảnh hoặc hình ảnh từ Android sang iPhone với Bluetooth. Trong mô tả sau đây, chúng tôi sẽ áp dụng các ứng dụng thứ ba để giúp bạn chuyển ảnh Android sang iPhone. Và chúng tôi sẽ chia sẻ ba cách để gửi ảnh và hình ảnh từ Android đến iPhone cho bạn.

Phương pháp 1. Chuyển ảnh chọn lọc từ Android sang iPhone với Mobiesync
Mobiesync là một công cụ rất thiết thực để truyền dữ liệu giữa hai thiết bị hoặc giữa thiết bị và PC. Nó cho phép bạn chuyển một cách chọn lọc các bức ảnh, một phần hoặc tất cả ảnh vào điện thoại Android sang iPhone. Điều quan trọng nhất, bạn có thể ghé thăm trước ảnh trước khi chọn ảnh.
Những gì bạn cần : Mobiesync, máy tính Windows, iPhone, điện thoại Android và hai cáp USB cho Android và iPhone.
- Chuyển đổi ảnh chọn lọc giữa các thiết bị Android/iOS và giữa các thiết bị và PC
- Ảnh trước để chọn ảnh sẽ được chuyển
- Ngoài ra, hãy chăm sóc âm nhạc, video, tin nhắn, danh bạ, v.v.
- Hỗ trợ hầu hết tất cả các thiết bị phổ biến của Android/iOS, như Huawei, Samsung, Wiko, Sony, LG, iPhone, iPad, iPod, v.v.
Bước 1 Kết nối điện thoại Android và iPhone với PC
Kết nối thiết bị Android và iPhone với máy tính cùng một lúc. Để chuyển ảnh từ Android sang iPhone. Và bắt đầu phần mềm Mobiesync.

Kết nối điện thoại Android và iPhone với PC
Bước 2 Chọn ảnh Android để chuyển
Để chuyển ảnh từ Android sang iPhone, trước tiên hãy chọn điện thoại Android. Sau đó nhấp vào “Photos”, tất cả ảnh trên thiết bị Android được hiển thị trên giao diện. Bạn có thể ghé thăm trước và kiểm tra ảnh bạn muốn gửi đến iPhone.
Nếu bạn muốn chuyển tất cả ảnh từ Android sang iPhone, chỉ kiểm tra “chọn mọi thứ”.

Chọn ảnh trên Android
Bước 3 Chuyển ảnh Android sang iPhone
Nhấp vào nút biểu mẫu của thiết bị và chọn tên iPhone để bắt đầu chuyển ảnh đã chọn từ Android sang iPhone.

Chuyển Android sang ảnh iPhone với Mobiesync
Ngoài ra để chuyển ảnh giữa các thiết bị Android và iPhone, Mobiesync cũng có thể giúp bạn chuyển ảnh từ máy tính sang iPhone.
Phương pháp 2. Chuyển tất cả ảnh từ Android sang iPhone với Fonecopy
Đây là cách dễ nhất để sao chép tất cả các bức ảnh và hình ảnh từ Android sang iPhone. Bạn có thể chuyển tất cả ảnh từ Android sang iPhone bằng một cú nhấp chuột.
Những gì bạn cần : Fonecopy, máy tính trong Windows, iPhone, điện thoại Android và hai cáp USB cho Android và iPhone.
- Chuyển ảnh, danh bạ và tệp đa phương tiện giữa hai thiết bị.
- Chuyển bộ ảnh từ Android sang iPhone chỉ bằng một cú nhấp chuột.
- Tương thích với hầu hết tất cả các thiết bị Android và iOS.
Bước 1 Kết nối điện thoại iPhone và Android với máy tính
Kết nối điện thoại iPhone và Android của bạn với máy tính với hai cáp USB. Trong khi đó, khởi chạy fonecopy trên máy tính của bạn.

Giao diện
Bước 2 Xác định điện thoại và mục tiêu nguồn
Fonecopy sẽ phát hiện thiết bị của bạn sau khi kết nối các thiết bị. Ở đây bạn phải kích hoạt các thiết bị ngoại vi ở những nơi thích hợp. Kích hoạt điện thoại Android làm “thiết bị nguồn” và iPhone là “thiết bị đích”. Nếu không, chỉ cần nhấp vào “Đảo ngược” để làm điều đó.

Xác định điện thoại và điện thoại đích
Bước 3 Chuyển ảnh Android sang iPhone
Kiểm tra hộp “Photos”> “Bắt đầu sao chép” để gửi ảnh trên điện thoại Android tới iPhone chỉ bằng một cú nhấp chuột.

Chuyển tất cả ảnh Android sang iPhone
Phương pháp 3. Gửi ảnh Android tới iPhone với ứng dụng chia sẻ
Chia sẻ là ứng dụng yêu thích của thế giới cho âm nhạc, video, tệp, ảnh, v.v.
Những gì bạn cần : Chia sẻ, ứng dụng iPhone, điện thoại Android
Bước 1 Tải xuống Chia sẻ trên iPhone và Android
Tải xuống chia sẻ vào điện thoại của bạn bằng cách nhấp vào các nút bên dưới:

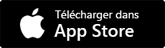
Bước 2 Gửi ảnh từ điện thoại Android
Nhấn biểu tượng ứng dụng trên Android của bạn để thực hiện nó. Nhấn “Gửi” để chọn tệp bạn muốn gửi, ở đây chúng tôi sử dụng “Photo” từ menu phía trên để chọn ảnh> “Tiếp theo”> “Kết nối với iOS”, sau đó tạo một điểm truy cập mà theo đó iPhone có thể được kết nối.

Gửi ảnh từ điện thoại Android
Bước 3 Nhận ảnh trên iPhone
Trên iPhone của bạn, nhấn “Cài đặt”> “Wi-Fi” để tìm và kết nối điểm truy cập được tạo bởi Chia sẻ trên Android. Sau khi kết nối thành công, bạn phải chạy Chia sẻ trên iPhone và nhấn “Nhận”. Sau đó, tên iPhone của bạn sẽ xuất hiện trên máy thu tìm kiếm chia sẻ trên Android và bạn chỉ cần sử dụng nó. Sau đó chia sẻ sẽ giúp chuyển ảnh và hình ảnh từ điện thoại Android sang iPhone.

Nhận ảnh trên iPhone
Phương pháp 4. Chuyển ảnh từ Android sang iPhone với iTunes
Như chúng ta có thể biết rằng iTunes là công cụ miễn phí mà Apple cung cấp cho người dùng để đồng bộ hóa dữ liệu. Tại đây bạn có thể sử dụng iTunes để giúp bạn sao chép ảnh từ Android sang iPhone.
Những gì bạn cần : iTunes, máy tính, iPhone, điện thoại Android, cáp USB cho iPhone và Android
Bước 1 Xuất ảnh từ Android sang máy tính
Kết nối điện thoại Android của bạn với máy tính bằng cáp USB. Tìm ảnh trên máy tính, sao chép chúng và dán chúng vào máy tính của bạn như một thư mục độc đáo. Sau khi sao chép tất cả ảnh Android vào máy tính, bạn có thể ngắt kết nối điện thoại Android của mình.
Bước 2 đồng bộ hóa ảnh của iPhone với iTunes
Chạy iTunes trên máy tính của bạn, kết nối iPhone của bạn với máy tính, tìm biểu tượng iPhone của bạn trong menu chính, nhấp vào “Photos”> “Đồng bộ hóa ảnh”> Chọn vị trí của các bức ảnh bạn lưu ảnh Android được xuất sang “Sao chép ảnh” của “>” tất cả các thư mục “hoặc” các thư mục đã chọn “>” Áp dụng “để đồng bộ hóa ảnh từ máy tính vào iPhone với iTunes.

Đồng bộ hóa ảnh của iPhone với iTunes
Thật dễ dàng, không ? Bạn có thể chọn cách tốt nhất từ 4 cách để chuyển ảnh Android sang iPhone. Ngoài ra, nếu bạn có các liên hệ quan trọng, bạn cũng có thể chuyển các liên hệ Android sang iPhone khi bạn nhận được iPhone mới.
Bạn nghĩ gì về bài viết này ?
Lưu ý: 4,6 / 5 (dựa trên 68 phiếu bầu)
4 Giải pháp: Cách chuyển ảnh từ Samsung sang iPhone

Phương pháp 1: Chuyển ảnh theo cách thủ công từ Samsung sang iPhone/iPad thông qua iTunes
Phương pháp được giới thiệu ở đây khá dễ dàng, nhưng so với dài, vì nó được sao chép – dữ liệu dán sẽ tốn thời gian một khi điện thoại Samsung của bạn được kết nối với PC bằng cáp USB. Ưu điểm của phương pháp này là lần tới khi bạn muốn đồng bộ hóa dữ liệu bằng iTunes bằng cách kết nối iPhone hoặc iPad của mình, chương trình sẽ tự động quét thư mục được chỉ định. Và nếu bạn đã thêm ảnh mới, chúng sẽ được đồng bộ hóa ngay lập tức.
Các bước chi tiết:
Bước 1 : Kết nối điện thoại Samsung của bạn với PC qua cáp USB và sao chép các tệp theo cách thủ công trên máy tính của bạn.
Đối với hệ thống Windows, các bức ảnh sẽ có trong “PC này> Tên điện thoại> Lưu trữ nội bộ> DCIM> Camera”.
Đối với máy Mac, hãy chuyển sang “Chuyển tệp Android> DCIM> Camera”. Ngoài ra kiểm tra thư mục ảnh.
Bước thứ 2: Sau khi cài đặt phiên bản iTunes mới nhất trên máy tính của bạn, hãy kết nối iPhone hoặc iPad với PC một cách chính xác. Khởi chạy chương trình iTunes, sau đó nhấp vào nút “Ảnh” ở đầu giao diện.
Phương pháp 2. Hướng dẫn chuyển ảnh từ điện thoại di động Samsung sang iPhone không dây
iOS bao gồm một hệ thống hoạt động đóng chỉ áp dụng các thiết bị di động của Apple. Nghĩa là, không có nhà sản xuất bên thứ ba nào có quyền sử dụng hệ thống này. Vì lý do này, việc chuyển dữ liệu giữa iPhone/iPad và thiết bị không ứng dụng là khá khó khăn. Tuy nhiên, nhờ một vài công cụ thực tế cụ thể, bạn vẫn có thể chuyển các tệp qua Wi-Fi. Vì vậy, trong bài viết này, chúng tôi quan tâm đến việc chuyển ảnh từ máy tính xách tay từ Samsung sang iPhone, mà không cần sử dụng máy tính. Tất cả các hoạt động sẽ được thực hiện khá đơn giản.
1. Trước hết, bạn phải tải xuống ứng dụng chuyển wifi từ phiên bản Android và cài đặt nó trên máy tính xách tay Samsung của bạn. Ứng dụng này miễn phí và có sẵn trong Google Play Store. Thật vậy, bạn có thể tải xuống và sử dụng trên tất cả các thiết bị Android.
2. Sau đó, bạn phải tải xuống ứng dụng WiFi phiên bản iOS trên iPhone của bạn, có sẵn trong Apple App Store.
3. Sau đó, bạn có thể thực hiện ứng dụng này trên máy tính xách tay Samsung và trên iPhone của bạn cùng một lúc, để chuyển ảnh của bạn giữa 2 thiết bị.
4. Trên giao diện ứng dụng chính, bạn nhấp vào nút “Gửi” và chọn ảnh để chuyển. Đồng thời, bạn vẫn phải chọn iPhone làm thiết bị tiếp nhận.
5.Sau khi xác định thiết bị tiếp nhận, bạn sẽ nhận được thông báo trên iPhone của mình, yêu cầu bạn xác nhận việc chuyển dữ liệu từ máy tính xách tay Samsung. Theo cách này, bạn có thể kích hoạt truyền dữ liệu.
Không còn nghi ngờ gì nữa, bạn có thể dễ dàng di chuyển ảnh của mình giữa các thiết bị Android và thiết bị iOS, sử dụng công cụ chuyển ảnh mạnh mẽ này. Ngoài ra, một tài sản khác của công cụ này là nó không yêu cầu sử dụng máy tính và bạn cũng không cần thực hiện chuyển khoản qua một trang web trực tuyến. Bạn chỉ cần kết nối với các thiết bị với cùng một mạng Wi-Fi, ứng dụng này cho phép bạn chuyển ảnh của mình giữa các thiết bị khác nhau thông qua kết nối không dây.
Phương pháp 3: Chuyển ảnh từ Samsung sang iPhone/iPad qua chuyển điện thoại Eeelphone
Eeelphone Teaux, Nó là phần mềm được thiết kế để truyền dữ liệu giữa hai thiết bị di động. Nó được chỉ định để sao chép dữ liệu với chất lượng cao. Do đó, rất dễ dàng để chuyển ảnh từ Samsung Galaxy tháng 9 Định nghĩa hình ảnh gốc. Cần lưu ý rằng máy tính của bạn phải được trang bị iTunes trước khi chuyển ảnh. Sau đó, chúng tôi sẽ chỉ cho bạn quy trình chính xác bằng cách lấy ví dụ như điện thoại Samsung và iPhone.

Các bước chi tiết
Bước 1: Bắt đầu phần mềm chuyển điện thoại Eeelphone, sau đó nhấp vào “Di chuyển”.

Bước thứ 2: Kết nối hai thiết bị với PC. Điện thoại Samsung của bạn trước tiên và sau đó là iPhone của bạn, vì vậy phần mềm sẽ tự động phát hiện thiết bị đầu tiên dưới dạng điện thoại nguồn và điện thoại thứ hai là điện thoại đích. Có một nút “đảo ngược” được thiết kế để thay đổi vị trí của hai thiết bị.
Ghi chú: Chú ý đến tùy chọn “xóa dữ liệu trước khi sao chép”. Nếu bạn kiểm tra hộp của nó, dữ liệu trong iPhone của bạn có thể bị nhầm lẫn.

Bước 3: Chọn “Ảnh” như Nội dung để sao chép bằng cách kiểm tra hộp nhỏ trước tùy chọn, sau đó nhấp vào nút màu xanh “Bắt đầu bản sao”. Khi quá trình kết thúc, nó sẽ có một cửa sổ bật lên để thông báo cho bạn. Vì vậy, bạn có thể xem tất cả các bức ảnh trong iPhone của bạn.
Phương pháp 4. Chuyển ảnh từ thiết bị Samsung sang iPhone X/8/7 qua Dropbox
Nền tảng Dropbox cung cấp cho người dùng dịch vụ lưu trữ đám mây trực tuyến. Bạn có thể lưu tất cả các loại tệp ở đó từ điện thoại di động, máy tính bảng hoặc máy tính của bạn. Sau đó, bạn cũng có thể tải các tệp này xuống các thiết bị khác nhau bất cứ lúc nào, chỉ với mã định danh và mật khẩu Dropbox của bạn. Do đó, chúng tôi cũng có thể tận dụng Dropbox để chuyển ảnh của bạn từ Samsung sang iPhone.
Bước 1. Rõ ràng, để tận dụng lợi thế của máy chủ Dropbox, trước tiên bạn phải tải xuống và cài đặt ứng dụng Dropbox trên điện thoại Samsung của bạn, có sẵn trong Google Play Store.
Bước thứ 2. Trước đây, bạn phải đăng ký và tạo một tài khoản miễn phí. Sau đó, bạn có thể kết nối và khởi động tất cả các tệp của mình để chuyển sang máy chủ Dropbox.
Bước 3. Sau đó, trên iPhone của bạn, bạn cũng phải cài đặt ứng dụng Dropbox, có sẵn trong Apple Store.
Bước 4. Bạn kết nối với tài khoản Dropbox bạn sử dụng trên máy tính xách tay Samsung. Cuối cùng, bạn có thể tải xuống các tệp được lưu lại trên iPhone.
Đồng thời, chúng tôi nhắc bạn về các hạn chế Dropbox. Trên thực tế, tổng khối lượng của các tệp bạn tải xuống trên Dropbox không được vượt quá 1 GB. Nếu bạn cần thêm không gian lưu trữ, bạn cần phải trả tiền để mua chúng. Ngoài ra, vẫn còn giới hạn thời lượng lưu trữ. Dropbox xóa dữ liệu của bạn trên máy chủ cứ sau 30 ngày. Ngoài ra, sử dụng lưu trữ trực tuyến đòi hỏi một kết nối tốt của mạng Internet. Nhiều tệp bạn tải xuống hơn, nhiều thời gian hơn.
Bài viết này được cập nhật vào ngày 01 tháng 4 năm 2021


Cảm ơn bạn nhận xét của bạn!



