Cách chuyển dữ liệu sang iPhone mới?, Chuyển dữ liệu từ iPhone cũ sang iPhone mới: dễ dàng, nhanh chóng và an toàn
Chuyển dữ liệu vào iPhone mới
Bất lợi
- Tốc độ chuyển là trung bình.
- Phụ thuộc vào môi trường mạng tốt.
- Phương pháp sẽ không còn khả dụng sau khi kích hoạt iPhone mới.
Cách chuyển dữ liệu sang iPhone mới ?
Bạn muốn biết cách chuyển dữ liệu sang iPhone mới ? Hướng dẫn này cung cấp cho bạn 5 cách có thể giúp bạn chuyển dữ liệu sang iPhone 14 mới. Cho dù bạn muốn chuyển dữ liệu trong hoặc sau khi cấu hình, bạn sẽ tìm thấy cách có sẵn trong bài viết này.
Bởi Yveline/Cập nhật ngày 26/07/2023
Cách chuyển dữ liệu sang iPhone mới
Bạn dự định mua iPhone 14 năm nay ? Đó là một ý kiến hay ! Bạn có thể thưởng thức chip điện thoại thông minh nhanh nhất mọi thời đại, hệ thống tiên tiến nhất mọi thời đại, màn hình Super Retina XDR, v.v.

Nâng cấp iPhone cũ lên iPhone mới không phải là một điều khó khăn. Apple có thể chuyển dữ liệu sang iPhone mới trong quá trình cấu hình. Nếu bạn đã định cấu hình iPhone mới của mình, bạn có thể cho phép các công cụ chuyển giao thứ ba giúp bạn chuyển dữ liệu mà không cần xóa nó. Tiếp tục đọc để tìm phương pháp phù hợp nhất với bạn.
Cách chuyển dữ liệu sang iPhone mới trong quá trình cấu hình ?
Trước đây, người dùng chỉ có thể chọn khôi phục từ bản sao lưu iCloud hoặc iTunes để chuyển dữ liệu từ iPhone cũ sang iPhone mới. Với iOS 11, BẮT ĐẦU đã được giới thiệu để giúp người dùng định cấu hình iPhone mới từ iPhone cũ. Ngoài ra, nếu iPhone cũ sử dụng iOS 12.4 hoặc phiên bản sau, việc di chuyển thiết bị với thiết bị khởi động nhanh là một lựa chọn khác để truyền tất cả dữ liệu không dây.
Phương pháp 1. Cách chuyển iPhone sang iPhone mới thông qua Fast Start -Up
Bạn có thể sử dụng Khởi động nhanh để định cấu hình iPhone 14 bằng thông tin iPhone cũ, sau đó khôi phục dữ liệu từ bản sao lưu iCloud hoặc iTunes.
Bước 1. Bật iPhone mới của bạn và đặt nó gần iPhone cũ của bạn.
Bước thứ 2. Màn hình bắt đầu nhanh được hiển thị trên iPhone cũ của bạn và cung cấp cho bạn để sử dụng mã định danh Apple của bạn để định cấu hình iPhone mới của bạn> Nhấn Tiếp tục xác nhận.

Bước 3. Một hình ảnh động được hiển thị trên iPhone 14 mới của bạn> Giữ iPhone cũ của bạn trên iPhone mới, sau đó hoạt hình trung tâm trong kính ngắm.
Bước 4. Nhập mã truy cập iPhone cũ trên iPhone mới của bạn> Thực hiện theo các hướng dẫn để định cấu hình ID mặt/ID cảm ứng.
Bước 5. Nhập mã định danh Apple và mã truy cập của bạn khi bạn được yêu cầu.
Bước 6. Trên màn hình ứng dụng và dữ liệu, bạn có thể chọn Khôi phục từ iCloud hoặc chọn Khôi phục qua máy Mac hoặc PC.
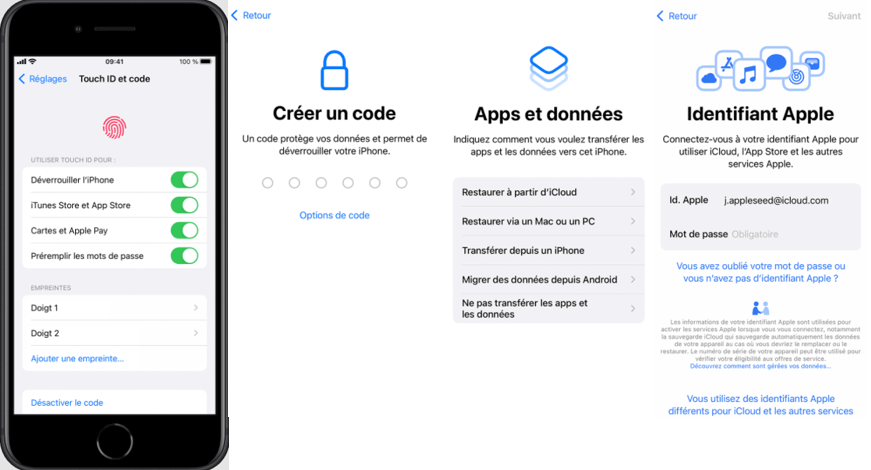
Phương pháp 2. Cách chuyển iPhone sang iPhone mới thông qua việc di chuyển iPhone
Nếu iPhone cũ của bạn sử dụng iOS 12.4 và sau đó, bạn có thể để thiết bị di chuyển giúp bạn chuyển tất cả dữ liệu iPhone cũ sang iPhone 14 mới. Đó là một lựa chọn tốt nếu bạn muốn chuyển iPhone sang iPhone mà không cần sao lưu.
Bước 1. Bật iPhone 14 mới của bạn và sử dụng Khởi động nhanh để định cấu hình iPhone mới của bạn.
Bước thứ 2. Trên màn hình Truyền tải dữ liệu, Chọn tùy chọn Chuyển từ iPhone.

Giữ các thiết bị của bạn gần nhau cho đến khi quá trình chuyển nhượng kết thúc. Đảm bảo Wi-Fi hoạt động tốt, nếu không bạn có thể gặp phải vấn đề về iPhone bị chặn khi truyền dữ liệu.
Cách chuyển dữ liệu sang iPhone mới sau khi cấu hình ?
Bạn đã định cấu hình iPhone của mình, nhưng bây giờ bạn muốn chuyển các tệp từ iPhone cũ của mình sang nó ? Bạn có sự lựa chọn giữa ba phương pháp.
Phương pháp 1. Cách chuyển bản sao lưu sang iPhone mới qua Fonetool
Fonetool là một công cụ quản lý dữ liệu chuyên nghiệp cho iPhone để sao lưu và truyền dữ liệu. Nó cung cấp hai phương thức chuyển nhượng – chuyển giao chọn lọc và chuyển hoàn toàn – để giúp bạn chuyển dữ liệu bạn cần.
Phương pháp này đặc biệt áp dụng cho các tình huống sau:
• iPhone cũ của bạn không hỗ trợ bắt đầu nhanh chóng.
• Bạn muốn chuyển dữ liệu cụ thể thay vì chuyển tất cả.
• Bạn không muốn xóa iPhone mới và giữ an toàn cho dữ liệu.
• Wi-Fi có chất lượng kém và bạn không muốn chờ chuyển nhượng.
Fonetool hỗ trợ tất cả các mẫu iPhone, từ iPhone 4 đến iPhone 14 mới. Nhấp vào nút Tải xuống để lấy công cụ và xem cách sử dụng nó để chuyển dữ liệu sang iPhone 14 mới.
Tải xuống
▍ Chuyển một cách chọn lọc dữ liệu vào iPhone 14 mới
Fonetool hỗ trợ sao lưu và phục vụ chọn lọc. Bạn có thể tận dụng tính năng này để chuyển ảnh, âm nhạc, video, danh bạ và tin nhắn.
Bước 1. Khởi chạy Fonetool> Kết nối iPhone cũ của bạn với máy tính thông qua cáp USB.
Bước thứ 2. Nhấp vào tùy chọn Sao lưu điện thoại > Sao lưu chọn lọc > Bắt đầu sao lưu.
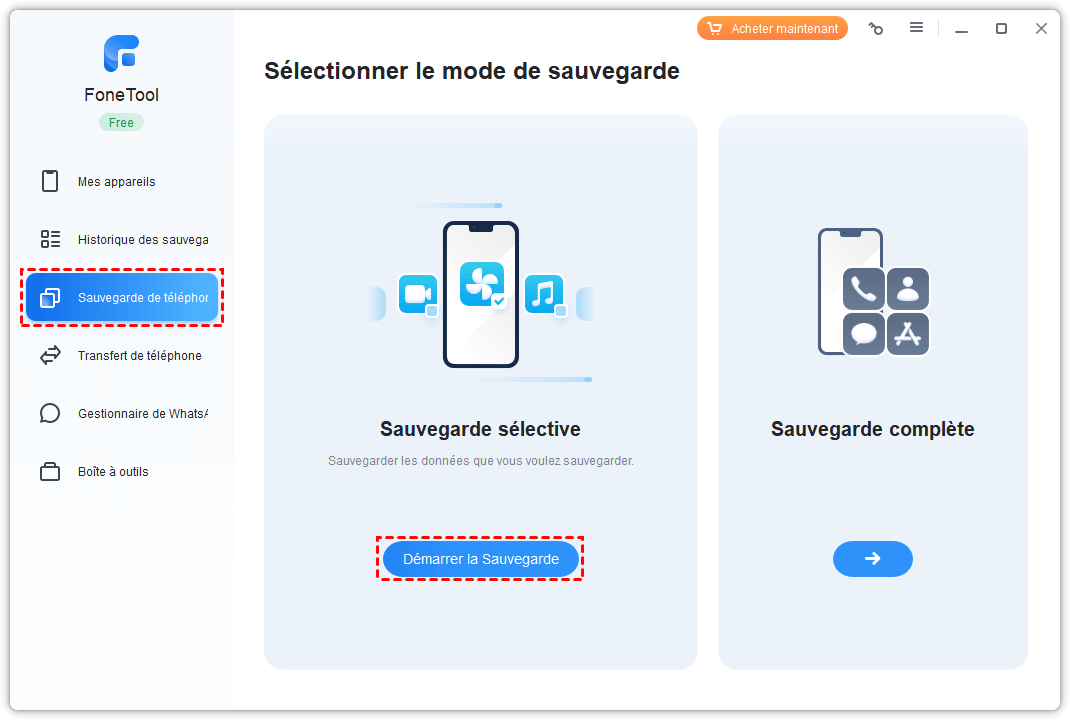
Bước 3. Nhấp vào biểu tượng để chọn dữ liệu bạn cần> Nhấp vào tùy chọn Chọn đường dẫn lưu trữ Để sửa đổi vị trí sao lưu> Cuối cùng, nhấp vào Bắt đầu sao lưu.
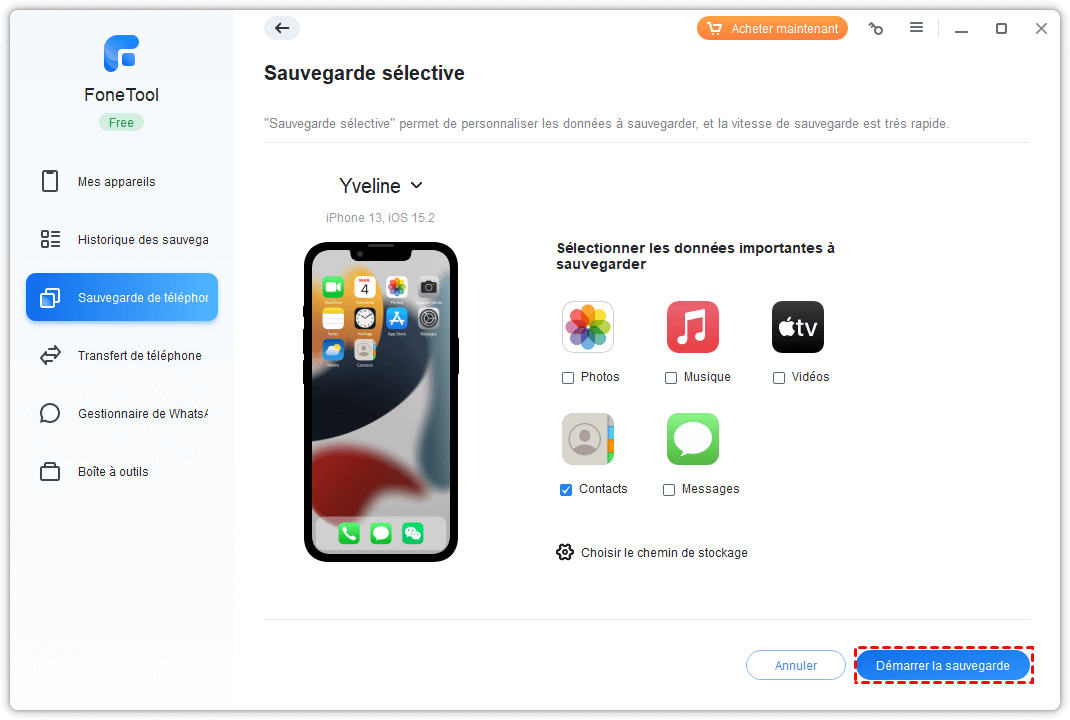
Bước 4. Khi bản sao lưu kết thúc, rút phích cắm iPhone cũ và kết nối iPhone 14> đi đến Lịch sử của bản sao lưu > Tìm bản sao lưu bạn đã tạo và nhấp vào Biểu tượng phục vụ.
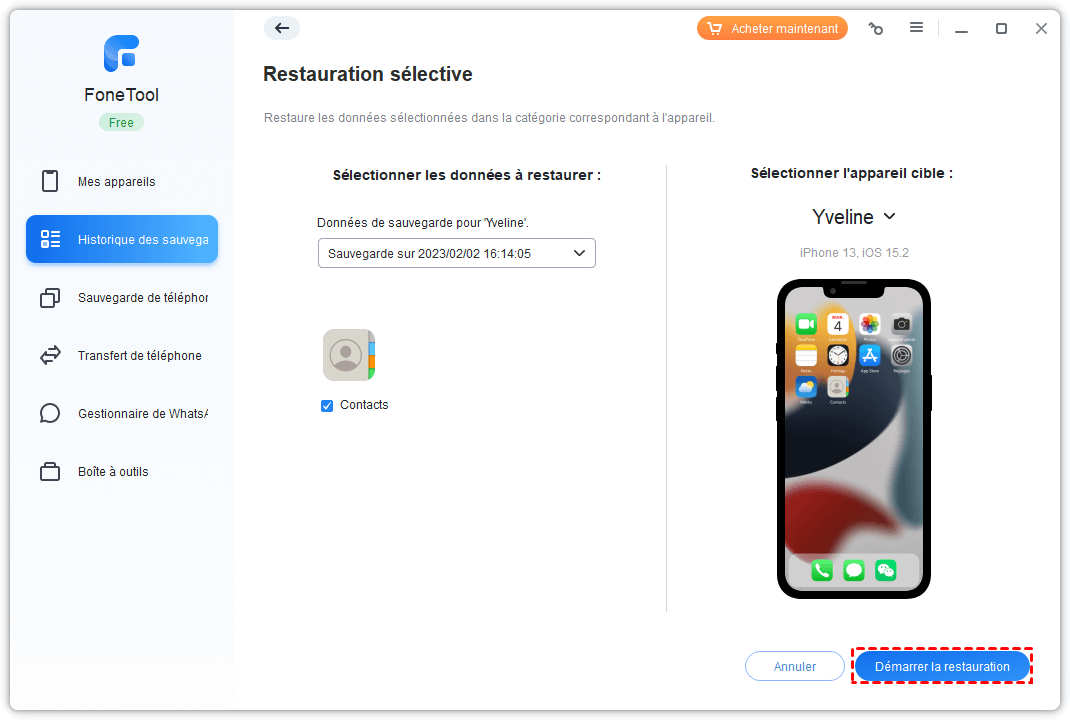
Bước 5. Xác nhận các tệp sẽ được chuyển sang iPhone> Nhấp vào Bắt đầu phục vụ (Hoạt động này không xóa dữ liệu hiện có trên iPhone).
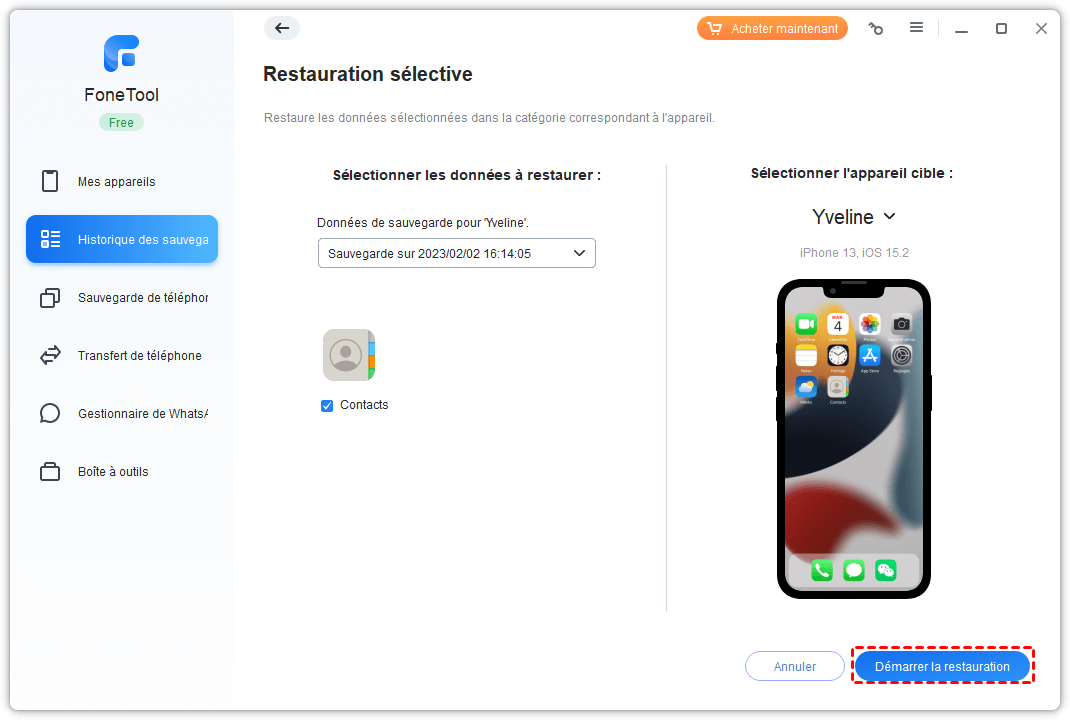
▍ Chuyển dữ liệu từ iPhone cũ sang iPhone 14 mới chỉ bằng một cú nhấp chuột
Công cụ Từ iPhone đến iPhone Có thể giúp bạn chuyển tất cả nội dung và cài đặt, bao gồm ảnh, danh bạ, lịch sử cuộc gọi, tin nhắn văn bản, safari (lịch sử, dấu trang), ứng dụng (tệp dữ liệu, tùy chọn), tham số của hệ thống tham số.
Bước 1. Mở fonetool và cắm iPhone cũ của bạn và iPhone 14 mới của bạn.
Bước thứ 2. Bấm vào Chuyển điện thoại > iPhone đến iPhone > Bắt đầu chuyển nhượng trong thanh công cụ.

Bước 3. Xác nhận thiết bị nguồn và thiết bị đích> kích hoạt Bảo vệ mã hóa > Nhấp vào Bắt đầu chuyển nhượng. Khi chuyển kết thúc, iPhone mới của bạn sẽ được khởi động lại tự động.

✏ Lưu ý: Nếu chỉ có một cáp dữ liệu USB, bạn có thể sử dụng chức năng sao lưu Fonetool đầy đủ để lưu toàn bộ thiết bị trên PC, sau đó Khôi phục Sao lưu trên iPhone khác.
Phương pháp 2. Cách chuyển bản sao lưu sang iPhone mới qua iCloud
iCloud có thể giúp bạn chuyển dữ liệu từ iPhone cũ sang iPhone mới, nhưng nó có một số nhược điểm. Ví dụ: nó chỉ cung cấp 5 GB không gian lưu trữ miễn phí, nó yêu cầu kết nối Wi-Fi tốt, việc chuyển mất rất nhiều thời gian, v.v.
▍ Chuyển dữ liệu sang iPhone 14 mới với bản sao lưu iCloud
Bước 1. Tạo bản sao lưu iCloud trên iPhone cũ của bạn: truy cập Cài đặt > Nhấn tên của bạn > Nhấn iCloud > Kích hoạt Sao lưu iCloud > Nhấn Lưu bây giờ.

Bước thứ 2. Khôi phục sao lưu iCloud trên iPhone 14: Xóa iPhone của bạn và điều chỉnh nó cho đến khi bạn truy cập màn hình Ứng dụng và dữ liệu > Chọn Khôi phục từ iCloud Để chọn bản sao lưu bên phải và bắt đầu.
▍ Chuyển dữ liệu sang iPhone 14 mới với đồng bộ hóa iCloud
Bạn có thể kích hoạt tùy chọn đồng bộ hóa ảnh, nhắn tin, danh bạ, lịch, lời nhắc, ghi chú, v.v. Giữa hai chiếc iPhone.
Bước 1. Trên một chiếc iPhone cũ: Đi đến Cài đặt > Nhấn tên của bạn > Nhấn iCloud > Kích hoạt các danh mục bạn muốn đồng bộ hóa.
Bước thứ 2. Trên iPhone mới 14: Làm giống như trên để kích hoạt tùy chọn đồng bộ hóa.
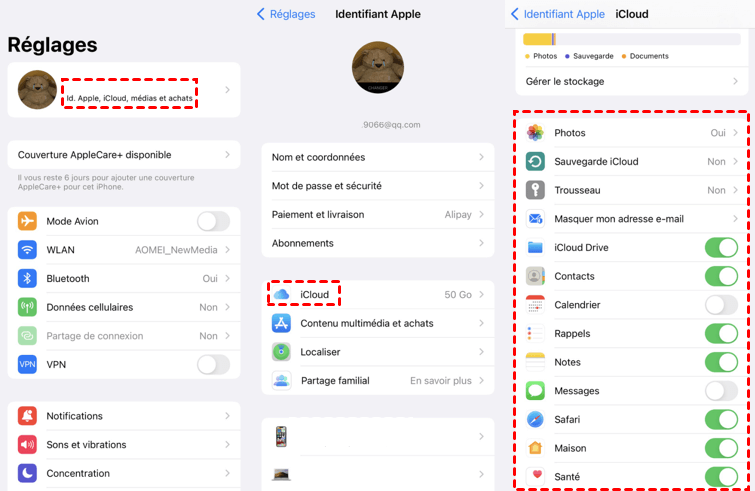
Khi iPhone của bạn được kết nối với mạng Wi-Fi, chúng sẽ tự động đồng bộ hóa. Bạn có thể kết nối iPhone của mình với khu vực và để chúng chuyển các tệp qua đêm.
Phương pháp 3. Cách chuyển bản sao lưu sang iPhone mới thông qua iTunes
Việc sử dụng iTunes để chuyển dữ liệu là một chút. Trước khi bổ sung iCloud vào iOS 5, iTunes là cách duy nhất để truyền dữ liệu giữa iPhone. Nhưng ngày nay, có nhiều phương tiện hiệu quả khác có thể giúp bạn thực hiện nhiệm vụ này, như fonetool mà chúng tôi đã trình bày trước đây.
iTunes có thể giúp bạn chuyển hầu hết mọi thứ từ iPhone cũ sang iPhone 14 mới. Tuy nhiên, sẽ mất nhiều thời gian để tiết kiệm và phục vụ. Đây là các bước để làm theo.
Bước 1. Tải xuống và cài đặt phiên bản mới nhất của iTunes trên máy tính.
Bước thứ 2. Lưu iPhone cũ: Khởi chạy iTunes và kết nối iPhone cũ> Nhấp vào Tab thiết bị > Chọn Bản tóm tắt > Chọn máy tính này > Nhấp vào Lưu bây giờ.

Bước 3. Khi bản sao lưu kết thúc, rút phích cắm iPhone cũ và kết nối iPhone 14> mới Bản tóm tắt > Nhấp vào Hỗ trợ > Chọn bản sao lưu bạn đã thực hiện trước đó và chờ quá trình kết thúc.

Phần kết luận
Đó là tất cả về cách chuyển dữ liệu sang iPhone mới. Bạn có thể chuyển dữ liệu trong quá trình cấu hình thông qua bắt đầu nhanh. Nếu bạn muốn chuyển dữ liệu sang iPhone 14 mới sau khi cấu hình, bạn có thể để Fonetool giúp bạn truyền dữ liệu cụ thể mà không cần xóa dữ liệu hoặc tạo bản sao lưu iPhone.
Yveline là biên tập viên của AOMEI Technology; Cô ấy có một niềm đam mê lớn trong việc cung cấp giải pháp cho người dùng để giải quyết bất kỳ sự cố sao lưu điện thoại di động nào.. Ngoài việc viết các bài viết trên các bản sao lưu, cô cũng đã xuất bản các hướng dẫn xuất sắc về quản lý/phân vùng đĩa để đảm bảo bảo mật dữ liệu. Trong thời gian rảnh rỗi, Yveline thích học nó để cải thiện hoặc ở cùng gia đình để có một ngày tốt lành.
Các mặt hàng liên quan khác
Giải pháp: IPhone sao lưu không gian không gian không đủ PC
Khi iTunes chỉ ra rằng bản sao lưu iPhone không thể vì không đủ dung lượng trên PC, có thực sự là do thiếu không gian có sẵn trong mỗi phân vùng ? Bạn sẽ biết sao lưu iTunes của bạn được lưu trữ và cách quản lý kích thước của bản sao lưu iPhone của bạn.
[7 Phương pháp] Cách giải quyết lỗi 4000 đô la trong bản cập nhật iPhone ?
Bản cập nhật iPhone sẽ sửa lỗi iOS hiện tại và thêm các tính năng mới vào iPhone. Bạn có thể đã tải xuống bản cập nhật iPhone trong iTunes nhưng bạn không thể cập nhật iPhone của mình vì lỗi 4000. Đọc hướng dẫn này để biết lỗi và dễ dàng sửa nó.
[3 cách] Cách lưu iPhone 14 trên Windows PC 11/10/8/7
Nếu bạn muốn biết cách lưu iPhone trên PC để giải phóng lưu trữ và tránh mất dữ liệu, hướng dẫn này cung cấp cho bạn ba phương pháp để sao lưu từ iPhone 14 trên PC. So sánh các phương pháp với nhau và chọn thỏa đáng nhất để bảo vệ dữ liệu của bạn.
Nhận fonetool miễn phí
Một cửa sổ, giải pháp quản lý và sao lưu dữ liệu iPhone.
Chuyển dữ liệu vào iPhone mới
Bạn có một chiếc iPhone 14 mới ? Bạn muốn chuyển ảnh, danh bạ, tin nhắn và video từ iPhone 13 sang iPhone 14 ? Bạn cảm thấy khó khăn khi đặt lại iPhone ? Bạn sợ sự thất bại của việc chuyển và mất dữ liệu ? Nhận đầu đầy đủ và phương pháp đơn giản để chuyển iPhone cũ sang cái mới ngay bây giờ.
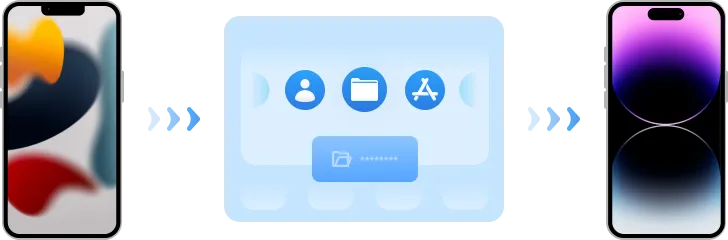
Làm thế nào để đi trước khi đi đến một chiếc iPhone mới ?
Cách tránh sự thất bại của việc chuyển iPhone 14 càng nhiều càng tốt ? Chúng tôi đã tóm tắt trải nghiệm và cung cấp lời khuyên sau đây để giúp bạn trong phần còn lại của quy trình chuyển iPhone sang iPhone mà không có lỗi.
Đầu tiên lưu thiết bị cũ
Dữ liệu là quý giá. Lưu dữ liệu thiết bị cũ của bạn để tránh mất dữ liệu.
- Hoàn toàn hoặc chọn chọn ảnh, danh bạ, bài hát, tin nhắn, v.v. điện thoại Iphone.
- Khôi phục các tệp sao lưu trên thiết bị mà không xóa dữ liệu.
- Xem trước nội dung trước khi sao lưu để xác nhận dữ liệu bạn cần.
Chuyển đổi thẻ SIM sang ESIM (phiên bản Hoa Kỳ)
Phiên bản Hoa Kỳ của iPhone 14 sử dụng vị trí của thẻ ESIM thay vì thẻ Nano-SIM, hãy tìm hiểu cách trao đổi SIM và cách kích hoạt ESIM.
Vui lòng kiểm tra rằng: A. Hai điện thoại ở gần đó, mở khóa và hoạt động theo iOS 16. B. Bluetooth của hai điện thoại của bạn được kích hoạt. Vs. Lưu các danh bạ iPhone trước trong trường hợp chuyển giao thất bại.
Truy cập Cài đặt > Dữ liệu di động > Thêm thẻ ESIM > Chuyển từ iPhone gần đó.
Thêm chi tiết mà bạn có thể đã bỏ lỡ
Kiểm tra xem hai thiết bị có pin ít nhất 60 % không trước khi di chuyển dữ liệu.
Xác nhận rằng bạn đã biến mất đồng hồ táo của bạn trên máy tính xách tay cũ của bạn.
Đặt điện thoại di động cũ của bạn vào phiên bản iOS mới nhất trước khi chuyển.
Xóa hoặc cập nhật phiên bản cũ của ứng dụng trên iPhone cũ của bạn.
Nhanh chóng chuyển tất cả dữ liệu vào iPhone 14 mới
Với công cụ Fonetool đơn giản, bất kỳ người dùng nào cũng có thể học cách chuyển dữ liệu từ iPhone sang iPhone trong vài lần nhấp.
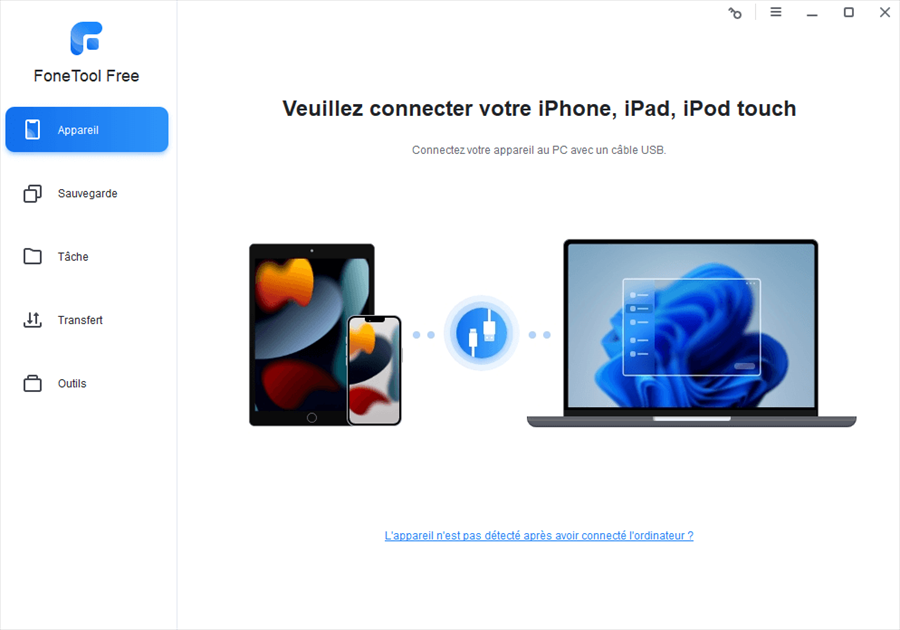
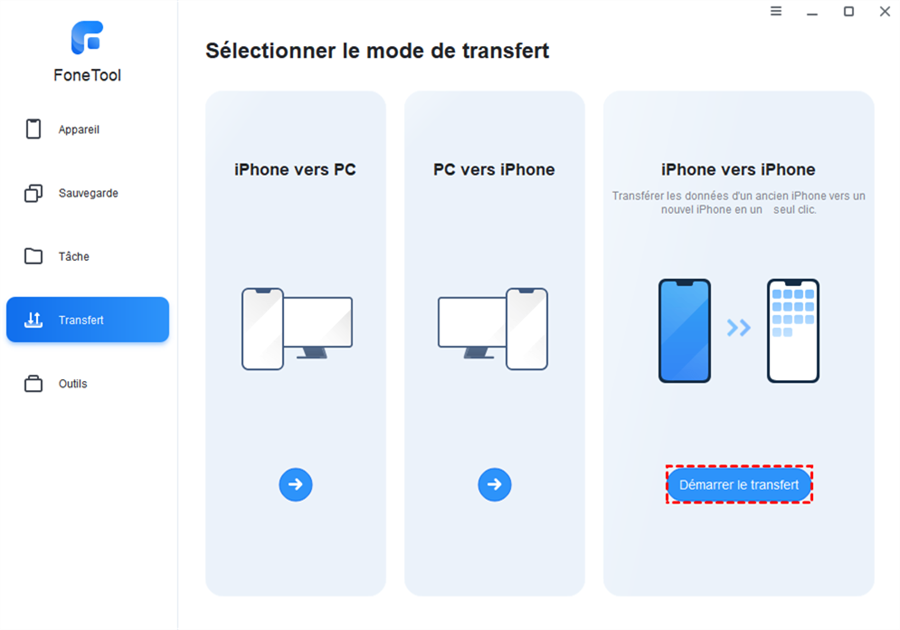
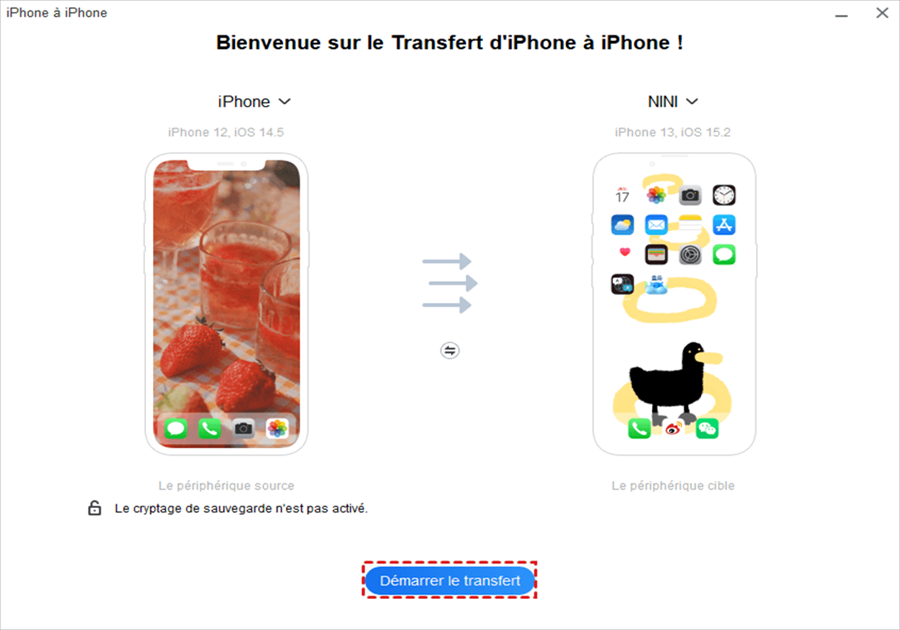
Trợ lý chuyển iPhone đơn giản nhất

- Truyền iPhone trong 1 nhấp chuột
- Tốc độ chuyển cực nhanh
- Giao diện dễ sử dụng
- Xem trước các tệp cần thiết
- Không có mạng bắt buộc
- Quản lý dữ liệu iPhone tất cả trong một
- Sao lưu và phục hồi iPhone
Hàng năm
Tự động gia hạn. Nhận các phiên bản mới miễn phí cho đến khi bạn hủy đăng ký.
39 ,99 € €
Cập nhật cho cuộc sống
Mua độc đáo. Cập nhật cuộc sống miễn phí cho tất cả các phiên bản mới tiếp theo.
59 ,99 € €
Chuyển dữ liệu sang iPhone mới bằng các phương tiện khác
Phương pháp truyền dữ liệu đơn giản trước khi kích hoạt iPhone mới. Tùy thuộc vào hướng dẫn sử dụng màn hình, dữ liệu iPhone cũ có thể được chuyển trực tiếp sang iPhone mới.
Một tùy chọn phổ biến để chuyển dữ liệu từ iPhone này sang iPhone khác, bây giờ hãy thử khôi phục dữ liệu mong muốn của bạn trên iPhone mới thông qua iCloud.
Công cụ quản lý phương tiện iOS – iTunes có thể giúp người dùng nhập các tệp mà họ cần PC vào iPhone mới.
Với sự khởi đầu nhanh chóng
1 Kết nối iPhone cũ và mới với cùng một mạng Wi-Fi và mang chúng lại với nhau.
2 Báo chí Tiếp tục Để trả lời lời nhắc xuất hiện trên thiết bị của bạn. Nếu lời nhắc biến mất, hãy khởi động lại hai thiết bị.
3 Nhập mã truy cập của iPhone cũ của bạn trên iPhone mới và định cấu hình ID mặt hoặc Touch ID.
4 Báo chí Chuyển từ iPhone Đợi cho đến khi dữ liệu của iPhone cũ được chuyển sang iPhone mới.
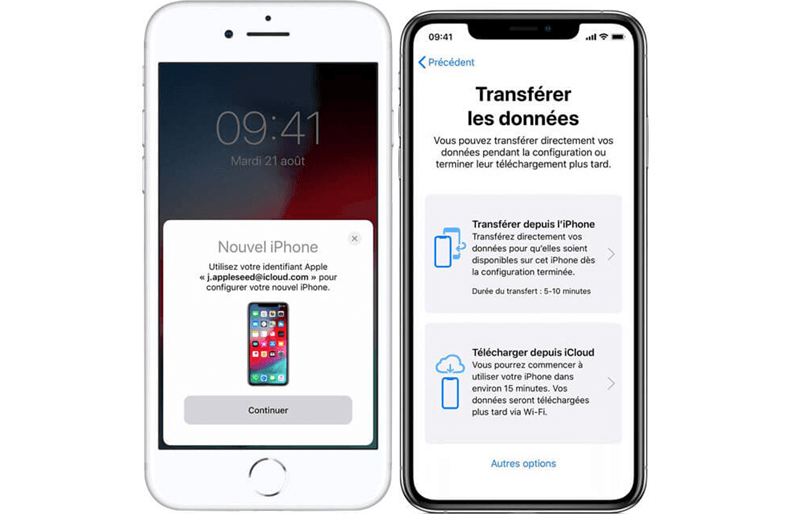
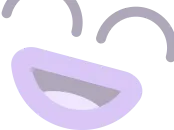
NHỮNG LỢI ÍCH
- Các bước đơn giản.
- Không phụ thuộc vào các công cụ thứ ba.
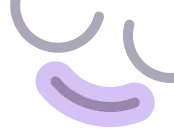
Bất lợi
- Tốc độ chuyển là trung bình.
- Phụ thuộc vào môi trường mạng tốt.
- Phương pháp sẽ không còn khả dụng sau khi kích hoạt iPhone mới.
1 Lưu dữ liệu iPhone cũ của bạn trên không gian iCloud.
2 truy cập Cài đặt của iPhone mới> Chọn Tổng quan.
3 Chọn Chuyển hoặc đặt lại iPhone > Nhấn Xóa nội dung và cài đặt.
4 Khởi động lại IPhone mới> Kết nối Wi-Fi> Chọn Khôi phục từ iCloud.

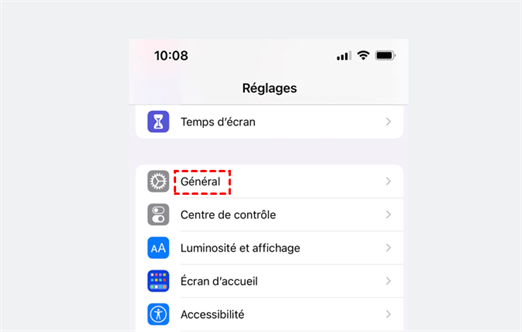
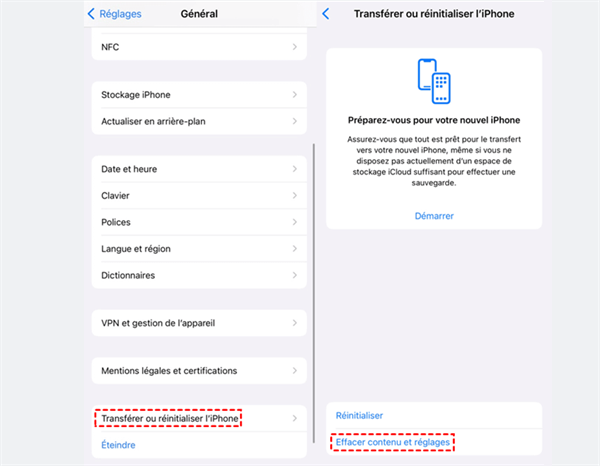
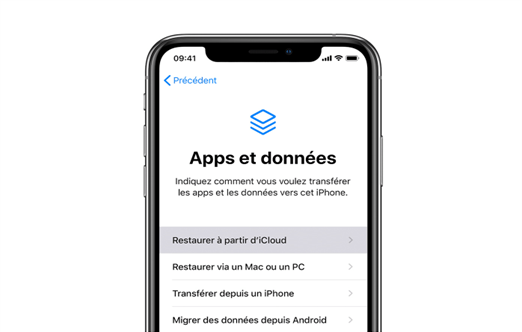
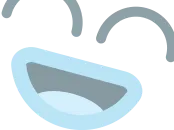
NHỮNG LỢI ÍCH
- Dễ sử dụng.
- Điện thoại cũ không cần thiết
- Hỗ trợ các tệp chọn lọc của các tệp.
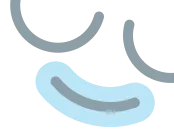
Bất lợi
- Quá trình có thể mất nhiều thời gian.
- Một số lượng lớn các bản sao lưu dữ liệu dài hạn là đắt tiền.
- Phụ thuộc vào môi trường mạng tốt.
- Không thể chuyển các ứng dụng.
1 Khởi chạy iTunes và kết nối iPhone cũ với PC bằng cáp USB.
2 Chờ cho đến khi kết nối thiết bị kết thúc, sau đó nhấp vào Bản tóm tắt > Lưu bây giờ.
3 Kết nối iPhone mới của bạn với PC và nhấn Biểu tượng thiết bị Trên màn hình iTunes của bạn.
4 Nhấp vào Bản tóm tắt > Hỗ trợ, Chọn tệp bạn muốn nhập trên điện thoại của mình, sau đó nhấn Khôi phục.
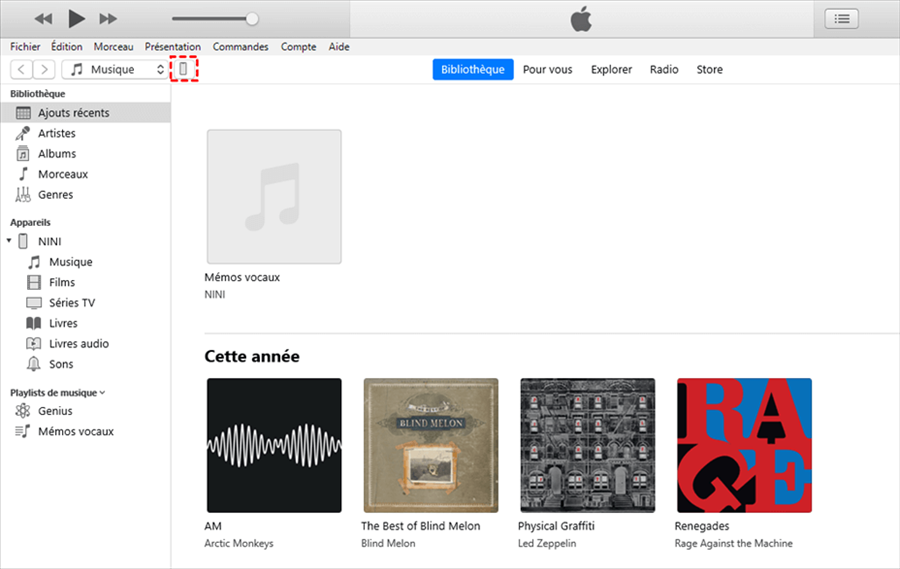
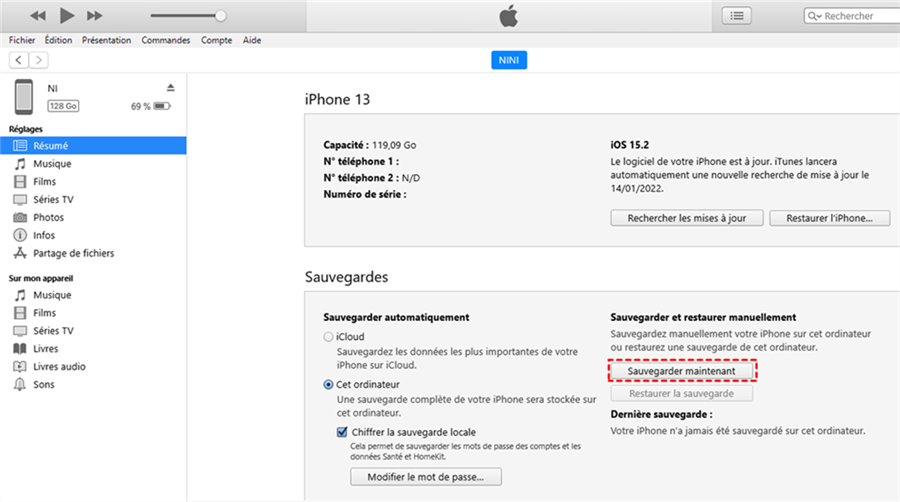
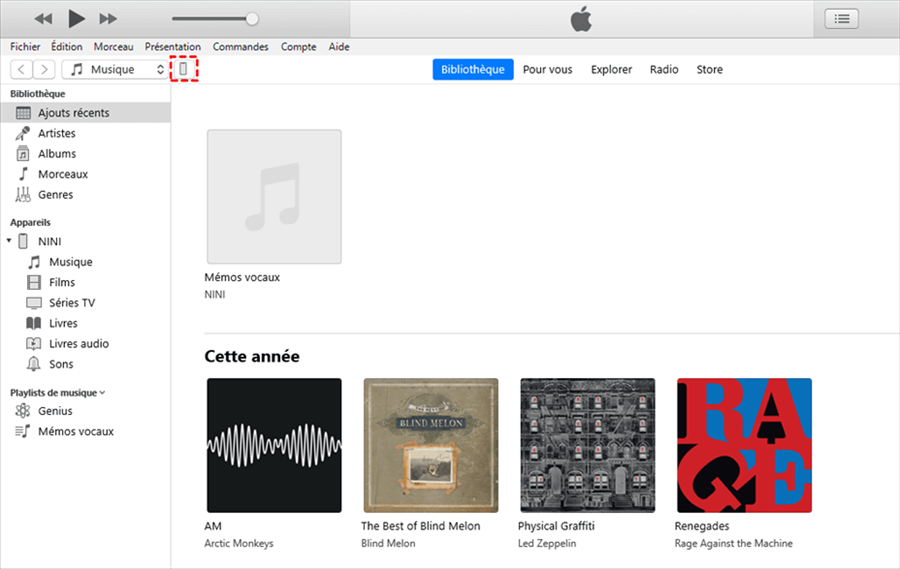
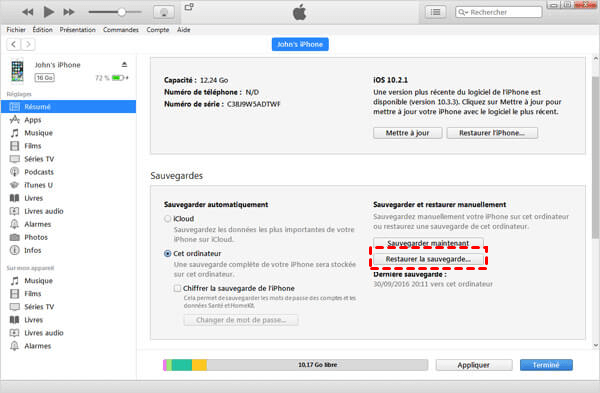
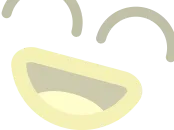
NHỮNG LỢI ÍCH
- Miễn phí.
- Hỗ trợ các tệp chọn lọc của các tệp.
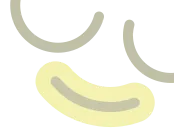
Bất lợi
- Hoạt động phức tạp hơn.
- iTunes có thể hoạt động chậm.
- Tương tác tồi tệ hơn các cách khác.
Kết thúc chuyển đổi iPhone ? Đừng vội rời khỏi !
Xóa dữ liệu khỏi iPhone cũ
Hoàn toàn xóa nội dung của iPhone cũ trước khi bán hoặc đưa ra, do đó loại bỏ 100 % khả năng vi phạm thông tin, trộm cắp thẻ tín dụng và giả mạo danh tính.
Ngắt kết nối tài khoản iCloud
Đồng bộ hóa iCloud trên tất cả các thiết bị mà bạn được kết nối. Ngay cả khi bạn xóa tất cả dữ liệu khỏi iPhone hiện tại, điều này sẽ không ảnh hưởng đến iCloud trên các thiết bị khác. Bạn có thể đăng xuất khỏi tài khoản iCloud trên tất cả các thiết bị cũ của mình để giữ dữ liệu của bạn an toàn.
Các bước: Chuyển đến Cài đặt> ID Apple> Ngắt kết nối> Nhập mật khẩu của bạn và hủy kích hoạt chức năng bản địa hóa> Ngắt kết nối.
Phân ly iPhone cũ khỏi tài khoản Apple
Mã định danh Apple lưu tất cả các thiết bị bạn sử dụng. Vui lòng phân tách iPhone cũ của bạn khỏi tài khoản Apple của bạn sau khi ngừng sử dụng nó, để ngăn thông tin được thay đổi.



