Cách đưa Google vào công cụ tìm kiếm mặc định trên Chrome, Firefox, Internet Explorer, đưa Google vào công cụ tìm kiếm: BÀI HÁT – Hướng dẫn Ionos
Đưa Google vào công cụ tìm kiếm: Thay đổi công cụ tìm kiếm trong Chrome, Firefox và Edge
Trên Firefox, bạn cũng có thể sửa đổi công cụ tìm kiếm trong vài phút và cũng có một số phương pháp để làm như vậy. Đơn giản nhất là như sau:
Cách đưa Google vào công cụ tìm kiếm mặc định trên Chrome, Firefox, Internet Explorer
Một công cụ tìm kiếm không mong muốn đã thay thế Google trên trình duyệt của bạn ? Dưới đây là quy trình đưa Google vào công cụ tìm kiếm mặc định vào các trình duyệt web chính: Google Chrome, Mozilla Firefox và Internet Explorer. Để bảo vệ bản thân trước các công cụ tìm kiếm không mong muốn như quay số tìm kiếm của tôi, Golsearch / SearchGol hoặc Delta Search, hãy cẩn thận khi bạn cài đặt ứng dụng. Thông thường, đó là do một hộp kiểm được kiểm tra mặc định trong các quy trình cài đặt mà Google được thay thế bằng một công cụ tìm kiếm khác. May mắn thay, đặt Google vào công cụ tìm kiếm mặc định chỉ mất vài phút !
Đặt Google trên Google Chrome
Trên Google Chrome, bạn có thể sử dụng Google trong Omnibox, trên trang chủ và tab mặc định, khi bắt đầu -ups. Bước đầu tiên là truy cập cài đặt của Google Chrome. Các cài đặt có thể truy cập thông qua menu, nằm ở phía trên bên phải của trình duyệt của bạn (biểu tượng đại diện cho 3 đường ngang nhỏ).
Để sử dụng Google trong Omnibox (thanh địa chỉ, cũng cho phép bạn thực hiện nghiên cứu), nhấp vào “Quản lý các công cụ tìm kiếm”. Bạn cũng có thể nhập địa chỉ này vào thanh địa chỉ: Chrome: // Cài đặt/SearchEngines. Nếu bạn tìm thấy Google trong danh sách, hãy chuyển chuột của bạn trên dòng tương ứng sau đó nhấp vào “Sử dụng theo mặc định”. Nếu không, bạn có thể thêm Google bằng cách nhập các trường nằm ở dưới cùng của danh sách. Ví dụ: cho biết Google trong các hộp “Thêm động cơ” và “từ khóa”, sau đó cái này trong hộp thứ 3: https: // www.Google.fr/#q =
Để đưa Google lên trang chủ trên Google Chrome (nút home), bạn phải nhấp vào “Sửa đổi” trong cài đặt (trong “Hiển thị nút Home”). Chọn “Mở trang này” và cho biết địa chỉ URL này: http: // www.Google.Fr Để đưa google bằng tiếng Pháp.
Nếu bạn muốn Google mở Google Chrome, hãy nhấp vào “Bộ trang”, bên phải “Mở trang hoặc một bộ trang cụ thể”. Xóa các trang thừa và thêm URL Google bằng tiếng Pháp: http: // www.Google.Fr

Đặt Google trên Mozilla Firefox
Trên Mozilla Firefox, bạn có thể thay đổi công cụ tìm kiếm trên trang chủ, Omnibox (thanh địa chỉ) và trường dành riêng cho nghiên cứu (trên cùng bên phải). Để thực hiện các thay đổi này, hãy bắt đầu bằng cách tiếp cận các tùy chọn, bằng cách nhấp vào “Firefox” ở phía trên bên trái của trình duyệt của bạn, sau đó.
Để đưa Google lên trang chủ của Mozilla Firefox, chỉ cần chỉ ra http: // www.Google.Fr Trong Tùy chọn (Tab chung). Trong menu thả xuống, chọn “Hiển thị trang chủ của tôi” nếu bạn muốn Google được ra mắt khi bắt đầu Mozilla Firefox.
Để thay đổi công cụ tìm kiếm omnibox, hãy nhập Giới thiệu: Cấu hình Trong thanh địa chỉ và nhấp vào “Tôi sẽ cẩn thận, hứa”. Trong hộp “bộ lọc”, hãy nhìn Từ khóa.URL. Nhấp đúp vào giá trị dòng Từ khóa.URL và nhập: https: // www.Google.fr/#q =
Để thay đổi công cụ tìm kiếm mặc định của trường chuyên dụng (trên cùng bên phải), nhấp vào mũi tên nhỏ ở bên trái của hộp, sau đó trên “Quản lý các công cụ tìm kiếm”. Định vị google, sau đó đặt nó ở đầu danh sách. Bạn có thể xóa các công cụ tìm kiếm không mong muốn.
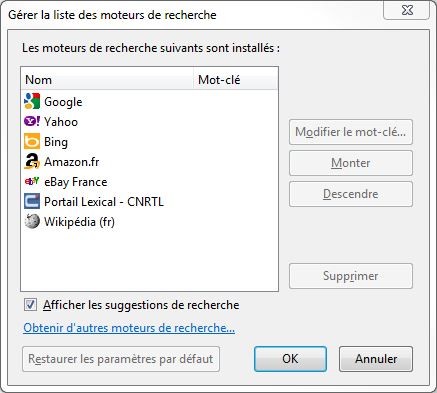
Đặt Google trên Internet Explorer
Trên Internet Explorer, tất cả phụ thuộc vào phiên bản được sử dụng. Đây là quy trình cho IE9, một số khác biệt có thể xuất hiện nếu bạn sử dụng phiên bản khác. Google có thể được sử dụng trên trang chủ và trong Omnibox (thanh địa chỉ, cũng cho phép bạn thực hiện tìm kiếm nhanh).
Để đưa Google lên trang chủ của Internet Explorer, hãy truy cập các tùy chọn qua bánh xe răng nằm ở phía trên bên phải của trình duyệt của bạn. Chỉ đơn giản là chỉ ra http: // www.Google.Fr Trong hộp “Trang khởi động”.
Sau đó, trong phần “Nghiên cứu / sửa đổi các tham số tìm kiếm mặc định” một phần của các tùy chọn, nhấp vào nút “Cài đặt”. Ở dưới cùng của cửa sổ, nhấp vào “Tìm kiếm các công cụ tìm kiếm khác” nếu Google không có trong danh sách. Nhấp vào “Google”, sau đó vào “Thêm Internet Explorer”, sau đó kiểm tra “Tạo công cụ tìm kiếm mặc định của tôi” trước khi nhấp vào Thêm vào Thêm vào. Sau đó, bạn có thể xóa Bing và những người khác nếu bạn muốn.
Đưa Google vào công cụ tìm kiếm
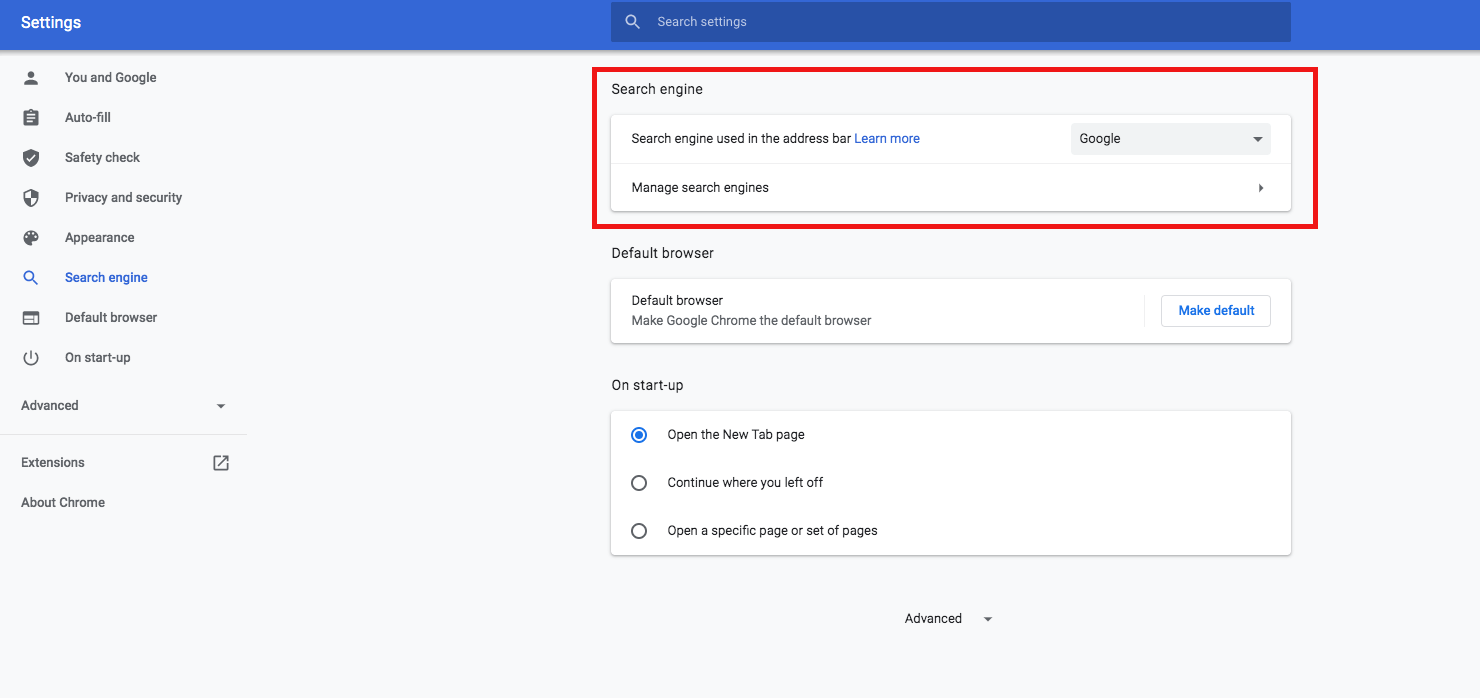
Bạn cũng có thể thay đổi công cụ tìm kiếm trong chrome bằng cách nhập “crôm: // cài đặt” vào thanh địa chỉ và nhấn phím “enter”. Điều này cho phép bạn mở menu Cài đặt. Nếu bạn sử dụng một Điện thoại thông minh hoặc máy tính bảng Android, Thực hiện theo quy trình trên, các công cụ tìm kiếm khác nhau nằm trong phần “tham số cơ bản”.
Sửa đổi công cụ tìm kiếm với Firefox
Trên Firefox, bạn cũng có thể sửa đổi công cụ tìm kiếm trong vài phút và cũng có một số phương pháp để làm như vậy. Đơn giản nhất là như sau:
- Mở Mozilla Firefox.
- Nhập một thuật ngữ trong thanh tìm kiếm. Một giao diện mở ra với các kết quả nghiên cứu khác nhau và một Biểu tượng nhỏ -Biểu tượng ở phía dưới bên phải. Nhấp vào biểu tượng này.
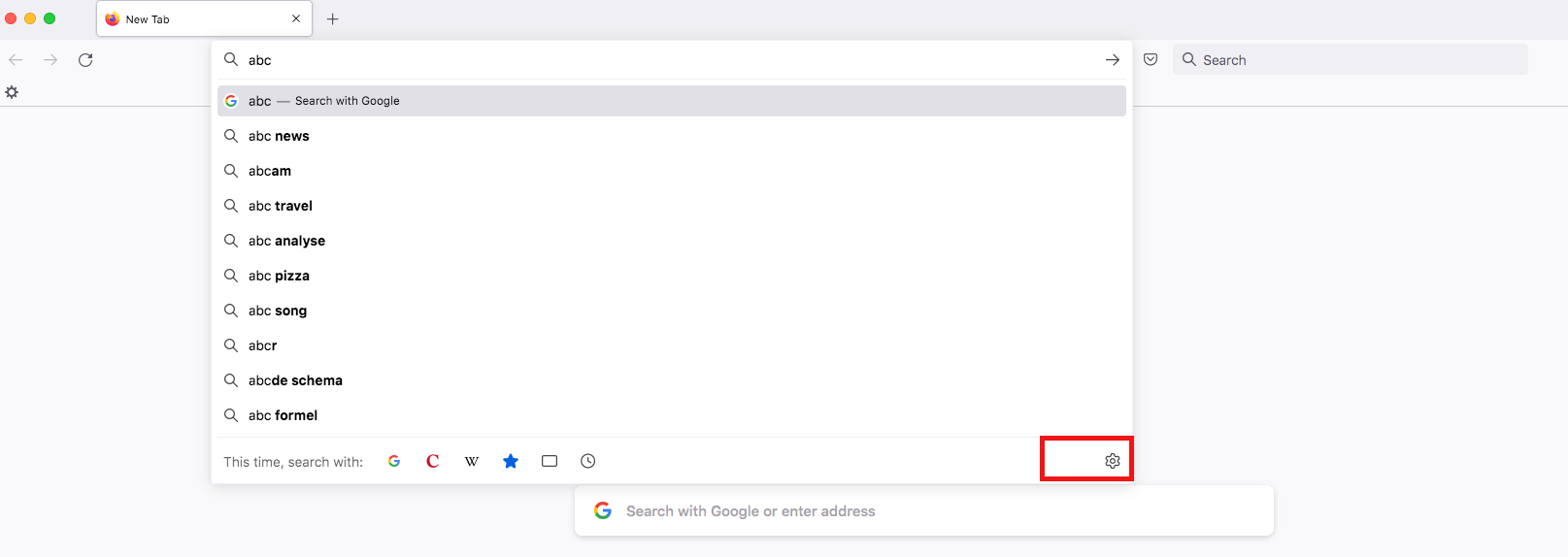
- Bây giờ bạn có quyền truy cập vào cài đặt tìm kiếm Firefox. Ở vị trí thứ hai, bạn sẽ tìm thấy tùy chọn “Công cụ tìm kiếm mặc định”. Chọn Google. Không cần phải lưu sự lựa chọn của bạn, công cụ tìm kiếm là được kích hoạt ngay lập tức.
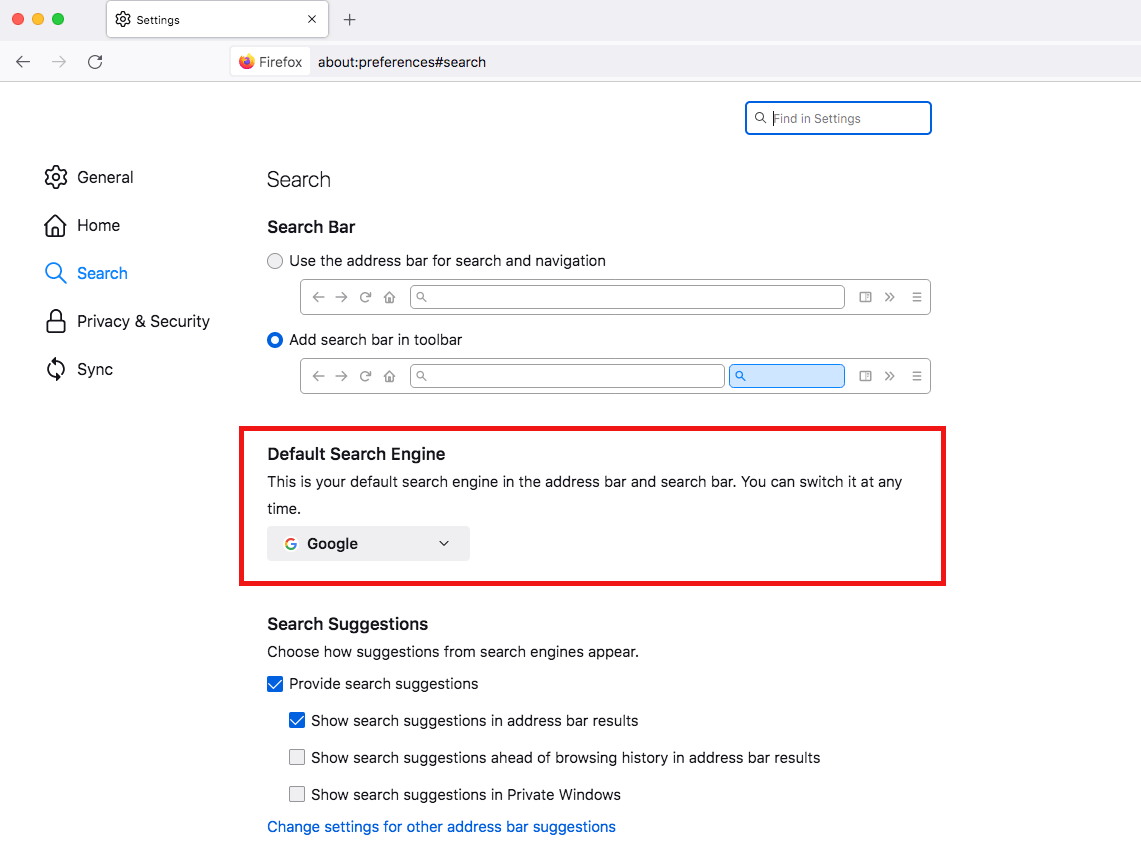
Nếu bạn muốn Google được hiển thị ngay khi trình duyệt được khởi chạy, bạn cũng có khả năng xác định công cụ tìm kiếm là trang bắt đầu Firefox.
Sửa đổi công cụ tìm kiếm trong Microsoft Edge
Thay đổi công cụ tìm kiếm trong Microsoft Edge là một chút rõ ràng. Tuy nhiên, nhờ các hướng dẫn sau, bạn sẽ đạt được kết quả mong muốn.
- Mở Microsoft Edge đầu tiên.
- Trong trình duyệt ở trên cùng bên phải là một biểu tượng đại diện cho Điểm treo. Nhấp vào nó để mở menu.
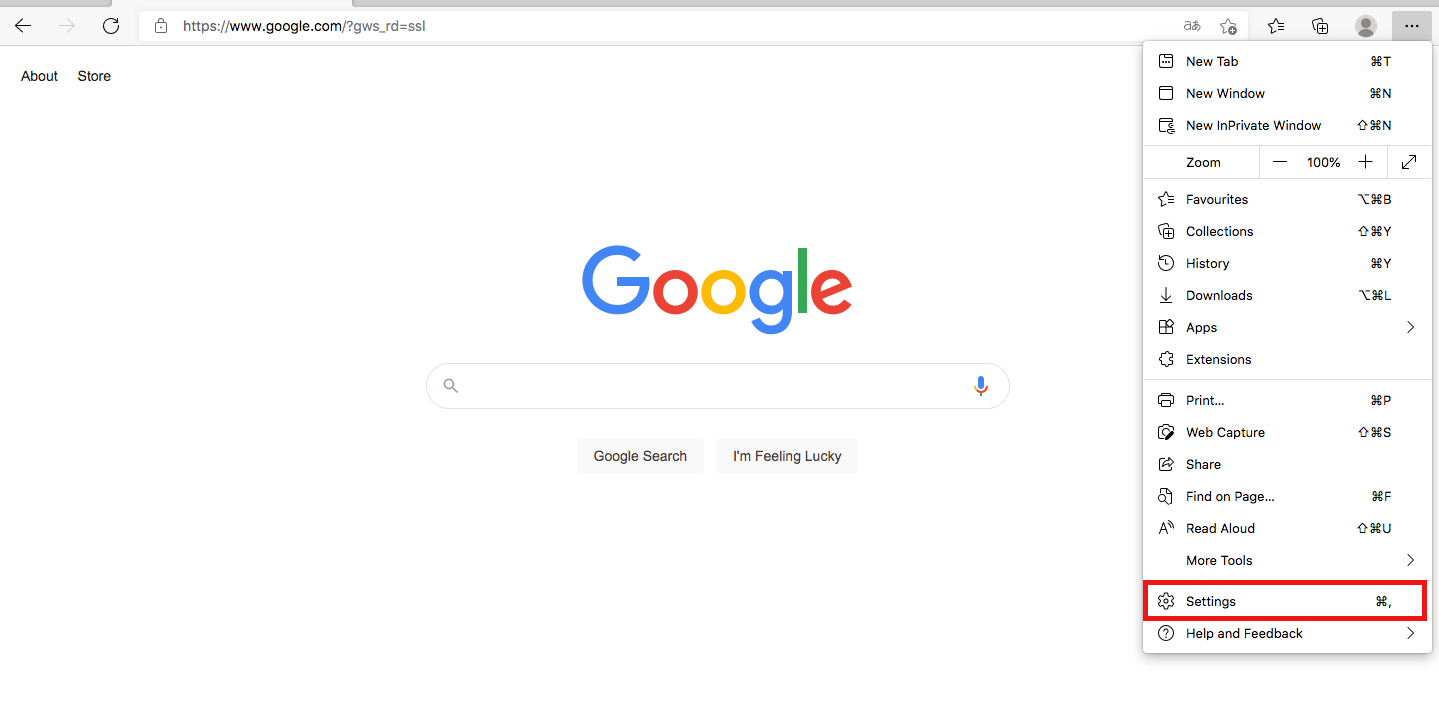
- Đi xuống menu cho đến khi bạn tìm thấy tùy chọn “Cài đặt” bên cạnh bánh răng.
- Ở bên trái, chọn tùy chọn ” Bảo mật, nghiên cứu và dịch vụ »».
- Khi bạn đã nhấp vào nó, bạn sẽ tìm thấy ở bên phải, ở phía dưới, tùy chọn “Thanh địa chỉ và tìm kiếm”. Nhấn vào nó.
- Chọn tùy chọn ” Quản lý công cụ tìm kiếm »». Trong menu mở, bạn có thể chọn Google làm công cụ tìm kiếm mặc định.
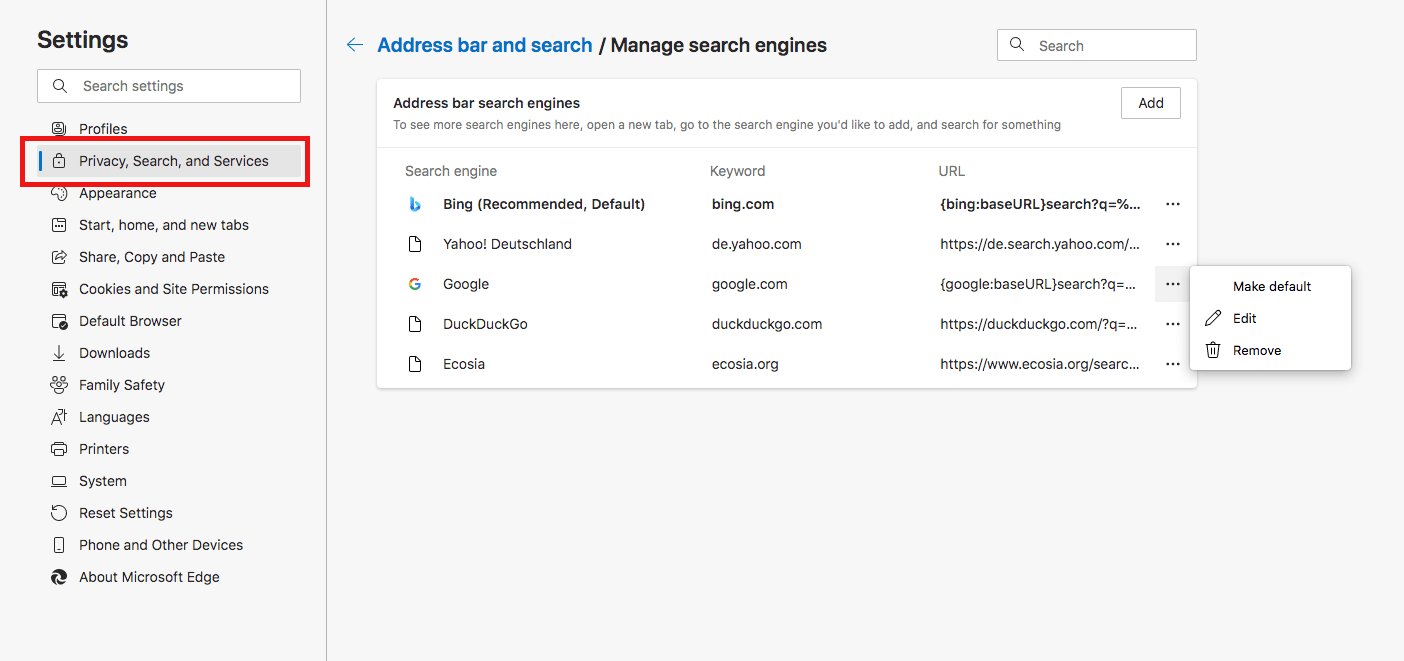
Trong các phiên bản cũ hơn của Edge, bạn có thể thay đổi công cụ tìm kiếm trong cài đặt trong phần “Tham số nâng cao”. Sau đó nhấp vào ” Công cụ tìm kiếm được sử dụng trong thanh địa chỉ »».
Phương pháp này giống nhau cho tất cả các công cụ tìm kiếm
Bài viết tập trung vào kỹ thuật để đặt Google làm công cụ tìm kiếm làm ví dụ, nhưng tất nhiên bạn có thể chọn các nhà cung cấp khác. Phương pháp này giống nhau và có nhiều lựa chọn thay thế cho Google. Bằng cách cài đặt các tiện ích bổ sung, ví dụ bạn có thể nhanh chóng dịch kết quả tìm kiếm của mình.
- 14/01/2022
- Tiếp thị công cụ tìm kiếm
Bài viết tương tự
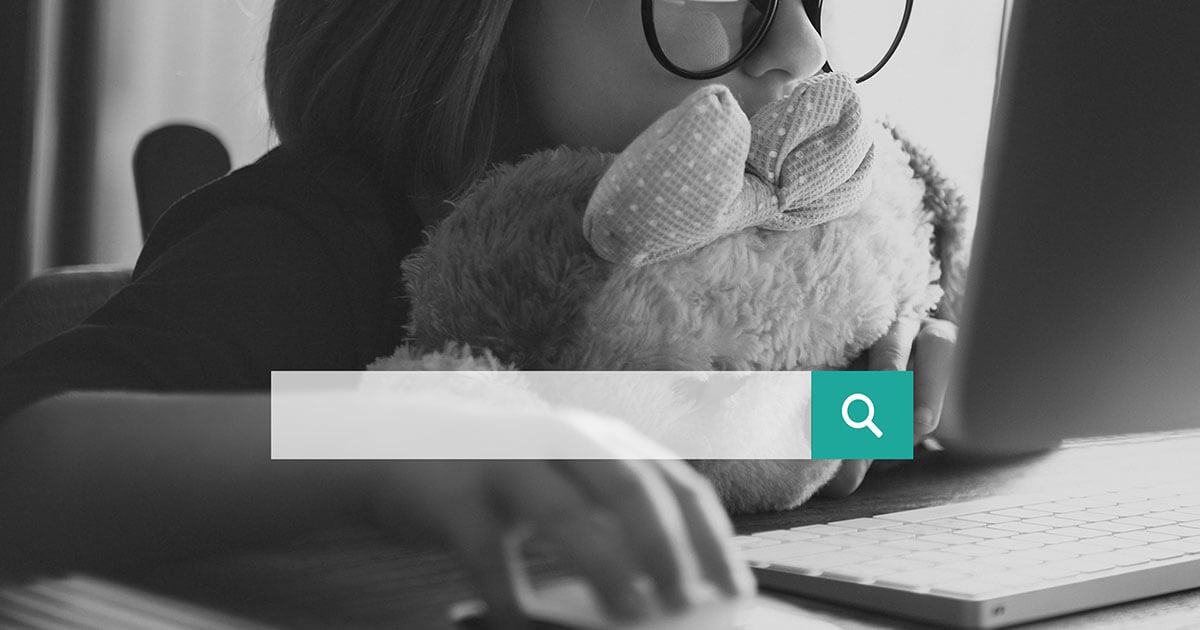
Công cụ tìm kiếm của trẻ em: Tất cả internet cho các bạn nhỏ
- 07/24/2020
- Tiếp thị công cụ tìm kiếm
Web cũng là một cách thiết yếu để trẻ em có được thông tin, ví dụ như cho bài tập về nhà của chúng. Có các công cụ tìm kiếm cụ thể cho trẻ em, vì vậy người dùng Internet trẻ chỉ có thể truy cập nội dung phù hợp với chúng. Họ đảm bảo rằng trẻ em không ngã, tự nguyện hay không, trên các trang web có hại cho những người trẻ tuổi. Hơn thế nữa,…

Trình duyệt an toàn: So sánh Chrome, Firefox, Edge và các trình khác
- 16/16/2021
- Bán trên internet
Không phải tất cả các trình duyệt đều được bảo mật theo định nghĩa. Ngay cả trong số các nhà cung cấp quan trọng nhất, có sự khác biệt thực sự về dữ liệu và tính bảo mật của dữ liệu. Để so sánh về Chrome, Firefox, Edge và những người khác, chúng tôi kiểm tra các lỗ hổng an toàn của các trình duyệt hàng đầu, làm nổi bật những ưu điểm và nhược điểm của chúng và tiết lộ những gì có ..

Thay đổi trình duyệt mặc định trên Windows 10
- 21/01/2022
- phát triển web
Bằng cách chọn đúng trình duyệt mặc định, người dùng không chỉ được hưởng lợi từ tốc độ làm việc nhanh, mà còn từ bảo mật, bảo vệ dữ liệu và dễ sử dụng tối đa. Sự lựa chọn của trình duyệt mặc định là một câu hỏi về hương vị và các yêu cầu cá nhân. Thay đổi và định cấu hình trình duyệt mặc định của bạn là trò chơi của trẻ trong Windows 10.…



