Bắt đầu PC của bạn ở chế độ an toàn trong Windows – hỗ trợ Microsoft, cách khởi động Windows 10 ở chế độ an toàn?
Cách khởi động Windows 10 ở chế độ an toàn
Nếu bạn không thể mở cài đặt để chuyển sang chế độ an toàn, hãy khởi động lại thiết bị của bạn từ màn hình kết nối Windows.
Bắt đầu PC của bạn ở chế độ an toàn trong Windows
Chế độ an toàn bắt đầu Windows với một điều kiện cơ bản, sử dụng một số tệp và người chơi giới hạn. Nếu một vấn đề không xảy ra ở chế độ an toàn, điều này có nghĩa là các tham số mặc định và trình điều khiển thiết bị cơ bản không phải là nguyên nhân của vấn đề. Quan sát Windows ở chế độ an toàn cho phép bạn giới hạn nguồn gốc của một vấn đề và có thể giúp bạn giải quyết các vấn đề trên PC.
Có hai phiên bản của chế độ an toàn: chế độ an toàn và chế độ an toàn với chăm sóc mạng. Chế độ an toàn với mạng bổ sung trình điều khiển mạng và các dịch vụ bạn sẽ cần truy cập internet và các máy tính khác trên mạng của bạn.
Chọn trong các phần sau đây Quy trình khởi động PC của bạn ở chế độ an toàn từ cài đặt, màn hình kết nối hoặc màn hình màu đen hoặc trống.
- bấm vào chìa khóa Logo Windows + TÔI Trên bàn phím của bạn để mở cài đặt. Nếu điều này không hoạt động, chọn nút Khởi nghiệp , Sau đó chọn Cài đặt .
- Lựa chọn Sự hồi phục> Hệ thống .
Mở các tham số khôi phục - Dưới Tùy chọn phục hồi, Về Bắt đầu nâng cao, lựa chọn Khởi động lại ngay bây giờ.
- Sau khi khởi động lại máy tính của bạn trên màn hình Chọn một sự lựa chọn, lựa chọn Xử lý sự cố >Tùy chọn nâng cao >Bắt đầu tham số >Khởi động lại. Bạn có thể được mời nhập khóa khôi phục BitLocker của mình.




- Sau khi khởi động lại máy tính của bạn, một số tùy chọn được hiển thị. cắm chìa khóa 4 Hoặc F4 Để khởi động máy tính của bạn ở chế độ an toàn. Hoặc nếu bạn cần sử dụng Internet, chọn 5 hoặc báo chí F5 Đối với chế độ an toàn với mạng.
Từ màn hình kết nối
Nếu bạn không thể mở cài đặt để chuyển sang chế độ an toàn, hãy khởi động lại thiết bị của bạn từ màn hình kết nối Windows.
- Trong màn hình kết nối Windows, nhấn lâu dài Trên phím phù hợp trong khi chọn Quyền lực >Khởi động lại .
- Khi PC của bạn đã khởi động lại trên màn hình Chọn một sự lựa chọn , lựa chọn Giải quyết vấn đề >Tùy chọn nâng cao >Bắt đầu tham số >Khởi động lại. Bạn có thể được mời nhập khóa khôi phục BitLocker của mình.




- Sau khi khởi động lại máy tính của bạn, một số tùy chọn được hiển thị. Chọn phím 4 Hoặc F4 Để khởi động máy tính của bạn ở chế độ an toàn. Hoặc nếu bạn cần sử dụng Internet, chọn 5 Hoặc F5 Đối với chế độ an toàn với mạng.
Từ màn hình màu đen hoặc trống
Nhận thấy : Nếu bạn đã mã hóa thiết bị của mình, bạn sẽ cần khóa BitLocker của mình để bắt đầu ở chế độ an toàn.
Trước khi chuyển sang chế độ an toàn, bạn phải vào Môi trường Phục hồi Windows (Winre). Để làm điều này, bạn sẽ tắt, sau đó tạo lại thiết bị của mình trong nhiều lần:
- Giữ nút BẬT/TẮT trong 10 giây để tắt thiết bị của bạn.
- Nổi bật trên nút BẬT/TẮT để bật thiết bị của bạn.
- Từ dấu hiệu đầu tiên bắt đầu Windows (ví dụ: một số thiết bị hiển thị logo của nhà sản xuất để khởi động lại) duy trì nút BẬT/TẮT trong 10 giây để tắt thiết bị của bạn.
- Nổi bật trên nút BẬT/TẮT để bật thiết bị của bạn.
- Khi Windows khởi động lại, hãy giữ nút BẬT/TẮT trong 10 giây để tắt thiết bị của bạn.
- Nổi bật trên nút BẬT/TẮT để bật thiết bị của bạn.
- Cho phép thiết bị của bạn khởi động lại trong sửa chữa tự động, sau đó chọn Tùy chọn nâng cao Để vào Winre.
Bây giờ bạn đang ở trong Winre, bạn sẽ làm theo các bước này để chuyển sang chế độ an toàn:
- Trên màn hình Chọn một sự lựa chọn , lựa chọn Giải quyết vấn đề >Tùy chọn nâng cao >Bắt đầu tham số >Khởi động lại.




- Sau khi khởi động lại thiết bị của bạn, danh sách các tùy chọn được hiển thị. Chọn tùy chọn 5 trong danh sách hoặc báo chí F5 Đối với chế độ an toàn với chăm sóc mạng.
Nếu bạn cần thêm thông tin về lỗi màn hình đen hoặc trống, hãy xem giải quyết lỗi màn hình màu đen hoặc trống.
Nhận xét: Việc khởi động lại thiết bị của bạn phải đủ để bạn có chế độ an toàn để đi từ chế độ bình thường. Tuy nhiên, nếu, vì bất kỳ lý do gì, máy tính của bạn luôn bắt đầu ở chế độ an toàn sau khi khởi động lại, hãy tiến hành như sau:
- cắm chìa khóa Logo Windows + R.
- Vỗ nhẹ MSconfig trong khu vựcMở, Sau đó chọn ĐƯỢC RỒI.
- Chọn tab Khởi nghiệp.
- Dưới Tùy chọn bắt đầu, Bỏ chọn hộpKhởi nghiệpchắc chắn.
- Nhấn nút Logo Windows + TÔI bàn phím của bạn để mở cài đặt. Nếu điều này không hoạt động, chọn nút Khởi nghiệp , Sau đó chọn Cài đặt .
- Lựa chọn Cập nhật & Bảo mật >Sự hồi phục .
Mở các tham số khôi phục - Dưới Bắt đầu nâng cao, lựa chọn Khởi động lại ngay bây giờ.
- Khi PC của bạn đã khởi động lại trên màn hình Chọn một sự lựa chọn , lựa chọn Giải quyết vấn đề >Tùy chọn nâng cao >Bắt đầu tham số >Khởi động lại. Bạn có thể được mời nhập khóa khôi phục BitLocker của mình.




- Sau khi khởi động lại máy tính của bạn, một số tùy chọn được hiển thị. cắm chìa khóa 4 Hoặc F4 Để khởi động máy tính của bạn ở chế độ an toàn. Hoặc nếu bạn cần sử dụng Internet, chọn 5 hoặc báo chí F5 Đối với chế độ an toàn với mạng.
Từ màn hình kết nối
Nếu bạn không thể mở cài đặt để chuyển sang chế độ an toàn, hãy khởi động lại thiết bị của bạn từ màn hình kết nối Windows.
- Trên màn hình kết nối Windows, nhấn lâu dài Trên phím phù hợp trong khi chọn Quyền lực >Khởi động lại .
- Khi PC của bạn đã khởi động lại trên màn hình Chọn một sự lựa chọn , lựa chọn Giải quyết vấn đề >Tùy chọn nâng cao >Bắt đầu tham số >Khởi động lại. Bạn có thể được mời nhập khóa khôi phục BitLocker của mình.




- Sau khi khởi động lại máy tính của bạn, một số tùy chọn được hiển thị. Chọn phím 4 Hoặc F4 Để khởi động máy tính của bạn ở chế độ an toàn. Hoặc nếu bạn cần sử dụng Internet, chọn 5 Hoặc F5 Đối với chế độ an toàn với mạng.
Từ màn hình màu đen hoặc trống
Nhận thấy : Nếu bạn đã mã hóa thiết bị của mình, bạn sẽ cần khóa BitLocker của mình để bắt đầu ở chế độ an toàn.
Trước khi chuyển sang chế độ an toàn, bạn phải vào Môi trường Phục hồi Windows (Winre). Để làm điều này, bạn sẽ tắt, sau đó tạo lại thiết bị của mình trong nhiều lần:
- Giữ nút BẬT/TẮT trong 10 giây để tắt thiết bị của bạn.
- Nổi bật trên nút BẬT/TẮT để bật thiết bị của bạn.
- Từ dấu hiệu đầu tiên bắt đầu Windows (ví dụ: một số thiết bị hiển thị logo của nhà sản xuất để khởi động lại) duy trì nút BẬT/TẮT trong 10 giây để tắt thiết bị của bạn.
- Nổi bật trên nút BẬT/TẮT để bật thiết bị của bạn.
- Khi Windows khởi động lại, hãy giữ nút BẬT/TẮT trong 10 giây để tắt thiết bị của bạn.
- Nổi bật trên nút BẬT/TẮT để bật thiết bị của bạn.
- Cho phép thiết bị của bạn khởi động lại hoàn toàn. Bạn sẽ vào môi trường Winre.
Bây giờ bạn đang ở trong Winre, bạn sẽ làm theo các bước này để chuyển sang chế độ an toàn:
- Trên màn hình Chọn một sự lựa chọn , lựa chọn Giải quyết vấn đề >Tùy chọn nâng cao >Bắt đầu tham số >Khởi động lại.




- Sau khi khởi động lại thiết bị của bạn, danh sách các tùy chọn được hiển thị. Chọn tùy chọn 5 trong danh sách hoặc báo chí F5 Đối với chế độ an toàn với chăm sóc mạng.
Nếu bạn cần thêm thông tin về lỗi màn hình đen hoặc trống, hãy xem giải quyết lỗi màn hình đen hoặc trống.
Nhận xét: Việc khởi động lại thiết bị của bạn phải đủ để bạn có chế độ an toàn để đi từ chế độ bình thường. Tuy nhiên, nếu, vì bất kỳ lý do gì, máy tính của bạn luôn bắt đầu ở chế độ an toàn sau khi khởi động lại, hãy tiến hành như sau:
- cắm chìa khóa Logo Windows + R.
- Vỗ nhẹ MSconfig trong khu vựcMở, Sau đó chọn ĐƯỢC RỒI.
- Chọn tab Khởi nghiệp.
- Dưới Tùy chọn bắt đầu, Bỏ chọn hộpKhởi nghiệpchắc chắn.
Cách khởi động Windows 10 ở chế độ an toàn ?
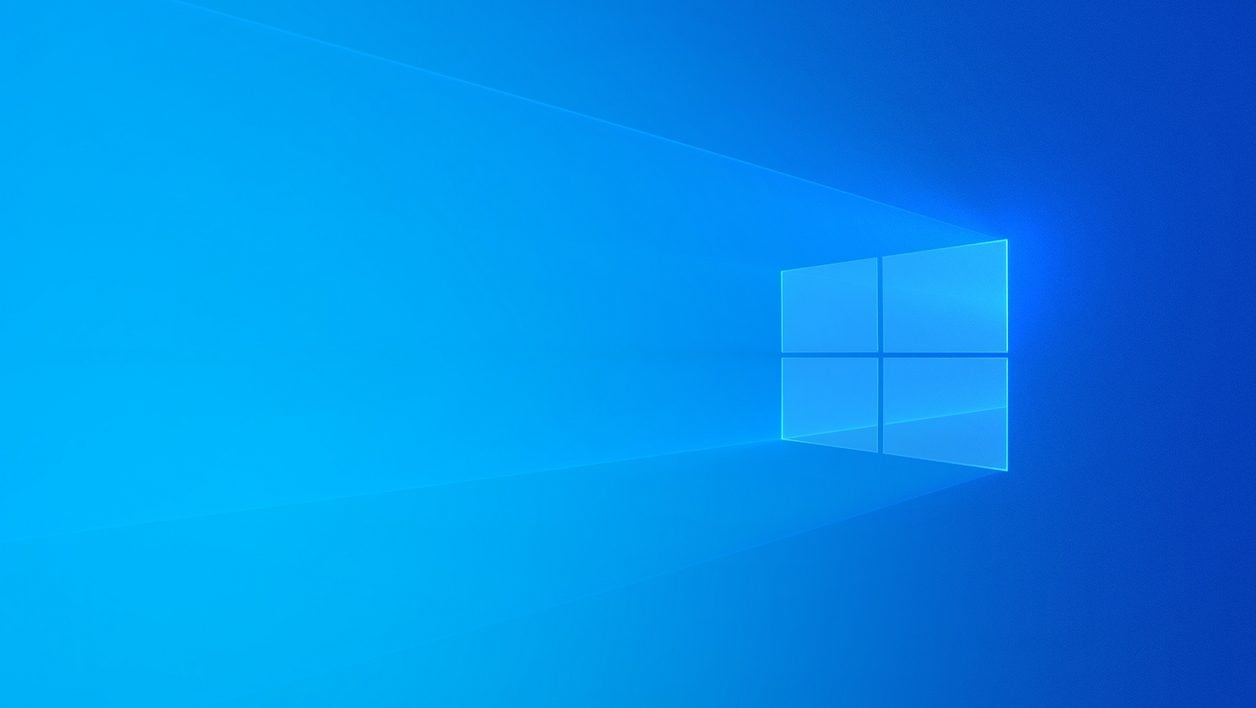

Xác định các vấn đề của PC của bạn dễ dàng hơn bằng cách bắt đầu Windows ở chế độ giới hạn bằng cách sử dụng một số tệp và trình điều khiển bị hạn chế.
Tìm nguồn gốc của một vấn đề gặp phải trong Windows 10 không phải lúc nào cũng dễ dàng. Để giúp bạn xác định vấn đề, có thể bắt đầu Windows ở chế độ an toàn. PC của bạn sau đó bắt đầu dưới Windows trong một phiên bản tối giản trong đó một số tệp và phi công không được tải.
Trạng thái Windows đơn giản hóa này sẽ có thể giúp bạn xác định nguyên nhân của vấn đề của bạn. Nếu mối quan tâm không sao chép khi Windows được bắt đầu ở chế độ an toàn, các tham số mặc định của hệ thống không được đề cập.
Hơn nữa, hai phiên bản của chế độ an toàn tồn tại: Chế độ an toàn cổ điển, lý tưởng nếu bạn cần thực hiện phân tích bảo mật để theo dõi phần mềm độc hại chẳng hạn và chế độ an toàn với chăm sóc mạng. Cái sau cho phép bạn sử dụng Windows ở chế độ an toàn, nhưng bằng cách thêm trình điều khiển mạng để cho phép bạn truy cập internet, ví dụ hữu ích để vượt qua việc cài đặt bản cập nhật sẽ không chuyển sang chế độ bình thường.
Một số phương pháp có thể khởi động PC của bạn dưới Windows 10 ở chế độ an toàn.
Bắt đầu Windows 10 ở chế độ an toàn từ cài đặt
1. Mở cài đặt
Bắt đầu bằng cách mở Cài đặt các cửa sổ. Để làm điều này, nhấp vào menu Khởi nghiệp Và nhấp vào biểu tượng xuất hiện một bánh xe có Notched. Bạn cũng có thể sử dụng kết hợp khóa trực tiếp Windows+i. Sau đó đi đến menu Cập nhật và bảo mật,
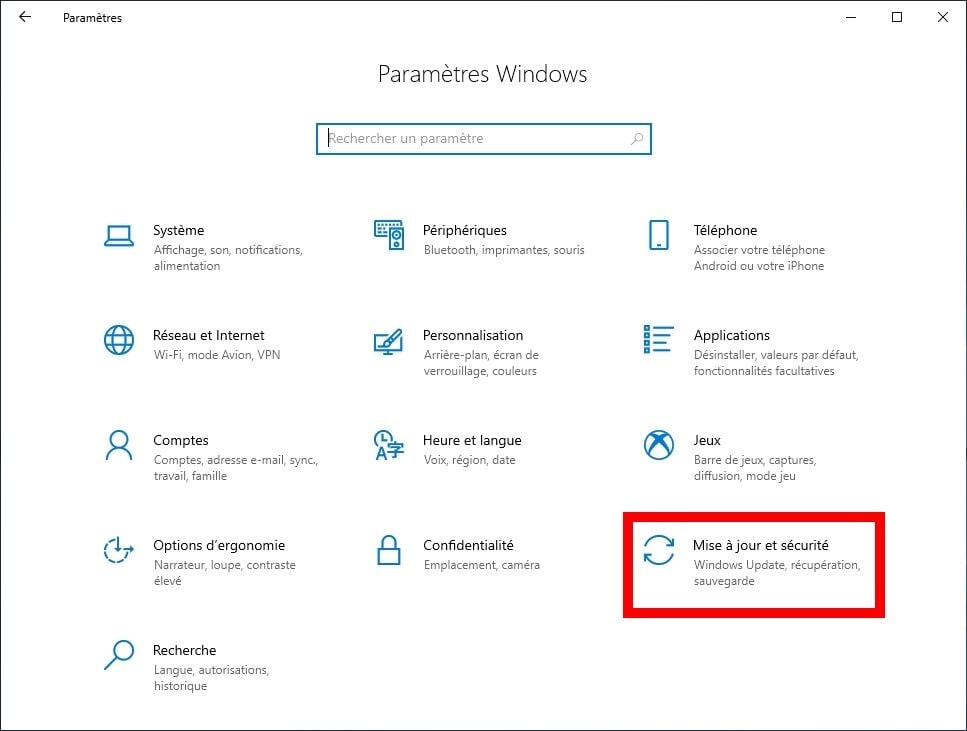
2. Truy cập các tùy chọn phục hồi
Nhập phần Sự hồi phục Sau đó, dưới tiêu đề Bắt đầu nâng cao, bấm vào Khởi động lại ngay bây giờ.
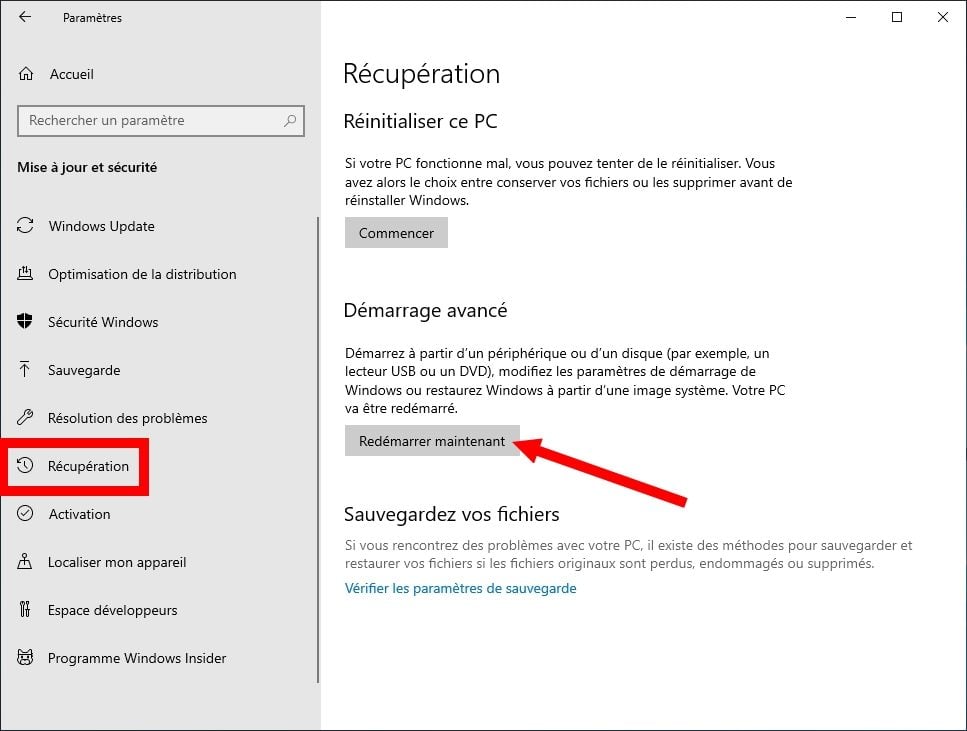
3. Khởi động lại ở chế độ an toàn
PC của bạn sẽ hiển thị một cửa sổ màu xanh biểu thị Chọn một sự lựa chọn. Bấm vào Xử lý sự cố, Sau đó, trên Tùy chọn nâng cao và cuối cùng Cài đặt.
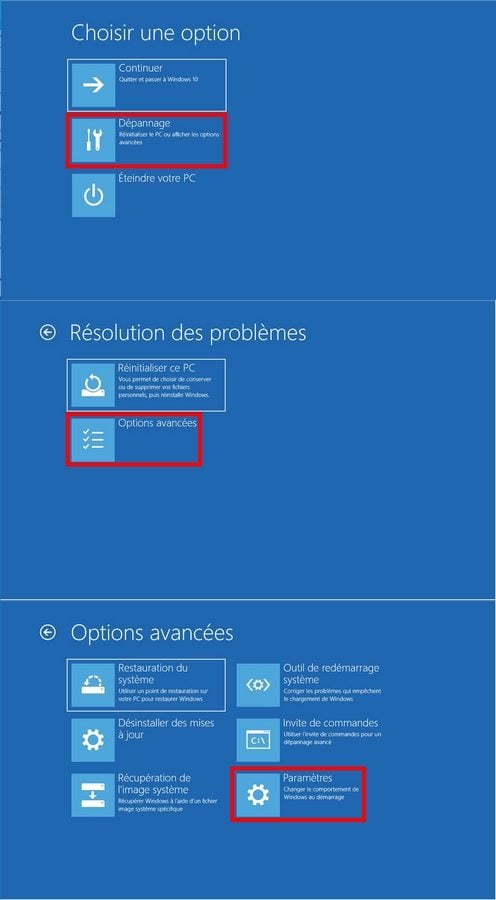
Một cửa sổ tóm tắt Tất cả các tùy chọn bắt đầu sẽ được áp dụng được hiển thị. Nhấn nút Khởi động lại Để khởi động lại Windows ở chế độ an toàn.
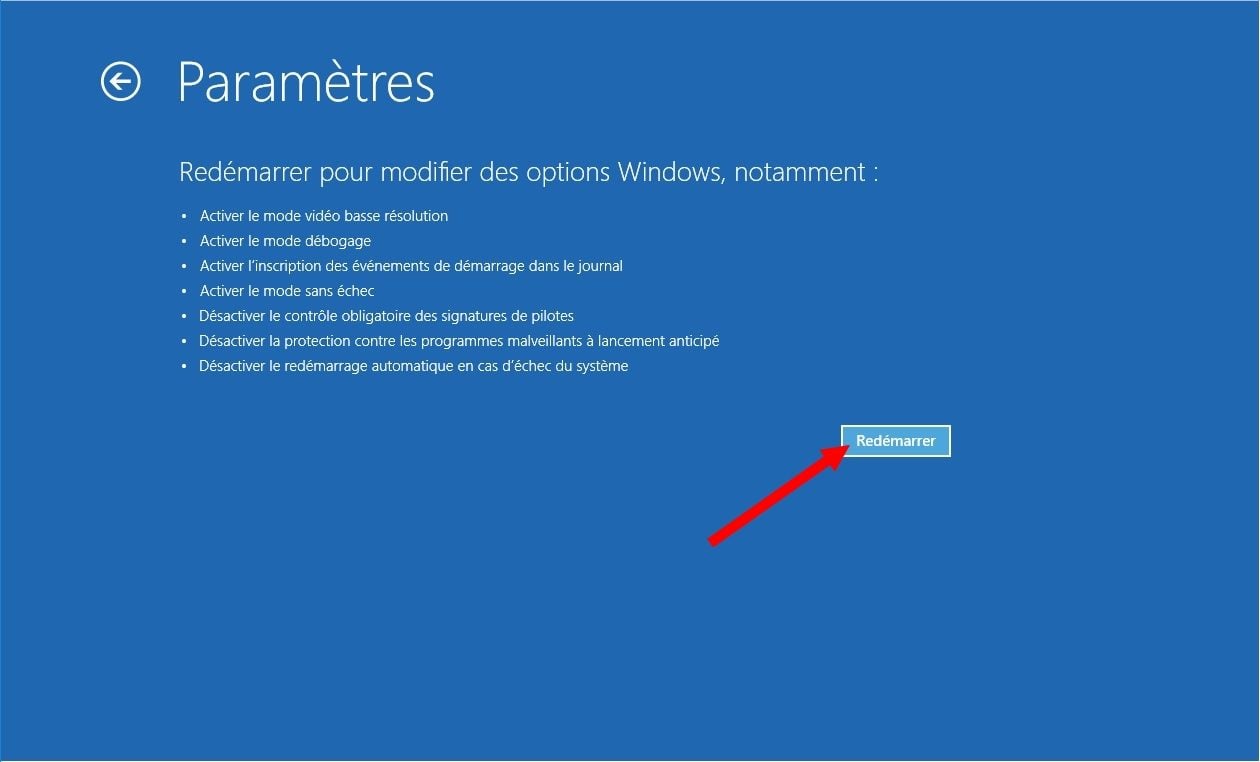
Khi máy của bạn được khởi động lại, một cửa sổ Bắt đầu tham số xuất hiện và cung cấp một số tùy chọn. Nhấn phím 4 hoặc F4 trên bàn phím của bạn để bắt đầu ở chế độ an toàn và trên 5 hoặc F5 để bắt đầu ở chế độ an toàn với hỗ trợ mạng.
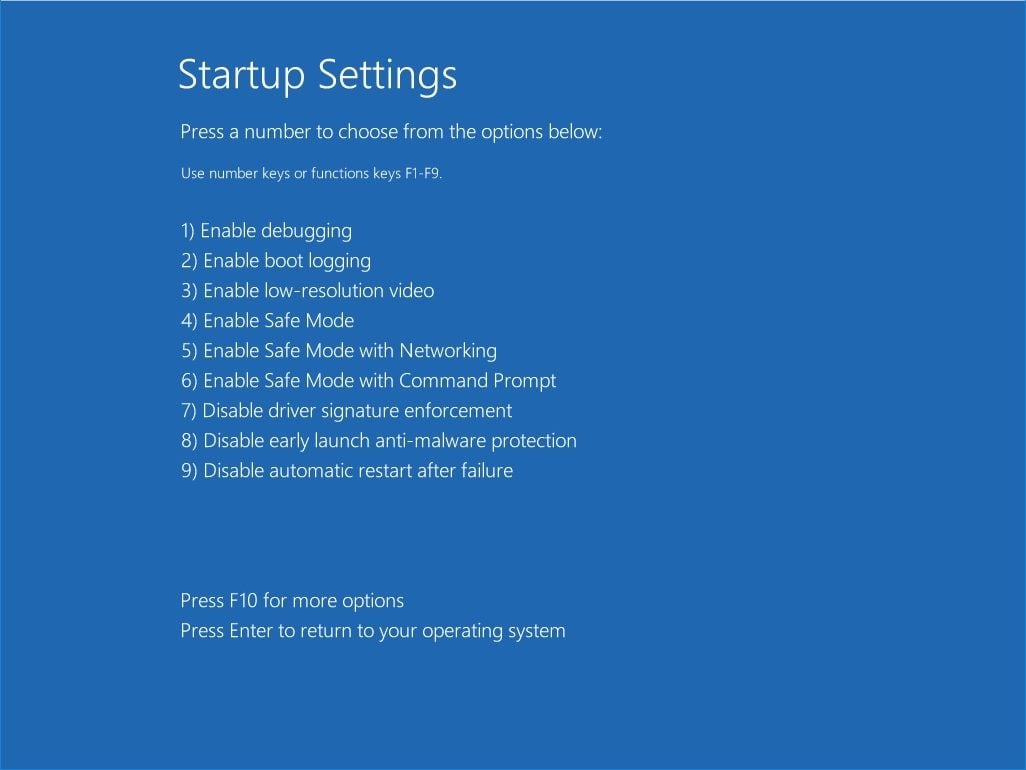
Bắt đầu Windows 10 ở chế độ an toàn từ màn hình kết nối
Nếu bạn không thể truy cập cài đặt Windows để khởi động PC ở chế độ an toàn, hãy khởi động lại máy của bạn và thực hiện trực tiếp từ màn hình kết nối đến phiên của bạn.
Để làm điều này, từ màn hình kết nối Windows, nhấn phím Upris bàn phím của bạn và nhấp vào Trên, Sau đó, trên Khởi động lại.
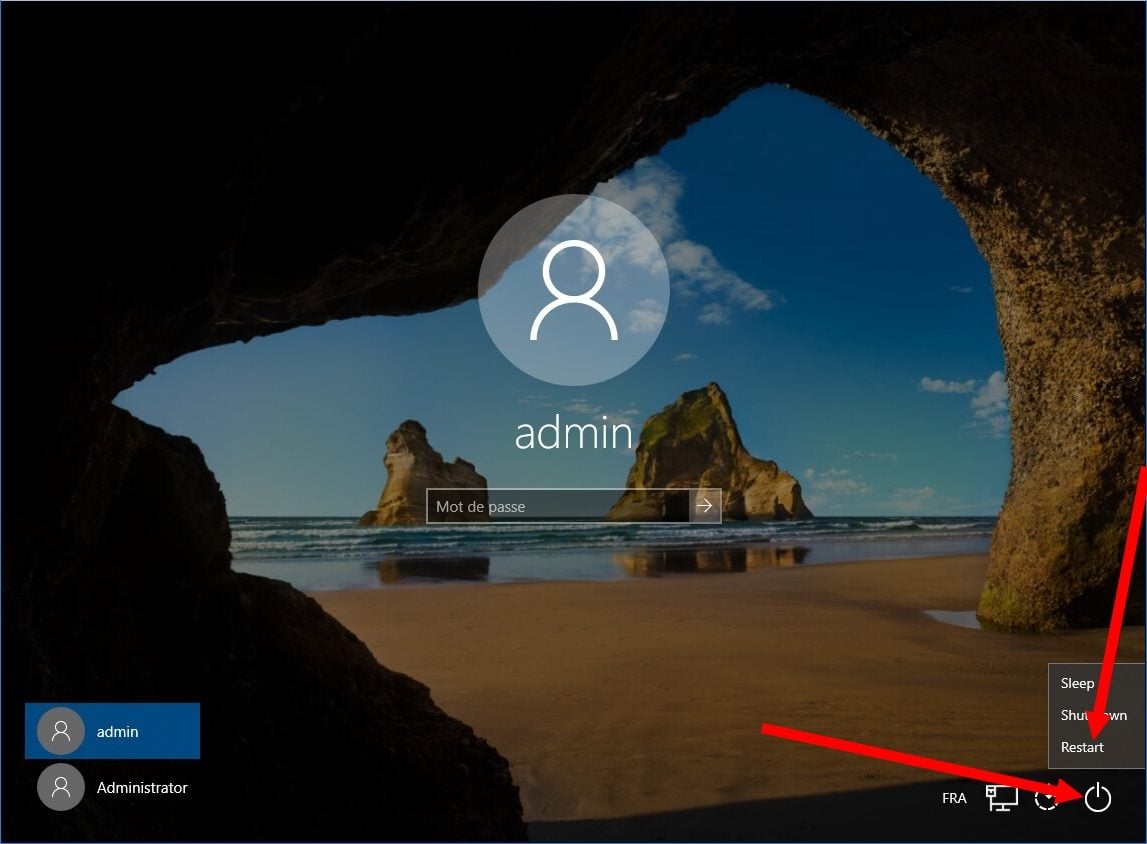
Một trang màu xanh Chọn một sự lựa chọn nên được hiển thị. Bấm vào Xử lý sự cố, Sau đó, trên Tùy chọn nâng cao và cuối cùng Cài đặt.
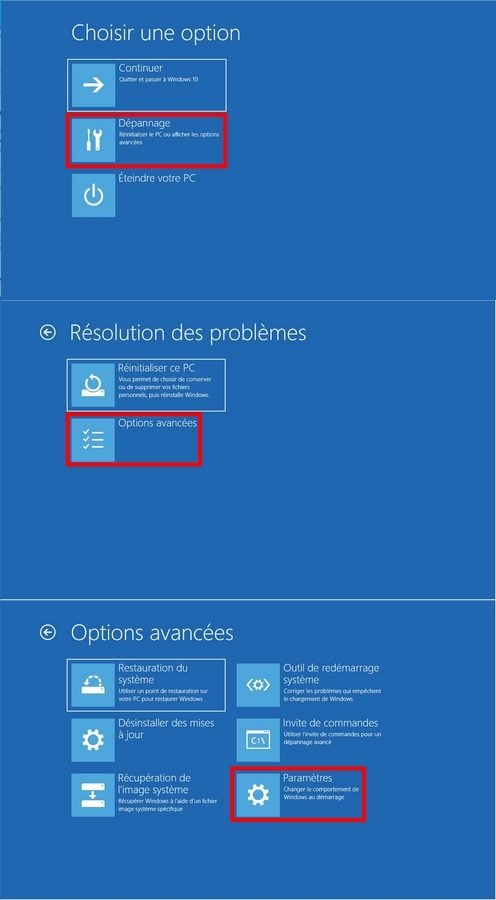
Như đã thấy trước đây, một cửa sổ tóm tắt các tùy chọn bắt đầu sẽ được áp dụng được hiển thị. Nhấn nút Khởi động lại Để khởi động lại Windows ở chế độ an toàn.
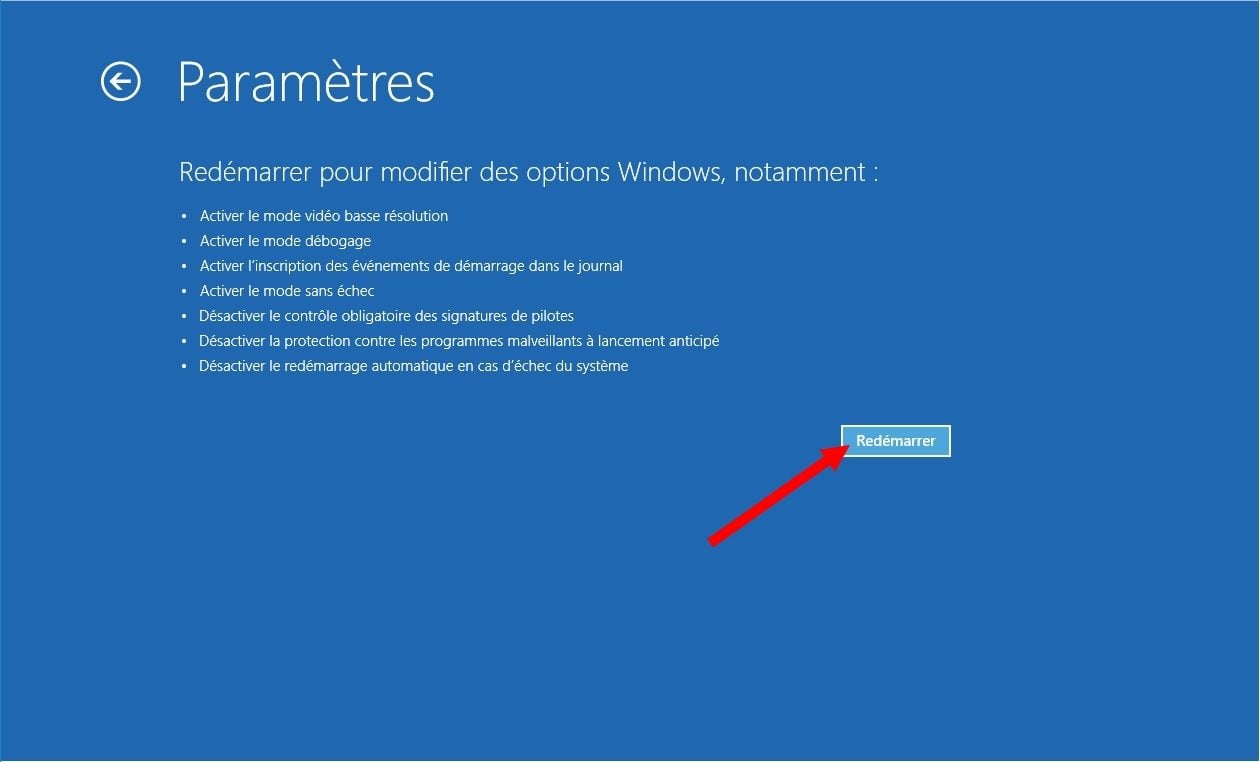
Sau khi khởi động lại PC, một cửa sổ Cài đặt Bắt đầu được hiển thị và cung cấp một số tùy chọn.
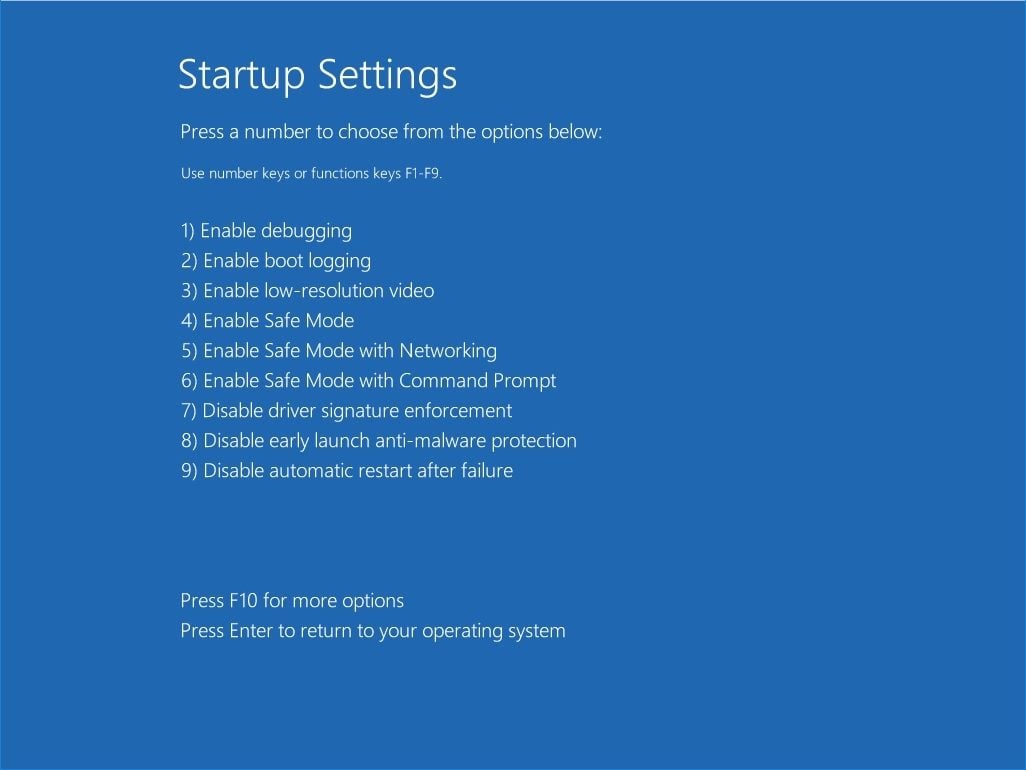
Nhấn phím 4 hoặc F4 trên bàn phím của bạn để bắt đầu ở chế độ an toàn và trên 5 hoặc F5 để bắt đầu ở chế độ an toàn với hỗ trợ mạng.
Cách bắt đầu ở chế độ an toàn (Windows 10/11) ?
Trong trường hợp lỗi Windows, bắt đầu ở chế độ an toàn, có thể dễ dàng xác định nguồn gốc của vấn đề bằng cách chỉ tải các chương trình hữu ích để khởi động máy tính. Đây là cách truy cập chế độ chẩn đoán này và bắt đầu Windows 10 và 11 trong trường hợp có vấn đề.
Quảng cáo, nội dung của bạn tiếp tục bên dưới
Chế độ an toàn trên Windows là gì ?
Chế độ an toàn tương ứng với chế độ Windows Start -up trong phiên bản tối giản của nó, điều đó có nghĩa là chỉ có một vài tệp và phi công cần thiết khi PC bắt đầu.
Microsoft khuyên bạn nên khởi động máy tính của bạn ở chế độ này khi nó không hoạt động đúng ở chế độ bình thường.
Chế độ an toàn cho phép thực hiện chẩn đoán nhanh chóng thiết bị bằng cách loại bỏ một số nguyên nhân có thể liên quan đến các tham số mặc định, trình điều khiển ngoại vi và phần mềm được cài đặt. Bởi vì nếu vấn đề không xảy ra khi Windows bắt đầu ở chế độ an toàn, thì đó là nguồn gốc của nó không ở cấp độ của hệ thống, mà ở nơi khác.
Cách khởi động Windows ở chế độ an toàn ?
Có nhiều cách khác nhau để truy cập vào chế độ an toàn của hệ điều hành Microsoft:
Truy cập chế độ an toàn từ các tham số
Đầu tiên, hãy truy cập cài đặt PC Windows của bạn. Cách thức cổ điển để đến đó là nhấp vào menu bắt đầu và sau đó trên bánh xe có notch ở phía dưới và bên trái màn hình. Nhưng bạn cũng có thể chỉ cần sử dụng kết hợp khóa Windows + I.
Khi ở trong cài đặt, hãy làm theo các bước sau:
- Gặp nhau Cập nhật và bảo mật Sau đó chọn Sự hồi phục bên trái màn hình;
- Dưới Bắt đầu nâng cao, bấm vào Khởi động lại ngay bây giờ ;
Sau khi khởi động lại PC của bạn, một menu xuất hiện trên màn hình và mời bạn chọn một tùy chọn. Ở đó, chọn Khắc phục sự cố> Tùy chọn nâng cao> Tham số bắt đầu> Khởi động lại.
Khi máy tính được khởi động lại, các tùy chọn khởi động khác nhau được hiển thị trên màn hình của bạn. Để khởi chạy Windows ở chế độ an toàn, chỉ cần nhấn phím 4 Hoặc F4 của bàn phím. Hãy cẩn thận, nếu bạn muốn sử dụng Internet, bạn sẽ phải nhấn phím 5 Hoặc F5, sẽ bắt đầu bắt đầu ở chế độ an toàn với hỗ trợ mạng.
Lưu ý rằng trên Windows 11, quy trình này hoàn toàn giống nhau, ngoại trừ trong các cài đặt mà bạn sẽ phải chọn Phục hồi> Hệ thống Sau đó Tùy chọn phục hồi Để truy cập tùy chọn Bắt đầu nâng cao.
Truy cập chế độ an toàn từ màn hình kết nối Windows
Nếu các nhà máy PC của bạn và không thể truy cập cài đặt, hãy thử quay lại màn hình kết nối Windows thì hãy nhấn phím trục (hoặc thay đổi) trong khi nhấp vào nút BẬT/TẮT ở góc dưới bên phải của màn hình của bạn. Trong danh sách ngắn được hiển thị, nhấp vào Khởi động lại.
Hành động này sẽ khởi động lại máy tính của bạn sau đó sẽ làm cho màn hình xuất hiện trên nền màu xanh mời bạn chọn một tùy chọn. Như với kỹ thuật được mô tả trước đây, chọn Khắc phục sự cố> Tùy chọn nâng cao> Tham số bắt đầu> Khởi động lại. Sau đó nhấn 4 Hoặc F4 để bắt đầu ở chế độ thất bại đơn giản và đơn giản và 5 Hoặc F5 Vì vậy, có sự chăm sóc mạng.
Kỹ thuật này cũng hoạt động trên Windows 11.
Truy cập chế độ an toàn khi bắt đầu máy tính
Nếu bạn không còn có quyền truy cập vào bất cứ điều gì và máy tính của bạn không muốn biết bất cứ điều gì, bạn cũng có thể khởi chạy chế độ an toàn khi bạn bật PC. Để làm điều này, hãy buộc sự tuyệt chủng thông qua nút BẬT/TẮT trên máy tính của bạn (Hỗ trợ dài). Sau đó thắp sáng nó bình thường, nhưng giữ chìa khóa F8 được hỗ trợ (Trước Sự xuất hiện của logo Windows). Màn hình tùy chọn khởi động nâng cao sau đó sẽ xuất hiện và bạn có thể hành động như trước và khởi chạy chế độ an toàn. Phương pháp này hoạt động với tất cả các phiên bản Windows.
Điều gì sẽ xảy ra nếu Windows bị chặn ở chế độ an toàn ?
Để lại chế độ an toàn, chỉ cần khởi động lại máy tính của bạn. Tuy nhiên, có thể xảy ra Windows từ chối khởi chạy chế độ bình thường và vẫn bị chặn ở chế độ an toàn. Để ra khỏi đó, hãy nhấn các phím đồng thời Windows + r, kiểu ” MSconfig »Sau đó nhấp vào ĐƯỢC RỒI. Trong cửa sổ mở ra, chọn tab Khởi nghiệp, Sau đó, trong các tùy chọn bắt đầu, bỏ chọn Khởi động an toàn.



