Đã giải quyết cách khôi phục tệp an toàn của Samsung, Android: Cách bảo mật tài liệu của bạn trong thư mục bị khóa
Android: Cách bảo mật tài liệu của bạn trong thư mục bị khóa
Tuy nhiên, cần lưu ý rằng việc khôi phục tệp an toàn Samsung có thể gây ra sự xóa dữ liệu hiện tại, từ đó cần xem trước và khôi phục có chọn lọc dữ liệu tệp an toàn Samsung đã xóa.
Cách khôi phục các tệp Samsung an toàn
Những kẻ xâm nhập làm phiền bạn ? Kích hoạt tệp bảo mật. Đây là một tính năng do Samsung cung cấp để ẩn dữ liệu của bạn. Kỹ thuật này là gì ? Và làm thế nào để kích hoạt nó ? Đây là những câu trả lời.
Audrey Jeunet | Cập nhật cuối cùng trên : 01/09/2023
Một trong những thách thức lớn nhất của các nhà sản xuất là bảo mật điện thoại thông minh của họ. Không chỉ chống lại các cuộc tấn công mạng mà còn là sự chiếm đoạt dữ liệu. Sơ đồ và từ của passee không còn đủ. Bây giờ chúng tôi cần các kỹ thuật ẩn các tài liệu ngay cả với điện thoại thông minh đã mở khóa. Tệp an toàn của Samsung dường như là một giải pháp tốt. Nhưng nhiều người dùng không biết anh ấy. Vì vậy, đây là một cơ hội để tìm hiểu.
Bản tóm tắtTrốn
1-Tệp an toàn là gì
2-đâu là nó
3-là có thể khôi phục ảnh tệp an toàn Samsung ?
Tệp bảo mật Samsung 4 được kiểm tra [miễn phí]
Ảnh 5 lần thu được xóa khỏi tệp an toàn Samsung
Phần 1: Tệp bảo mật trên Samsung là gì
Chúng tôi không phóng đại nếu bạn được thông báo rằng tệp an toàn là điện thoại riêng biệt. Nó được dự định để ẩn dữ liệu được chọn bởi người dùng. Ví dụ: bạn có thể chích một bức ảnh duy nhất của bộ sưu tập của mình để chuyển nó đến thư mục an toàn. Cô ấy sẽ không bao giờ xuất hiện trong phòng trưng bày nữa. Đây là nguyên tắc tương tự của các tệp ẩn trên máy tính. Nhưng trên Samsung, việc sử dụng nó sâu hơn nhiều. Thật vậy, bạn có thể thêm bất kỳ ứng dụng nào vào thư mục an toàn: danh bạ, tin nhắn, chương trình nghị sự, v.v. Tính trôi chảy của nó chắc chắn là điểm mạnh của nó. Bạn không phải ẩn tất cả các bức ảnh hoặc tất cả các ghi chú. Hoạt động chỉ ảnh hưởng đến một, hai hoặc năm yếu tố. Tùy bạn đấy. Các tài liệu khác vẫn như vậy.
Phần 2: Nó ở đâu
Menu điều khiển nó trong cài đặt điện thoại. Đây là nơi bạn có thể định cấu hình mọi thứ. Kích hoạt chức năng, sao lưu dữ liệu, bổ sung các ứng dụng và các dịch vụ khác sẽ trước bạn. Ngay sau khi tệp bảo mật được thực hiện, phần sau sẽ có sẵn trên menu chính. Một biểu tượng được hiển thị để cho phép bạn truy cập nó và kiểm soát toàn bộ tệp. Mật khẩu hoặc sơ đồ mở khóa sẽ được yêu cầu nhập cảnh. Sau đó, các ứng dụng an toàn sẽ ở trước mặt bạn. Bạn có thể thêm các tệp hoặc xóa các tệp khác. Bây giờ bạn đang ở trong một thế giới hoàn toàn tách biệt với menu chính của thiết bị Samsung của bạn.

Thư mục an toàn trên menu chính
Phần 3: Có thể khôi phục tệp an toàn Samsung không
Có, có thể khôi phục ảnh bị mất vào một phần của thư mục an toàn Samsung trong đó chúng tôi đã lưu nhiều tệp quan trọng.
Tuy nhiên, cần lưu ý rằng việc khôi phục tệp an toàn Samsung có thể gây ra sự xóa dữ liệu hiện tại, từ đó cần xem trước và khôi phục có chọn lọc dữ liệu tệp an toàn Samsung đã xóa.
Phần 4: Khôi phục tệp an toàn Samsung
Giống như dữ liệu điện thoại, những thư mục an toàn có thể được lưu. Hoạt động này rất quan trọng đối với người dùng sẽ thay đổi điện thoại di động. Thật vậy, nội dung của tệp bảo mật không thể chuyển được. Do đó, cần phải sao lưu hoàn chỉnh tất cả các tài liệu mà nó chứa. Sau đó, một phục hồi đơn giản trên thiết bị đích sẽ cho phép bạn sao chép mọi thứ. Tất nhiên, bạn phải kết nối với cùng một tài khoản Gmail trên cả hai điện thoại di động. Nếu không, bạn sẽ không thể phục hồi bất cứ điều gì. Sao lưu dữ liệu có thể khả thi từ các tham số của thư mục bảo mật. Nó được hỗ trợ bởi Samsung Cloud. Nó là trên các máy chủ của nó, dữ liệu sẽ được lưu. Đối với phục vụ, bạn có thể định cấu hình nó từ cùng một menu. Một nhận xét cuối cùng không quên: Bạn không nên vượt quá 15 GB do Samsung Cloud cung cấp. Nếu không, bạn có nguy cơ mất một số tài liệu. Dưới các bước để làm theo.
- Truy cập cài đặt điện thoại Samsung của bạn> Nhấp vào Màn hình khóa/bảo mật

Truy cập vào cài đặt bảo mật
- Bấm vào Tệp an toàn

Truy cập vào cài đặt bảo mật
- Bấm vào Lưu và khôi phục

Tab sao lưu tựa lưng an toàn

Phục hồi dữ liệu tệp an toàn
Phần 5: Tìm ảnh đã xóa của tệp an toàn Samsung
Bạn có thể biết droidkit là phần mềm trao đổi dữ liệu. Được cài đặt trên máy tính, nó cho phép bạn quản lý nội dung của điện thoại nhờ vào liên kết qua cáp USB. Với bản cập nhật mới, chương trình này sẽ chứa nhiều tính năng hơn nữa. Trong số các tính năng mới, chúng tôi có thể trích dẫn khả năng tìm dữ liệu từ tệp an toàn. Droidkit quét Samsung của bạn và đề xuất đặt nội dung của thư mục trên PC của bạn.
Quan trọng nhất, droidkit cho phép bạn khôi phục dữ liệu hoặc ảnh bị xóa hoàn toàn khỏi thiết bị. Đó là để nói rằng với droidkit, bạn luôn có thể khôi phục ảnh bị mất của mình, mặc dù thiệt hại cho tệp an toàn Samsung.
Bên dưới các bước cần tuân thủ để khôi phục ảnh bị xóa trên Samsung của tệp bảo mật hoặc sao lưu:
- Khởi chạy ngay trên máy tính Windows/Mac của bạn> Nhấp vào tùy chọn Phục hồi sâu

Lựa chọn mô -đun phục hồi sâu
- Chọn (các) loại dữ liệu để khôi phục các tệp bảo mật>Để bắt đầu

Chọn các loại dữ liệu để khôi phục
- Kết nối điện thoại Samsung của bạn với máy tính bằng cáp USB> Nhấp vào nút Để bắt đầu

Kết nối giữa điện thoại và phần mềm
- Droidkit sẽ tự động bắt đầu kiểm tra tình trạng gốc của samsung của bạn. Nếu điện thoại của bạn đã được root, chúng tôi sẽ chuyển sang bước tiếp theo: phân tích dữ liệu từ thiết bị. Nếu không, vui lòng làm theo các hướng dẫn được hiển thị để root thiết bị.

Nhấp vào Rooter ngay
- Sau khi phân tích hoàn thành, sau đó bạn có thể xem trước ảnh và chọn ảnh để khôi phục> Sau, nhấp vào nút Thiết bị Hoặc PC sang PC.

Chọn ảnh để phục hồi
- Bạn đã phục hồi ảnh đã xóa của mình từ tệp bảo mật và lưu trữ Samsung thành công.

Phần kết luận
Bây giờ bạn biết mọi thứ về tệp an toàn của Samsung. Đây là một cách rất hiệu quả để che giấu các tài liệu bí mật của bạn. Nếu cần thiết, bạn có thể quản lý nội dung của nó thông qua droidkit. Đây là sự lựa chọn tốt nhất trong lĩnh vực khôi phục dữ liệu.

Droidkit – Khôi phục các tệp Samsung an toàn
- Khôi phục các tệp bị xóa nhanh chóng với tỷ lệ thành công cao nhất.
- 13 loại dữ liệu được hỗ trợ, tất cả các yếu tố cần thiết trong hàng ngày được bảo hiểm hàng ngày.
- Xem trước và chỉ phục hồi những gì bạn cần.
- Tương thích với hơn 20.000 mẫu thiết bị Android từ tất cả các thương hiệu.
Thành viên của nhóm Imobia, cuồng tín của thiết bị thông minh, đam mê tìm kiếm và cung cấp các giải pháp chuyên nghiệp liên quan đến Apple và Android.
Android: Cách bảo mật tài liệu của bạn trong thư mục bị khóa

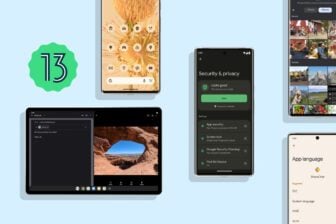
Bảo mật các tài liệu quan trọng được lưu trữ trên điện thoại thông minh của bạn bằng cách lưu trữ chúng trong thư mục được mã hóa có thể truy cập bằng mã.
Lưu trữ các tệp quan trọng trên điện thoại thông minh của bạn có thể hữu ích như rủi ro. Nếu một mặt, các tài liệu này vẫn có thể truy cập được bất cứ lúc nào ngay khi bạn giữ điện thoại thông minh của mình, mặt khác, đảm bảo sự an toàn của chúng không phải lúc nào cũng dễ dàng.
Vì lý do này, ngày càng có nhiều nhà sản xuất điện thoại thông minh Android tích hợp một tùy chọn để tạo thư mục lưu trữ an toàn để lưu trữ các tài liệu nhạy cảm nhất của bạn. Đây là trường hợp, ví dụ, trên các thiết bị đầu cuối Samsung.
Nhà sản xuất Hàn Quốc cho phép bạn tạo một thư mục được mã hóa bị khóa bằng cách sử dụng mã Cài đặt> dữ liệu sinh trắc học và bảo mật, nơi bạn sẽ tìm thấy tùy chọn Tệp an toàn.
Thật không may, không phải tất cả các điện thoại thông minh đều cung cấp một chức năng như vậy. Tuy nhiên, bạn có thể chuyển sang một giải pháp thứ ba sẽ lấp đầy sự thiếu. Đây là những gì Bởi Google Files, Trình quản lý tệp của Google, cung cấp tùy chọn thư mục an toàn. Đây là cách đặt nó vào vị trí để che chở các tài liệu quý giá của bạn.
Để khám phá trên video:
1. Tải xuống tệp của Google
Nếu chưa hoàn thành, hãy tải xuống ứng dụng Bởi Google Files Trên điện thoại thông minh Android của bạn. Trình quản lý tệp này có danh tiếng không còn được thực hiện cung cấp vô số tính năng, đặc biệt là để dọn dẹp trong việc lưu trữ thiết bị của bạn, ngoài việc tích hợp một tùy chọn để tạo thư mục an toàn.
2. Định cấu hình ứng dụng
Nếu bạn dùng Bởi Google Files Lần đầu tiên, trước tiên bạn sẽ phải cho phép ứng dụng truy cập dữ liệu từ điện thoại thông minh của mình. Để làm điều này, mở Bởi Google Files và nhấn nút Tiếp tục Hiển thị trong cửa sổ bật lên mở đầu.
Sau đó chọnCho phép Truy cập vào các tệp của bạn, sau đó trong trang dành riêng để truy cập ủy quyền cho tất cả các tệp, kích hoạt nút đính kèm thành Bởi Google Files Để cấp cho ứng dụng ủy quyền để truy cập các tệp được lưu trữ trên điện thoại thông minh của bạn, sau đó quay lại trang ứng dụng của ứng dụng
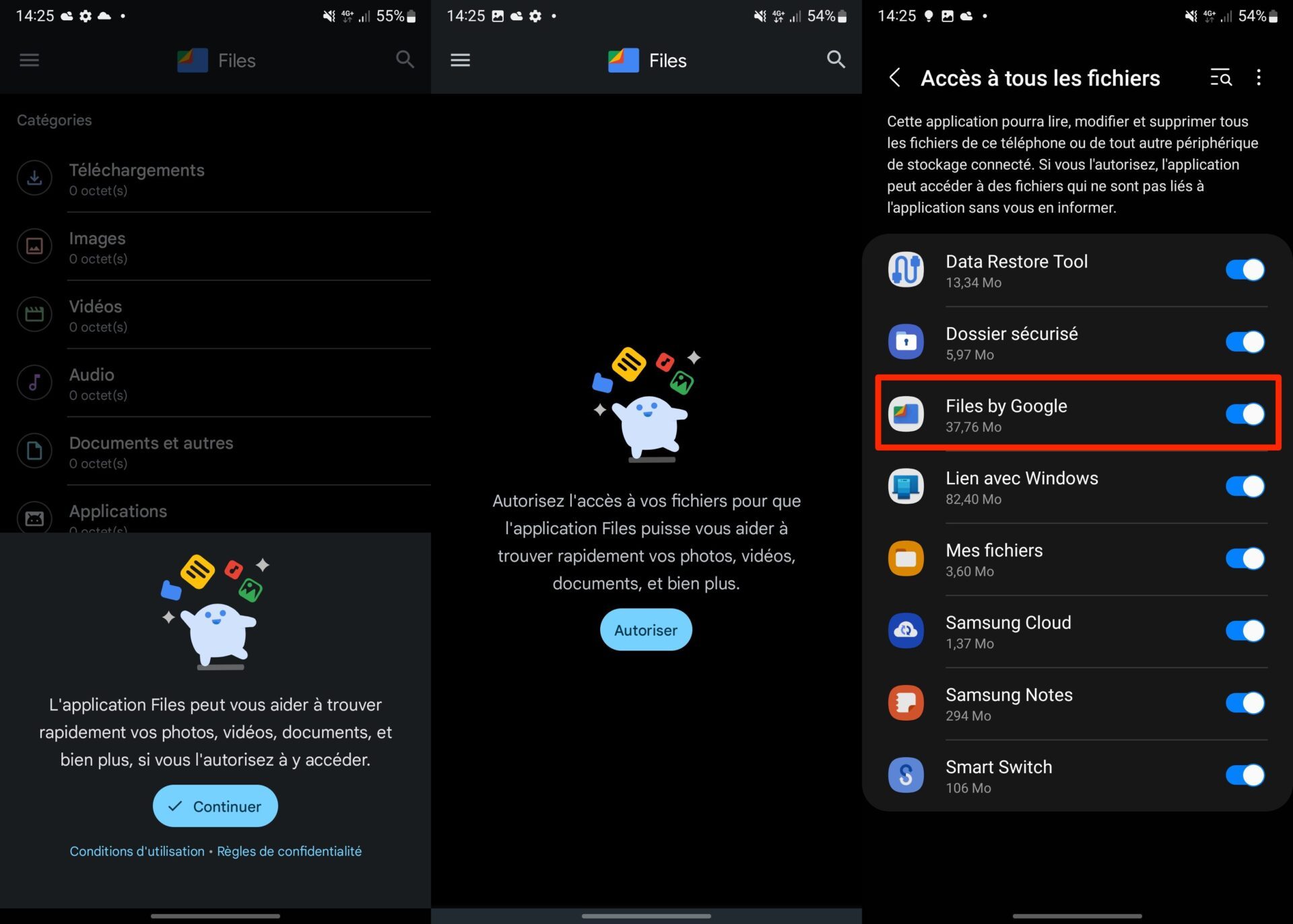
3. Tạo tệp an toàn của bạn
Quay lại trang chính của Bởi Google Files, Cuộn xuống các danh mục được hiển thị, sau đó dưới các tiêu đề, nhấn Tệp an toàn.
Trên trang Chọn một khóa Ai được hiển thị chọn chế độ khóa bạn muốn sử dụng cho tệp an toàn của mình: Mã hóa Hoặc kế hoạch. Tùy thuộc vào những gì bạn đã chọn, xác định mã hoặc sơ đồ khóa của bạn, làm lại lần thứ hai và xác nhận nó.
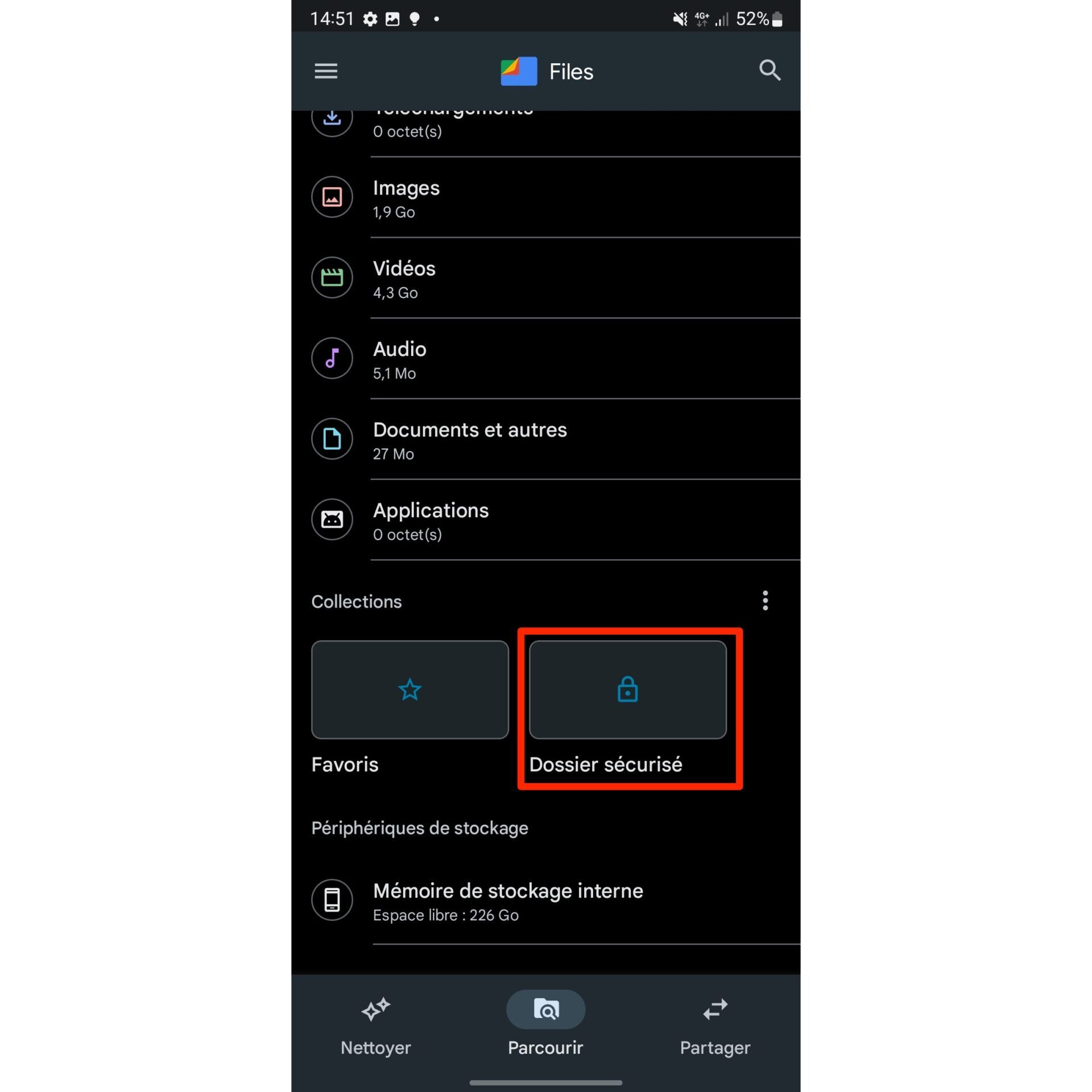
Bất kể chế độ khóa đã chọn, trong cả hai trường hợp, các tệp của bạn sẽ bị mất nếu bạn quên mã hoặc sơ đồ khóa của mình.
4. Di chuyển các tài liệu quan trọng của bạn
Quay lại trang chủ của Bởi Google Files và khám phá các thư mục khác nhau trong đó tài liệu của bạn được lưu trữ. Để di chuyển một tài liệu trong thư mục an toàn của bạn, nhấn nút tùy chọn (được biểu thị bằng ba điểm nhỏ) được hiển thị ở dòng tệp của bạn, sau đó chọn di chuyển nó trong thư mục bảo mật. Sau đó nhập mã hoặc kế hoạch khóa của bạn để xác nhận chuyển động của tài liệu của bạn.
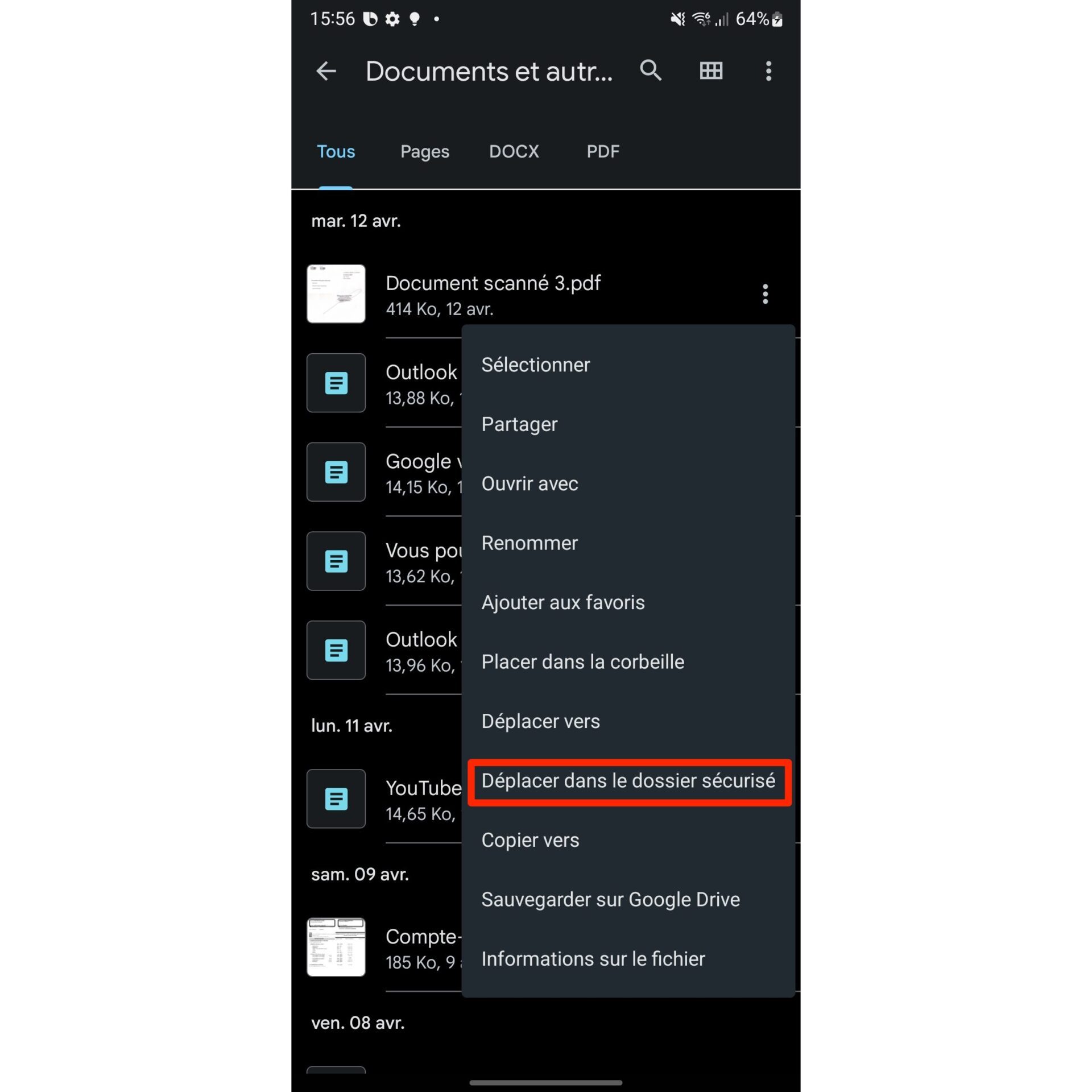
Lặp lại thao tác nhiều lần khi cần thiết cho tất cả các tài liệu bạn muốn bảo vệ bằng cách lưu trữ chúng trong tệp bảo mật.
CHÚ Ý, Hãy nhớ rằng việc xóa ứng dụng Bởi Google Files của điện thoại thông minh của bạn sẽ xóa các tài liệu được lưu trữ trong thư mục an toàn, mà không có khả năng khôi phục chúng.



