6 Phương pháp hiển thị màn hình Android trên PC, cách hiển thị màn hình của điện thoại thông minh trên PC?
Cách hiển thị màn hình của điện thoại thông minh trên PC
- Trước hết, ứng dụng phản chiếu PC Mobizen phải được tải xuống và cài đặt.
- Sau khi khởi chạy ứng dụng PC và được kết nối với tài khoản của bạn, chọn chế độ không dây/USB và nhật ký.
- Sau đó kiểm tra thiết bị của bạn với 2 bước xác minh chỉ áp dụng trong trường hợp kết nối không dây.
- Nhấn nút “Xác minh 2 -Step” sẽ xuất hiện trên màn hình di động của bạn. Nhập mã sáu chữ số trên bàn phím của thiết bị thu được trên PC.
Cách hiển thị màn hình Android trên PC
Gương màn hình có thể phản xạ hoặc điều khiển màn hình Android từ xa trên PC. Nó cũng phổ biến như tất cả các cuộc thảo luận khác về Android. Với sự phản chiếu của màn hình Android, một số tệp có thể được chia sẻ và các ứng dụng có thể được đánh giá cao theo cách tốt hơn nhiều. Để dạy bạn cách đặt gương Android trên PC, chúng tôi đã đề cập đến 6 cách dễ dàng và hiệu quả. Vì vậy, hãy bắt đầu.
- Phần 1. Cách phản chiếu Android trên PC với gương điện thoại nóng
- Phần 2. Cách tạo gương Android cho PC với Vysor
- Phần 3. Cách tạo gương Android cho PC với Apowermirror ?
- Phần 4. Cách tạo gương màn hình Android cho PC với Mobizen
- Phần 5. Cách tạo gương màn hình Android cho PC với AirDroid ?
- Phần 6. Cách tạo màn hình Android chia sẻ cho PC với LetSview
Phần 1. Cách tốt nhất để hiển thị màn hình Android trên PC qua USB
Bạn đang tìm kiếm phần mềm để phản chiếu Android trên PC ? Vì vậy, đây là gương điện thoại từ tenorshare. Đây là một trong những ứng dụng gương màn hình tốt nhất cho Android sang PC. Với sự giúp đỡ của bạn, bạn có thể điều khiển màn hình của điện thoại di động từ PC. Nó cho phép bạn chơi trò chơi, tạo ảnh chụp màn hình, lưu màn hình, xem video, v.v. Tất cả các chức năng cơ bản đều miễn phí và có thể được người dùng thử.
Đây là cách sử dụng gương điện thoại để tạo gương màn hình Android trên PC trong 3 bước.
- Đầu tiên, tải xuống và khởi chạy gương điện thoại vào PC Windows của bạn. Không cần phải cài đặt các ứng dụng trên thiết bị Android.
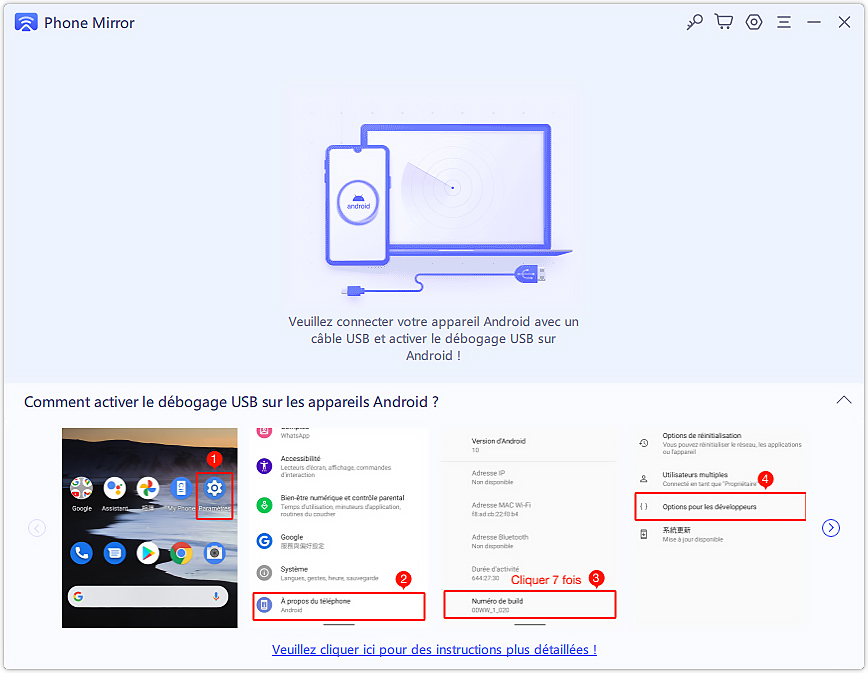
Kết nối điện thoại Android của bạn với PC bằng cáp USB. Và làm theo các hướng dẫn để kích hoạt gỡ lỗi USB.
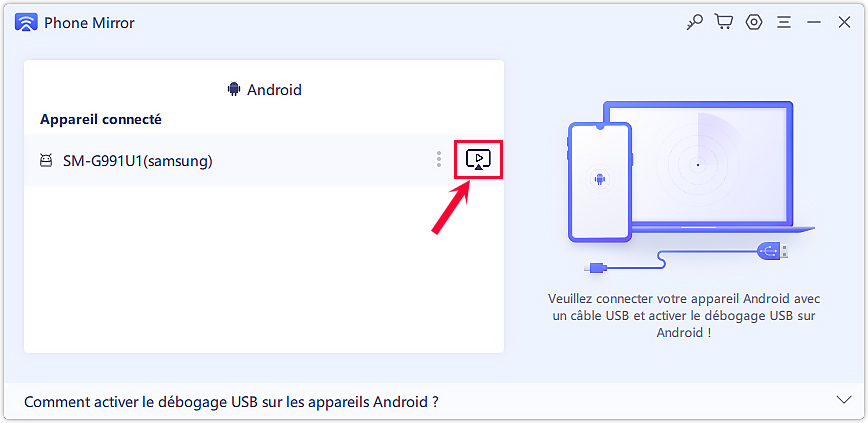
Sau đó, bạn sẽ thấy nút gương có sẵn trên màn hình như bên dưới. Nhấp vào nó để khởi chạy gương.
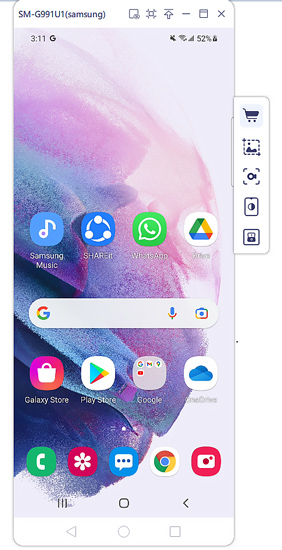
Màn hình Android của bạn sau đó sẽ xuất hiện ngay lập tức trên PC. Xong rôi !
Các cách khác của Android Caster trên PC
Phần 2. Cách chia sẻ màn hình Android trên PC với Vysor
Cách thứ hai để phản chiếu Android trên PC là Vysor. Vysor là một công cụ hiệu quả để hiển thị màn hình Android trên máy tính để bàn, vì vậy bạn có thể sử dụng các ứng dụng, chơi trò chơi Android hoặc điều khiển điện thoại của bạn trên máy tính. Nó cũng hỗ trợ phản chiếu màn hình iPhone và tương thích với tất cả các hệ điều hành.
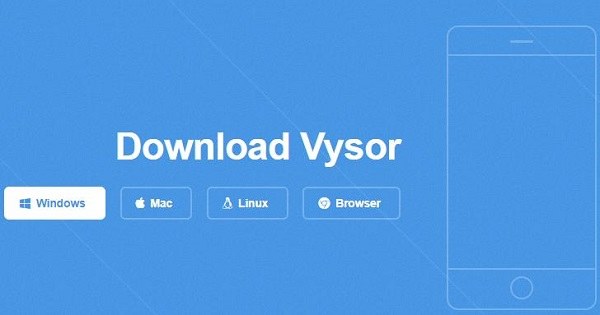
- Tải xuống và cài đặt Vysor trên điện thoại Android và PC của bạn.
Vysor có ứng dụng Chrome, vì vậy bạn có thể cài đặt nó trên cửa hàng Chrome. Tuy nhiên, đối với người dùng Windows, bạn cần cài đặt trình điều khiển ADB cho một bước bổ sung.
Phần 3. Cách sao chép màn hình Android trên PC với Apowermirror
Chúng tôi hiện đang đến Apowermirror để phản ánh màn hình Android trên PC. Ngoài phản chiếu màn hình Android, nó còn cung cấp các tính năng bổ sung như ảnh chụp màn hình, ghi màn hình, bổ sung ghi chú và nhiều tính năng khác. Nó cho phép người dùng phản ánh điện thoại Android trên PC qua WiFi hoặc qua USB.
Thực hiện theo các quy trình sau để tìm hiểu cách tạo gương Android trên PC bằng ứng dụng này.

- Tải xuống và cài đặt ứng dụng Apowermerror trên điện thoại PC và Android của bạn.
- Kết nối máy tính của bạn với cùng một mạng WiFi với thiết bị Android của bạn. (Bạn cũng có thể kết nối bằng cáp USB nếu bạn muốn tiến hành mà không cần wifi. Trong trường hợp này, bạn cũng phải cho phép gỡ lỗi USB).
- Mở ứng dụng Apowermerror trên điện thoại của bạn và nhập biểu tượng “Gương”. Chọn tùy chọn PC của bạn và bắt đầu.
Phần 4. Cách phát màn hình Android trên PC với Mobizen
Mobizen Firroring cho phép người dùng phản ánh màn hình Android trên PC thông qua trình duyệt web hoặc ứng dụng. Ngoài ra, nó cung cấp trải nghiệm phát trực tuyến ngay lập tức về ảnh và video trên màn hình lớn một cách thực tế. Với Mobizen, bạn có thể dễ dàng phản chiếu Android trên PC.

- Trước hết, ứng dụng phản chiếu PC Mobizen phải được tải xuống và cài đặt.
- Sau khi khởi chạy ứng dụng PC và được kết nối với tài khoản của bạn, chọn chế độ không dây/USB và nhật ký.
- Sau đó kiểm tra thiết bị của bạn với 2 bước xác minh chỉ áp dụng trong trường hợp kết nối không dây.
- Nhấn nút “Xác minh 2 -Step” sẽ xuất hiện trên màn hình di động của bạn. Nhập mã sáu chữ số trên bàn phím của thiết bị thu được trên PC.
Phần 5. Cách hiển thị màn hình Android trên PC với AirDroid
Airdroid là ứng dụng gương màn hình Android thứ 5. Nó cho phép người dùng quản lý và truy cập không dây điện thoại thông minh của mình từ Mac, Windows hoặc Web. AirDroid cũng cho phép người dùng điều khiển không dây thiết bị của họ. Không cần thiết phải root thiết bị Android/iOS.
Thực hiện theo các bước sau để tạo gương màn hình Android cho PC bằng AirDroid.

- Tải ứng dụng cá nhân Ardroid vào điện thoại thông minh của bạn. Sau đó kết nối với tài khoản AirDroid của bạn.
- Ghé thăm Airdroid Web bằng PC của bạn. Đăng nhập lại tài khoản của bạn và chọn thiết bị của bạn.
- Nhấn biểu tượng “phản chiếu”. Phần còn lại của thủ tục sẽ tự động. Bạn sẽ sớm có thể tận hưởng những lợi thế của việc phản chiếu màn hình Android.
Phần 6. Cách chia sẻ màn hình từ thiết bị Android đến PC với LetSview
LetSview là một ứng dụng miễn phí tuyệt vời của chia sẻ màn hình tương thích với một số nền tảng, bao gồm Android, Windows, Mac, thiết bị iOS và truyền hình. Ngay cả khi nó là một ứng dụng miễn phí, nó cung cấp bảng trắng, toàn màn hình và ảnh chụp màn hình với trải nghiệm thân thiện. Tuy nhiên, nó không thể điều khiển điện thoại từ PC. Chỉ cần làm theo các bước sau để chia sẻ màn hình bằng ứng dụng này.

- Tải xuống và cài đặt các phiên bản LetSview tương ứng cho điện thoại thông minh và máy tính của bạn.
- Kết nối máy tính và thiết bị Android của bạn với cùng một kết nối WiFi.
- Khởi chạy ứng dụng LetSview Android, sau đó chọn tên máy tính của bạn.
Phần kết luận
Sự phản chiếu của màn hình Android cho PC cung cấp nhiều lợi thế. Ví dụ: nó cho phép bạn phát trực tuyến, xem phim, chơi trò chơi và tham gia các hoạt động khác thuộc loại này trên màn hình lớn hơn. Đối với những người đang tìm kiếm hướng dẫn gần đây nhất cho sự phản chiếu của Android trên PC, chúng tôi đã giải thích chi tiết một số nền tảng tốt nhất trong vấn đề này, cụ thể là Tenorshare Phone Mirror. Đối với bất kỳ câu hỏi nào khác, bạn luôn có thể liên hệ với chúng tôi.
Cách hiển thị màn hình của điện thoại thông minh trên PC ?

Bạn muốn hiển thị màn hình của điện thoại thông minh trên PC nhưng bạn không biết cách làm ? Đừng bận tâm, ở đây chúng tôi trình bày một số phương pháp đơn giản và nhanh chóng cho phép bạn hiển thị màn hình điện thoại trên máy tính của bạn.
Đây là một hoạt động ít được biết đến hơn các hoạt động khác nhưng nó có thể rất cần thiết. Thật vậy, nhiều người dùng có thể, tại một số điểm, có nhu cầu chiếu màn hình di động của họ trên màn hình PC của họ. Đây là, trước tiên, một phương thức Windows 10 rất nhanh.
Định cấu hình thiết bị đầu cuối Windows của bạn
Trước khi bạn có thể hiển thị màn hình điện thoại thông minh trên PC PC hoặc màn hình TV của bạn, bước đầu tiên sẽ là định cấu hình các thiết bị đầu cuối khác nhau của bạn. Cho dù đó là điện thoại thông minh hay điện thoại thông minh máy tính của bạn, bạn phải luôn kiểm tra một số điều kiện tiên quyết nhất định và hơn nữa, Windows của bạn có phiên bản 1607. Một xác minh rằng bạn có thể thực hiện bằng cách nhập “hệ thống” vào thanh tác vụ. Sau đó, bằng cách nhấp vào biểu tượng “Thông tin hệ thống” biểu tượng ở bên trái, bạn sẽ có thể xác định phiên bản nào của hệ điều hành bạn sử dụng. Nếu mọi thứ đều ổn và phiên bản cao hơn so với phiên bản được trích dẫn trước đó, bạn có thể đi đến bước đầu tiên.
Kết nối các thiết bị của bạn với cùng một mạng
Trong trường hợp kết nối PC-Smartphone-Wi-Fi, bạn sẽ cần kiểm tra xem hai thiết bị của bạn có trên cùng một kết nối không. Để làm điều này, bạn sẽ chỉ phải đảm bảo rằng mỗi thiết bị đầu cuối được kết nối với cùng một hộp. Một bước đơn giản sẽ cung cấp cho bạn tối thiểu các vấn đề tiếp theo.

Cách hiển thị màn hình của điện thoại thông minh trên PC của bạn ? © Morakot, Adobe Stock
Kích hoạt kết nối với PC của bạn
Để kết nối PC của bạn với điện thoại thông minh của bạn thông qua Wi-Fi, bạn sẽ phải kết nối PC và điện thoại thông minh của mình, riêng biệt. Trong trường hợp đầu tiên, bước sẽ đơn giản.
Thật vậy, hãy vào thanh tác vụ và nhập “Kết nối”, sau đó nhấp vào tab sang trái của bạn với cùng tên. Sau đó, bạn sẽ thấy một cửa sổ màu xanh được hiển thị: PC của bạn sẽ sẵn sàng để kết nối.
Kích hoạt kết nối với điện thoại thông minh của bạn
Vì vậy, sau đó bạn sẽ phải định cấu hình điện thoại thông minh của mình. Chuyển đến cài đặt điện thoại của bạn, vào phần “mạng không dây”. Sau đó nhấp vào thêm. Ở đây, bạn sẽ thấy một tab với một số chế độ, bao gồm cả chế độ mặt phẳng, ví dụ. Nhấp (thường ở chế độ Bluetooth Bluetooth) trên “Hiển thị không dây”. Ở đây, bạn sẽ chỉ phải kích hoạt tùy chọn, ở đó cũng có cấu hình điện thoại thông minh của bạn.
Văn phòng của bạn sẽ xuất hiện bên dưới. Đây, đây là bước cuối cùng: Nhấp vào máy tính để bàn – (Tên PC của bạn). Phép chiếu nên được thực hiện trong vài giây. Một phép chiếu khá dễ dàng và nhanh chóng.
Tất nhiên, có những cách khác để làm việc, không chuyển một ứng dụng hoặc thông qua USB. Thật vậy, nếu các phương pháp này cũng có vẻ hoạt động, chúng vẫn ít nhanh hơn và cũng dễ truy cập hơn.
Các phương pháp khác để hiển thị màn hình điện thoại thông minh trên PC
Cấu hình thông qua USB đặc biệt hiện tại hơn, ngày nay nơi kết nối Wi-Fi Wi-Fi đơn giản sẽ cho phép bạn kết nối. Tất cả nhiều hơn với việc chia sẻ kết nối từ điện thoại thông minh, cho phép bạn, cả về giao thông công cộng và ở nơi công cộng, để chia sẻ màn hình của bạn trên PC, ví dụ trên tàu hoặc cà phê chẳng hạn.

Để nhớ: Kết nối của bạn phải giống nhau trên điện thoại thông minh và PC của bạn. © Rostichep, Adobe Stock
Mặt khác, các ứng dụng thường yêu cầu các chức năng trả phí và cài đặt tẻ nhạt. Nói tóm lại, phương pháp tốt nhất vẫn là tận dụng kết nối không dây và sử dụng chia sẻ trên Windows-Android.
Một chia sẻ mà bạn sẽ thấy, hoạt động khá tốt và nói chung không mất hơn hai phút để tạo. Tất nhiên, điều duy nhất cần nhớ, thực tế là kết nối của bạn phải tương tự trên điện thoại thông minh và PC của bạn. Đối với phần còn lại, phương pháp này sẽ nằm trong tầm tay của mọi người ngay cả khi bạn là người mới.



