4 Giải pháp cho Chia sẻ gia đình Apple Music không hoạt động, hãy chia sẻ Apple Music với Chia sẻ gia đình trên Mac – Apple Asportance (CA)
Chia sẻ nhạc Apple với gia đình chia sẻ trên Mac
Bước thứ 2. Bấm vào Biểu tượng + > Chọn các tệp bạn muốn chia sẻ> Nhấp vào ĐƯỢC RỒI xác nhận.
4 Giải pháp cho Chia sẻ gia đình Apple Music không hoạt động
Nếu bạn không thể truy cập chia sẻ gia đình cho ứng dụng Apple Music, bạn có thể thử bốn giải pháp được cung cấp trong hướng dẫn này để giải quyết vấn đề – Chia sẻ gia đình Apple Music không hoạt động.
bởi Yveline được cập nhật vào ngày 01/11/2023
Chia sẻ cái này: 



Vấn đề về âm nhạc của Apple: Chia sẻ gia đình không hoạt động
Chia sẻ gia đình Apple Music không hoạt động
Xin chào, tôi là thành viên của một nhóm gia đình có đăng ký Apple Music. Chia sẻ gia đình không làm việc cho Apple Music nhưng những người khác hoạt động tốt. Có ai có giải pháp ? Cảm ơn trước.
– Câu hỏi cộng đồng Apple
Chức năng chia sẻ gia đình mạnh mẽ mà tất cả các thiết bị Apple của bạn có thể dễ dàng được chuyển sang mua hàng cho các số nhận dạng Apple khác thuộc về các thành viên gia đình của bạn.

Nếu bạn thấy rằng bạn không thể truy cập đăng ký Apple Music thông qua chia sẻ gia đình, có thể có vấn đề. Để chắc chắn rằng bạn có thể chia sẻ âm nhạc với các thành viên trong gia đình, bạn có thể sử dụng hướng dẫn này để sửa chữa vấn đề mà Apple Music Family Sharing không hoạt động.
4 Giải pháp: Chia sẻ gia đình Apple Music không hoạt động
Dưới đây là bốn giải pháp để giải quyết vấn đề chia sẻ gia đình cho Apple Music. Bạn có thể thử chúng lần lượt cho đến khi vấn đề của bạn được giải quyết. Nếu bạn muốn, bạn cũng sẽ tìm thấy trong phần tiếp theo là một cách tốt hơn để chia sẻ nhạc apple mà không cần chia sẻ gia đình.
Kiểm tra cài đặt chia sẻ gia đình
Trước hết, để đảm bảo rằng chia sẻ gia đình hoạt động tốt, bạn phải kiểm tra cài đặt chia sẻ gia đình của mình. Mã định danh Apple bạn sử dụng để chia sẻ gia đình và cho phương tiện truyền thông và mua hàng phải giống nhau. Nếu cần thiết, bạn có thể yêu cầu các thành viên gia đình của bạn cũng kiểm tra cài đặt của họ.
Bước 1. Chuyển đến ứng dụng Cài đặt > Nhấn [tên của bạn] > Chọn Chia sẻ gia đình > [tên của bạn] > Lưu ý số nhận dạng Apple xuất hiện trong danh sách. Bạn sẽ cần sử dụng mã định danh Apple này để kết nối sau.
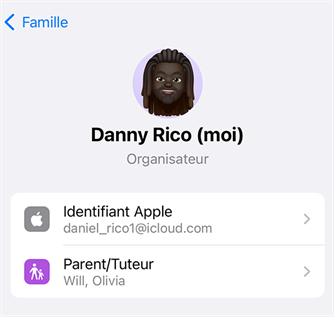
Bước thứ 2. bấm vào Mặt sau Để trở lại Chia sẻ gia đình> Nhấn Mã định danh Apple của bạn> Nội dung đa phương tiện và mua hàng > Chọn Tài khoản > Kiểm tra hoặc kết nối cùng một mã định danh Apple bạn sử dụng để chia sẻ gia đình.
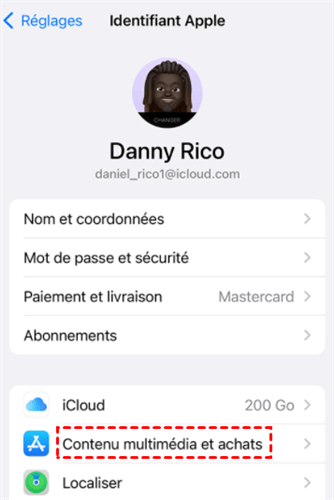
Bạn cũng có thể phải kiểm tra xem việc mua với gia đình có được kích hoạt bằng cách đi đến Cài đặt > [tên của bạn] > Chia sẻ gia đình > Mua chia sẻ.
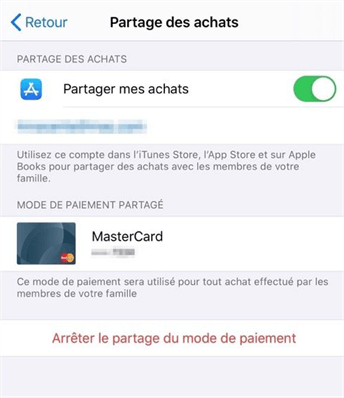
Kiểm tra các chức năng được chia sẻ với gia đình
Bạn có thể tự do kích hoạt hoặc hủy kích hoạt các chức năng chia sẻ khỏi cài đặt. Chia sẻ gia đình có thể không hoạt động trong ứng dụng Apple Music. Trong trường hợp này, bạn có thể kiểm tra các chức năng được chia sẻ với gia đình theo các bước dưới đây.
Chạy chương trình Cài đặt > Nhấn [tên của bạn] > Chọn Chia sẻ gia đình > Cuộn xuống màn hình để định vị chức năng chia sẻ, đảm bảo rằngNhạc Apple được kích hoạt.
Cách hiển thị các tệp được chia sẻ của Apple Music
Trong trường hợp bạn đã cấu hình đúng tất cả các tham số liên quan đến việc chia sẻ của gia đình, bạn sẽ không quản lý để hiển thị âm nhạc được chia sẻ. Dưới đây là các bước để làm theo để hiển thị nhạc chung của Apple Music.
Mở ứng dụng Cửa hàng iTunes > Nhấn Khác Ở phía dưới bên phải> Chọn Đã mua Trong màn hình tiếp theo.
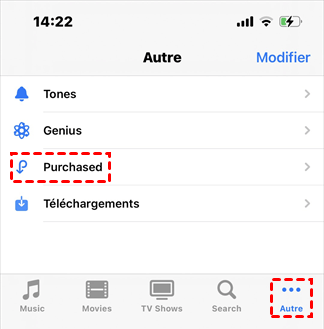
Ngắt kết nối và kết nối ID Apple
Nếu dịch vụ chia sẻ gia đình Apple Music không hoạt động, bạn có thể cố gắng làm mới dịch vụ chia sẻ gia đình bằng cách ngắt kết nối số nhận dạng Apple của bạn và bằng cách kết nối với bạn sau này để giải quyết vấn đề.
Chạy chương trình Cài đặt > Nhấn [tên của bạn] > Cuộn xuống và nhấn Ngắt kết nối Để ngắt kết nối tài khoản của bạn. Chờ một vài phút, sau đó kết nối lại với tài khoản của bạn.
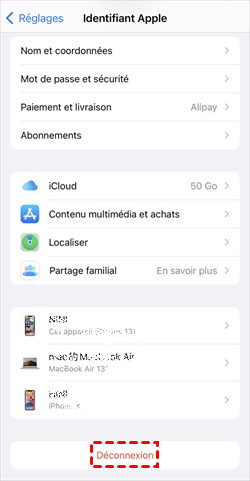
Rời khỏi và tham gia nhóm gia đình
Giải pháp cuối cùng có thể là rời khỏi nhóm gia đình và tái hòa nhập nó để có quyền truy cập vào chia sẻ gia đình cho Apple Music. Nó không phải là một nhiệm vụ khó khăn và đây là cách tiến hành.
Rời khỏi nhóm gia đình của bạn, chỉ cần đến ứng dụng Cài đặt > [tên của bạn] > Chọn Chia sẻ gia đình > Nhấn Không còn sử dụng chia sẻ gia đình.
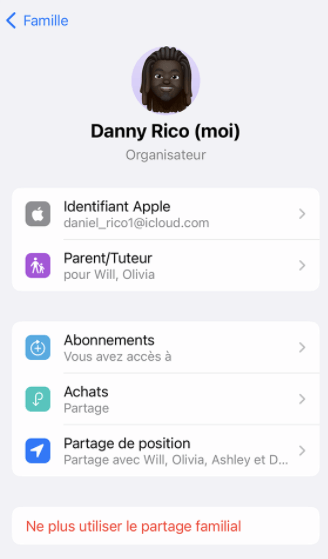
Thật dễ dàng để tái hòa nhập nhóm chia sẻ gia đình. Bạn có thể yêu cầu gia đình mời bạn bằng cách đến thăm Chia sẻ gia đình > Thêm một thành viên > Nhập địa chỉ email của Mã định danh Apple của bạn. Nhập mật khẩu của Mã định danh Apple của bạn để chấp nhận lời mời.
Cách chia sẻ nhạc Apple mà không cần chia sẻ gia đình
Nếu bạn đang tìm kiếm các giải pháp để chia sẻ Apple Music mà không cần chia sẻ gia đình, bạn có thể thử Fonetool, một công cụ chuyển giao chuyên nghiệp cho các thiết bị iOS. Không có bất kỳ quy trình cấu hình nào, nó cung cấp cho bạn một giải pháp chuyển đơn giản.
Với Fonetool, bạn có thể
• Chuyển nhạc mà không giới hạn. Bạn có thể chuyển nhạc giữa hai thiết bị Apple bằng các số nhận dạng Apple khác nhau, cho dù âm nhạc có được mua hay không.
• Chia sẻ âm nhạc với tốc độ cực nhanh. Bạn không cần hơn 10 phút để chuyển 100 bài hát.
• Chuyển nhạc giữa tất cả các thiết bị iOS và máy tính. Fonetool hỗ trợ tất cả các mẫu iPhone, từ iPhone 4 đến iPhone 14 cuối cùng (bao gồm iPhone SE 2022) và tất cả các mẫu iPad và iPod và iPod.
Nhận công cụ bằng cách nhấp vào biểu tượng tiếp theo. Lấy ví dụ về chuyển âm nhạc từ iPhone sang iPhone B.
Tải xuống
Bước 1. Kết nối iPhone A với máy tính bằng cổng USB> Launch Fonetool và nhấp vào Chuyển khoản > Chọn iPhone đến PC và nhấp vào Bắt đầu chuyển nhượng.
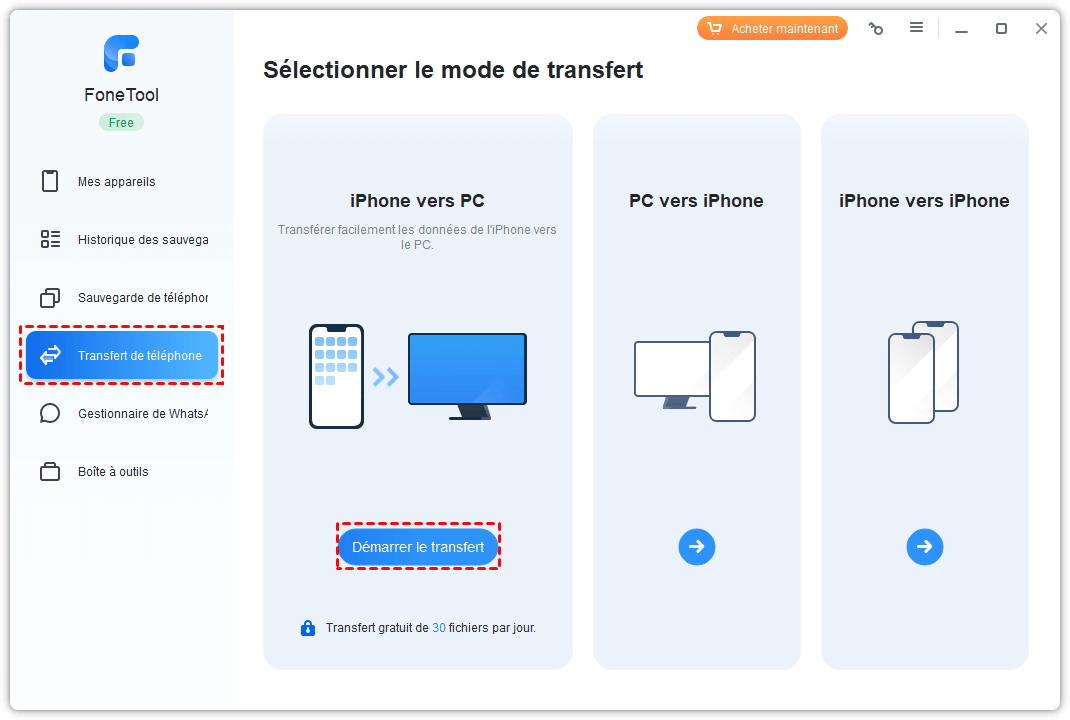
Bước thứ 2. Bấm vào Biểu tượng + > Chọn các tệp bạn muốn chia sẻ> Nhấp vào ĐƯỢC RỒI xác nhận.
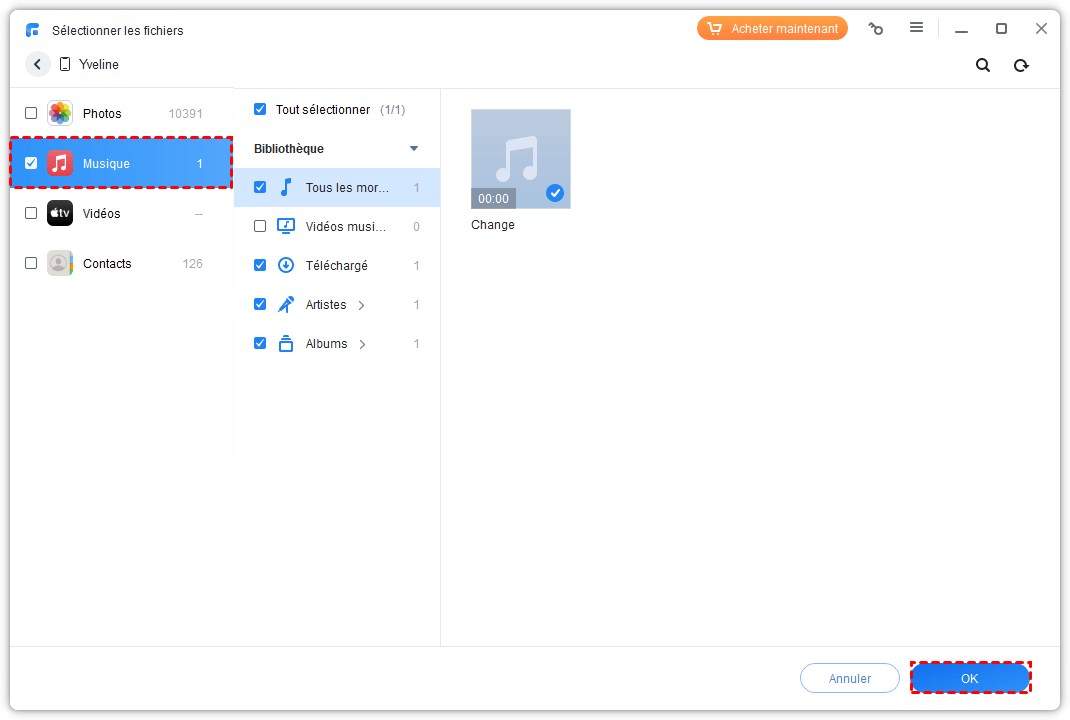
Bước 3. Bấm vào Chuyển tham số Để chọn đường dẫn chuyển> nhấp vào Bắt đầu chuyển nhượng để bắt đầu.
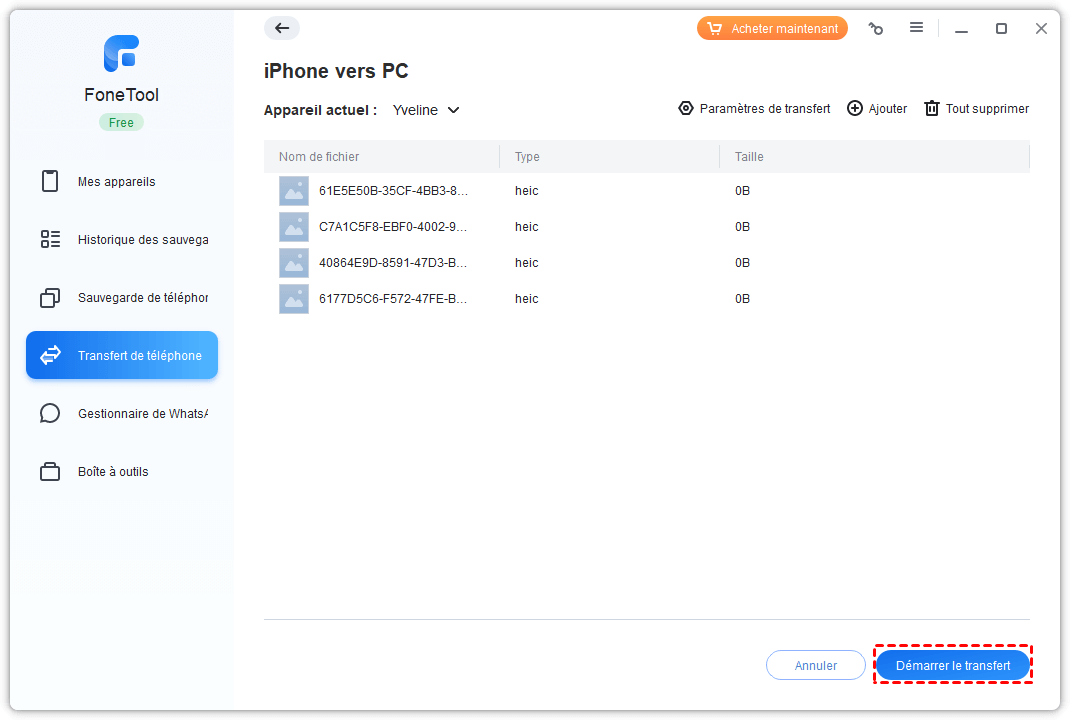
Bước 4. Ngắt kết nối iPhone A và kết nối iPhone B với máy tính> Nhấp vào Chuyển khoản > PC đến iPhone > Bắt đầu chuyển nhượng Trên trang chủ Fonetool.
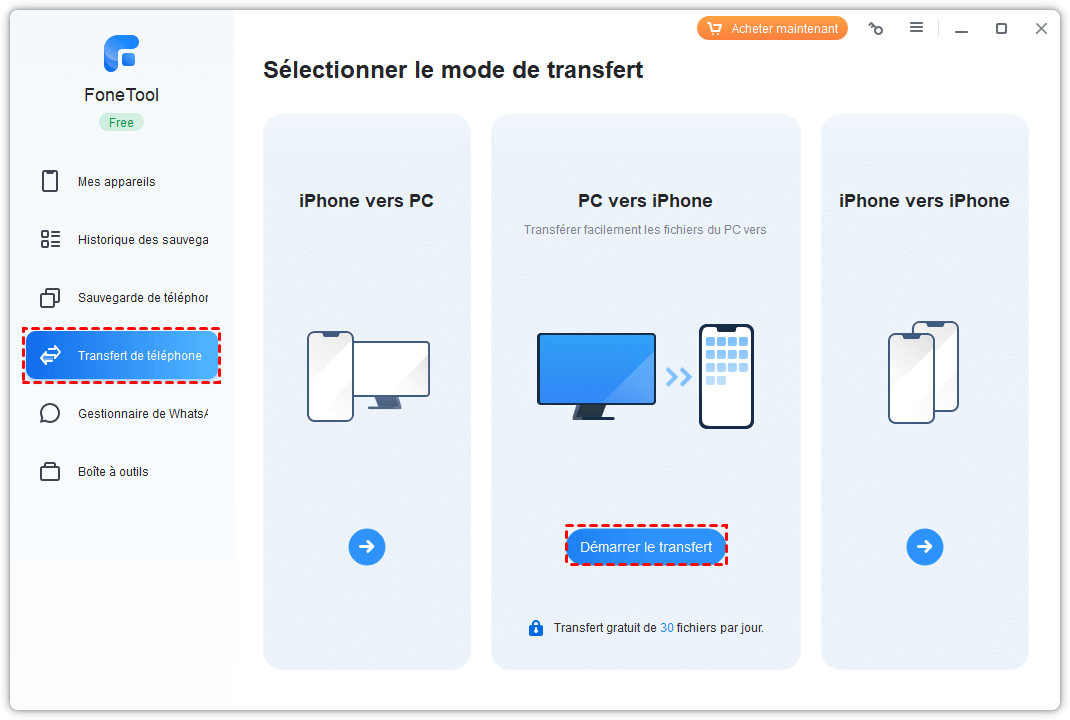
Bước 5. Bấm vào Biểu tượng tệp > Định vị và chọn nhạc bạn vừa chuyển> Nhấp vào Mở. Bạn cũng có thể kéo và đặt âm nhạc vào hộp.
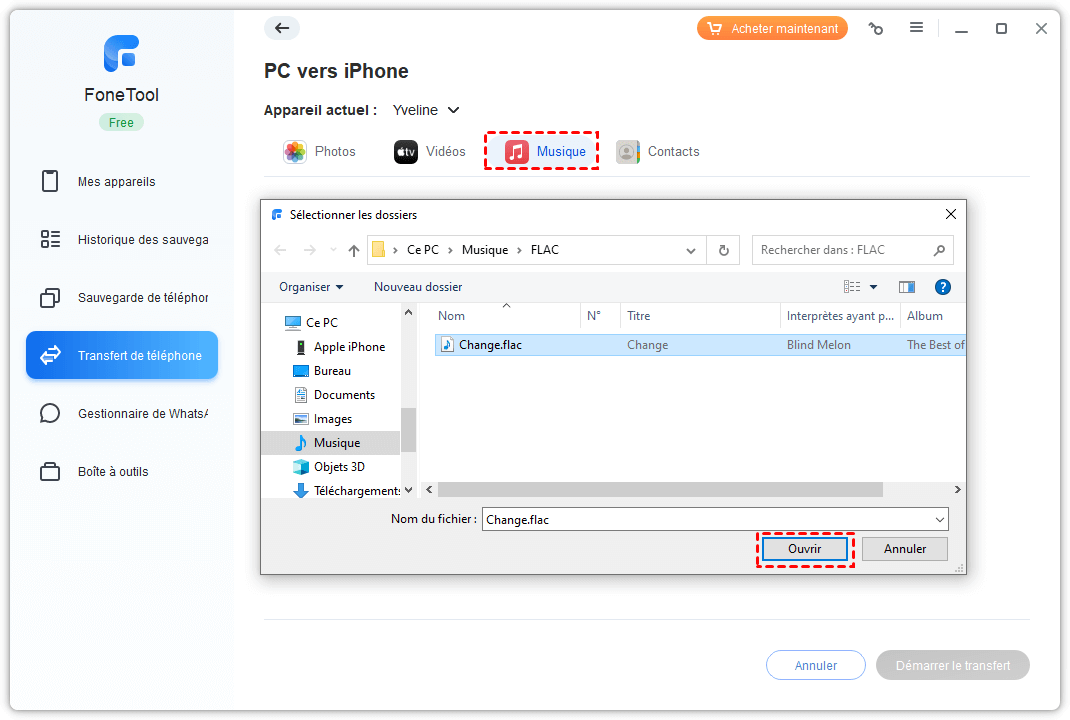
Bước 6. Bấm vào Bắt đầu chuyển nhượng > Nhấp vào ĐƯỢC RỒI Khi nhiệm vụ chuyển nhượng hoàn thành.
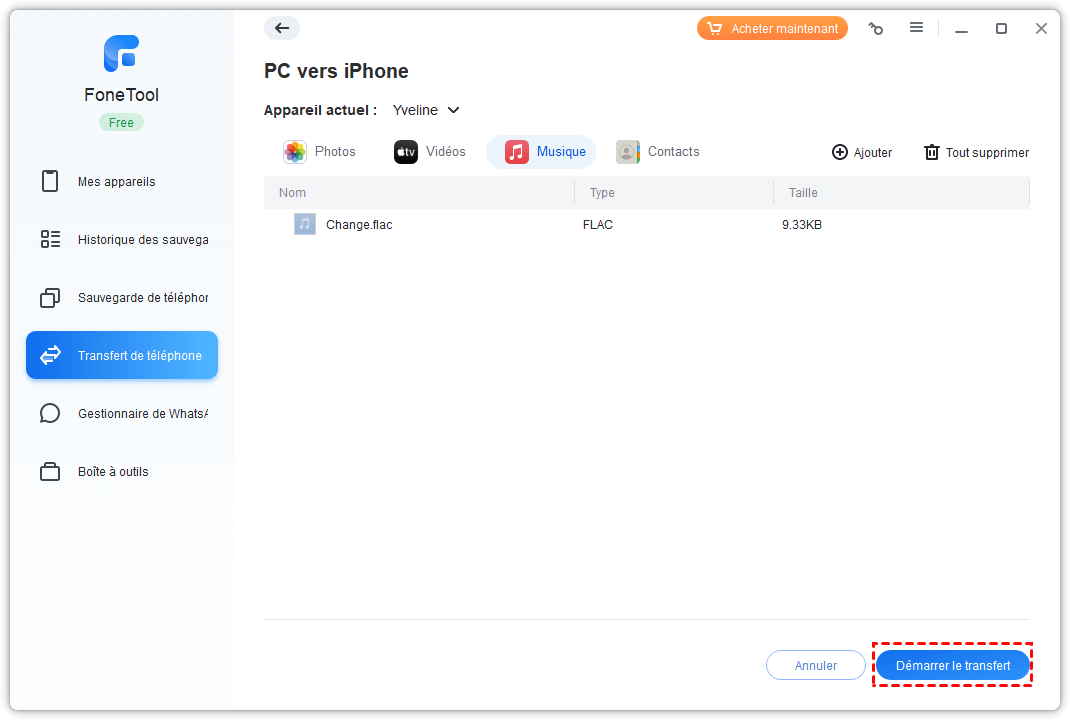
Phần kết luận
Chúng tôi hy vọng hướng dẫn này có thể giúp bạn khi chia sẻ gia đình Apple Music không hoạt động. Nếu chia sẻ gia đình vẫn không hoạt động, bạn có thể cần liên hệ với dịch vụ hỗ trợ của Apple hoặc thử cách chuyển nhạc tốt hơn mà không cần chia sẻ gia đình nhưng với Fonetool.
Quản lý dữ liệu tất cả trong một của Fonetool-OPhone
Chuyển, lưu và quản lý dữ liệu trên iPhone, iPad và iPod touch dễ dàng.
 Tương thích với iOS 17
Tương thích với iOS 17 iPhone 15 được hỗ trợ
iPhone 15 được hỗ trợ
Chia sẻ nhạc Apple với gia đình chia sẻ trên Mac

Khi bạn đăng ký Apple Music hoặc Apple One có đăng ký gia đình, bạn có thể sử dụng chia sẻ gia đình để chia sẻ nhạc Apple với tối đa năm thành viên gia đình. Các thành viên trong nhóm gia đình của bạn không có hành động để thực hiện. Apple Music có thể truy cập được ngay từ lần đầu tiên họ mở ứng dụng Music từ đầu đăng ký gia đình bạn.
Nhận thấy : Để sử dụng chia sẻ gia đình, bạn cần một mã định danh Apple và bạn phải là một phần của nhóm gia đình, với tư cách là người tổ chức hoặc thành viên khách mời. Để chia sẻ nhạc Apple với chia sẻ gia đình, một thành viên của nhóm phải có đăng ký gia đình đối với Apple Music hoặc Apple, trái ngược với đăng ký cá nhân.
Với việc chia sẻ gia đình, các thành viên gia đình có thể tải xuống các giao dịch mua trong cửa hàng iTunes của các thành viên khác trên các thiết bị và máy tính của riêng họ. Họ cũng có thể ẩn mua hàng của mình để những người khác không thể tải xuống.
Nhận thấy : Apple Music và Apple One không có sẵn ở tất cả các quốc gia hoặc tất cả các khu vực. Tham khảo bài viết hỗ trợ dịch vụ truyền thông Apple Apple Apple.
Nâng cấp lên đăng ký gia đình
Nếu bạn tham gia một nhóm gia đình đăng ký vào Apple Music hoặc Apple One có đăng ký gia đình và bạn đã đăng ký, đăng ký của bạn sẽ không được gia hạn vào ngày lập hóa đơn tiếp theo. Sau đó, bạn sẽ sử dụng đăng ký của nhóm. Nếu bạn tham gia một nhóm gia đình không có đăng ký và bạn có đăng ký gia đình, các thành viên khác sẽ sử dụng của bạn. Nếu không có thành viên nào trong nhóm gia đình có đăng ký gia đình, bạn có thể nâng cấp tài khoản của mình.

- Trong ứng dụng âm nhạc trên máy Mac của bạn, chọn tài khoản> Nâng cấp lên gia đình, sau đó làm theo hướng dẫn trên màn hình.
Thêm các thành viên khác vào nhóm gia đình

- Trong ứng dụng âm nhạc trên máy Mac của bạn, chọn Tài khoản> Thêm thành viên gia đình, sau đó làm theo hướng dẫn trên màn hình. Tham khảo ý kiến các thành viên gia đình vào một nhóm chia sẻ gia đình.
Quản lý mua hàng như một phần của chia sẻ gia đình

- Trong ứng dụng âm nhạc trên máy Mac của bạn, chọn Tài khoản> Quản lý gia đình, sau đó làm theo hướng dẫn trên màn hình. Tham khảo ý kiến sửa đổi các dịch vụ được sử dụng bởi các thành viên gia đình trong chia sẻ gia đình trên Mac.
Hiển thị và tải xuống các giao dịch mua của các thành viên khác trong gia đình

- Trong ứng dụng Mac Music, chọn Tài khoản> Mua gia đình.
Nhận thấy : Nếu bạn thấy các giao dịch mua hoặc nâng cấp cho gia đình, việc chia sẻ gia đình không được cấu hình cho bạn. Tham khảo phần nâng cấp lên đăng ký gia đình.

Quan trọng : Để chia sẻ mua hàng, tất cả các thành viên trong gia đình phải ở cùng một quốc gia hoặc cùng một khu vực (tùy thuộc vào địa chỉ thanh toán liên quan đến định danh Apple của họ). Nếu một thành viên gia đình định cư ở một quốc gia khác hoặc ở một khu vực khác và cập nhật thông tin từ định danh Apple của mình, anh ta có thể mất quyền truy cập vào các giao dịch mua hàng của các thành viên khác trong gia đình và các ứng dụng được cài đặt đã được chia sẻ bởi các thành viên khác trong gia đình có thể ngừng hoạt động. Tham khảo bài viết hỗ trợ của Apple sửa đổi khu vực hoặc quốc gia được liên kết với số nhận dạng Apple của bạn.
Ẩn mua hàng của bạn được thực hiện trong cửa hàng iTunes
Các thành viên trong gia đình có thể ẩn mua hàng của họ trong cửa hàng iTunes để các thành viên khác không nhìn thấy họ.
- Trong ứng dụng âm nhạc
 Trên máy Mac của bạn, chọn tài khoản> mua hàng gia đình.
Trên máy Mac của bạn, chọn tài khoản> mua hàng gia đình. - Nhấp vào tên gần góc trên bên trái (gần mua hàng), sau đó chọn tên của bạn để xem các giao dịch mua của bạn.
- Nhấp vào một loại nội dung ở bên phải. Một danh sách các loại mua hàng nội dung được hiển thị.
- Đặt con trỏ trên bài viết để ẩn, nhấp vào nút Xóa
 , Sau đó nhấp vào mặt nạ.
, Sau đó nhấp vào mặt nạ.
Để hiển thị các giao dịch mua mà bạn đã che dấu, chọn Cài đặt tài khoản> Cài đặt tài khoản, kết nối (nếu cần), sau đó nhấp vào Quản lý bên phải phần mua hàng bị che giấu (phía trên phần mua lịch sử). Để làm lại phần tử đeo mặt nạ, hãy nhấp vào nút hiển thị tương ứng với mục.
Nhận thấy : Để ngừng chia sẻ Apple Music với một nhóm gia đình, bạn có thể hủy đăng ký của mình, rời khỏi nhóm gia đình hoặc (nếu bạn là người tổ chức của nhóm gia đình) Ngừng sử dụng chia sẻ gia đình.
Tham khảo bài viết hỗ trợ của Apple? Hoặc tham khảo trang web chia sẻ gia đình.
Để tìm hiểu thêm về cách Apple Music bảo vệ thông tin của bạn và cho phép bạn chọn những gì bạn chia sẻ, hãy chọn Trợ giúp> về Apple Music và Bảo mật.



