3 giải pháp để gửi SMS từ PC của bạn – Messengo, 5 cách để dễ dàng gửi SMS từ PC
5 cách để dễ dàng gửi SMS từ PC
Bạn không cần phải có điện thoại di động vì lô hàng được thực hiện trực tiếp từ Internet.
3 giải pháp để gửi SMS từ PC của bạn
Một số tùy chọn có sẵn để gửi SMS từ máy tính của bạn. Nhấp vào giải pháp bạn muốn sử dụng:
- Tôi muốn gửi SMS từ số của tôi và tôi có điện thoại Android
- Tôi muốn gửi SMS từ số của tôi và tôi có iPhone
- Tôi muốn gửi SMS từ người gửi được cá nhân hóa
Gửi SMS từ PC của bạn cho Android
Tin tốt, phiên bản này hoạt động với tất cả các loại máy tính (Mac, Windows, Linux, . ))
Trên điện thoại thông minh Android của bạn, bạn cần:
- Tải xuống ứng dụng Android Message trên điện thoại của bạn từ cửa hàng Google Play
- Kết nối WiFi hoặc 3G/4G
- Android 5.0 Tối thiểu (để biết phiên bản của bạn, chuyển đến Cài đặt> Hệ thống> Cài đặt nâng cao> Cập nhật hệ thống> Phiên bản Android)
Trên máy tính của bạn, bạn cần ::
- Một trình duyệt web như Google Chrome, Mozilla Firefox, Safari hoặc Microsoft Edge
- Một kết nối internet
Truy cập trang web tin nhắn cho web. Bạn sẽ khám phá mã QR. Mở tin nhắn của bạn trên điện thoại của bạn, nhấp vào Quét mã QR và quét.
Bây giờ bạn có thể sử dụng phiên bản web để gửi SMS. SMS bạn sẽ nhận được sẽ xuất hiện trong thời gian thực.
Gửi SMS từ PC của bạn cho iPhone
Đối với người dùng Apple, bạn sẽ cần sử dụng máy Mac nhất thiết, vì ứng dụng tin nhắn chỉ khả dụng trên macOS.
Không có gì để cài đặt, chỉ cần mở ứng dụng tin nhắn.
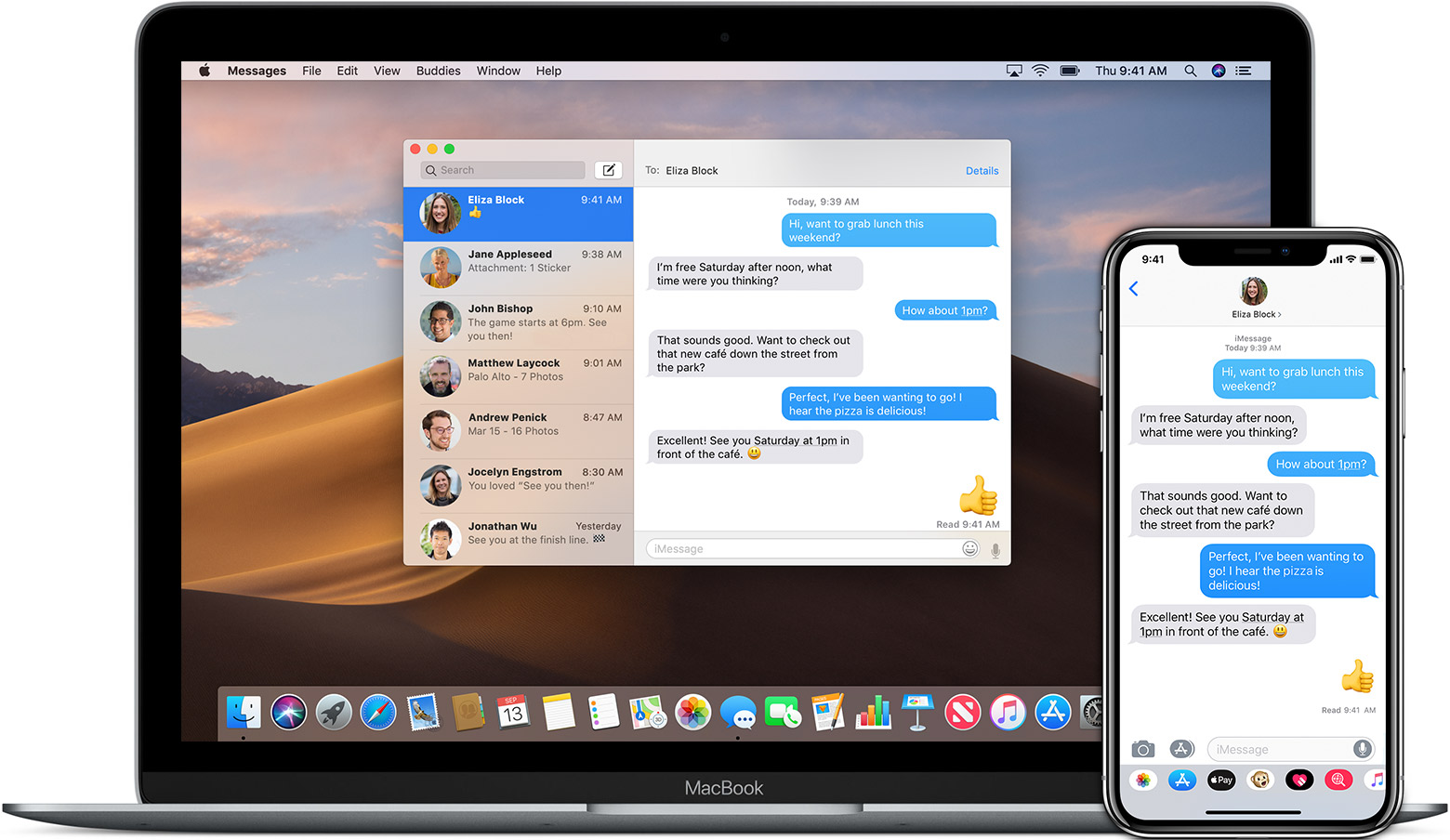
(Tín dụng: Apple.com)
Nếu đây là lần đầu tiên bạn mở nó, bạn sẽ được yêu cầu đăng nhập vào ID Apple của bạn. Bạn phải sử dụng cùng một ID Apple như trên iPhone của bạn.
Trên iPhone của bạn, hãy truy cập Cài đặt> Tin nhắn> Chuyển SMS và cho phép thiết bị mới của bạn gửi và nhận SMS.
Đảm bảo bạn giữ điện thoại của mình với mạng (WiFi hoặc 3G/4G).
Tin nhắn sẽ được gửi đến Imessage nếu người nhận của bạn cũng có tài khoản iCloud hoặc bằng SMS tiêu chuẩn nếu đây không phải là trường hợp.
Nếu bạn không có máy Mac và bạn ở trên Windows 10 chẳng hạn, thật không may là không thể gửi tin nhắn từ số cá nhân của bạn, nhưng bạn luôn có thể gửi tin nhắn từ người gửi được cá nhân hóa.
Gửi SMS từ người gửi được cá nhân hóa
Cá nhân hóa người gửi sẽ cho phép bạn gửi SMS từ một từ để lựa chọn, chẳng hạn như tên của công ty hoặc tên của bạn.
Bạn không cần phải có điện thoại di động vì lô hàng được thực hiện trực tiếp từ Internet.
Đi đến Messengo.com và nhấp vào “Bắt đầu miễn phí”. Bạn sẽ có thể gửi SMS miễn phí đến bất kỳ số nào.
Sau đó, bạn có thể tạo một tài khoản để gửi SMS và mua SMS để gửi cho họ trên toàn thế giới, đến bất kỳ số nào.
Nhận SMS trên PC của bạn
Trong hầu hết các trường hợp trên, bạn sẽ có thể gửi Và để nhận SMS.
Nếu bạn muốn nhận tin nhắn trên một số khác, hãy xem dịch vụ của chúng tôi để nhận SMS SMS.
5 cách để dễ dàng gửi SMS từ PC
Cách gửi SMS từ PC ? Sau khi gửi rất nhiều tin nhắn qua màn hình nhỏ của điện thoại di động, bạn có thể tự hỏi.
Vì vậy, trong bài viết này, chúng tôi sẽ chỉ cho bạn 5 cách dễ nhất để gửi SMS từ máy tính của bạn, để loại bỏ các vấn đề liên quan khác nhau, chẳng hạn như mệt mỏi khi nhìn vào các nhân vật nhỏ trên điện thoại di động của bạn, bây giờ, đã có trải nghiệm tốt hơn để gửi tin nhắn đến điện thoại di động qua PC, hãy xem phương pháp nào là tốt nhất cho bạn !

- Phần 1: 5 Các phương pháp đáng tin cậy để gửi SMS từ PC
- 1. Imyfone Mirrorto
- 2. giong noi Google
- 3. E-mail
- 4. Ứng dụng Windows
- 5. IMessage (chỉ MAC)
- 1. E-mail
- 2. Pinger Textfree
- 3. Gửi SMS ngay bây giờ
5 Phương pháp đáng tin cậy để gửi SMS từ PC
Trong phần này, chúng tôi sẽ chỉ cho bạn 5 phương pháp đơn giản nhất và đáng tin cậy nhất để gửi SMS từ máy tính của bạn. Để bắt đầu, hãy nói về gương màn hình, có thể được sử dụng không chỉ để chơi trò chơi mà còn cho phép bạn dễ dàng gửi tin nhắn. Do đó, trước tiên chúng tôi sẽ trình bày một công cụ gương, sau đó là các phương pháp khác.
1 imyfone Mirrorto
Imyfone Mirrorto là một công cụ gương màn hình mạnh mẽ và chuyên nghiệp, có thể giúp bạn truy cập danh sách liên hệ của mình và gửi tin nhắn di động từ một PC cực kỳ dễ dàng. Bạn có thể phản chiếu gương màn hình chính trong vài lần nhấp. Các đặc điểm chính của ứng dụng này được liệt kê dưới đây. Hãy xem nó hoạt động như thế nào !
Với Mirrorto, bạn có thể:
- Gửi, nhận và quản lý SMS từ PC của bạn thông qua màn hình lớn nhất của máy tính, hoàn toàn trôi chảy.
- Có công nghệ độ nét cao và hỗ trợ bóng đá trực tiếp từ UEFA Champions League 2023.
- Phản ánh màn hình di động của bạn để chơi trò chơi di động, xem phim, dạy, làm việc hoặc sống, v.v.
- Lưu ảnh chụp màn hình và gửi chúng với tin nhắn của bạn từ máy tính của bạn.
- Chia sẻ màn hình iOS và Android của bạn trên một số thiết bị như iPad, Window/Mac PC, PS4, v.v.
- Kiểm tra điện thoại di động của bạn một cách tự do với chuột trên màn hình lớn.
Dưới đây là các bước để gửi và nhận tin nhắn từ máy tính bằng Imyfone Mirrorto (ở đây chúng tôi lấy ví dụ Android):
Bước 1. Tải xuống và mở Imyfone Mirrorto vào máy tính của bạn.
Bước thứ 2. Kết nối điện thoại Android của bạn với máy tính qua USB. Sau đó nhấn Truyền tệp.
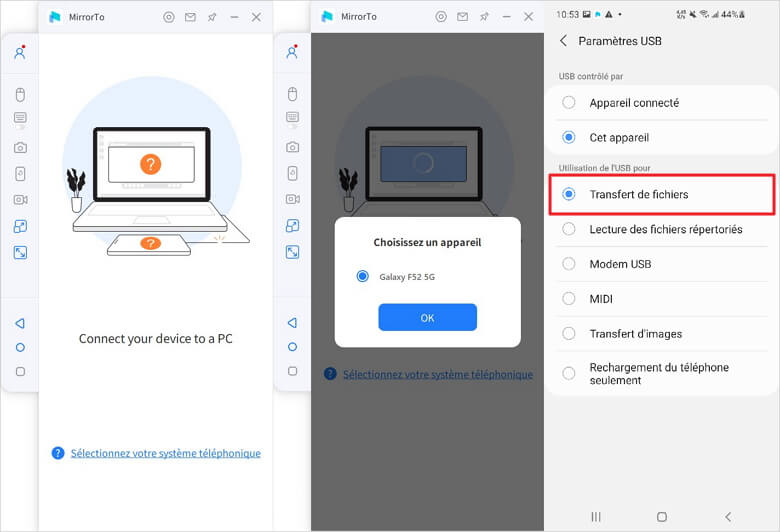
Bước 3. Cài đặt truy cập> Giới thiệu về thông tin điện thoại> Phần mềm. Sau đó, sau khi phụ thuộc bảy lần vào số biến chứng, hãy chuyển đến các tùy chọn nhà phát triển. Sau đó, kích hoạt gỡ lỗi USB khi điện thoại Android của bạn được kết nối với máy tính.
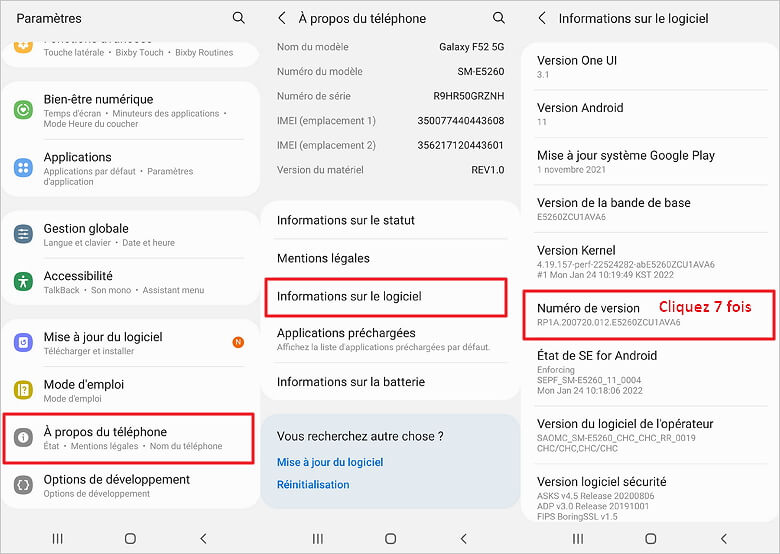
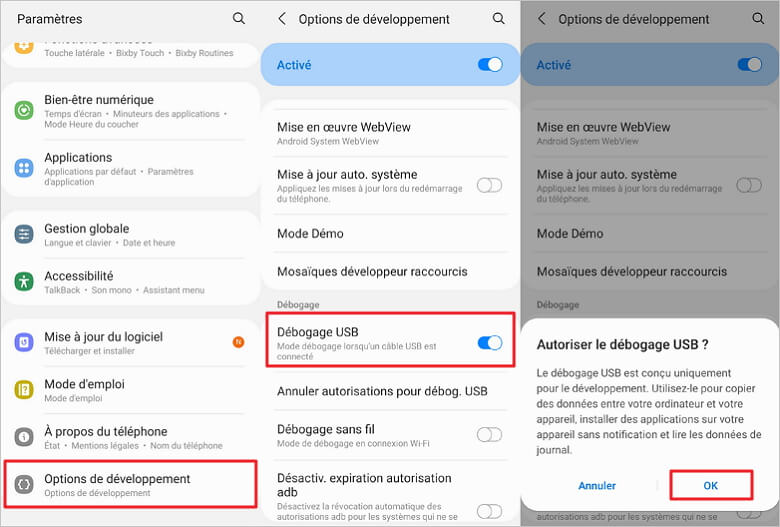
Bước 4. Đưa ra Mirrorto cho ủy quyền để hiển thị thông tin. Chọn Kích hoạt, sau đó ImyFone Mirrorto sẽ được tự động cài đặt trên điện thoại Android của bạn.
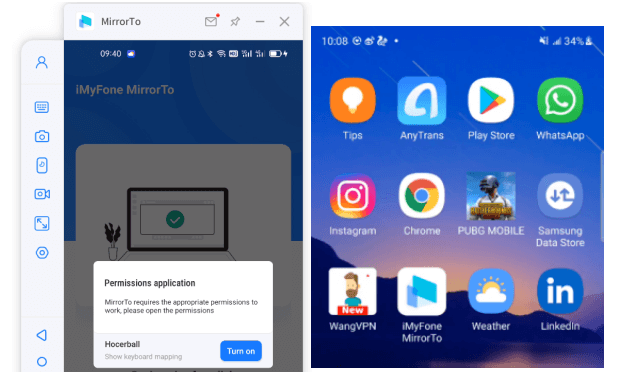
Bây giờ điện thoại Android của bạn an toàn trên máy tính của bạn. Bạn có thể gửi và nhận tin nhắn văn bản từ PC của mình trên mạng xã hội bất cứ lúc nào !
2 Google Voice
Google Voice, một dịch vụ ảo hoàn toàn, là một cách rất phổ biến mà mọi người sử dụng để gửi SMS từ PC của họ. Với dịch vụ này, bạn cũng có thể gọi điện thoại và nhận tin nhắn thoại. Dưới đây là các bước dễ dàng và cần thiết để sử dụng Google Voice:
Bước 1. Mở trình duyệt của bạn và truy cập trang web của Google Voice. Sau đó nhấp vào tab để gửi tin nhắn văn bản.
Bước thứ 2. Gửi tin nhắn từ đầu trang.
Bước 3. Nhập tên hoặc số liên lạc.
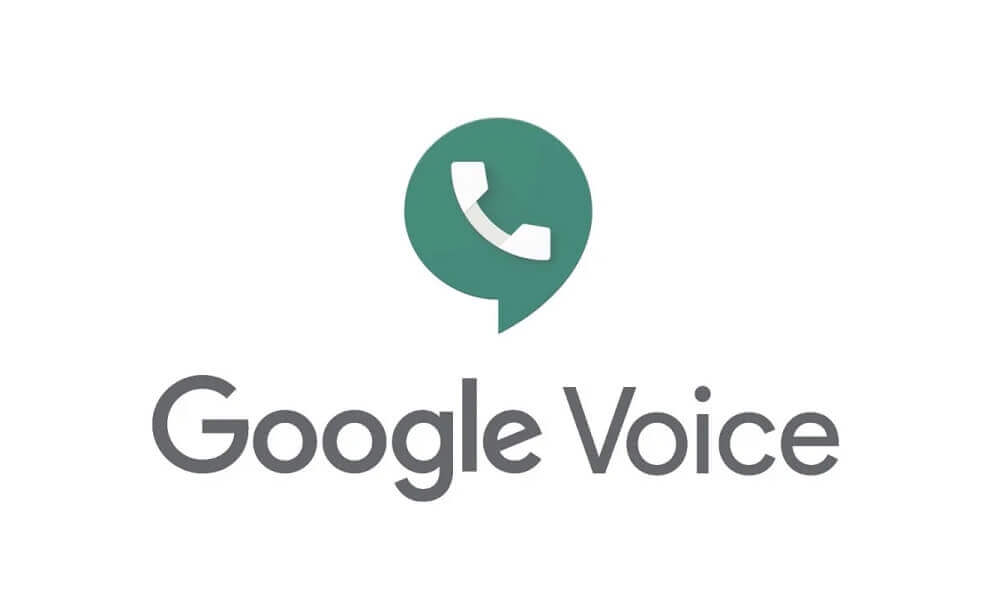
Nhược điểm:
- SMS nhóm chỉ giới hạn ở 7 người. Nói cách khác, các nhóm có thể chứa tối đa 8 người, đếm người gửi tin nhắn.
- Hiện tại, dịch vụ chỉ hoạt động với số lượng Mỹ và Canada.
1 email
Một cách rất phổ biến khác để gửi tin nhắn qua máy tính là sử dụng email truyền thống. Trong trường hợp này, bạn có thể sử dụng hình thức giao tiếp này để gửi SMS từ PC của bạn và không cần điện thoại di động. Thực hiện theo các bước dưới đây để trao đổi tin nhắn qua email:
Bước 1. Tạo email thông qua dịch vụ nhắn tin thư yêu thích của bạn.
Bước thứ 2. Đảm bảo nhập số 10 chữ số hoàn chỉnh và địa chỉ cổng của người vận hành.
Bước 3. Sau một lúc, người nhận sẽ nhận được tin nhắn và sẽ trả lời.

Nhược điểm:
- Bạn phải sử dụng một công cụ để tìm địa chỉ cổng của nhà điều hành nếu bạn không nhớ.
- Hiện tại, nó chỉ hỗ trợ số lượng Mỹ và Canada.
- Nội dung của mỗi tin nhắn được giới hạn ở 160 ký tự. Nếu tin nhắn của bạn quá dài, chúng sẽ được chia thành một số tin nhắn.
4 ứng dụng Windows
Nếu bạn có máy tính Windows, bạn có thể gửi tin nhắn văn bản từ PC bằng cách sử dụng liên kết với Windows. Như chúng ta đã biết, liên kết đến Windows là một ứng dụng đồng hành và nó hoạt động tốt hơn với điện thoại Windows và Android. Thực hiện theo các bước bên dưới để gửi SMS từ PC của bạn bằng ứng dụng này:
Bước 1. Nhấn phím Windows trên bàn phím của bạn. Sau đó nhấp vào di động được kết nối trong danh sách ứng dụng.
Bước thứ 2. Ứng dụng sẽ hiển thị cách liên kết điện thoại của bạn nếu bạn chưa thực hiện được.
Bước 3. Sau khi đăng nhập, bạn có thể truy cập tất cả các tin nhắn văn bản, sau đó bạn có thể gửi chúng và nhận chúng.

Nhược điểm:
- Bạn có thể truy cập những bức ảnh bạn đã chụp bằng điện thoại của mình, nhưng bạn không thể gửi chúng cho người khác.
5 iMessage (chỉ MAC)
Nếu bạn là người dùng iOS, bạn có thể truy cập nền tảng Apple Imessage. Cài đặt imessage trên thiết bị iOS của bạn. Nó cũng có sẵn trên các thiết bị iOS khác như MacBook, MacBook Air, v.v.
Nếu bạn đã định cấu hình ứng dụng ImeAge từ máy Mac để nhận tin nhắn văn bản từ mã định danh Apple và số điện thoại di động của bạn, bạn có thể gửi SMS từ PC đến iPhone và các điện thoại di động khác thông qua ứng dụng này. Chỉ cần mở ứng dụng ImeAge trên máy Mac của bạn, nhập số điện thoại di động (hoặc định danh Apple) của người nhận và bạn có thể gửi tin nhắn của mình. Các bước cần thiết là siêu đơn giản:
Bước 1. Mở iMessage và kết nối với mã định danh Apple của bạn.
Bước thứ 2. Nhấp vào tin nhắn mới và nhập tên, địa chỉ email hoặc số điện thoại di động. Hoặc nhấp vào nút Thêm và chọn một hoặc nhiều người nhận từ danh bạ của bạn.
Bước 3. Nhấp vào trường tin nhắn ở dưới cùng của màn hình để nhập nội dung. Cuối cùng, nhấn trả lời để gửi tin nhắn của bạn.
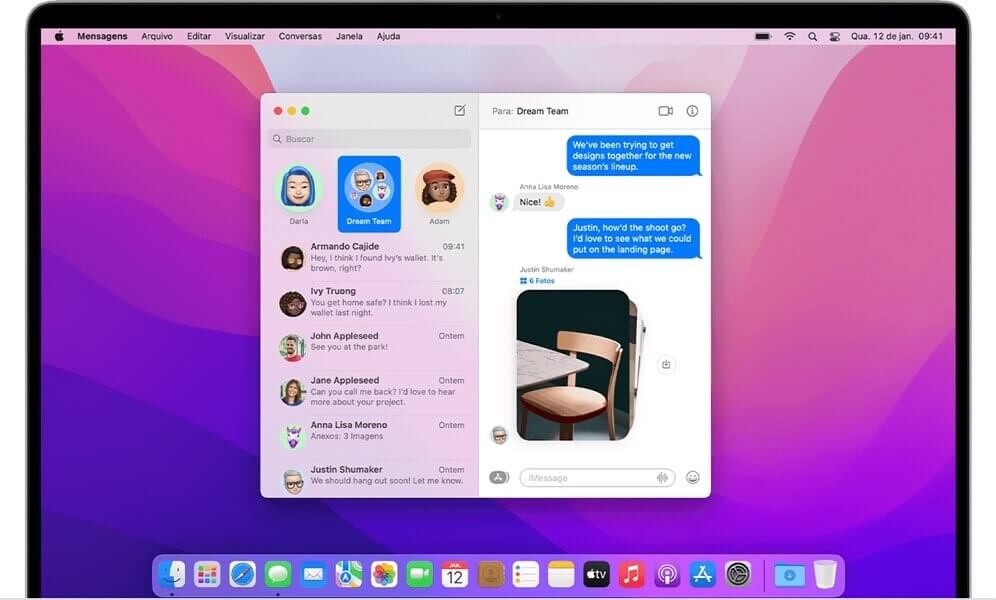
Nhược điểm:
- Bạn phải định cấu hình chuyển SMS / MMS trước khi gửi tin nhắn từ máy tính của bạn.
- Tất cả các tin nhắn được gửi đến các thiết bị iOS khác sẽ xuất hiện trong màu xanh lam. Nếu họ được gửi đến một người không có iPhone, họ sẽ được hiển thị màu xanh lá cây. Và các tin nhắn màu xanh chỉ được gửi qua mạng nhắn tin của Apple.
Cách gửi SMS en Masse từ máy tính ?
1 email
Phương pháp này cho phép bạn gửi và nhận tin nhắn SMS hàng loạt giữa tất cả các liên hệ bạn chọn. Và nó hỗ trợ gửi tin nhắn cá nhân và nhóm. Điều duy nhất bạn cần làm là nhập chính xác email của mình.

Nhược điểm:
- Bạn phải biết số điện thoại di động và nhà cung cấp dịch vụ không dây của người nhận.
- Bạn phải thêm địa chỉ cổng SMS hoặc MMS.
2 Pinger Textfree
TextFree là dịch vụ tốt nhất để gửi tin nhắn SMS và MMS từ PC miễn phí, tuy nhiên, nó chỉ có sẵn cho Hoa Kỳ. Với anh ấy, bạn có thể gửi tin nhắn văn bản không giới hạn. Bạn cũng có thể gửi hình ảnh, video và biểu tượng cảm xúc từ PC hoặc điện thoại di động của bạn. Bạn cũng có thể thực hiện cuộc gọi qua Wi-Fi miễn phí với ứng dụng này.

- Miễn phí.
- Nó hỗ trợ các tin nhắn cá nhân và nhóm.
- Hỗ trợ SMS và MMS.
- Nó tương thích với máy tính Android và máy tính để bàn.
Nhược điểm:
- Người dùng chỉ có thể gửi 15 tin nhắn mỗi ngày.
- Có quảng cáo, một số người nghĩ rằng họ không chắc chắn.
3 Gửi SMS ngay
Chúng ta có thể nói rằng gửi SMS ngay bây giờ là dịch vụ tốt nhất để gửi PC SMS đến Mobile. Nó cho phép bạn gửi tin nhắn văn bản riêng lẻ cho bất kỳ ai miễn phí và nó cũng có thể gửi tin nhắn nhóm với số tiền thấp. Đồng thời, tin nhắn của bạn sẽ được lưu trữ trong SMS SMS ngay bây giờ. Bạn cũng có thể thêm một nút Gửi tin nhắn cho tôi trên trang web hoặc hồ sơ mạng xã hội của bạn.
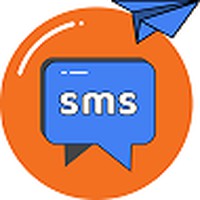
- Nó hỗ trợ các tin nhắn cá nhân và nhóm.
- Nó có thể được sử dụng ở hơn 25 quốc gia.
Nhược điểm:
- Giới hạn tin nhắn: 130 ký tự.
- Tin nhắn cá nhân: Miễn phí.
- Tin nhắn nhóm: $ 0,20 cho mỗi nhóm 20 người.
Phần kết luận
Trong bài viết này, chúng tôi chỉ cho bạn 5 phương pháp hiệu quả để gửi SMS từ PC. Tuy nhiên, trong số tất cả các tùy chọn chúng tôi chỉ cho bạn, cách tốt nhất để gửi SMS đến máy tính của bạn là gương gương. Rốt cuộc, bạn sẽ không chỉ cho mắt bạn nghỉ ngơi bằng màn hình lớn hơn mà còn có thể tự do đồng bộ hóa tin nhắn giữa điện thoại di động và máy tính của mình. Nếu bạn chọn phương pháp này, chúng tôi khuyên bạn nên thử imyfone Mirrorto. Tải xuống và thử miễn phí ngay bây giờ !
Android: Cách gửi SMS từ máy tính của bạn ?
Bạn thích sự thoải mái của bàn phím PC hoặc Mac để gửi văn bản của bạn ? Nó có thể.
Bản chất, SMS được cho là ngắn. Bên cạnh đó, các từ viết tắt SMS có nghĩa là Dịch vụ tin nhắn ngắn hoặc dịch vụ tin nhắn ngắn. Nhưng đối với nhiều người trong chúng ta, họ là một cơ hội để lan truyền của chúng ta bằng toàn bộ lá. Vì vậy, đối với những người yêu động từ, các tin nhắn Android được phát triển bởi Google đến với sự giúp đỡ của chúng tôi. Ngoài SMS, nó cũng hỗ trợ giao thức RCS và các tính năng đáng kể của nó (xác nhận đọc, xem khi người nhận pianote của bạn trên bàn phím, thảo luận nhóm, v.v.).

Tin nhắn Android, giải pháp hoàn hảo để gửi SMS thoải mái
Bây giờ tin nhắn Android có thể truy cập trên trình duyệt của bạn. Đảm bảo tin nhắn của bạn được cập nhật (một chuyến tham quan ngắn của cửa hàng Play sẽ cho phép bạn rõ ràng).
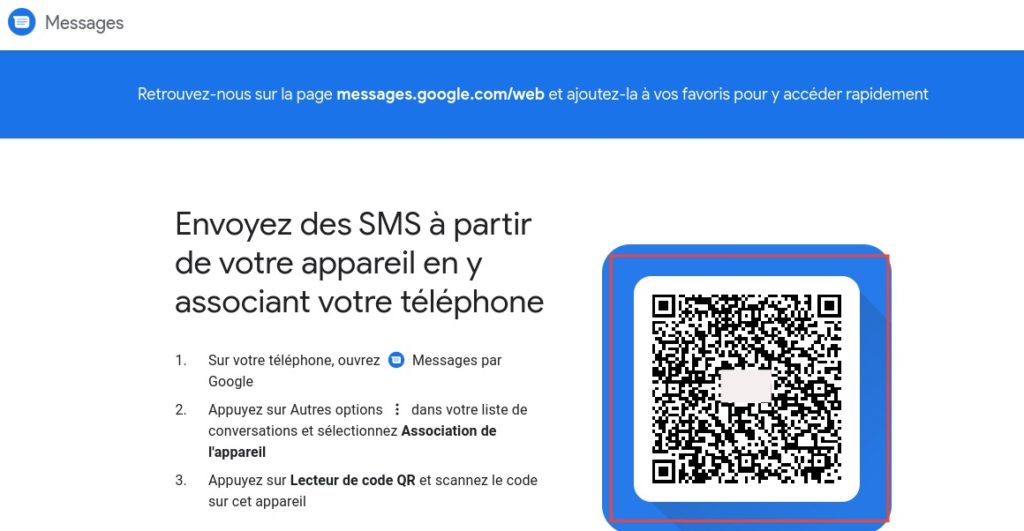
- Sau đó vào trang này từ máy tính bạn dự định sử dụng (PC hoặc Mac) để gửi tin nhắn của bạn. Điều này sẽ hiển thị mã QR cho phép bạn xác thực chính mình.
- Sau đó lấy điện thoại thông minh của bạn và mở ứng dụng Tin nhắn.
- Chạm vào ba điểm nhỏ sau đó truy cập menu Sự liên kết của thiết bị.
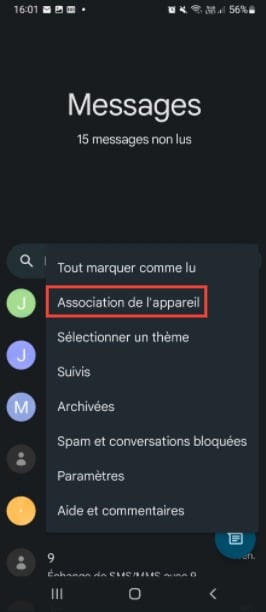
- Một nút sau đó sẽ cho phép bạn mở đầu đọc mã QR.
- Quét mã xuất hiện trên trang web tin nhắn Android được hiển thị trên màn hình máy tính của bạn với điện thoại thông minh của bạn. Điều này để khởi tạo mục nhập vì nó.
- Khi mã QR đã được nhận dạng, ứng dụng sẽ hiển thị SMS trên điện thoại thông minh của bạn trên màn hình máy tính của bạn. Nhấp vào cuộc trò chuyện bạn muốn tiếp tục từ cột bên trái để bắt đầu mục nhập.
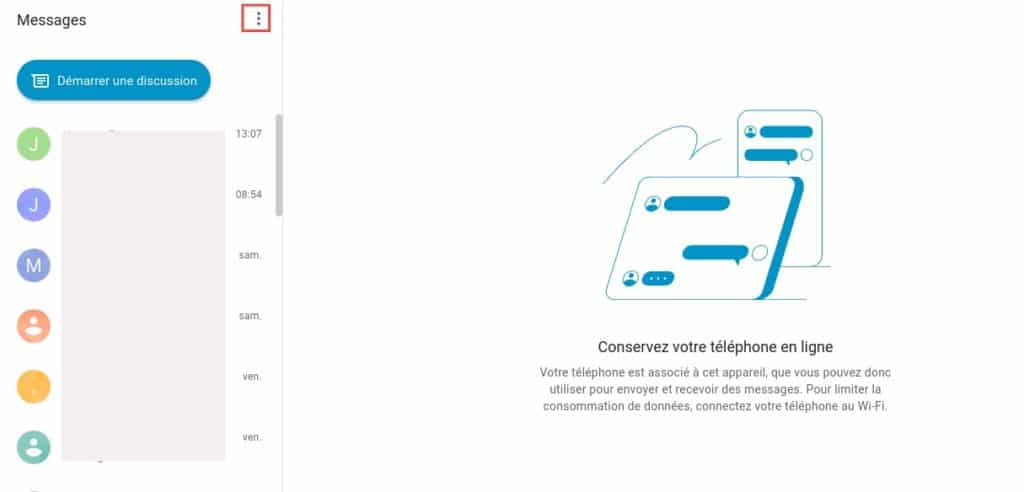
- Nhấp vào ba điểm nhỏ (được bao quanh trong màu đỏ trên) sau đó trên menu Cài đặt Để thực hiện một số cài đặt. Bạn đáng kể có thể kích hoạt chủ đề tối, giữ cho máy tính của bạn trong bộ nhớ để gửi tin nhắn hoặc nhận cảnh báo khi điện thoại của bạn sử dụng dữ liệu di động.
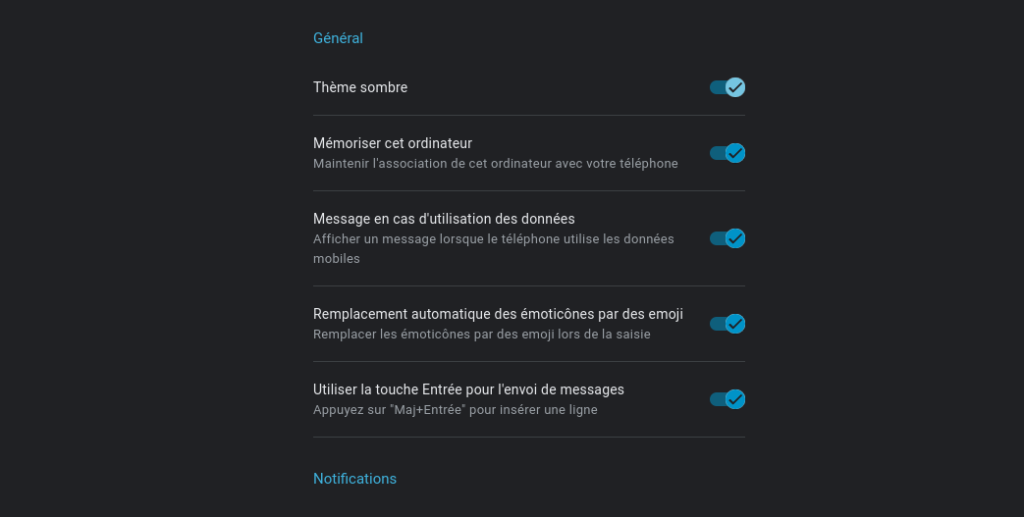
Xin lưu ý, giao diện tin nhắn của trình duyệt của bạn chỉ thí điểm gửi tin nhắn từ xa. Để làm cho nó hoạt động, hãy đảm bảo rằng điện thoại thông minh của bạn không ở chế độ máy bay. Chúng tôi cũng nên kích hoạt WiFi thay vì dữ liệu di động để không ăn nhẹ phong bì dữ liệu của bạn quá nhiều.
�� Bạn sử dụng Google News ? Thêm hướng dẫn của Tom vào Google News không bỏ lỡ bất kỳ tin tức quan trọng nào từ trang web của chúng tôi.



