11 Phương pháp miễn phí để sửa chữa Apple Pay không hoạt động, nếu bạn không thể thêm thẻ vào ứng dụng Apple Wallet để sử dụng nó với Apple Pay – Apple Assistance (CA)
Nếu bạn không thể thêm thẻ vào ứng dụng Apple Wallet để sử dụng nó với Apple Pay
Đã sửa đổi 2023-03-18 / Cập nhật trên các mẹo iPhone
Apple Pay không hoạt động, làm thế nào để làm ?
Nếu bạn có thói quen sử dụng Apple Pay để mua hàng, có thể gây khó chịu khi thấy rằng Apple Pay không hoạt động bất ngờ trên iPhone của bạn. Điều này có thể là do vô số yếu tố. Dù sao, chúng tôi ở đây để giúp bạn.
Giải pháp 1: Kiểm tra xem thiết bị đầu cuối có hoạt động với Apple Pay không
Chúng tôi giả định rằng rõ ràng bạn đã cố gắng tìm hiểu xem cửa hàng có chấp nhận Apple Pay trước khi cố gắng sử dụng nó.
Khi các thiết bị đầu cuối điểm bán hàng khác có thể truy cập được trong cửa hàng, điều đầu tiên cần làm nếu Apple Pay không hoạt động là thử một thiết bị đầu cuối khác.
Thật khôn ngoan khi bắt đầu bằng cách hỏi liệu có một thiết bị đầu cuối khác mà bạn có thể sử dụng để thực hiện thanh toán của mình không. Nếu thiết bị đầu cuối hiển thị biểu tượng của các dịch vụ thanh toán điện tử, nó sẽ chấp nhận Apple Pay và các dịch vụ ví kỹ thuật số khác.
Giải pháp 2: Kích hoạt nhấp đúp vào nút bên
Vì bất kỳ lý do gì, bạn không thể “nhấp đúp vào thanh toán” trên iPhone của mình. Tất cả những gì bạn muốn làm là thực hiện một giao dịch bằng cách sử dụng Apple Pay!
Nếu bạn cố gắng sử dụng Apple Pay trên iPhone của mình và không có đề cập đến “Bấm đôi để trả tiền”, bạn có thể đã vô hiệu hóa chức năng này do nhầm lẫn.
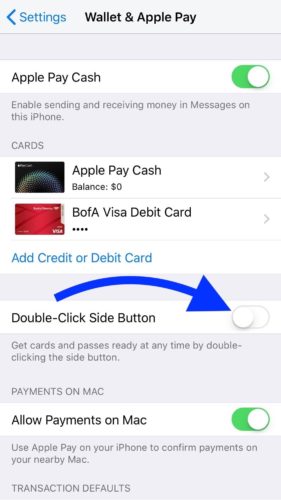
Hãy nhớ rằng công tắc bên cạnh tùy chọn “Nút bên hai lần” phải được kích hoạt trong Cài đặt -> Thẻ và Apple Pay. Nhấn vào công tắc để kích hoạt nó nếu nó có màu trắng và được đặt bên trái. Khi công tắc có màu xanh lá cây, chức năng nhấp đúp vào hoạt động.
Giải pháp 3: [HOT] Điều chỉnh vấn đề trả tiền của Apple không hoạt động vì lỗi thiết bị
bạn thoát khỏi nó, bởi vì nó có thể đánh cắp dữ liệu và thông tin của bạn. Để làm điều này, bạn cần một công cụ thứ ba hiệu quả để phục hồi từ hệ thống iOS có thể dễ dàng giải quyết vấn đề này, như Tenorshare Reibobot. Đây là cách sử dụng nó.
- Tải xuống và cài đặt Reiboot trên PC của bạn. Kết nối iPhone của bạn với PC và nhấp vào “Bắt đầu” để bắt đầu quá trình.
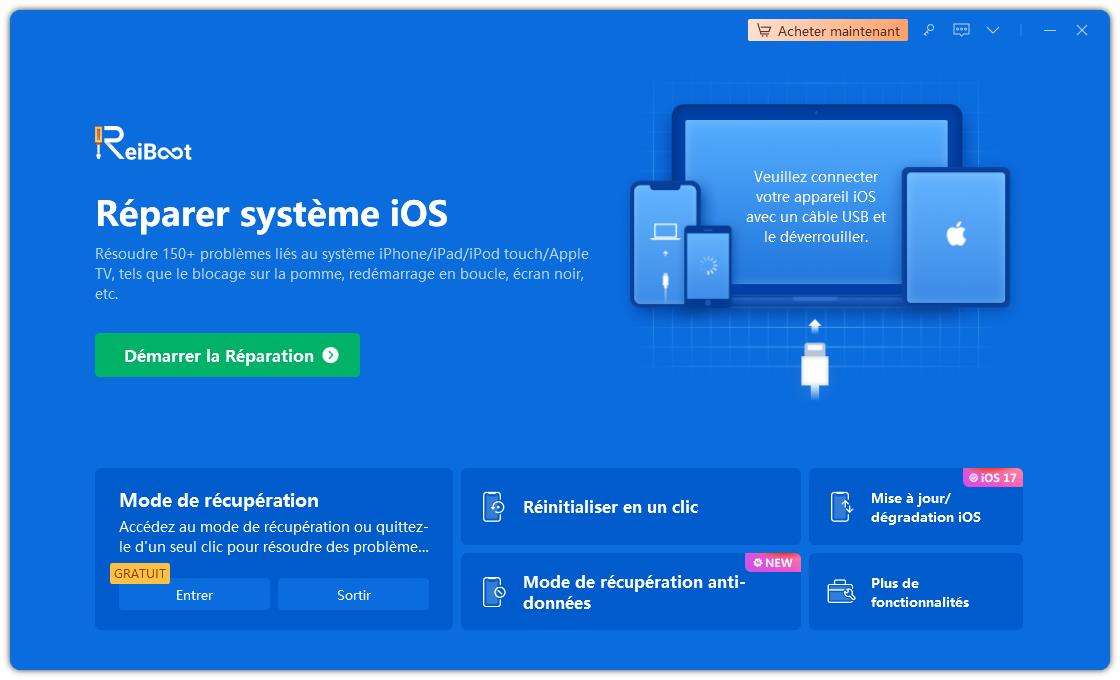
- Chọn “Sửa chữa tiêu chuẩn” và tiếp tục.

- Tải xuống phần sụn.
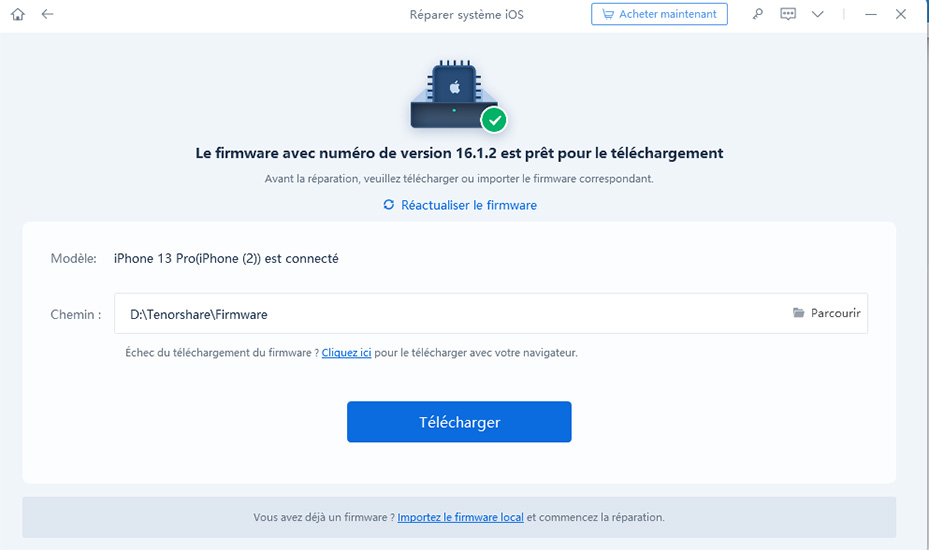
- Chọn tùy chọn “Sửa chữa tiêu chuẩn”. Chờ một chút cho đến khi nó hoàn thành. Ở đây bạn vừa sử dụng tùy chọn khôi phục hệ thống iOS và điều này đã giải quyết được vấn đề của bạn.
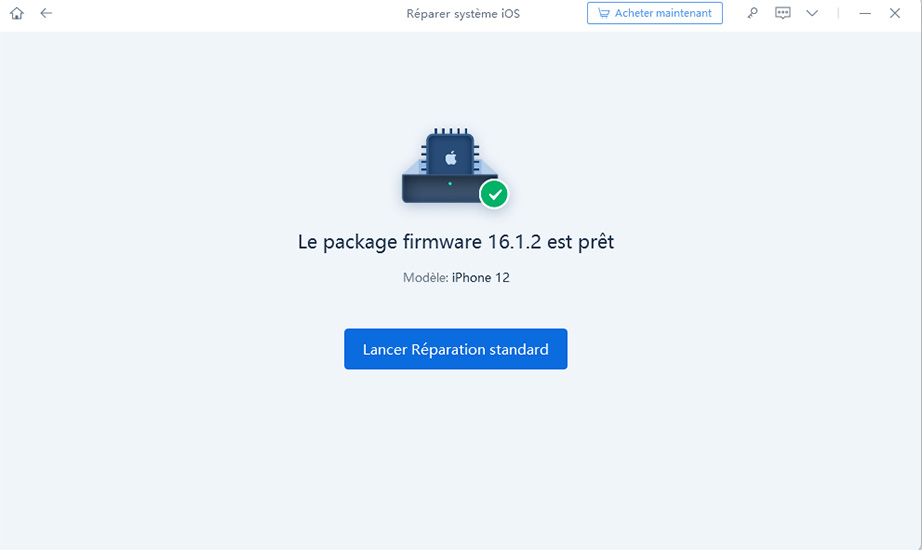

Giải pháp 4: Khởi động lại iPhone của bạn
Nếu Apple Pay không hoạt động do các vấn đề nhất thời, việc xóa lưu trữ tạm thời và khởi động lại bộ nhớ của iPhone của bạn có thể giải quyết vấn đề. Đây là cách khởi động lại iPhone của bạn.
1. Trong vài giây, nhấn nút âm lượng lớn hoặc âm lượng thấp. Khi bạn thấy con trỏ đầu ra xuất hiện, hãy nhả nút.
2. Để tắt thiết bị của bạn, hãy di chuyển con trỏ sang phải. Sau đó đợi 30 giây trước khi bật điện thoại thông minh của bạn.

Giải pháp 5: Xóa vỏ khỏi điện thoại của bạn
Mặc dù nhiều bìa điện thoại hiện được thiết kế có tính đến công nghệ NFC, những người khác có thể quá dày để cho phép Apple Pay. Điều này đặc biệt là trường hợp có nắp điện thoại có khả năng chịu đựng và cồng kềnh. Vì vậy, cố gắng xóa nó để kiểm tra nếu nó giải quyết vấn đề.
Giải pháp 6: Vô hiệu hóa và kích hoạt lại ứng dụng thẻ
Thực hiện theo các hướng dẫn này để dừng ứng dụng Apple Pay nếu bạn sử dụng điện thoại có ID mặt:

- Nhấn và trượt ngón tay của bạn từ dưới cùng của màn hình đến trung tâm. Khi các ứng dụng được sử dụng gần đây của bạn được hiển thị trên màn hình của bạn, hãy từ bỏ ngón tay của bạn.
- Khi bạn phát hiện ra nó, hãy kéo thẻ thanh toán Apple lên trên và xa màn hình của bạn.
Thực hiện theo các hướng dẫn này để dừng ứng dụng Apple Pay trên iPhone với Touch ID:
- Nhấn nhanh nút Home khi bạn ở trong ứng dụng Apple Pay hoặc trên màn hình chính của iPhone. Điều này hiển thị tất cả các ứng dụng hiện đang mở trên màn hình của bạn.
- Trượt theo chiều ngang để tìm Apple Pay trong số các ứng dụng bạn sử dụng thường xuyên.
- Khi bạn thấy Apple Pay, hãy kéo thẻ ứng dụng của bạn lên và ra khỏi màn hình của bạn.
Sau khi rời khỏi ứng dụng Apple Pay có thể, bạn có thể khởi động lại và cố gắng trả lại với nó.
Giải pháp 7: Thay đổi thẻ mặc định của bạn
Nếu bạn có một số thẻ trong ví của mình, hãy làm theo các quy trình bên dưới để thay đổi thẻ mặc định.
Bước 1: Trên iPhone hoặc iPad của bạn, hãy mở ứng dụng Cài đặt.
Bước thứ 2: Chọn thẻ và Apple Pay.
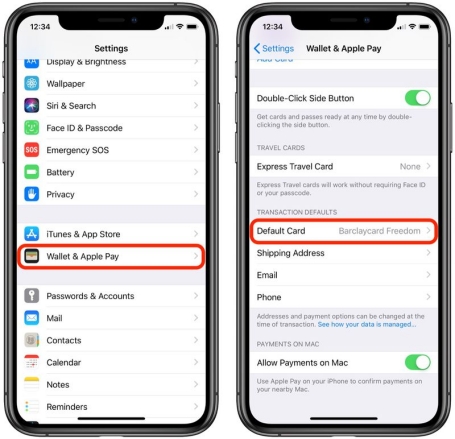
Bước 3: Nhấn thẻ mặc định trong phần Cài đặt giao dịch mặc định.
Bước 4: Chọn thẻ tín dụng bạn muốn sử dụng cho các giao dịch của Apple Pay.
Giải pháp 8: Xóa và thêm thẻ của bạn một lần nữa
Thực hiện theo các quy trình này để xóa thẻ thanh toán của Apple Pay và thêm lại:
1. Khởi chạy ứng dụng Cài đặt. Chọn thẻ và Apple Pay.
2. Nhấn thẻ không hoạt động đúng trong khu vực thẻ thanh toán, sau đó nhấn xóa thẻ này. Bạn phải xác nhận lựa chọn này.
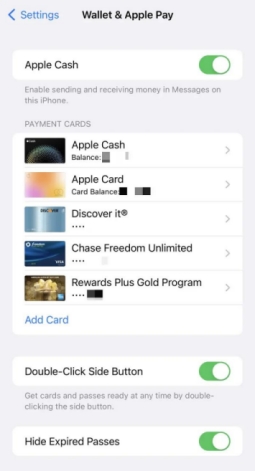
3. Khởi động lại điện thoại của bạn.
4. Quay lại phần Cài đặt> Thẻ và Apple Pay.
5. Nhấn Thêm thẻ trong phần Thẻ thanh toán.
6. Làm theo các hướng dẫn để thêm cùng một thẻ này.
Giải pháp 9: Ngắt kết nối và kết nối lại với ID Apple của bạn
Bạn có thể đăng xuất khỏi số nhận dạng Apple của mình và kết nối lại nếu bạn cố gắng đặt lại iPhone hoặc thay thế thẻ tín dụng của mình.
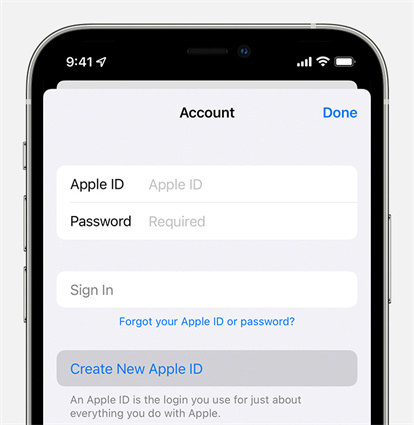
- Khởi chạy ứng dụng Cài đặt. Nhấn vào tên của bạn ở đầu trang.
- Cuộn xuống cuối trang và nhấp vào ngắt kết nối. Bạn phải xác nhận rằng bạn muốn tiếp tục.
- Khởi động lại điện thoại của bạn.
- Truy cập ứng dụng Cài đặt và đăng nhập bằng Mã định danh Apple của bạn.
Giải pháp 10: Kiểm tra dịch vụ của Apple Pay
Kiểm tra chi tiết giao dịch của bạn có thể giúp bạn định cấu hình nguồn gốc của vấn đề. Đây là cách tiến hành.
Bước 1: Mở ứng dụng thẻ trên iPhone của bạn và truy cập thẻ Apple.
Bước thứ 2: Trong các giao dịch mới nhất của bạn, nhấn giao dịch để hiển thị các chi tiết.
Giải pháp 11: Đặt lại tất cả các tham số
Giải pháp cuối cùng để giải quyết vấn đề của Apple Pay là đặt lại tất cả các tham số. Đây là cách tiến hành.
1. Từ các tham số, đi đến “Chung”.
2. Chuyển đến “Chuyển hoặc đặt lại iPhone” và chọn “Đặt lại”.
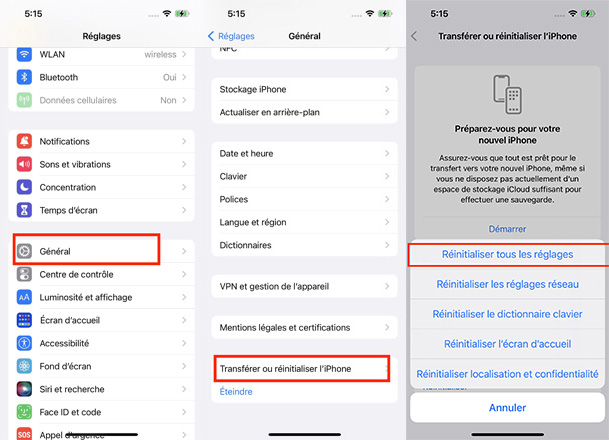
Phần kết luận
Chúng tôi hy vọng rằng những hướng dẫn này đã giúp bạn giải quyết vấn đề của Apple Pay không hoạt động. Ngoài ra, nếu bạn muốn phục hồi đơn giản từ hệ thống iOS, bạn nên sử dụng Tenorshare Reiboot, bởi vì đó là cách tốt nhất để loại bỏ các lỗi giả định khỏi iPhone của bạn.
Đã sửa đổi 2023-03-18 / Cập nhật trên các mẹo iPhone
Nếu bạn không thể thêm thẻ vào ứng dụng Apple Wallet để sử dụng nó với Apple Pay
Khám phá quy trình cần tuân theo nếu bạn không thể thêm thẻ vào ứng dụng ví để sử dụng nó với Apple Pay.
- Đảm bảo bạn có thể sử dụng Apple Pay:
- Liên hệ với máy phát thẻ của bạn để tìm hiểu xem nó có chăm sóc Apple Pay không.
- Cập nhật lên phiên bản mới nhất của iOS, WatchOS hoặc MacOS.
- Đảm bảo bạn có ID mặt, ID chạm hoặc mã truy cập được xác định trên thiết bị của bạn.
- Hãy chắc chắn rằng bạn đang ở một quốc gia hoặc khu vực cẩn thận.
- Kiểm tra xem thiết bị của bạn có tương thích với Apple Pay không.
- Kiểm tra xem lỗi dịch vụ có đang được tiến hành không.
- Liên hệ với ngân hàng của bạn hoặc công ty cấp thẻ của bạn nếu các thông báo lỗi sau được hiển thị khi thêm thẻ ví Apple của bạn:
- Không thể thêm thẻ
- Thẻ tiết lộ
- Trần thiết bị cho thẻ
Apple không phê duyệt hoặc từ chối việc sử dụng thẻ với Apple Pay. Nếu thẻ của bạn đã bị từ chối, hãy liên hệ với ngân hàng của bạn hoặc người phát hành thẻ của bạn.
Nếu bạn cần trợ giúp thêm thẻ, hãy khám phá quy trình để định cấu hình Apple Pay.

Thông tin về các sản phẩm không được sản xuất bởi Apple hoặc trên các trang web độc lập không được quản lý hoặc xác minh bởi Apple được cung cấp mà không cần khuyến nghị hoặc phê duyệt từ Apple. Apple nổi lên từ mọi trách nhiệm đối với việc lựa chọn, hoạt động đúng hoặc sử dụng các trang web hoặc sản phẩm thứ ba. Apple không tuyên bố và không cung cấp đảm bảo về tính chính xác hoặc độ tin cậy của các trang web thứ ba này. Liên hệ với người bán để biết thêm thông tin.



