10 mẹo hàng đầu để nén các tệp PDF trên Mac, cách giảm kích thước của các tệp PDF trên Mac
Cách nén các tệp PDF trên Mac
Như chúng ta đã biết, Winrar có thể giúp chúng ta nén các tệp và giảm kích thước của chúng. Vì vậy, nếu các tệp PDF của bạn quá lớn, bạn có thể nén chúng bằng tiện ích WinRar.
Top 10 mẹo để nén các tệp PDF trên Mac một cách dễ dàng
Bạn đã bao giờ lưu hoặc tạo nhiều tài liệu PDF trên Mac, muốn gửi các tệp PDF bằng e-mail trước khi phát hiện ra rằng kích thước quá quan trọng ? Dưới đây là 10 mẹo để giúp bạn nén các tệp pdf Đối với email hoặc những người khác. Để giảm kích thước của tệp PDF, bạn có thể xóa các phần tử không mong muốn, giảm hình ảnh, chuyển đổi PDF hoặc đơn giản là nén PDF. Bất cứ phương pháp nào bạn chọn, hãy đọc để tìm hiểu cách nén PDF mà không mất chất lượng.
- Phần 1: Cách nén PDF bằng PDFelement Pro cho Mac
- Phần 2: Cách nén PDF trên Mac với bản xem trước
- Phần 3: 2 cách để nén PDF bằng cách sử dụng Adobe Acrobat
- Phần 4: Top 5 thứ khác để giảm kích thước của tệp PDF
- Phần 5: Cách nén PDF được quét trên Mac
Phần 1: Cách nén PDF bằng PDFelement Pro cho Mac
Máy nén tốt nhất cho Mac (bao gồm cả MacOS 10.14 Mojave) mà chúng tôi muốn giới thiệu là PDFent một cách chuyên nghiệp . Chương trình này có thể giúp bạn giảm quy mô của PDF mà không mất chất lượng. Bạn có thể giữ các đối tượng, hình ảnh và các yếu tố khác trong PDF trong khi có được PDF nhỏ hơn để truyền nó qua e-mail. Máy nén PDF này cũng cung cấp các tùy chọn nén để cá nhân hóa cài đặt nén PDF. Xem thêm các tính năng khác:
Tại sao chọn máy nén PDF này
- Chỉnh sửa văn bản, hình ảnh, liên kết PDF và chú thích PDF với các công cụ xuất bản tích hợp.
- Tạo hoặc chuyển đổi PDF từ và hướng tới các định dạng như Word, Excel, trang web, v.v.
- Kết hợp một số tệp PDF và chia một tệp PDF lớn trong một số tệp.
- Điền vào các biểu mẫu PDF và tạo biểu mẫu PDF để điền vào các mô hình biểu mẫu miễn phí.
- Bảo mật các tài liệu PDF của bạn bằng mật khẩu và giải mã PDF dễ dàng được bảo vệ.
- Hàm OCR để chỉnh sửa và chuyển đổi các tệp PDF được quét một cách dễ dàng.
Các bước đơn giản để nén PDF trên Mac (MacOS Mojave)
Bước 1.Mở tệp PDF bằng máy nén PDF này
Mở máy nén PDF cho Mac (10.14). Nhấp vào nút “Mở tệp” để thêm tệp của bạn. Bạn cũng có thể nhấp vào khu vực trống trong cửa sổ chính và sau đó kéo và thả PDF bạn muốn nén trong chương trình. Tệp sẽ được mở với chương trình.

Bước thứ 2. Bắt đầu nén pdf trên mac
Chuyển đến menu “Tệp” và nhấp vào tùy chọn “Tối ưu hóa PDF”.

Cửa sổ bật lên tối ưu hóa sẽ mở. Trong đó, bạn có thể chọn tốc độ nén phù hợp và đánh giá trước kết quả sau khi nén. Cuối cùng, nhấp vào “Lưu bên dưới” để xác nhận các thay đổi. Nếu bạn muốn khám phá thêm các giải pháp PDF, hãy truy cập trang này.
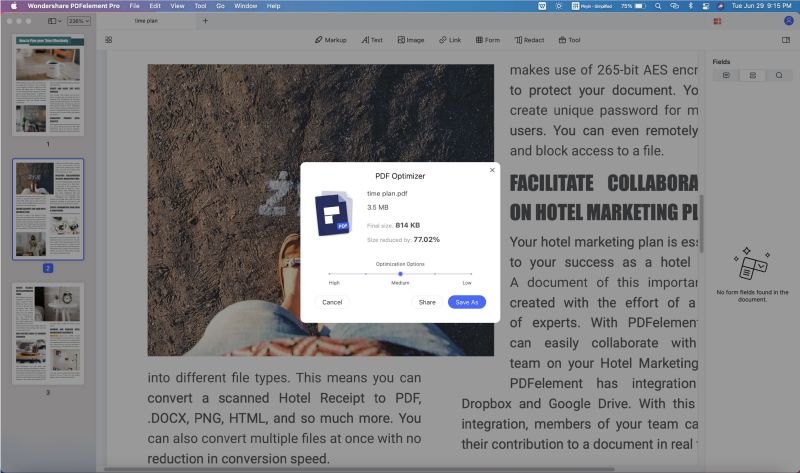
Phần 2: Cách nén tệp PDF trên Mac với bản xem trước
Tổng quan không chỉ cho phép bạn mở và xem hình ảnh và tệp PDF mà còn cho phép bạn nén các tệp PDF. Dưới đây là các bước để làm điều đó:
- Bước 1: Mở Mở trên máy Mac của bạn.
- Bước 2: Chuyển đến menu “Tệp” và nhấp vào “Mở”. Sau đó chọn PDF bạn muốn nén. Nhấp vào “Mở” và tệp sẽ được mở trong bản xem trước.
- Bước 3: Bây giờ quay lại menu “Tệp” và chọn “Lưu bên dưới”. Sau đó, trong “Bộ lọc Quartz”, chọn “Giảm tệp DI kích thước”. Sau đó chỉ ra một tên tệp và một vị trí cho pdf nén.
- Bước 4: Nhấp vào “Lưu” để bắt đầu nén PDF.
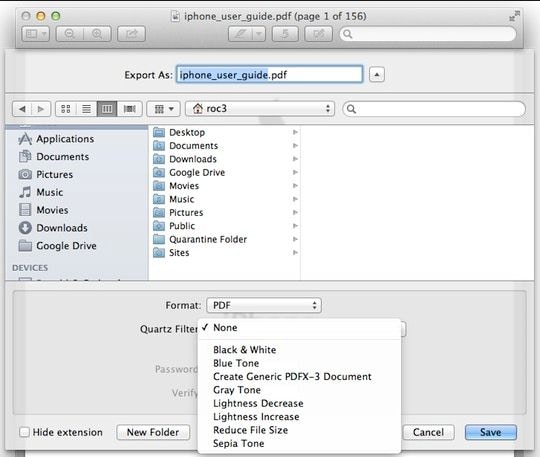
Phần 3: 2 Cách nén PDF với Adobe Acrobat
Adobe Acrobat cung cấp cho bạn hai cách để nén các tệp PDF. Bạn có thể giảm kích thước của PDF bằng cách sử dụng hàm “Lưu dưới” hoặc giảm kích thước của PDF bằng cách sử dụng tối ưu hóa PDF tích hợp. Chỉ cần làm theo các bước sau:
Nén PDF bằng cách sử dụng “Lưu dưới” với Adobe Acrobat:
- Bước 1: Mở Adobe Acrobat và nhấp vào “Mở” để nhập tệp PDF bạn muốn.
- Bước 2: Sau đó nhấp vào “Lưu dưới …”> “Giảm kích thước của PDF …”. Cửa sổ điều chỉnh mở ra.
- Bước 3: Trong tab Tương thích “Phiên bản Acrobat” Chọn phiên bản gần đây nhất, sẽ giảm kích thước của PDF.
- Bước 4: Bạn có thể nhấp vào “Áp dụng cho người khác” để áp dụng các cài đặt cho một số tệp.
- Bước 5: Nhấp vào “OK” để hoàn thành.
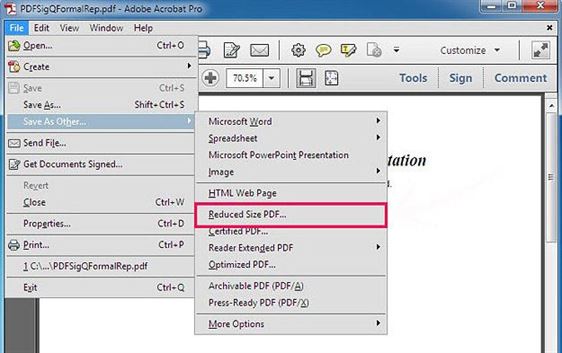
Nén PDF bằng cách sử dụng tối ưu hóa PDF của Adobe Acrobat:
- Bước 1: Mở Adobe Acrobat và nhập tệp PDF trong chương trình.
- Bước 2: Chuyển đến “Lưu dưới sự khác. “Và chọn tùy chọn” Tối ưu hóa PDF … “.
- Bước 3: Trong cửa sổ bật lên, hãy kiểm tra tệp của bạn và xác nhận cài đặt nén.
- Bước 4: Nhấp vào “OK” để giảm kích thước của PDF.
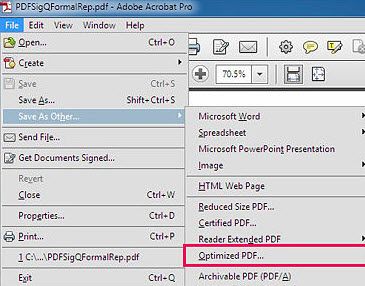
Phần 4: Các mẹo khác để giảm kích thước của tệp PDF
Vẫn còn các phương pháp khác để giúp bạn giảm kích thước của tệp PDF. Bạn có thể tạo lại PDF, chuyển đổi PDF, xóa các phần tử không mong muốn, giảm hình ảnh trong PDF hoặc nén PDF bằng WinRar.
Đầu 1. Tái tạo PDF
Tái tạo PDF là một cách đơn giản để giảm kích thước của PDF. Bằng cách này, bạn có thể nén các hình ảnh trong tệp hoặc xóa các phần tử không mong muốn. Bạn có thể áp dụng phương thức này một cách dễ dàng với bất kỳ công cụ PDF nào có chức năng tạo PDF. Ở đây bạn có thể sử dụng pdfelement propdfélique pro để làm điều đó.
- Bước 1: Mở chương trình.
- Bước 2: Nhấp vào nút “Tạo PDF” để mở tệp PDF với chương trình.
- Bước 3: Chuyển đến “Tệp> Lưu bên dưới” để lưu tệp trong PDF mới.

Mẹo 2. Xóa các yếu tố không mong muốn
Tệp PDF chứa nhiều phần tử như chú thích, liên kết, mục yêu thích, trường biểu mẫu và các trường khác, có thể bị xóa khỏi tệp PDF để giảm kích thước của tệp tệp. Pdfemental propdfelly pro có thể giúp bạn xóa các yếu tố này bằng các công cụ chỉnh sửa tích hợp của nó.
- Bước 1: Mở Trình chỉnh sửa PDF và nhập tệp PDF của bạn vào chương trình.
- Bước 2: Nhấp vào nút “Chỉnh sửa” trong thanh công cụ trên.
- Bước 3: Bấm đúp vào bất cứ nơi nào trong tệp PDF. Chọn tất cả các yếu tố và nhấn “Xóa” để xóa chúng.

Mẹo 3. Chuyển đổi PDF
Bạn có thể ngưng tụ một tệp PDF bằng cách chuyển đổi nó sang các định dạng khác như Word, PPT, EPUB, Text, Image và các tệp khác. PDFemental Pro cung cấp nhiều định dạng đích để chuyển đổi pdf của bạn.
- Bước 1: Mở chương trình.
- Bước 2: Nhấp vào nút “Chuyển đổi” trong thanh công cụ trên để mở giao diện chuyển đổi.
- Bước 3: Nhấp vào “Thêm tệp” để chọn PDF bạn muốn chuyển đổi. Sau đó chọn định dạng đích. Bạn có thể thêm một số tệp PDF và chuyển đổi PDF bằng MAC.
- Bước 4: Cuối cùng, nhấp vào “Chuyển đổi” để bắt đầu chuyển đổi.

Mẹo 4. Nén PDF bằng WinRar
Như chúng ta đã biết, Winrar có thể giúp chúng ta nén các tệp và giảm kích thước của chúng. Vì vậy, nếu các tệp PDF của bạn quá lớn, bạn có thể nén chúng bằng tiện ích WinRar.
- Bước 1: Cài đặt Winrar trên máy tính của bạn.
- Bước 2: Tìm các tệp PDF bạn muốn nén.
- Bước 3: Nhấp chuột phải vào tệp PDF và chọn nén tệp.
- Bước 4: Sau đó chọn tùy chọn RAR hoặc ZIP. Xác nhận cài đặt nén và nhấp vào “OK” để bắt đầu nén.
Để nén PDF với Winrar, bạn chỉ có thể cá nhân hóa phần chất lượng, trong khi PDFelement Pro cho MAC cung cấp nhiều tùy chọn lấy mẫu và nén hơn và có thể thực hiện nén mà không cần chất lượng với trình chỉnh sửa PDF này.
Phần 5: Cách nén PDF được quét trên Mac
Nhiều người dùng Mac có thể thất vọng khi phải làm việc với các tệp PDF được quét. Vì loại PDF này dựa trên hình ảnh, bạn không thể thực hiện các thay đổi như chỉnh sửa, chuyển đổi hoặc nén PDF được quét. May mắn thay, với sự trợ giúp của PDFelement Pro cho Mac, bạn có thể quản lý các tệp PDF được nén dễ dàng như PDF gốc. Máy nén PDF này cho Mac (MacOS Mojave) bao gồm chức năng của OCR Market Leader, để bạn có thể chuyển đổi, chỉnh sửa và nén PDF được quét rất đơn giản. Chỉ cần làm theo các bước sau:
Bước 1: Nhập PDF được quét trong chương trình
Khi bạn mở chương trình, chỉ cần nhấp vào nút “Mở tệp” để chọn PDF được quét và nhập nó vào chương trình. Bạn sẽ có một thông báo yêu cầu bạn kích hoạt chức năng OCR.

Bước 2: Kích hoạt hàm OCR
Sau đó chuyển đến thanh công cụ trên và nhấp vào nút “OCR”. Chọn đúng ngôn ngữ và nhấp vào “OK”. Chương trình sẽ bắt đầu thực hiện phát hiện OCR. Chương trình sau đó sẽ cho phép bạn thực hiện tất cả các thay đổi đối với PDF được quét.
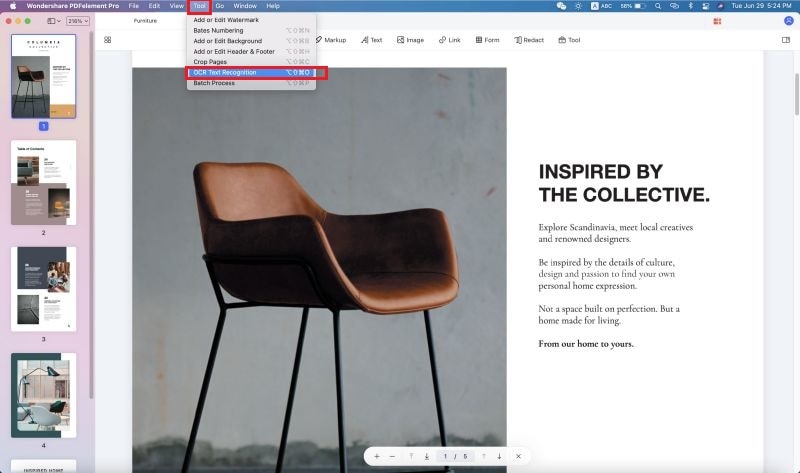
Bước 3: Nén PDF được quét trên Mac
Bây giờ bạn có thể vào menu “Tệp” và nhấp vào tùy chọn “Tối ưu hóa PDF” để bắt đầu nén PDF Scanné.
Cách nén các tệp PDF trên Mac
Bạn cần nén một số tệp PDF trước khi chia sẻ chúng ? Bạn có thể làm như vậy dễ dàng với PDF Expert, ứng dụng PDF được Apple khuyến nghị bởi Apple.

Chung kết Apple
Người dùng trên khắp thế giới
Trong nhiều tình huống, bạn có thể cần nén tệp PDF, cho dù đó là gửi một mối quan hệ lâu dài cho đồng nghiệp của bạn bằng e-mail hoặc gửi yêu cầu thị thực đến trang web của chính phủ. Hoặc bạn có thể chỉ muốn có được không gian trên thiết bị của mình.
Bạn có thể giảm kích thước của các tệp PDF trên MAC với chuyên gia PDF. Ứng dụng này cung cấp máy nén PDF nhanh và đáng tin cậy cho MAC cho phép bạn thay đổi kích thước hiệu quả các tệp PDF, mà không ảnh hưởng đến chất lượng.
Cách giảm kích thước của tệp PDF trên Mac
Với chuyên gia PDF, việc nén PDF chỉ mất vài lần nhấp:
- Tải xuống chuyên gia PDF miễn phí.
- Điều hướng đến menu Tài liệu trên cùng bên trái màn hình.
- Lựa chọn Giảm kích thước tệp.
- Chọn chất lượng mong muốn của tệp nén. Chuyên gia PDF thậm chí còn cho bạn biết kích thước giảm gần đúng của tệp.
- Bấm vào Cứu Để giảm kích thước của tệp PDF của bạn. Bạn cũng có thể lưu nó dưới dạng tệp mới hoặc chia sẻ ngay lập tức bản sao nén.

Nén PDF và chia sẻ chúng là một câu hỏi về giây với chuyên gia PDF. Là một phần mềm PDF tham chiếu cho Mac, iPad và iPhone, PDF Expert có thể giúp bạn trong tất cả các tác vụ, từ phiên bản văn bản và hình ảnh đến sáp nhập và chữ ký của tài liệu.



