میک پر کوئیک ٹائم پلیئر میں اپنی اسکرین کو محفوظ کریں – ایپل اسسٹنس (ایف آر) ، آڈیو کے ساتھ میک کی اسکرین کو کیسے بچائیں
میک پر آواز کے ساتھ اسکرین کو کیسے بچائیں
کسی شبیہہ یا ویڈیو کی شکل میں اسکرین شاٹس معلومات کے اشتراک کے لئے مفید ہیں ، ظاہر ہے. اور کبھی کبھی بس اتنا ہی ہمیں ضرورت ہے. لیکن دوسرے لمحات بھی ہیں جب ہمیں لوگوں سے بات کرنے کی ضرورت ہوتی ہے ، یا کسی اور کو بنانے کے لئے کچھ ریکارڈ کرنے کی ضرورت ہوتی ہے ، شاید ہزاروں کلومیٹر دور ، آسانی سے سمجھ سکتے ہیں کہ ہمیں کیا کہنا ہے۔.
میک پر کوئیک ٹائم پلیئر میں اپنی اسکرین کو محفوظ کریں

کوئیک پلیئر ایپ کا اسکرین شاٹ آپ کو اپنے کمپیوٹر اسکرین کو ریکارڈ کرنے کی اجازت دیتا ہے. آپ ایپ میں ریکارڈنگ کھول سکتے ہیں اور اسے اپنے میک پر محفوظ کرسکتے ہیں.
- کوئیک پلیئر ایپ میں
 اپنے میک پر ، اسکرین شاٹ کے آلے کو کھولنے اور ٹولز کو ظاہر کرنے کے لئے فائل> نئی اسکرین ریکارڈنگ کا انتخاب کریں.
اپنے میک پر ، اسکرین شاٹ کے آلے کو کھولنے اور ٹولز کو ظاہر کرنے کے لئے فائل> نئی اسکرین ریکارڈنگ کا انتخاب کریں.  آپ جو کچھ محفوظ کرتے ہیں اسے کنٹرول کرنے کے ل options آپ اختیارات پر کلک کرسکتے ہیں. مثال کے طور پر آپ اپنی اسکرین ریکارڈنگ کے لئے بیک اپ لوکیشن کی وضاحت کرسکتے ہیں ، یا مؤخر الذکر میں پوائنٹر یا کلکس شامل کرسکتے ہیں. سیکشن کی گرفتاری سے مشورہ کریں یا اسکرین ریکارڈ بنائیں.
آپ جو کچھ محفوظ کرتے ہیں اسے کنٹرول کرنے کے ل options آپ اختیارات پر کلک کرسکتے ہیں. مثال کے طور پر آپ اپنی اسکرین ریکارڈنگ کے لئے بیک اپ لوکیشن کی وضاحت کرسکتے ہیں ، یا مؤخر الذکر میں پوائنٹر یا کلکس شامل کرسکتے ہیں. سیکشن کی گرفتاری سے مشورہ کریں یا اسکرین ریکارڈ بنائیں. - محفوظ کریں پر کلک کریں. ریکارڈنگ کو روکنے کے لئے ، “رجسٹریشن کو روکیں” کے بٹن پر کلک کریں
 مینو بار میں (یا ٹچ بار استعمال کریں). ایک ایپ کھل سکتی ہے ، اس جگہ پر منحصر ہے جس میں آپ نے ریکارڈنگ کو ریکارڈ کرنے کا انتخاب کیا ہے.
مینو بار میں (یا ٹچ بار استعمال کریں). ایک ایپ کھل سکتی ہے ، اس جگہ پر منحصر ہے جس میں آپ نے ریکارڈنگ کو ریکارڈ کرنے کا انتخاب کیا ہے.
میک پر آواز کے ساتھ اسکرین کو کیسے بچائیں
کسی شبیہہ یا ویڈیو کی شکل میں اسکرین شاٹس معلومات کے اشتراک کے لئے مفید ہیں ، ظاہر ہے. اور کبھی کبھی بس اتنا ہی ہمیں ضرورت ہے. لیکن دوسرے لمحات بھی ہیں جب ہمیں لوگوں سے بات کرنے کی ضرورت ہوتی ہے ، یا کسی اور کو بنانے کے لئے کچھ ریکارڈ کرنے کی ضرورت ہوتی ہے ، شاید ہزاروں کلومیٹر دور ، آسانی سے سمجھ سکتے ہیں کہ ہمیں کیا کہنا ہے۔.
آواز کے ساتھ اسکرین کو کیسے بچائیں
یہ بتانے کے لئے کہ آپ کے میک پر کیا ہورہا ہے ، آپ کو اکثر آواز کے ساتھ اپنے کمپیوٹر اسکرین کو بچانے کی ضرورت ہوگی. میکس کے پاس اس کے لئے کوئی مربوط ٹولز نہیں ہیں. اس طرح ، اس مضمون میں ، ہم وضاحت کرتے ہیں کہ آپ کچھ تیسری پارٹی کی ایپلی کیشنز کا استعمال کرتے ہوئے وائس اوور کے ساتھ اپنے دفتر کو آسانی سے کیسے بچا سکتے ہیں.

حتمی اسکرین ریکارڈنگ ٹول باکس
سکرولنگ کے ساتھ مواد پر قبضہ کریں ، ویڈیوز کو محفوظ کریں ، آف آف آف آف ، اور بہت کچھ. سیٹ ایپ کے ساتھ ، اسکرین ریکارڈنگ کے امکانات لامحدود ہیں.
ایک فوری پیش کش: ہم آپ کو وضاحت کریں گے کہ کوئیک ٹائم ڈی ایپل کو کس طرح استعمال کیا جائے۔ بہت سے لوگوں کو یہ احساس نہیں ہے کہ ایپلی کیشن اسکرین ریکارڈنگ کی صلاحیتوں ، ویڈیو اور آڈیو کے ساتھ فراہم کی گئی ہے۔ یہ صرف ویڈیوز دیکھنے کے لئے درخواست نہیں ہے. اگر آپ آوازوں کو بچانے اور ویڈیوز میں ترمیم کرنے کے ل use استعمال کرنے سے کہیں زیادہ جدید ٹول باکس تلاش کر رہے ہیں تو ، ہم آپ کو دکھائیں گے کہ اسے کیپٹو ، کلین شاٹ ایکس اور ڈراپ شیئر کے ساتھ کیسے کریں۔.
اپنی اسکرین کو میکوس پر آڈیو کے ساتھ محفوظ کریں
ایک ہی وقت میں آڈیو کیپچرز اور اسکرین امیجز یا اسکرین ویڈیوز کو بچانے کے ل you ، آپ کیپٹو نامی ایک چھوٹی سی ایپلی کیشن استعمال کرسکتے ہیں. سیٹ ایپ پر دستیاب اور استعمال میں آسان. یہ ٹیکسٹ بلاکس ، پھیلا ہوا حقائق اور یہاں تک کہ فیس ٹائم کیمرا کی ریکارڈنگ کے ساتھ ایک تفصیلی اور معلوماتی اسکرین شاٹ بنانے کے لئے کیپچر کی خصوصیات کی ایک پوری رینج پیش کرتا ہے۔.
اگر آپ کو جلدی ہے اور آپ کو کسی ساتھی یا کسی مؤکل کو جلدی سے کچھ بھیجنے کی ضرورت ہے ، لیکن آپ پیشہ ور نظر آنا چاہتے ہیں تو ، اپنی ضرورت کی ویڈیو کو ریکارڈ کریں ، ایک فوری ایڈیشن بنائیں ، پھر اسے ای میل کے ذریعے بھیجیں۔. اس کے علاوہ ، آپ کو کی بورڈ سے کلکس اور شور کے بغیر پیشہ ورانہ آواز حاصل کرنے کے لئے آڈیو ریکارڈنگ کے پٹریوں کو بڑھانے یا دھندلا کرنے کا امکان ہے۔.
اسکرین ریکارڈنگ ایپلی کیشن کا استعمال کرتے ہوئے آڈیو اور اسکرین شاٹس کو کیسے بچایا جائے
- کیپٹو یا اسی طرح کی اسکرین ریکارڈر لانچ کریں اور سیف بٹن تلاش کریں
- اس بات کو یقینی بنانے کے لئے خانوں کو چیک کریں کہ آپ آڈیو پر قبضہ کریں اور اسکرین کو محفوظ کریں (یا اسکرین کا کچھ حصہ)
- فیس ٹائم کیمرا کو بچانے کے لئے منتخب کریں ، ریکارڈنگ ٹائم کی حد کو تشکیل دیں اور اپنے ڈیسک ٹاپ پر فائلوں کو چھپانے کے لئے دوسرا مینو (چھوٹے عمودی پوائنٹس) کا انتخاب کریں۔
- سیف بٹن دبائیں
- ایک بار جب آپ ختم ہوجائیں تو ، مینو بار میں سرخ بٹن دبائیں یا اپ ڈیٹ + کنٹرول + فرار
- ویڈیو سیکشن میں اگر ضروری ہو تو ترمیم کریں ، پھر منسلک کے طور پر ڈاؤن لوڈ کریں یا آن لائن شائع کریں
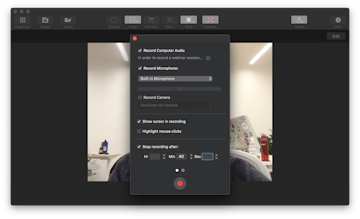
یہ اتنا آسان ہے. اور ، اگر آپ کے پاس تھوڑا سا زیادہ وقت ہے تو ، آواز میں ترمیم کرنے ، کٹوتی ، تشریحات شامل کرنے ، مخصوص علاقوں کو اجاگر کرنے ، کیمرے کی ویڈیو کے سائز اور جگہ کو ایڈجسٹ کرنے اور اگر ضروری ہو تو دیگر تبدیلیاں کرنے کے لئے بائیں طرف کے احکامات کا استعمال کریں۔.
اپنی اسکرین ویڈیو میں وائس اوور شامل کریں
ایک اور ایپلی کیشن جو آپ کو بیان کے ساتھ اسکرین بازی پیدا کرنے کی اجازت دیتی ہے وہ ہے ڈراپ شیئر. یہ اصل میں ایک سپر سادہ کلاؤڈ شیئرنگ ایپلی کیشن کے طور پر تشکیل دیا گیا تھا ، کیونکہ فائل شیئرنگ عام طور پر ایک کام ہوتی ہے. ڈراپ شیئر آپ کو فوری طور پر ڈریگ اینڈ ڈراپ کے ذریعہ اسکرین بازی فائلوں کے محفوظ لنکس اور ڈاؤن لوڈ دے کر اس مسئلے کو حل کرتا ہے.
وائس اوور کے ساتھ اسکرین ریکارڈنگ بنائیں
- لانچ ڈراپ شیئر (یہ سیٹ پی آئی سبسکرپشن کے ساتھ مفت ہے).
- اسکرین کو بچانے کے لئے مینو بار میں سرکلر آئیکن پر کلک کریں.
- سسٹم اور اپنے مائکروفون کے آڈیو کو ریکارڈ کرنے کے لئے مائکروفون کا انتخاب کریں.
- بچت شروع کرنے کے لئے ریڈ بٹن دبائیں.
- ریکارڈنگ میں خلل ڈالنے کے لئے دوبارہ دبائیں.
- فائل کو پیک کریں اور کہیں بھی بھیجیں.
دوسری بار ، آپ کو اپنے میک پر کی جانے والی کالوں کو بچانا پڑسکتا ہے. چاہے تربیت کے لئے ہو ، کسی ساتھی کو کچھ دکھائے ، یا کسی انٹرویو کے لئے جو رجسٹرڈ ہونا ضروری ہے.
حتمی میک اسکرین شاٹ
اگر آپ اکثر اسکرین شاٹس اور اسکرین ریکارڈنگ کو سنبھالتے ہیں تو ، آپ ہر وقت مختلف ایپلی کیشنز کو جگانا نہیں چاہتے ہیں. اس معاملے میں ، کلین شاٹ X آپ کی ضرورت کے مطابق ہر چیز کی پیش کش کرتا ہے. اس اسکرین شاٹ کی ایپلی کیشن میں 50 سے زیادہ مختلف خصوصیات کا احاطہ کیا گیا ہے ، جس میں GIF کی تخلیق سے لے کر ویڈیو ریکارڈنگ کے ذریعے سکرولنگ کیپچر تک کی تشکیل کی گئی ہے۔. لہذا اگر آپ کسی آفاقی آلے کی تلاش کر رہے ہیں تو ، یہ وہ درخواست ہے جس کی آپ کو ضرورت ہے.
کلین شاٹ X کے ساتھ جو چیز بہت اچھی ہے وہ یہ ہے کہ ایپلی کیشن آپ کو ویڈیو ریکارڈ کرتے وقت بہت سی چھوٹی چھوٹی چیزوں میں ترمیم کرنے کی اجازت دیتی ہے. آپ کو چیکوں کا سائز تبدیل کرنے میں پلگ ان مل جاتا ہے ، اور آپ کسی ویڈیو پر ریکارڈنگ کا وقت ظاہر کرنے ، ماؤس کلکس کو اجاگر کرنے یا ایک کلک میں اطلاعات کو غیر فعال کرنے کا انتخاب کرسکتے ہیں۔. تمام اختیارات ہاتھ میں ہیں.
یہاں کلین شاٹ X کے ساتھ اسکرین کو بچانے کا طریقہ ہے:
- مینو بار میں اسکرین کو محفوظ کریں پر کلک کریں
- اگر آپ کسی ویڈیو یا GIF پر قبضہ کرنا چاہتے ہیں تو منتخب کریں
- اسکرین پر ذاتی نوعیت کا علاقہ منتخب کرنے کے لئے سلائیڈ کریں
- آڈیو ریکارڈنگ کو چالو/غیر فعال کریں
- ترتیبات (رقبے کے سائز ، نظام کی اطلاعات ، ماؤس کلکس کو اجاگر کرنے ، وغیرہ کو ذاتی بنائیں۔.)
- ایک بار جب آپ تیار ہوجائیں تو ، محفوظ کریں بٹن دبائیں
- آخر میں بنک مینو میں ریکارڈنگ آؤٹ لیٹس کو ختم کریں.
اپنے میک پر کالوں کو کیسے بچائیں
میک پر ، کالز بنانے کے لئے تین سب سے مشہور طریقے اسکائپ ، فیس ٹائم ہیں جو ایک عملی خصوصیت کے ساتھ فراہم کیے جاتے ہیں جو آپ کو آئی فون پر کال لانچ کرنے اور اسے میک (کال ٹرانسفر) ، اور واٹس ایپ پر جاری رکھنے کی اجازت دیتا ہے۔. یہاں آپ کے میک کا استعمال کرتے ہوئے ان کالوں کو بچانے کا طریقہ ہے.
اسکائپ میٹنگز کو کیسے ریکارڈ کریں
اسکائپ ، مائیکروسافٹ نے اسے خریدنے سے پہلے ہی ، کال کے دوران کبھی مقامی طور پر آڈیو اور بصری ریکارڈ کرنے کی تجویز نہیں کی. جب اہم معلومات منتقل ہوجاتی ہے تو یہ تھوڑا سا تکلیف دہ ہوتا ہے اور آپ کو جلدی سے نوٹ لینا پڑتا ہے یا کچھ نکات کو واضح کرنے کے لئے ای میل کے ذریعہ فالو اپ کی درخواست کرنا ہوگی۔.
کال کے دوران اسکرین شاٹس لینے کے ل you ، آپ مندرجہ ذیل میک شارٹ کٹ استعمال کرسکتے ہیں:
⌘ + MAJ + 3 پوری اسکرین پر قبضہ کرنے کے لئے
selected + MAJ + 4 منتخب کردہ علاقے پر قبضہ کرنے کے لئے
Maj + MAJ + 4 + منتخب ونڈو کا اسکرین شاٹ لینے کے لئے جگہ دبائیں.
ویڈیو اور آواز کے ساتھ اپنی اسکائپ کالز کو بچانے کے ل you ، آپ کیپٹو ، یا کسی اور تیسری پارٹی کی درخواست ، جیسے ڈراپ شیئر کا استعمال کرسکتے ہیں ، جس کا ہم نے پہلے ذکر کیا ہے. بس اس بات کو یقینی بنائیں کہ آپ جس شخص کو ریکارڈ کرنا چاہتے ہیں ، سے ، قانون کے دائیں طرف اور شائستگی کے ذریعہ اجازت حاصل کریں. اگر آپ کو کال کے لئے رابطے کی دشواریوں کا سامنا کرنا پڑتا ہے تو ، میک ڈیسک ٹاپ کمپیوٹر پر اسکائپ استعمال کرنے کے لئے ان نکات پر عمل کریں.
آڈیو کے ساتھ فیس ٹائم اور ہینڈ آف اسکرین ریکارڈ
فیس ٹائم کال کو ریکارڈ کرنے کا ایک مؤثر طریقہ یہ ہے کہ کوئیک ٹائم ریکارڈر کا استعمال. اپنی فیس ٹائم کالز کو بچانے کا طریقہ کیسے شروع کریں:
- اپنے میک پر کوئیک ٹائم کھولیں
- مینو بار میں فائل پر کلک کریں
- اسکرین کا نیا ریکارڈ منتخب کریں
- آڈیو ان پٹ آپشنز کی فہرست میں سے داخلی مائکروفون کا انتخاب کریں
- اپنی کال کرنے کے لئے فیس ٹائم کھولیں (یا اپنے میک پر آئی فون کال کرنے کے لئے ہینڈ آف کا استعمال کریں)
- فل اسکرین کو محفوظ کرنے کے لئے سیو اور اسکرین بٹن پر کلک کریں ، یا کال اسکرین پر ریکارڈنگ کو محدود کرنے کے لئے کیپچر آپشن پر کلک کریں اور گھسیٹیں۔
- کال ختم ہونے کے بعد ، ریکارڈنگ کو ختم کرنے کے لئے اسٹاپ دبائیں
- فائل> محفوظ کریں پر کلک کریں
واٹس ایپ کو کیسے بچایا جائے
جیسا کہ فیس ٹائم اور اسکائپ کی طرح ، آپ اپنے میک پر واٹس ایپ کا استعمال کرتے ہوئے کال کر سکتے ہیں اور انہیں کوئیک ٹائم ، کیپٹو یا دیگر تیسری پارٹی کی ایپلی کیشنز سے بچاسکتے ہیں۔.
کال کرنے کے لئے واٹس ایپ ویڈیو کال ڈاؤن لوڈ کریں یا واٹس ایپ ویب ایپلی کیشن کا استعمال کریں. ایک بار جب آپ تیار ہوجائیں تو ، کال کو بچانے کے لئے آپ جس ایپلی کیشن کا استعمال کر رہے ہو اس کا انتخاب کریں. فوری ترمیم شدہ آڈیو ریکارڈنگ کے لئے ، کوئیک ٹائم کافی ہونا چاہئے. اگر آپ مزید تفصیل سے بچانے اور تبدیلیاں کرنے کا امکان حاصل کرنا چاہتے ہیں تو کیپٹو اور ڈراپ شیئر اس مقصد کے لئے مثالی حل ہیں.
پہلے سے طے شدہ کوئیک ٹائم ریکارڈنگ کا طریقہ آپ کو اشاعت ، سب ٹائٹلز ، اضافی معلومات ، اضافی تصاویر ، وغیرہ کے لحاظ سے بہت سے اختیارات نہیں دیتا ہے۔. کیپٹو کا استعمال زیادہ مکمل تجربے کی اجازت دیتا ہے اگر آپ کو اپنی کال کی ریکارڈنگ کے ساتھ تھوڑی زیادہ تخلیقی آزادی کی ضرورت ہو.
اس کے علاوہ ، کیپٹو اور ڈراپ شیئر سیٹ ایپ سبسکرپشن کے حصے کے طور پر دستیاب ہیں. اگر آپ کے پاس سیٹ ایپ ہے تو ، آپ کو ان کی مکمل افادیت + 200 دیگر عملی میک یوٹیلیٹیز ایک سویٹ میں مل جاتی ہے. آپ کو مفت 7 دن کی تشخیص کا حق ہے ، لہذا کوشش کرنے میں ہچکچاہٹ نہ کریں. ویسے بھی ، ہم امید کرتے ہیں کہ یہ گائیڈ آپ کے لئے کارآمد ثابت ہوگا. آپ کا دن اچھا گزرے !



