والدین کے کنٹرول اور آئی فون اور آئی پیڈ سیفٹی کی ترتیبات | انٹرنیٹ سوالات ، آئی فون اور آئی پیڈ (آئی او ایس) پر والدین کے کنٹرول کا استعمال کریں.
آئی فون اور آئی پیڈ (آئی او ایس) پر والدین کے کنٹرول کا استعمال کریں
مواد اور رازداری کی پابندیاں دبائیں. اگر آپ کو مدعو کیا گیا ہے تو ، اپنا پاس ورڈ درج کریں ، پھر آپ مواد اور رازداری کو چالو کرسکتے ہیں.
ایپل آئی فون اور آئی پیڈ
آپ اپنے بچوں کو آئی فون یا آئی پیڈ پر مخصوص خصوصیات اور سوشل میڈیا یا گیم ایپلی کیشنز کے استعمال سے روکنے کے لئے پابندیوں کو چالو کرسکتے ہیں۔. اس میں آئی ٹیونز تک رسائی کو روکنا اور واضح مواد اور مربوط خریداریوں کی پابندی شامل ہے. آپ کیمرہ اور فوٹو شیئرنگ تک رسائی کو بھی محدود کرسکتے ہیں.
مجھے کیا ضرورت ہے?
آئی فون یا آئی پیڈ ڈیوائس ، ایپل شناخت کنندہ اور پاس ورڈ
پابندیاں جو آپ درخواست دے سکتے ہیں
![]()
درخواستوں تک رسائی
![]()
براؤزر تک رسائی
![]()
درخواست میں خریداری
![]()
نامناسب مندرجات
![]()
ملٹی میڈیا بازی
![]()
براہ راست کھیل
![]()
والدین کا کنٹرول
![]()
ڈیٹا شیئرنگ
![]()
اشتراک کا مقام
![]()
سماجی روابط
![]()
ٹائمر
قدم بہ قدم ہدایات
اسکرین ٹائم کو چالو کریں
مواد اور رازداری پر پابندیوں کی وضاحت کرنے اور مربوط خریداریوں کا انتظام کرنے کے لئے اسکرین کا وقت استعمال کریں
“ترتیبات” پر جائیں اور “اسکرین ٹائم” دبائیں.
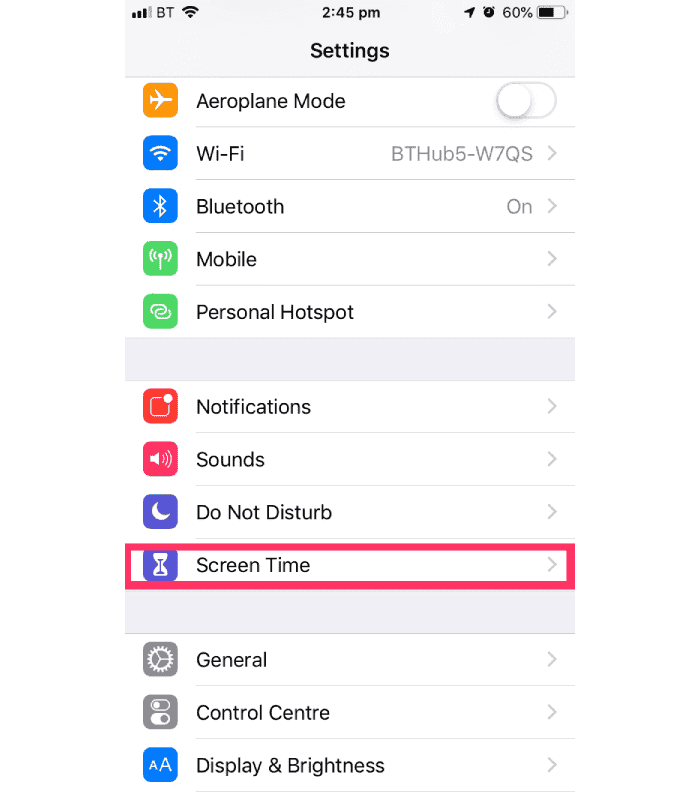
“جاری رکھیں” کو ٹچ کریں ، پھر منتخب کریں “یہ [ڈیوائس] میرا ہے” یا “یہ [آلہ] میرے بچے کے لئے ہے”۔.
اگر یہ مشترکہ آلہ ہے اور آپ یہ یقینی بنانا چاہتے ہیں کہ ترتیبات میں ترمیم نہیں کی گئی ہے تو ، “ایکسیس کوڈ استعمال کریں” دبائیں۔.
تصدیق کے لئے نیا کوڈ درج کریں. اگر یہ بچے کا آلہ ہے تو ، آپ اس وقت تک ہدایات پر عمل کرسکتے ہیں جب تک کہ آپ کوڈ داخل کرنے کے لئے پیرنٹ کوڈ اسکرین پر نہ پہنچیں۔. تصدیق کے لئے دوبارہ کوڈ درج کریں.
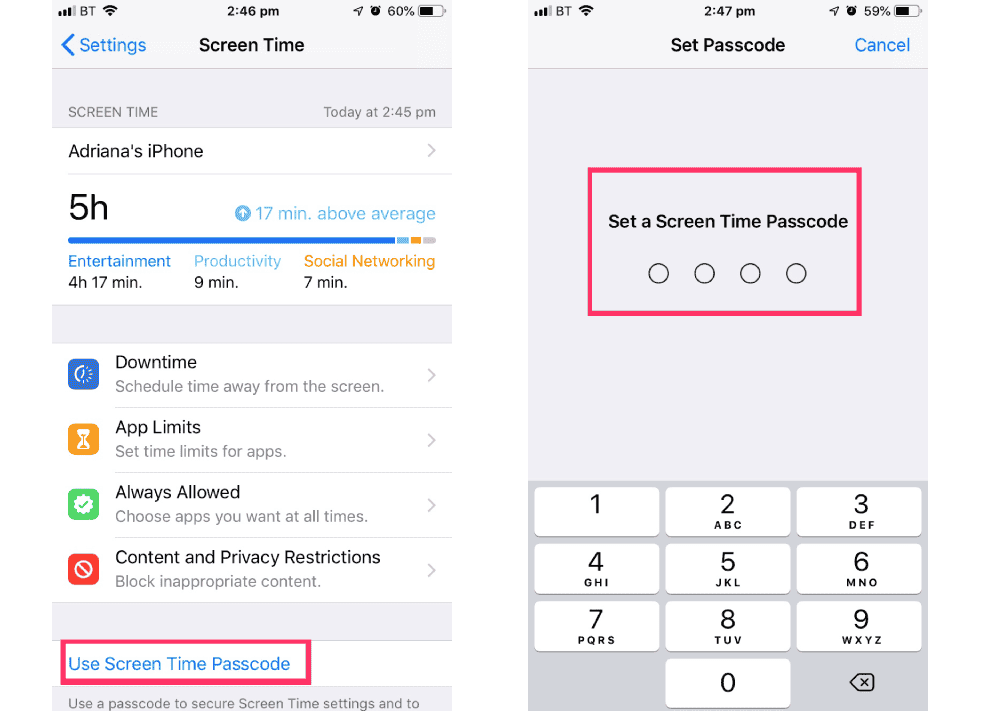
مواد اور رازداری کی پابندیاں دبائیں. اگر آپ کو مدعو کیا گیا ہے تو ، اپنا پاس ورڈ درج کریں ، پھر آپ مواد اور رازداری کو چالو کرسکتے ہیں.
ایک بار جب آپ نے اپنے کوڈ کو تشکیل دے دیا ہے ، اس حصے میں ، آپ درخواست کے ذریعہ خریداریوں کا انتظام کرسکتے ہیں ، ایپلی کیشنز تک رسائی حاصل کرسکتے ہیں اور خود بخود ویب سائٹ کے مواد کو فلٹر کرسکتے ہیں تاکہ اپنے آلے پر سفاری اور ایپلی کیشنز میں بالغوں کے مواد تک رسائی کو محدود کرسکیں۔.
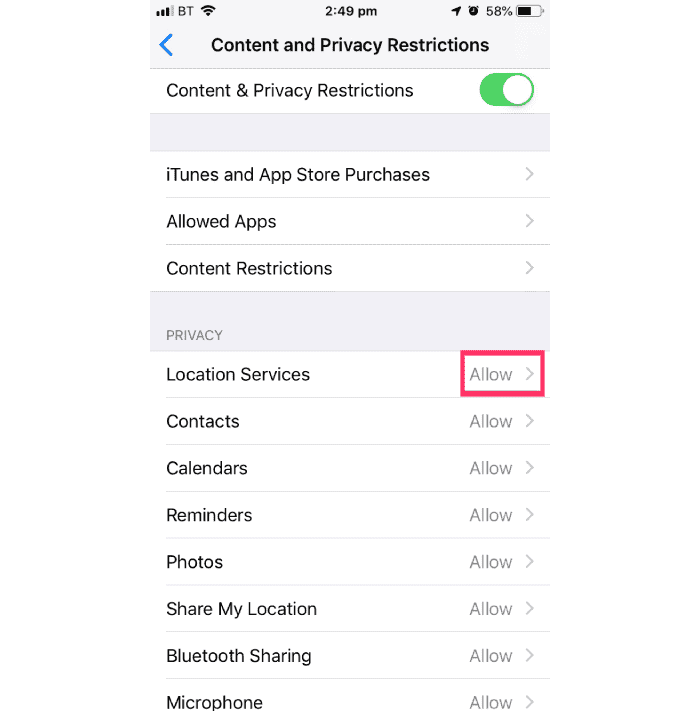
اسکرین ٹائم میں مربوط خریداریوں کا نظم کریں
“آئی ٹیونز اور ایپ اسٹور” دبائیں۔. ایک پیرامیٹر کا انتخاب کریں اور اسے “اجازت نہ دیں” پر سیٹ کریں۔.
براہ کرم نوٹ کریں کہ آئی ٹیونز اسٹور ، ایپ اسٹور یا کتاب اسٹور میں اضافی خریداری کے ل you آپ اپنے پاس ورڈ کی ترتیبات کو بھی تبدیل کرسکتے ہیں۔. 1 سے 3 مراحل پر عمل کریں ، پھر “ہمیشہ پوچھیں” یا “مت پوچھو” کو منتخب کریں۔.
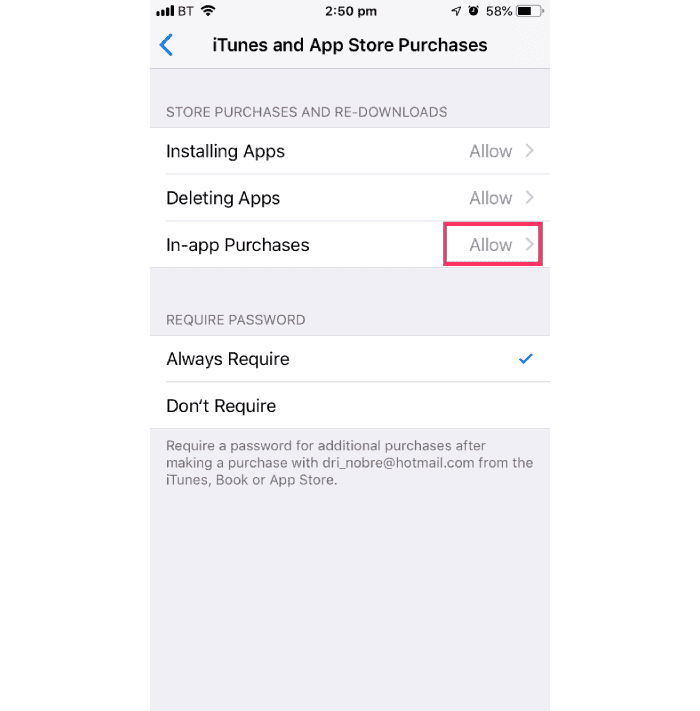
ہدایت شدہ رسائی
ہدایت یافتہ رسائی آپ کو اپنے آئی فون یا آئی پیڈ کو لاک کرنے کی اجازت دیتی ہے جب آپ کسی درخواست میں ہوتے ہیں. یہ بچوں کے لئے کارآمد ثابت ہوسکتا ہے کیونکہ وہ اس خاص درخواست سے باہر نہیں نکل پائیں گے اور انہیں دوسری ایپلی کیشنز اور ترتیبات تک رسائی سے روکیں گے۔.
اپنی “ترتیبات” تک رسائی حاصل کریں ، “رسائ” دبائیں ، پھر نیچے سکرول کریں اور “گائڈڈ ایکسیس” دبائیں۔.
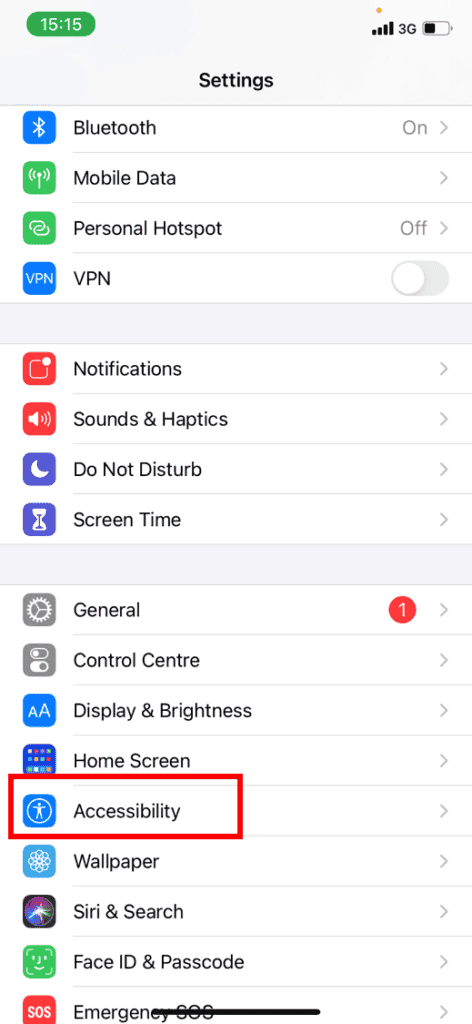
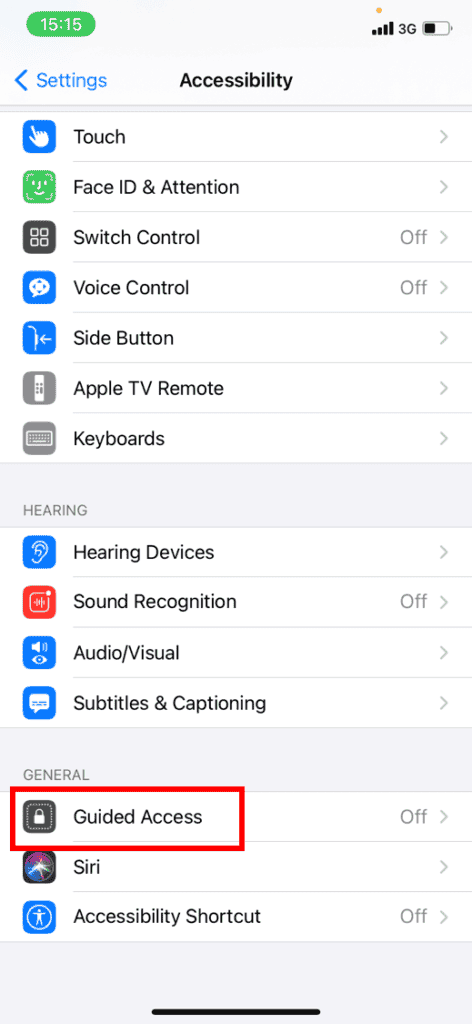
گائڈڈ ایکسیس سوئچ دبائیں تاکہ یہ سبز ہوجائے.
پھر ، ہدایت یافتہ رسائی شروع کرنے کے لئے ، سائیڈ بٹن کو تین بار دبائیں (بجلی کی فراہمی). چالو ہونے پر ، بٹن اور ٹچ اسکرین غیر فعال ہوجائے گی.
اس حصے میں ، آپ پاس ورڈ ، وقت کی حد ، خود کار طریقے سے لاکنگ کی خصوصیات کو چالو بھی کرسکتے ہیں.
اسے غیر فعال کرنے کے لئے ، لیٹرل بٹن کو تین بار دبائیں.
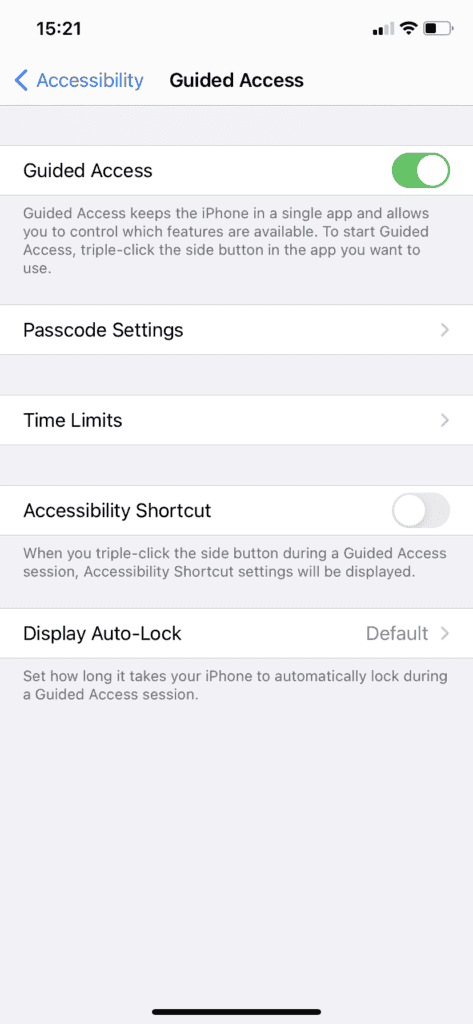
آپ ان اختیارات کو تبدیل کرسکتے ہیں جو آپ کی اسکرین کے نیچے بائیں طرف ظاہر ہوں گے ، جو آپ کو درخواست کی ترتیبات کو تشکیل دینے کی اجازت دے گا جس پر آپ یا آپ کا بچہ ہے.
مشورہ : متبادل کے طور پر ، آپ سری کا حکم دے کر آسانی سے گائیڈ تک رسائی کو چالو کرسکتے ہیں جو سری خود بخود آپ کے لئے کرے گا.
ویب مواد کو روکیں
آئی او ایس آپ کے آلے پر سفاری اور ایپلی کیشنز میں بالغ مواد تک رسائی کو محدود کرنے کے لئے ویب سائٹ کے مواد کو خود بخود فلٹر کرسکتا ہے. آپ کسی منظور شدہ یا مسدود فہرست میں مخصوص ویب سائٹیں بھی شامل کرسکتے ہیں ، یا آپ صرف منظور شدہ ویب سائٹوں تک رسائی کو محدود کرسکتے ہیں. ان اقدامات پر عمل:
ترتیبات پر جائیں ، پھر اسکرین ٹائم. ٹونٹی “مواد اور رازداری پر پابندیاں” اور اپنا اسکرین ٹائم پاس ورڈ درج کریں. پھر دبائیں “مواد کی پابندیاں”, پھر دبائیں ‘ویب مواد’.
لامحدود رسائی کا انتخاب کریں ، صرف بالغ ویب سائٹوں یا مجاز ویب سائٹوں کو محدود کریں.


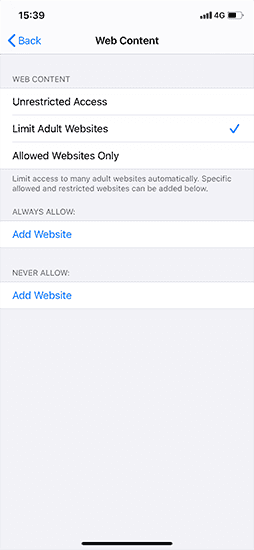
سری ویب سرچ کی بحالی
ترتیبات پر جائیں ، پھر اسکرین ٹائم. ٹونٹی “مواد اور رازداری پر پابندیاں” اگر آپ کو مدعو کیا گیا ہے تو ، اپنا اسکرین ٹائم پاس ورڈ درج کریں. پھر دبائیں “مواد کی پابندیاں”. سری پر سکرول کریں ، پھر اپنی ترتیبات کا انتخاب کریں.
آپ ان سری خصوصیات کو محدود کرسکتے ہیں:
– ویب تلاش کا مواد: جب آپ کوئی سوال پوچھتے ہیں تو سری کو ویب کی تلاش سے روکیں
– واضح زبان: سری کو واضح زبان ظاہر کرنے سے روکیں


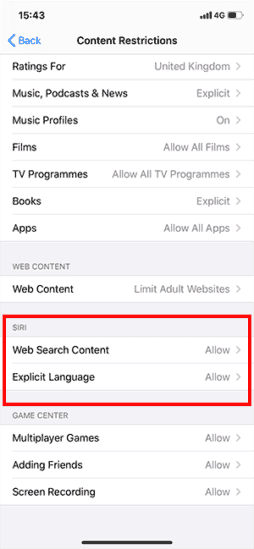
گیم سینٹر پر پابندی لگائیں
ترتیبات پر جائیں ، پھر اسکرین ٹائم. ٹونٹی “مواد اور رازداری پر پابندیاں” اور اپنا اسکرین ٹائم پاس ورڈ درج کریں. پھر دبائیں “مواد کی پابندیاں” نیچے گیم سینٹر پر سکرول کریں ، پھر اپنی ترتیبات کا انتخاب کریں.
آپ ان گیم سینٹر کی خصوصیات کو محدود کرسکتے ہیں:
– ملٹی پلیئر گیمز: ملٹی پلیئر کھیل کھیلنے کے امکان کو روکیں
– دوستوں کو شامل کرنا: گیم سینٹر میں دوستوں کو شامل کرنے کے امکان کو روکیں
– اسکرین ریکارڈ: اسکرین اور آواز پر قبضہ کرنے کی صلاحیت کو روکیں



غیر فعال مانیٹرنگ
اگر آپ کے پاس iOS 14 کی تازہ کاری ہے.5 یا اس سے بہتر ، نگرانی کی ایپلی کیشنز کے لئے شفافیت کا فنکشن آپ کو یہ فیصلہ کرنے کی اجازت دیتا ہے کہ آیا آپ چاہتے ہیں کہ درخواستیں اشتہاری مقاصد کے لئے آپ کی سرگرمی پر عمل کریں۔. یہ بچوں کے مطابق نہیں ہوسکتا ہے کیونکہ یہ درخواست میں اخراجات کی حوصلہ افزائی کرسکتا ہے.
پھر ترتیبات پر جائیں ‘رازداری’. ٹونٹی ‘فالو اپ’. جھولینے والا بٹن بھوری رنگ کا ہونا چاہئے – اس کا مطلب یہ ہے کہ فنکشن غیر فعال ہے. گرین کا مطلب چالو ہے.
اہم: اگر آپ درخواستوں کو آپ کی پیروی کرنے کے لئے کہنے کے لئے اجازت دیتے ہیں تو ، جب آپ اپنی سرگرمی پر عمل کرنے کے لئے اجازت کی درخواست کرتے ہوئے اپ ڈیٹ شدہ ایپلی کیشنز لانچ کرتے ہیں تو آپ اشارے دیکھنا شروع کردیں گے۔. اگر آپ درخواستوں سے اجازت طلب کرنے کی اجازت نہیں دیتے ہیں تو ، آپ کی سرگرمی پر عمل کرنے کے لئے تمام درخواستیں خود بخود مسدود ہوجائیں گی۔.
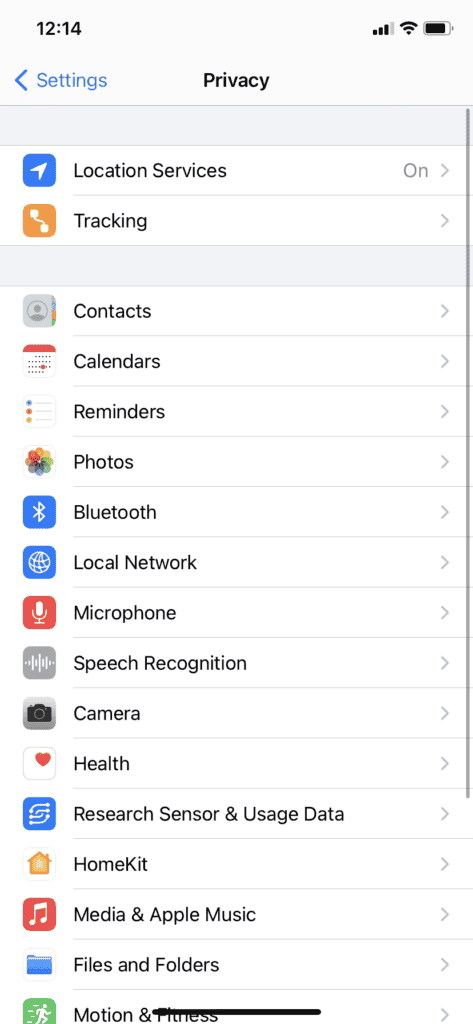
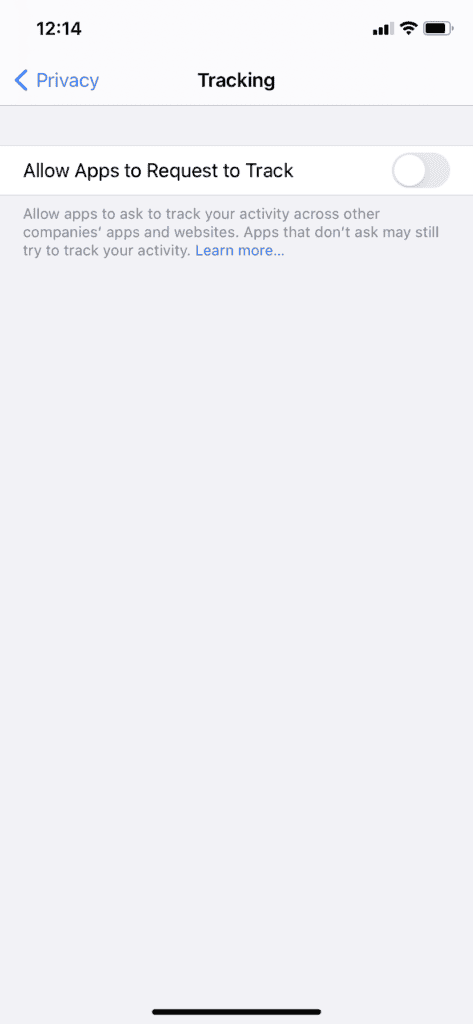
رازداری کے پیرامیٹرز میں تبدیلیوں کو اختیار دیں
آپ کے آلے کے رازداری کے پیرامیٹرز آپ کو ایسے ایپلی کیشنز پر قابو پانے کی اجازت دیتے ہیں جن کے پاس آپ کے آلے یا ہارڈ ویئر کی خصوصیات میں محفوظ معلومات تک رسائی ہوتی ہے۔
ترتیبات پر جائیں ، پھر اسکرین ٹائم. ٹونٹی “مواد اور رازداری پر پابندیاں” اگر آپ کو مدعو کیا گیا ہے تو ، اپنا اسکرین ٹائم پاس ورڈ درج کریں. ٹونٹی ‘رازداری’, پھر ان ترتیبات کا انتخاب کریں جن پر آپ محدود رکھنا چاہتے ہیں


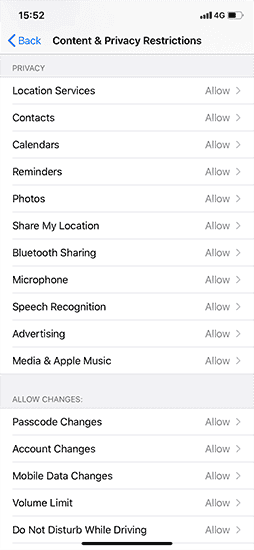
دوسرے پیرامیٹرز اور خصوصیات میں تبدیلی کی اجازت دیں
آپ دوسرے پیرامیٹرز اور افعال میں تبدیلی کی اجازت دے سکتے ہیں ، اسی طرح سے کہ آپ رازداری کے پیرامیٹرز میں ترمیم کو اختیار دے سکتے ہیں۔.
ترتیبات پر جائیں ، پھر اسکرین ٹائم. ٹونٹی “مواد اور رازداری پر پابندیاں” اگر آپ کو مدعو کیا گیا ہے تو ، اپنا اسکرین ٹائم پاس ورڈ درج کریں. ہمیشہ اجازت دی گئی, ان خصوصیات یا ترتیبات کو منتخب کریں جن کی آپ تبدیلیوں کی اجازت دینا چاہتے ہیں اور منتخب کرنا چاہتے ہیں اجازت دینے کے لئے سونا اجازت نہیں.


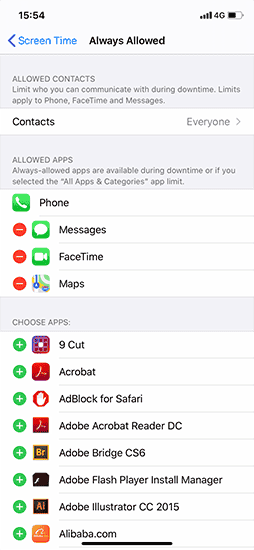
- رسائی کی ترتیبات> ترقی.
- فراہم کردہ ایک فوکسنگ آپشن دبائیں ، جیسے پریشان کن ، عملہ ، نیند یا کام ، پھر فوکس کو اپنی مرضی کے مطابق دبائیں.
- اپنی توجہ کو تشکیل دیں. آپ لوگوں اور ایپلی کیشنز کی مجاز یا غیر فعال اطلاعات کا انتخاب کرسکتے ہیں ، اپنی لاک اسکرین یا اپنی ہوم اسکرین کو خود سے جوڑ سکتے ہیں ، خود بخود اس فوکس کو چالو کرسکتے ہیں اور فوکس فلٹرز شامل کرسکتے ہیں۔.
مزید مشوروں کے لئے ایپل سپورٹ پیج دیکھیں.
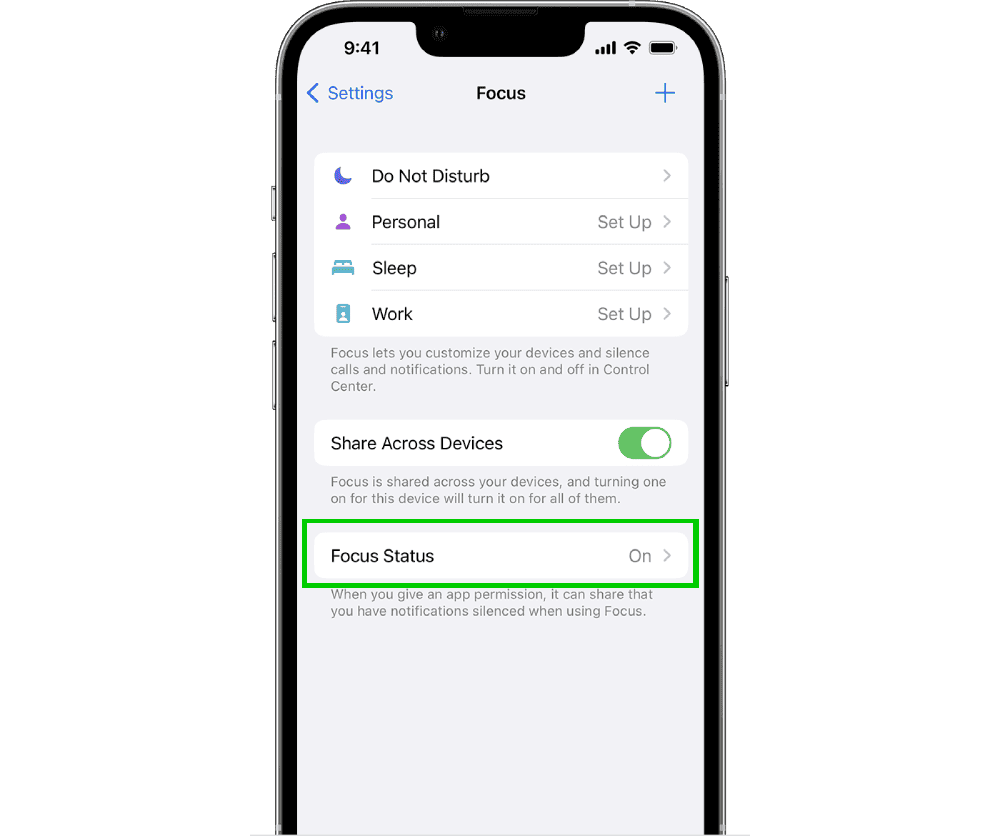
گائیڈز کی تلاش کریں
آلات ، پلیٹ فارم اور نیٹ ورکس پر رہنمائی تلاش کرنے کے لئے تلاش کا استعمال کریں یا ہمیں بتائیں کہ کیا آپ اب بھی کوئی گائیڈ نہیں ڈھونڈ سکتے ہیں.
آپ مزید جاننا چاہتے ہیں?
مزید معلومات کے ل these ان لنکس پر عمل کریں یا اس معلومات کو ڈاؤن لوڈ کریں.
آئی فون اور آئی پیڈ (آئی او ایس) پر والدین کے کنٹرول کا استعمال کریں
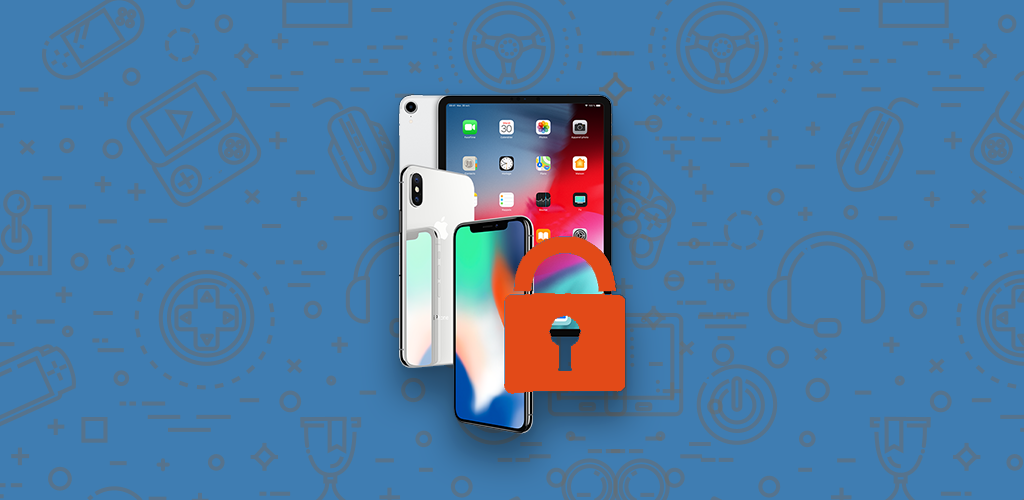
اس کے iOS کے ورژن 12 کے نفاذ کے بعد سے ، ایپل نے ایپ اسٹور کے والدین کے بیشتر کنٹرول ایپلی کیشنز کو حذف کردیا ہے اور اپنی حفاظتی خصوصیات کو بہتر بنایا ہے۔. اس دوران میں ، کچھ ایپلی کیشنز کی طرح ظاہر ہونا شروع ہو گیا ہے اوورپیکٹ.
آئی او ایس 12 یا اس کے بعد کے ورژن کے تحت آئی فون یا آئی پیڈ کے والدین کے کنٹرول کے افعال تک رسائی حاصل کرنے کے لئے ، تک رسائی [ترتیبات] اور دبائیں [اسکرین ٹائم].

اس خصوصیت کے پہلے استعمال پر ، آپ کو اس کے درمیان انتخاب کرنا ہوگا [یہ آلہ میرا ہے] یا [یہ آلہ میرے بچے کے لئے ہے].
⇒ اگر آپ کسی دوسرے کنبہ کے ممبر کو اپنے آلے کی ترتیبات میں ترمیم کرنے سے روکنا چاہتے ہیں تو ، ٹچ کریں [“اسکرین ٹائم” استعمال کریں]] کسی کوڈ کی وضاحت کرنے کے لئے. اس کی تصدیق کے لئے دوبارہ کوڈ درج کریں.
⇒ اگر آپ اپنے بچے کے آلے پر اسکرین ٹائم تشکیل دیتے ہیں تو ، جب تک آپ پہنچیں تب تک ہدایات پر عمل کریں [والدین کا کوڈ] اور ایک کوڈ درج کریں. اس کی تصدیق کے لئے دوبارہ کوڈ درج کریں.
وضاحت شدہ کوڈ سے مختلف مجوزہ ترتیبات کی تصدیق کے لئے باقاعدگی سے درخواست کی جائے گی.
اسکرین اسکرین اسکرین کے اوپری حصے میں آلے کے استعمال کی روزانہ اوسط مدت اور پچھلے ہفتے کے مقابلے میں ایک موازنہ (فیصد میں) ظاہر ہوتا ہے. اگر آپ دبائیں [تمام سرگرمی دیکھیں], استعمال شدہ ایپلی کیشنز (گیمز ، سوشل نیٹ ورکس ، وغیرہ) کے زمرے پر منحصر ہے کہ آپ کو وقت کی تقسیم ملے گی اور استعمال شدہ تمام ایپلی کیشنز کو استعمال کرنے کے لئے وقت کی تفصیل کے ساتھ سرگرمی کی رپورٹ (ہر دن یا ہر ہفتے) تک رسائی حاصل ہوگی۔. اسکرین کو گھسیٹ کر ، آپ کو اس آلہ پر خرچ ہونے والے وقت کے بارے میں مزید اعدادوشمار تک رسائی حاصل ہوگی. موصولہ اطلاعات کی تعداد یا دن کے دوران آلہ کو چالو کرنے کی تعداد بھی اشارہ کی جاتی ہے. یہ خصوصیت آپ کے بچے کے ذریعہ کچھ کھیلوں ، سوشل نیٹ ورکس یا انٹرنیٹ پر خرچ ہونے والے وقت کا ادراک کرنے کے لئے بہت عملی ہے.
یہ اسکرین والدین کے کنٹرول کے ل other دوسرے انتہائی مفید اختیارات پیش کرتی ہے.
[وقفہ کا وقت]
اس مینو میں ، آپ ٹائم سلاٹس کا تعین کرسکتے ہیں جس کے دوران ہفتے کے دن کے مطابق صرف کچھ ایپلی کیشنز اور ٹیلیفون کالز مجاز ہوں گی۔. آلہ مدت کے آغاز سے پانچ منٹ قبل ایک انتباہ ظاہر کرے گا ، تاکہ آپ کو وقت کے قریب آغاز کے بارے میں مطلع کیا جاسکے۔. اس سے آگے ، متعلقہ ہر ایپلی کیشن کے لئے ٹائم لیمٹ الرٹ ظاہر کیا جائے گا. آپ اس کوڈ کو داخل کرکے اس پابندی سے آگے بڑھ سکتے ہیں جس کا آپ نے پہلے سے طے کیا ہوگا ، لیکن رکنے کے وقت کے دوران اس آلے کو روکنے کا فیصلہ بھی کر سکتے ہیں۔. مثال کے طور پر ، شام کی کسی خاص شام سے آپ کے بچے کو اپنے فون پر کھیلنے یا سوشل نیٹ ورکس پر جانے سے روکنے کے لئے یہ آپشن بہت عملی ہے۔.
[ایپ کی حدود]
کچھ ایپلی کیشنز کے استعمال کے وقت کو محدود کرنے کے لئے اس مینو پر جائیں. درخواستیں (یا درخواست کے زمرے) منتخب کریں ، پھر کلک کریں [درج ذیل] ایک مدت کی وضاحت کرنا. آپ ہفتے کے دن کے لحاظ سے مختلف استعمال کا وقت بھی مختص کرسکتے ہیں. حد تک پہنچنے سے پانچ منٹ قبل ایک نوٹیفیکیشن ظاہر ہوگا ، لیکن آپ سوئچ کو چالو کرکے وقت کے اختتام پر ایپ کو روکنے کا انتخاب بھی کرسکتے ہیں۔ [حد کے آخر میں بلاک کریں].

[ہمیشہ مجاز]
ان ایپلی کیشنز کو منتخب کریں جن کی آپ کو روکنے کے دوران بھی اجازت دینا چاہتے ہیں. اس طرح وہ متعین وقت جو بھی دستیاب رہیں گے. پہلے سے طے شدہ ، ٹیلیفون ، پیغامات ، فیس ٹائم اور منصوبے پہلے ہی محفوظ ہوچکے ہیں.
[مواد اور رازداری]
آپ کو اس حصے میں والدین کے کنٹرول کے سب سے اہم پیرامیٹرز ملیں گے. وہاں جاکر ، آپ اپنے بچے کے لئے نامناسب مواد کو روک سکتے ہیں. سوئچ دبائیں [پابندیوں کو چالو کریں] اور مختلف پیرامیٹرز کو اجازت یا نہیں.
IT آئی ٹیونز اور ایپ اسٹور پر خریداری
ایپل آن لائن اسٹورز (ایپ اسٹور ، آئی ٹیونز اسٹور اور کتابیں) سے منتخب کرکے ، ایپلی کیشنز کے اضافے کی اجازت یا نہیں ، [اجازت دینے کے لئے] یا [اجازت نہیں دینا]. آپ تین بلائنڈز میں کی گئی کسی بھی خریداری کے لئے پاس ورڈ کی بھی ضرورت کرسکتے ہیں یا نہیں.
⇒ ایپس کا اختیار
کچھ حساس ایپلی کیشنز کو اختیار دینے یا نہ کرنے کے لئے اس مینو پر جائیں. مثال کے طور پر آپ آئی ٹیونز اسٹور یا سفاری تک رسائی سے منع کرسکتے ہیں ، صرف اسی سوئچ کو غیر فعال کرکے.
content مواد کی پابندیاں
یہاں آپ مجاز بلائنڈز کے مندرجات کی قسم کا تعین کرسکتے ہیں. مثال کے طور پر ، دبانے سے [ایپس], آپ تمام ایپس (یا کوئی نہیں) کی اجازت دے سکتے ہیں اور سب سے بڑھ کر عمر کے زمرے کا اطلاق کرسکتے ہیں. میڈیا کی دیگر اقسام کے لئے بھی ایسا ہی کریں: موسیقی ، فلمیں ، ٹی وی سیریز ، کتابیں ، خاص طور پر کسی بھی واضح مواد سے بچنے کے لئے. پر کلک کریں [ویب مواد] بالغ ویب سائٹوں کو محدود کرنے یا صرف ان ویب سائٹوں تک رسائی کی اجازت دینے کے لئے جو آپ نے اختیار کیا ہے (اس معاملے میں ، جائیں [ایک ویب سائٹ شامل کریں] سائٹوں کی فہرست کو مکمل کرنے کے لئے).

آپ سری کے استعمال پر بھی پابندیاں طے کرسکتے ہیں ، یا نہیں ، ویب مواد کی تلاش اور واضح زبان کی تلاش کے ذریعہ نہیں۔. آپ آخر میں گیم سینٹر پر پابندیاں طے کرسکتے ہیں ، یعنی ملٹی پلیئر گیمز کی اجازت دینے کے لئے یا نہیں ، دوستوں کو شامل کریں یا اسکرین کو بکھیر دیں۔. نوٹ: بہت کم گیم ڈویلپرز میں کھیل شامل ہے
⇒ رازداری
یہ حصہ آپ کو ان تمام معلومات (رابطوں ، تصاویر وغیرہ) کا انتظام کرنے کی اجازت دیتا ہے جس پر آلہ پر نصب ایپلی کیشنز رسائی حاصل کرسکتی ہیں۔. ان میں سے ہر ایک کے ل it ، یہ آپ پر منحصر ہے کہ وہ اختیارات اختیار کریں یا نہ کریں.
changes تبدیلیوں کی اجازت دیں
آپ اپنے آلے کی کچھ ترتیبات میں ترمیم کو بھی اختیار دے سکتے ہیں یا نہیں ، خاص طور پر روک سکتے ہیں کہ رسائی کوڈ کے ساتھ ساتھ آپ کے اکاؤنٹس اور پاس ورڈ کو بھی تبدیل کیا جاسکتا ہے۔.
ہمیشہ اسکرین اسکرین اسکرین سے
اگر آپ کے پاس متعدد ڈیوائسز ہیں تو ، آپشن کے آپشن کو چالو کرکے ایک ہی آئی کلاؤڈ اکاؤنٹ سے منسلک تمام آئی فون اور آئی پیڈ کے اسکرین ٹائم کو منسلک کرنا ممکن ہے۔ [آلات کے مابین شیئر کریں]. اسی طرح ، آپ جا کر خاندانی شیئرنگ کو چالو اور تشکیل دے سکتے ہیں [کنبہ کے لئے اسکرین ٹائم تشکیل دیں] اپنے آلے پر ڈسپلے کرنے کے لئے اسکرین کے سامنے آپ کے بچے کی سرگرمی کو بیان کرنے والی رپورٹس. آپ مواد (موسیقی ، فلمیں ، ایپلی کیشنز ، وغیرہ) بھی شیئر کرسکتے ہیں ، فیملی کیلنڈر کا انتظام کرسکتے ہیں ، کنبہ کے ممبروں کے طیاروں کا پتہ لگاسکتے ہیں اور سب سے بڑھ کر ایک کارڈ کے ساتھ ادائیگی کرکے خریداری کے اشتراک کا انتظام کرسکتے ہیں۔. ایسا کرنے کے ل everyone ، ہر ایک کے پاس سیب کا شناخت کنندہ ہونا چاہئے. آپ کو ایپل ویب سائٹ پر فیملی گروپ سے متعلق تمام تفصیلات ملیں گی.



