آئی فون اسکرین کو کیسے محفوظ کریں? کاپی ٹرانس ، آئی فون یا آئی پیڈ کا ویڈیو اسکرین شاٹ کیسے بنائیں?
آئی فون یا آئی پیڈ کا ویڈیو اسکرین شاٹ کیسے بنایا جائے
آئی فون پر اسکرین ریکارڈنگ کیسے کریں ::
آئی فون اسکرین کو کیسے محفوظ کریں ?
وہاں آئی فون پر ویڈیو کیپچر ایک آبائی اور انتہائی عملی کام ہے. چاہے یہ زوم پر ایک اہم گفتگو ہو یا انسٹاگرام پر کوئی مضحکہ خیز کہانی ، آپ کا آلہ آپ کو دو کلکس میں آپ کی اسکرین پر جو کچھ ہو رہا ہے اسے بچانے کی اجازت دیتا ہے۔ تیسری پارٹی ایپس کو انسٹال کیے بغیر ! اس مضمون میں ، معلوم کریں کہ کیسے اپنے آئی فون اسکرین کو فلم بنائیں اور ایک مثالی ویڈیو کیپچر بنانے کے لئے کچھ نکات اور چالیں بھی تلاش کریں۔.
- اسکرین ریکارڈنگ فنکشن کو چالو کریں
- آئی فون پر ویڈیو کیپچر بنائیں
- آئی فون 2 طریقوں سے اپنی اسکرین کی فلم بندی ختم کریں
- آئی فون اسکرین ریکارڈنگ کو پی سی میں منتقل کریں �� بونس
آئی فون پر اسکرین ریکارڈنگ کیسے کریں ::
آئی فون پر اسکرین ریکارڈنگ فنکشن کو چالو کریں
اسکرین شاٹ کے مقابلے میں, آئی فون اسکرین ریکارڈر مشرق ڈیفالٹ کے ذریعہ غیر فعال. اس فعالیت سے فائدہ اٹھانے کے قابل ہونے کے ل it ، اسے ترتیبات میں چالو کرنا ہوگا. یہ کیسے ہے:

- “کنٹرول سینٹر” کھولیں اور یقینی بنائیں کہ “اسکرین ریکارڈنگ” کے بٹن کو اچھی طرح سے شامل کیا گیا ہے .
�� اشارہ: “کنٹرول سینٹر” کو کیسے کھولیں
ایک پر آئی فون ایکس ، 11 یا بعد کا ماڈل, اسکرین کے اوپری دائیں کونے سے نیچے.

ایک پر آئی فون 8 اور پچھلے ماڈل, نیچے سے اسکرین کے اوپر سے براؤ کریں.

ترتیبات >> کنٹرول سینٹر >>
اسکرین ریکارڈ

یہاں ، آپ نے ریکارڈنگ کا شارٹ کٹ کنٹرول سینٹر میں شامل کیا ہے اور اس کے فنکشن کو چالو کیا ہے آپ کے آئی فون پر ویڈیو کیپچر. اب آپ سیکھ سکتے ہیں اپنی اسکرین فلم کریں.
آئی فون پر ویڈیو کیپچر بنائیں
�� ٹپ: “پریشان نہ کریں” موڈ کو چالو کریں
کنٹرول سینٹر کھولیں اور تمام اطلاعات کو غیر فعال کرنے کے لئے “پریشان نہ کریں” موڈ کو چالو کریں. بصورت دیگر ، وہ ویڈیو پر بھی نظر آئیں گے.

اب سب کچھ شروع کرنے کے لئے تیار ہے آئی فون اسکرین کو محفوظ کریں.

- پہلے ، درخواست یا ویب سائٹ کھولیں جس کی آپ فلم کرنا چاہتے ہیں.
- “کنٹرول سینٹر” کھولیں .
- ریکارڈنگ شروع کرنے کے لئے بٹن کو تھپتھپائیں. ایک 3 سیکنڈ کی گنتی شروع ہوگی. اسے چھپانے کے لئے “کنٹرول سینٹر” کو اوپر کی طرف سلائڈ کریں.
�� ٹپ: بنائیں a آواز کے ساتھ آئی فون اسکرین ریکارڈنگ
اسکرین پر ویڈیو کیپچر کے دوران ، آپ کا آئی فون آڈیو خود بخود محفوظ ہوجاتا ہے. اگر اس کے علاوہ ، آپ اپنی اسکرین پر کیا ہورہا ہے اس پر تبصرہ کرنا چاہتے ہیں یا کسی پیغام کو محفوظ کرنا چاہتے ہیں تو ، مائکروفون کو چالو کرنا ضروری ہے.
ایسا کرنے کے لئے ، “ریکارڈنگ” کے بٹن کو چند سیکنڈ کے لئے دبائیں ، “مائکروفون” آئیکن اسکرین کے نچلے حصے میں ظاہر ہوگا. اسے چالو کرنے کے لئے ، بٹن پر کلک کریں. مائکروفون آئیکن سرخ ہوجائے گا. پھر لانچ کریں آئی فون پر آواز کے ساتھ ویڈیو کیپچر.

اپنے آئی فون اسکرین کی فلم بندی ختم کریں
ریکارڈنگ روکنے کے دو طریقے ہیں:
“کنٹرول سینٹر” سے
“کنٹرول سینٹر” کھولیں اور ریکارڈ اسٹاپ بٹن کو چھوئے
control کنٹرول سینٹر ہوگا ریکارڈنگ کے اختتام پر فلمایا گیا.

مرکزی اسکرین پر
اسٹیٹس بار میں ریڈ لائن پر کلک کریں. پیغام “اسکرین کی ریکارڈنگ کو روکیں ? »ظاہر ہوتا ہے. دبائیں “اسٹاپ”.
pop یہ پاپ اپ ویڈیو پر نظر نہیں آئے گا.

اگر آپ “کنٹرول سینٹر” سے اسکرین کو فلم بندی ختم کرتے ہیں تو ، آپ کو ویڈیو کاٹنا پڑے گا ، جو معیار کو مزید خراب کردے گا. تو, ہم آپ کو مشورہ دیتے ہیں کہ مرکزی اسکرین پر ریکارڈنگ بند کردیں. اس سے آپ کو ویڈیو کے معیار اور اپنے قیمتی وقت کو محفوظ رکھنے کی اجازت ہوگی.

اپنے ویڈیو کیچز کو منتقل کریں پی سی کی طرف استعمال کرکے فوٹو کاپی ٹرانس.
آپ کے آئی فون کا اسٹوریج سیر شدہ ہے ? اپنے ویڈیوز اور تصاویر کو پی سی پر رکھیں پھر انہیں اپنے آلے سے حذف کریں.
اس آرٹیکل کے باقی حصوں میں اپنی تصاویر اور ویڈیوز کو پی سی میں کیسے منتقل کرنے کا طریقہ معلوم کریں.
آئی فون سے پی سی میں ویڈیو کیپچر منتقل کریں
ایک بار ریکارڈنگ ختم ہونے کے بعد ، منتقل کریں اسکرین ویڈیو کیچ پی سی کی طرف. آپ اسے کاپی ٹرانس کی تصویر کے ساتھ ایک سادہ سے کرسکتے ہیں ڈریگ اور ڈراپ !
- فوٹو کاپی ٹرانز کو ڈاؤن لوڈ کریں اور سافٹ ویئر انسٹال کریں. اگر ضروری ہو تو ہمارے انسٹالیشن گائیڈ سے مشورہ کریں.


مکمل صارف گائیڈ میں آپ کو فوٹو کاپی ٹرانس کے لئے مزید نکات اور سبق ملیں گے.
کیوں منتخب کریں فوٹو کاپی ٹرانس ?
- iOS آلہ سے فوٹو اور ویڈیوز کو پی سی میں منتقل کریں اور اس کے برعکس
- کئی فارمیٹس کے لئے تعاون
- بغیر کسی نقل کے اپنی تمام تصاویر / ویڈیوز کا مکمل یا منتخب بیک اپ
- پی سی پر بیک اپ فائل کا انتخاب یا USB کلید
کے لئے آئی فون اسکرین کو محفوظ کریں آپ کو تیسرا پارٹی سافٹ ویئر انسٹال کرنے کی ضرورت نہیں ہے. اسکرین ریکارڈر آبائی پہلے سے ہی آلہ پر موجود ہے. لہذا ، اس ٹول کا استعمال شروع کرنے کے ل you ، آپ کو کرنا ہوگا:
- “کنٹرول سینٹر” میں ریکارڈنگ بٹن شامل کریں.
- شروع کریں آئی فون پر ویڈیو کیپچر.
- پھر ختم کریں آئی فون اسکرین کو فلم کریں (آپ کرنے کے 2 طریقوں کے درمیان انتخاب کرسکتے ہیں).
اس کے علاوہ ، آپ لطف اٹھا سکتے ہیں اشارے, جیسا کہ:
- “پریشان نہ کریں” موڈ کو چالو کریں .
- a آواز کے ساتھ آئی فون اسکرین ریکارڈنگ.
- بند کرو آئی فون اسکرین ریکارڈنگ“کنٹرول سینٹر” کو کھولنے اور فلمانے کے بغیر.
وابستہ مضامین:
- آئی فون پر یوٹیوب ویڈیو ڈاؤن لوڈ کریں
- پی سی پر براہ راست تصاویر محفوظ کریں
- اپنے ، HEIF اور HEVC فارمیٹس کا انتظام کیسے کریں ?
- iponment آئی فون پر اسکرین شاٹ بنائیں ?
“حل کے بغیر کوئی مسئلہ ایک ناقص پیدا ہوا مسئلہ ہے” البرٹ آئن اسٹائن
آئی فون یا آئی پیڈ کا ویڈیو اسکرین شاٹ کیسے بنایا جائے ?
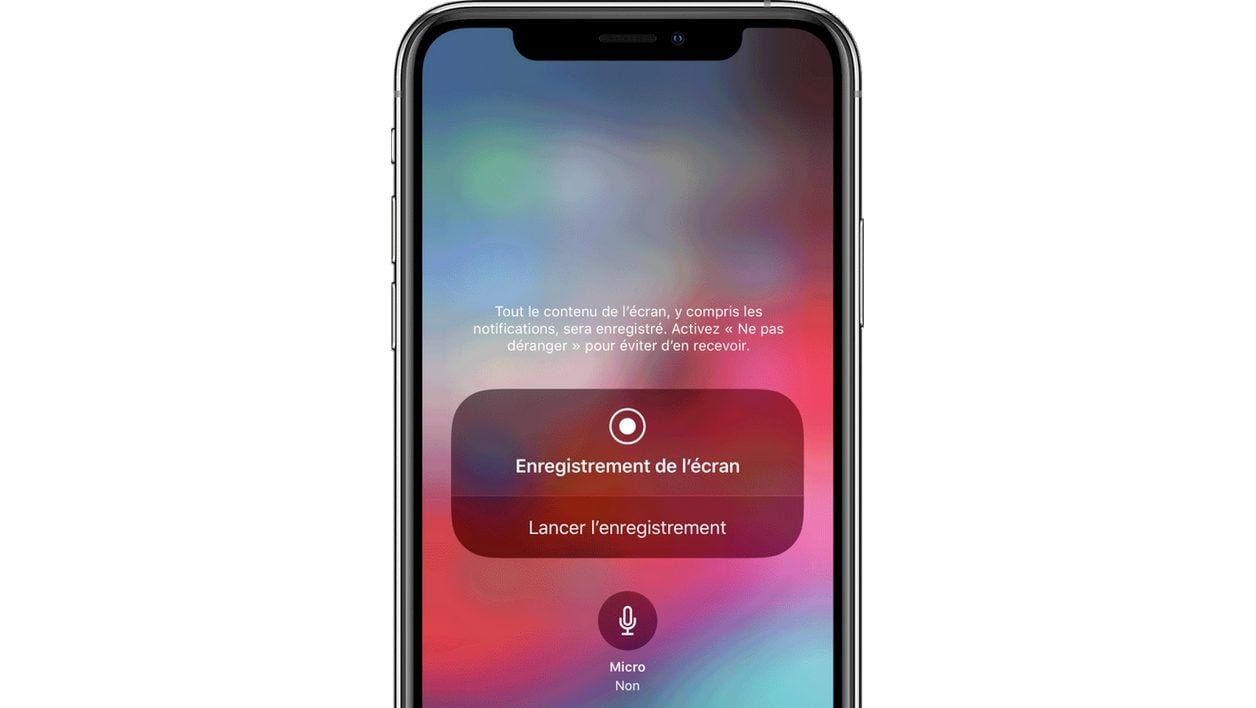
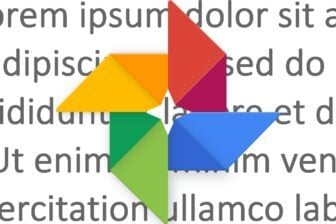
iOS اسکرین ریکارڈنگ فنکشن کو چالو کریں اور آپ کی اسکرین پر دکھائے جانے والے ہر چیز کی ویڈیو رکھیں.
آئی او ایس 11 سے ، آئی فون اور آئی پیڈ میں ایک ایسی فعالیت شامل کی گئی ہے جس میں اسکرین پر ہونے والی ہر چیز کو ویڈیو میں بچانے کے امکان کی پیش کش کی جاتی ہے۔. خاص طور پر آپ کے ویڈیو گیم گیمز کو ریکارڈ کرنے کے لئے ، iOS اسکرین کی رجسٹریشن آپ کو آواز کو ریکارڈ کرنے کی بھی اجازت دیتی ہے.
فعالیت ، جو صرف کنٹرول سینٹر سے قابل رسائی ہے ، تاہم ، ڈیفالٹ کے ذریعہ چالو نہیں ہے. اسے چالو کرنے اور اسے استعمال کرنے کا طریقہ یہ ہے.
1. ترتیبات کھولیں
کے پاس جاؤ ترتیبات iOS کے ، مینو میں داخل ہوں کنٹرول سینٹر, پھر سیکشن تک رسائی حاصل کریں کمانڈز کو اپنی مرضی کے مطابق بنائیں.
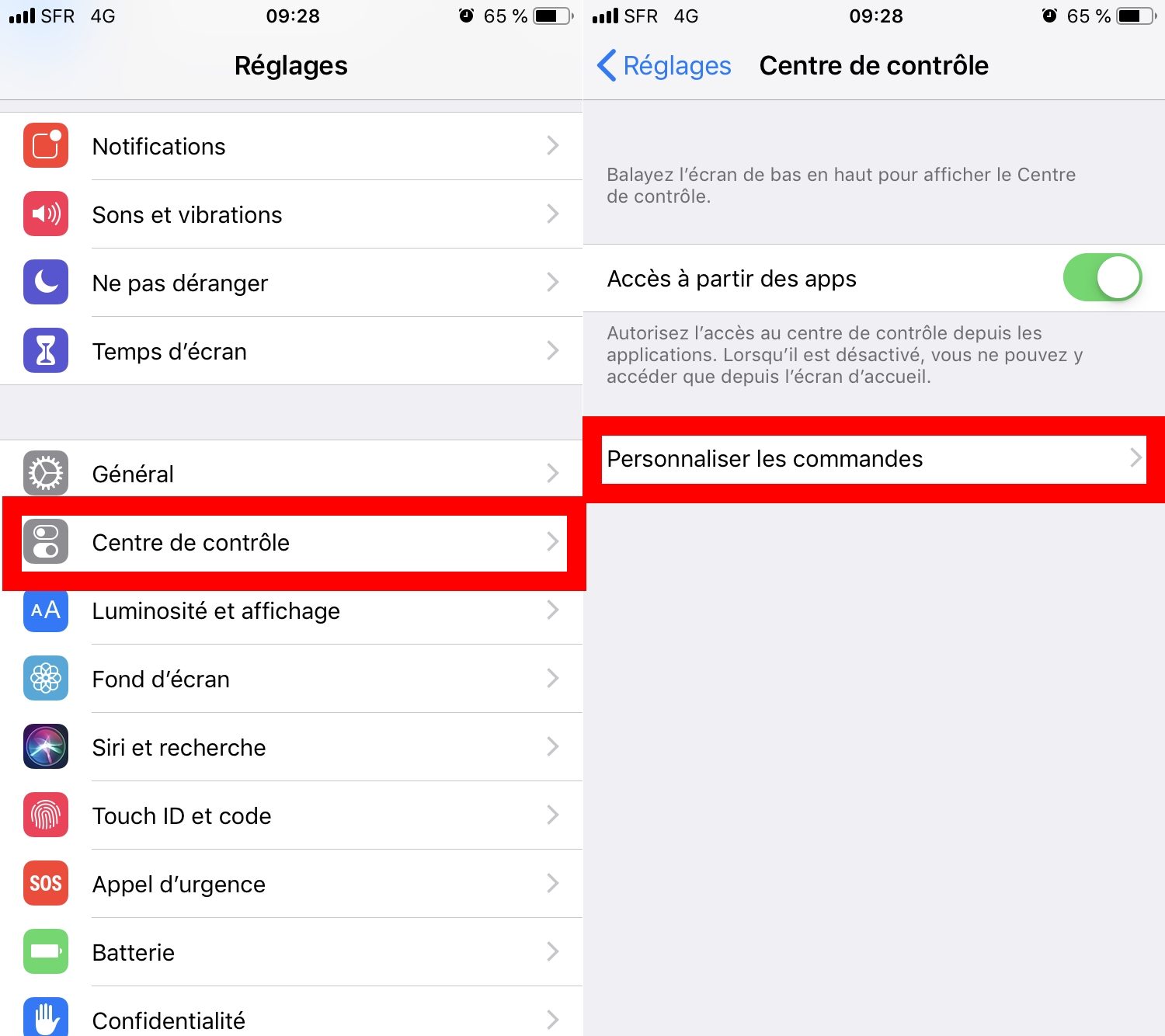
2. اسکرین ریکارڈنگ کو چالو کریں
تمام ڈسپلے شدہ اختیارات کو نیچے سکرول کریں ، پھر اندر دوسرے احکامات, بٹن دباؤ + ذکر کے ساتھ ہی واقع ہے اسکرین ریکارڈ.
ممکنہ طور پر کنٹرول سینٹر میں اسکرین ریکارڈنگ ماڈیول کے مقام میں ترمیم کرنے کے لئے دائیں طرف ہینڈل پر کام کرکے فنکشن کو منتقل کریں.
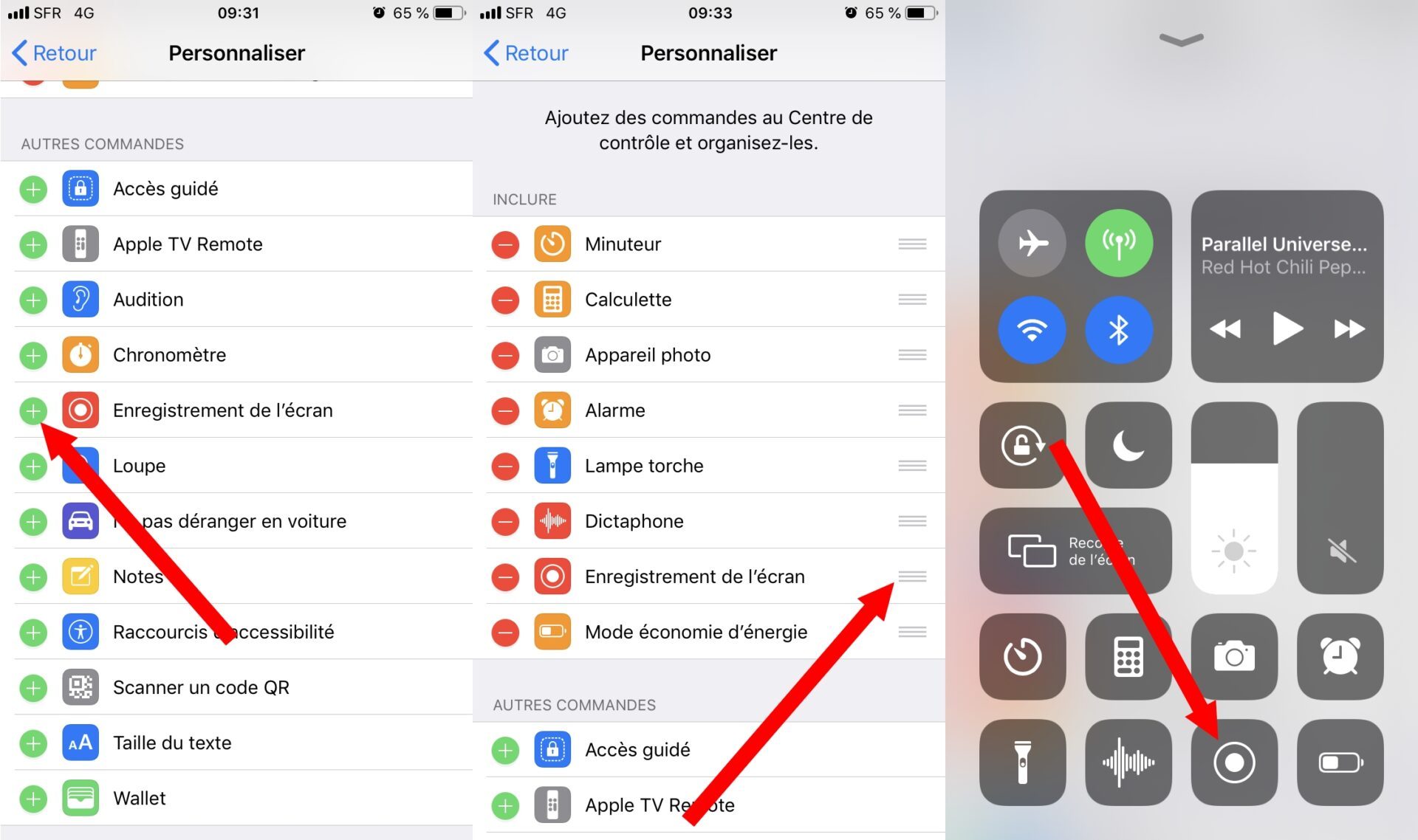
3. اسکرین لانچ کریں
اب اسکرین کے نیچے سے اپنی انگلی کو آئی فون 7 اور 8 تک سلائیڈ کرکے ، اور آئی فون ایکس پر اوپری دائیں کونے سے اسکین کرکے اور آئی ایس کے کنٹرول سینٹر کو تعینات کریں۔.
پھر اختیارات کو ظاہر کرنے کے لئے اپنی انگلی کو ریکارڈنگ کے بٹن پر دبائیں. اگر آپ چاہیں تو ، اسکرین ریکارڈنگ کے دوران ، ایک ہی وقت میں آڈیو کو چالو کرکے اس کو حاصل کرنا ممکن ہے مائکروفون.
تاہم ، محتاط رہیں ، آڈیو ریکارڈنگ کچھ خاص ایپلی کیشنز میں کام نہیں کرسکتی ہے. یہ بھی نوٹ کریں کہ جب کسی ایپلی کیشن کے ذریعہ کوئی آواز نہیں بجائی جاتی ہے تو ، یہ آئی فون یا آئی پیڈ کے مائکروفون کے ذریعہ پکڑی جانے والی آواز ہے جو محفوظ ہوجائے گی.
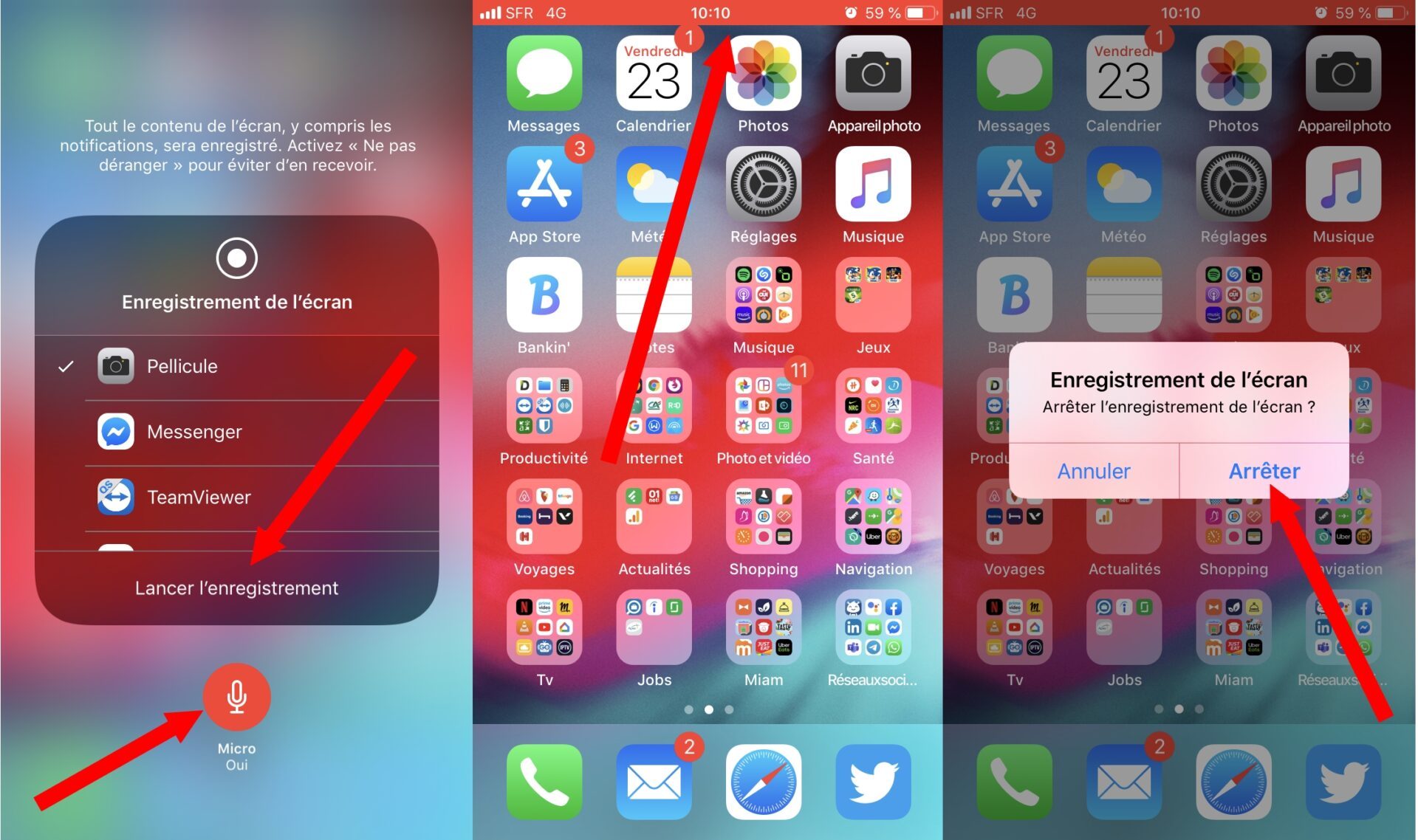
پھر دبانے سے اسکرین ریکارڈنگ لانچ کریں ریکارڈنگ لانچ کریں. ایک بار جب تمام عناصر مطلوبہ ہیں ، آپ اسکرین کے اوپری حصے میں دکھائے جانے والے ریڈ اسٹیٹس بار پر براہ راست ٹیپ کرکے اسکرین کو ریکارڈ کرنا روک سکتے ہیں ، پھر دبائیں بند کرو.
آئی او ایس فوٹو ایپلی کیشن میں آپ کے آلے کی اسکرین ویڈیو ریکارڈنگ خود بخود محفوظ ہوجاتی ہے.



