اسکرین ریکارڈر – آن لائن اسکرین رجسٹریشن کی درخواست ، ہٹ پاؤ مفت آن لائن اسکرین ریکارڈر
آن لائن ویڈیو کیپچر
ایک بار اسکرین ریکارڈنگ ختم ہونے کے بعد ، آپ ویڈیو ڈاؤن لوڈ کرنے یا اس میں ترمیم کرنے کا انتخاب کرسکتے ہیں.
اسکرین ریکارڈر
اسکرین ریکارڈر: ایک سادہ اور مفت آن لائن اسکرین ریکارڈر جو آپ کی رازداری کی حفاظت کرتا ہے
- آپ کی تلاش ختم ہوچکی ہے ، آپ کو مل گیا ہے نجی اور مفت اسکرین ریکارڈر کہ آپ ڈھونڈ رہے تھے. آن لائن اسکرین ریکارڈر کو اسکرین ریکارڈر ایک آسان ہے۔ اسکرین کو محفوظ کریں براہ راست آپ کے براؤزر سے. اسکرین ریکارڈنگ مقامی طور پر آپ کے آلے پر براؤزر کے ذریعہ کی جاتی ہے تاکہ آپ کے ریکارڈ انٹرنیٹ پر منتقل نہ ہوں ، اس طرح آپ کے ڈیٹا اور آپ کی رازداری کی حفاظت کریں۔. چاہے آپ پوری اسکرین ، ایک ہی ایپلی کیشن ونڈو یا کروم براؤزر ٹیب کو بچانا چاہتے ہو ، ہمارے پاس وہی ہے جو آپ کی ضرورت ہے. اسکرین ریکارڈر آپ کو ان میں سے ایک کو منتخب کرنے کی اجازت دیتا ہے تاکہ آپ کو بہتر بنایا جاسکے اسکرین ریکارڈ اور دوسروں کے ساتھ جو کچھ بانٹتے ہیں اس کا انتخاب کریں. اسکرین ریکارڈنگ کی دیگر ایپلی کیشنز کے برعکس ، اسکرین ریکارڈر کو استعمال کرنے کے لئے براؤزر کی توسیع کو رجسٹر کرنا یا انسٹال کرنا ضروری نہیں ہے. اس کے علاوہ ، استعمال کی کوئی حد نہیں ہے ، لہذا آپ کر سکتے ہیں اپنی اسکرین کو محفوظ کریں جتنی بار آپ مفت اور اپنی رازداری سے سمجھوتہ کیے بغیر چاہتے ہو. آپ کے سکرین کے ریکارڈ MP4 فارمیٹ میں آپ کے آلے پر خود بخود محفوظ ہوجاتے ہیں. ایم پی 4 ایک بہترین ویڈیو فارمیٹ ہے جو ایک چھوٹی فائل کا سائز رکھتے ہوئے زیادہ سے زیادہ معیار کی اجازت دیتا ہے. یہ ایک قسم کا ورسٹائل اور پورٹیبل ویڈیو فائل بھی ہے جو تقریبا all تمام آلات پر پڑھی جاسکتی ہے ، لہذا آپ اپنی اسکرین کی ریکارڈنگ کو ہر ایک کے ساتھ تقریبا all تمام پلیٹ فارمز پر شیئر کرسکتے ہیں۔. ہم آپ کو ہدایات بھی فراہم کرتے ہیں اسکرین کو بچانے کا طریقہ مختلف آلات اور آپریٹنگ سسٹم جیسے میک ، ونڈوز ، کروم بوک ، وغیرہ پر۔. لہذا آپ اپنے آلے کے مقامی اسکرین ریکارڈنگ کے طریقوں کو استعمال کرنے کا انتخاب کرسکتے ہیں یا عملی طور پر تمام پلیٹ فارمز پر ہمارا ورسٹائل اسکرین ریکارڈر استعمال کرسکتے ہیں۔. ہم اسکرین ریکارڈر کو استعمال کرنے کے لئے آسان اور آزاد رکھنے کے لئے سخت محنت کرتے ہیں ، لہذا ہم امید کرتے ہیں کہ آپ اس کی تعریف کریں گے !
اسکرین ریکارڈر ہدایات
- اسکرین ریکارڈر استعمال کرنا بہت آسان ہے. ان اقدامات پر عمل کریں اور آپ اپنی نئی پسندیدہ اسکرین ریکارڈنگ ایپلی کیشن کا استعمال شروع کرنے والے ہیں:
- اپنی اسکرین کو شیئر کرنے کے لئے ریکارڈنگ بٹن (سرخ) دبائیں.
- آپ جو براؤزر استعمال کرتے ہیں اس پر انحصار کرتے ہوئے ، آپ کو منتخب کرنے کے لئے مدعو کیا جاسکتا ہے کہ کیا آپ پوری اسکرین ، ایپلی کیشن ونڈو یا براؤزر ٹیب کو بانٹنا چاہتے ہیں۔.
- ایک بار جب آپ اپنی اسکرین شیئر کرلیں تو ، 3 سیکنڈ کی گنتی شروع ہوجائے گی. جب الٹی گنتی ختم ہوجاتی ہے تو ، اسکرین کی ریکارڈنگ شروع ہوتی ہے.
- ریکارڈنگ کو روکنے کے لئے اسٹاپ بٹن (پیلا) دبائیں.
- آپ کی اسکرین ریکارڈنگ MP4 ویڈیو فائل فارمیٹ میں آپ کے آلے پر خود بخود محفوظ ہوجائے گی.
مختلف آلات پر اسکرین کو کیسے بچائیں
- آئی فون ، آئی پیڈ اور آئی پوڈ ٹچ پر اسکرین کو کیسے بچائیں
- میک پر اسکرین کو کیسے بچائیں
- Android پر اسکرین کو کیسے بچائیں
- Chromebook پر اسکرین کو کیسے بچائیں
آئی فون ، آئی پیڈ اور آئی پوڈ ٹچ پر اسکرین کو کیسے بچائیں
- ترتیبات سے کنٹرول سینٹر کھولیں
- 3 سیکنڈ کے لئے ریکارڈنگ بٹن (گرے) دبائیں
- اپنی اسکرین کو بچانے کے لئے کنٹرول سینٹر چھوڑ دیں
- ریکارڈنگ کو روکنے کے لئے ، کنٹرول سینٹر میں واپس آئیں اور دوبارہ ریکارڈنگ کے بٹن کو دبائیں (سرخ)
- آپ کو فوٹو ایپلی کیشن میں اپنی ریکارڈنگ مل جائے گی
میک پر اسکرین کو کیسے بچائیں
- شفٹ کمانڈ -5 دبائیں
- اسکرین کو بچانے کے لئے دو ٹولز اسکرین کے نچلے حصے میں ٹول سلیکشن مینو میں دستیاب ہوجاتے ہیں (دونوں میں ایک چھوٹا راؤنڈ ریکارڈنگ بٹن ہوتا ہے): آپ اپنی پوری اسکرین یا اپنی اسکرین کا ایک مخصوص علاقہ بچا سکتے ہیں
- ایک ٹول کو منتخب کرنے کے لئے کلک کریں
- ٹول کے انتخاب کے بائیں بائیں محفوظ کریں پر کلک کریں
- ریکارڈنگ کو روکنے کے لئے اسٹاپ بٹن دبائیں
Android پر اسکرین کو کیسے بچائیں
- اپنی اسکرین کے اوپری حصے سے ، دو بار نیچے جھاڑو
- اسکرین ریکارڈنگ کے بٹن کو تلاش کریں اور دبائیں (آپ کو اسے تلاش کرنے کے لئے دائیں طرف جھاڑو دینا پڑ سکتا ہے یا ترمیم کو دبانے سے اپنے کوئیک سیٹنگ مینو میں شامل کرنا پڑ سکتا ہے)
- اگر آپ اسکرین پر آڈیو اور ترازو محفوظ کرنا چاہتے ہیں تو منتخب کریں
- اسٹارٹ دبائیں
- ریکارڈنگ کو روکنے کے لئے ، اپنی اسکرین کے اوپری حصے سے نیچے جھاڑو ، پھر اسکرین ریکارڈنگ نوٹیفکیشن میں اسٹاپ بٹن دبائیں
Chromebook پر اسکرین کو کیسے بچائیں
- شفٹ چٹر-ونڈو دبائیں
- اسکرین کے نچلے حصے میں اسکرین ریکارڈ کو منتخب کرنے کے لئے کلک کریں
- آپ کے پاس اپنی تمام اسکرین ، ایپلی کیشن ونڈو یا اپنی اسکرین کا کوئی خاص علاقہ بچانے کا اختیار ہے.
- کسی آپشن کو منتخب کرنے کے لئے کلک کریں اور ریکارڈنگ شروع کریں
- ریکارڈنگ کو روکنے کے لئے اسکرین کے نیچے دائیں طرف اسٹاپ بٹن دبائیں
خصوصیات
سافٹ ویئر کی تنصیب نہیں
یہ اسکرین ریکارڈر مکمل طور پر آپ کے ویب براؤزر پر مبنی ہے ، کوئی سافٹ ویئر انسٹال نہیں ہے.
مفت استعمال
آپ اپنی مرضی کے مطابق مفت میں زیادہ سے زیادہ ریکارڈ بنا سکتے ہیں ، استعمال کی کوئی حد نہیں ہے.
نجی
آپ کا اسکرین ریکارڈنگ کا ڈیٹا انٹرنیٹ پر نہیں بھیجا گیا ہے ، جو ہماری آن لائن ایپلی کیشن کو بہت محفوظ بناتا ہے.
محفوظ
اپنی سکرین تک رسائی کے لئے اجازت دینے میں ہچکچاہٹ نہ کریں ، یہ اجازت کسی دوسرے سرے کے لئے استعمال نہیں کی جاتی ہے.
آن لائن ویڈیو کیپچر
براہ کرم بہتر تجربے کے لئے گوگل کروم کا استعمال کریں
آن لائن مفت میں اپنی اسکرین کو کیسے بچائیں
ریکارڈنگ وضع کا انتخاب کریں ، پھر ریکارڈنگ پر کلک کریں.
سیاق و سباق میں ، اس ویب سائٹ کو اپنے مائکروفون/آڈیو سسٹم تک رسائی حاصل کرنے کے ساتھ ساتھ اسکرین کو بچانے کے لئے براؤزر کی اجازت دیں۔.
ونڈو کو منتخب کریں جو محفوظ ہونا ضروری ہے.
ایک بار اسکرین ریکارڈنگ ختم ہونے کے بعد ، آپ ویڈیو ڈاؤن لوڈ کرنے یا اس میں ترمیم کرنے کا انتخاب کرسکتے ہیں.
جب آپ براؤزر کے پوچھتے ہیں تو آپ ان میں سے کسی کو چھوڑ دیتے ہیں یا بلاک کرتے ہیں تو ، آپ کو اسکرین ریکارڈنگ کو چالو کرنے کے لئے براؤزر یا سسٹم کی ترتیبات میں داخل ہونا ضروری ہے تو ، درج ذیل طریقوں کو آزمائیں:
پی سی اسکرین ریکارڈ
1. ویب سائٹ کی ترتیبات تلاش کرنے کے لئے ایڈریس بار کے اگلے آئیکن پر کلک کریں.
![]()
2. ویب سائٹ کی ترتیبات میں ، ویب سائٹ کو مائکروفون تک رسائی حاصل کرنے کی اجازت دیں.
![]()
میک اسکرین ریکارڈ
1. “سسٹم کی ترجیحات”> “سیکیورٹی اور رازداری”> “رازداری” کھولیں.
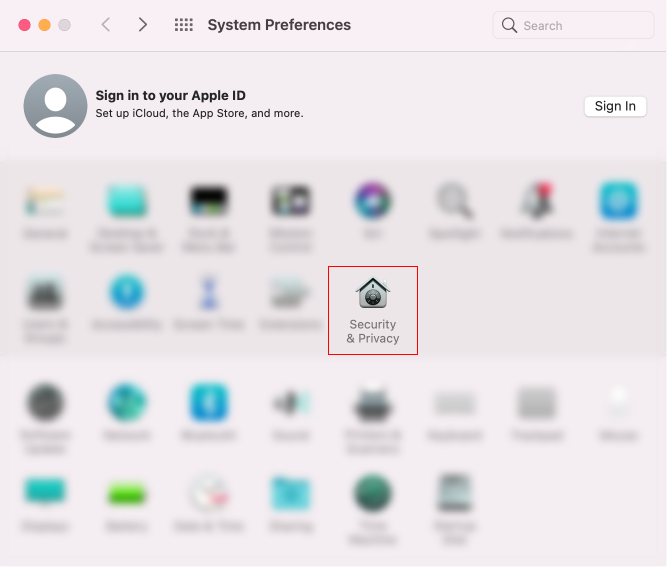
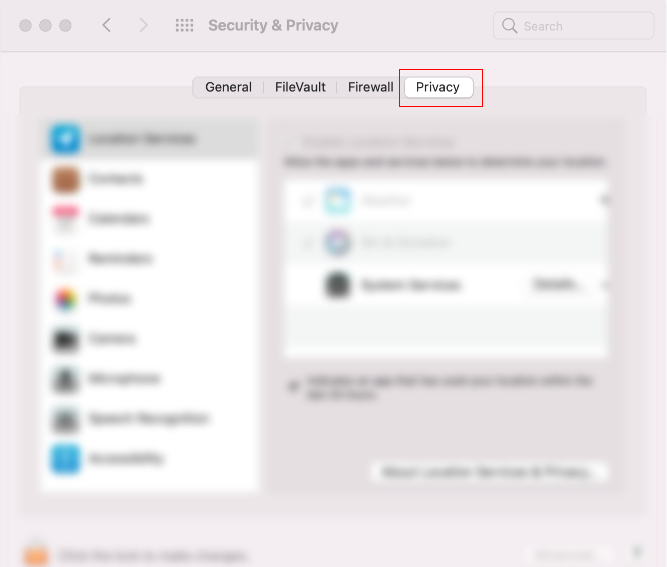
2. “مائکروفون” تلاش کریں اور اپنے استعمال کردہ براؤزر کو چیک کریں.
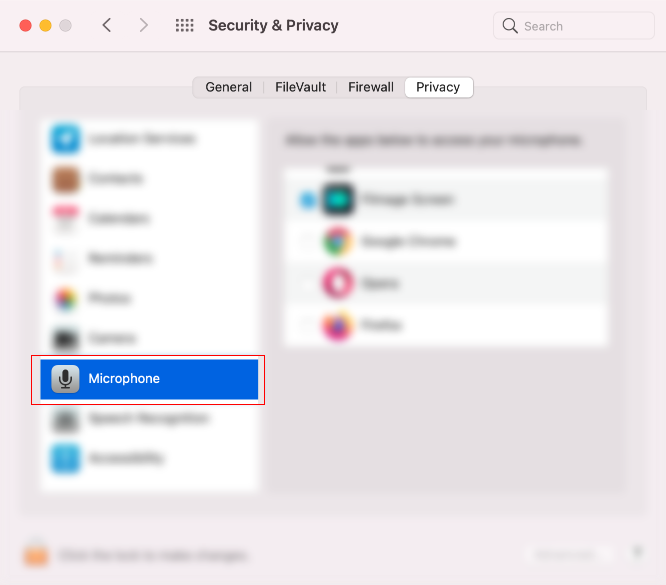
3. “اسکرین ریکارڈنگ” تلاش کریں اور اپنے استعمال کردہ براؤزر کو چیک کریں.
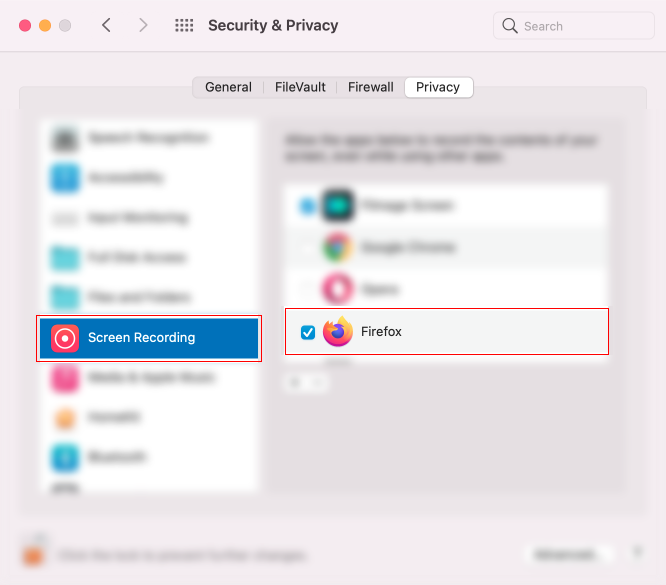
4. براؤزر کو دوبارہ شروع کریں ، پھر آپ عام طور پر اسکرین ریکارڈر استعمال کرسکتے ہیں.
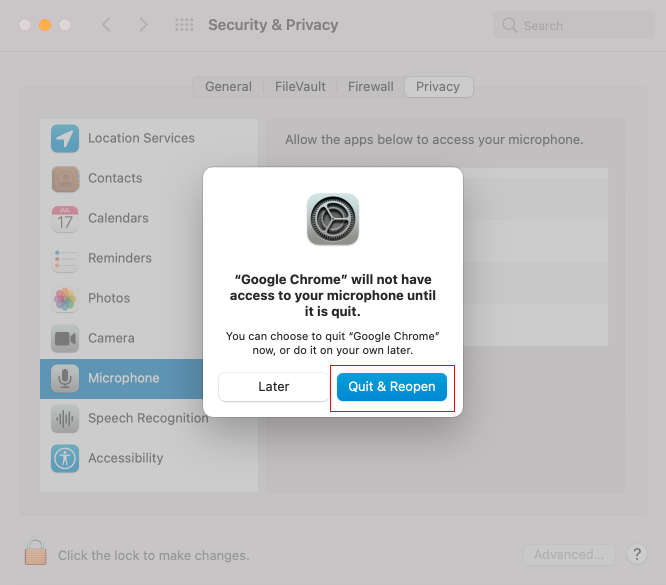
اسکرین ویڈیو ریکارڈنگ کے بارے میں اکثر سوالات پوچھے جاتے ہیں
1. کچھ قارئین ریکارڈ شدہ ویڈیو کیوں نہیں پڑھ سکتے ہیں ?
کچھ قارئین ریکارڈ شدہ ویڈیو فارمیٹ کے ساتھ مطابقت نہیں رکھتے ہیں. براہ کرم ویڈیو کو دوبارہ شروع کرنے کے لئے ریکارڈنگ پیج کے آخری صفحے پر کٹ پر کلک کریں. اسے دوبارہ بچانے اور ڈاؤن لوڈ کرنے کے بعد ، آپ قارئین کو عام طور پر پڑھنے کے لئے استعمال کرسکتے ہیں.
2. یہ سب سے طویل عرصہ کیا ہے جو اس کو ریکارڈ کرسکتا ہے ?
ریکارڈنگ کے وقت کی کوئی حد نہیں ہے لیکن ریکارڈ شدہ ویڈیو میں ترمیم نہیں کی جاسکتی ہے اگر یہ 20 ایم بی سے زیادہ ہے.
3. کیا یہ منتخب کردہ علاقے میں ریکارڈنگ کے موافق ہے؟ ?
فی الحال ، یہ منتخب خطے میں ریکارڈنگ کی حمایت نہیں کرتا ہے. آپ ریکارڈنگ کے مطابق ونڈو یا ٹیب منتخب کرسکتے ہیں. یا دیر سے ریکارڈنگ پیج پر کاٹنے کے آپشن پر کلک کریں اور پھر اپنے ویڈیو کو فصل کرنے کے لئے فصل اور محور کو منتخب کریں.
4. کیا اسکرین کو ریکارڈ کرنے کے لئے میکوس کے استعمال کی حدود ہیں؟ ?
آپ ونڈوز کی طرح میک اسکرین کو آن لائن محفوظ کرنے کے لئے ٹول کا استعمال کرسکتے ہیں. تاہم ، براہ کرم نوٹ کریں کہ میک پر سسٹم آڈیو کو بچانے کے لئے کوئی آن لائن اسکرین ریکارڈر موجود نہیں ہے.
![]()
آن لائن اسکرین ریکارڈر
سافٹ ویئر یا ایکسٹینشن انسٹال کرنے کی ضرورت نہیں ، آپ آسانی سے اپنی اسکرین آن لائن محفوظ کرسکتے ہیں.
![]()
100 ٪ محفوظ
رازداری اور سلامتی کے بارے میں فکر نہ کریں ، کیونکہ ہم آپ کی ریکارڈ شدہ فائلوں تک رسائی حاصل نہیں کرسکتے ہیں.
![]()
مفت اسکرین ریکارڈر
یہ اسکرین ریکارڈر مکمل طور پر مفت ہے. آپ اپنی مرضی کے مطابق بچا سکتے ہیں.



