ریموٹ ڈیسک ٹاپ خدمات اور ریموٹ پی سی کے لئے ریموٹ ڈیسک ٹاپ صارفین – ونڈوز سرور | مائیکروسافٹ سیکھیں ، ریموٹ ڈیسک ٹاپ – نیٹ ورک سے باہر سے اپنے کمپیوٹر تک رسائی حاصل کریں | مائیکروسافٹ سیکھیں
ریموٹ ڈیسک ٹاپ – اپنے پی سی نیٹ ورک کے باہر سے اپنے کمپیوٹر تک رسائی دیں
صارف اکاؤنٹ کو حذف کرنے کے لئے:
ریموٹ ڈیسک ٹاپ خدمات اور ریموٹ پی سی کے لئے ریموٹ ڈیسک ٹاپ صارفین
مائیکروسافٹ ریموٹ ڈیسک ٹاپ صارفین کے ساتھ ، آپ ونڈوز سرور اور پی سی ریموٹ سے ریموٹ ڈیسک ٹاپ خدمات سے رابطہ کرسکتے ہیں اور ان دفاتر اور ایپلی کیشنز کو استعمال اور کنٹرول کرسکتے ہیں جو آپ کے ایڈمنسٹریٹر نے آپ کو دستیاب کیا ہے۔. مختلف پلیٹ فارمز اور فارم عوامل ، جیسے ڈیسک ٹاپ کمپیوٹرز اور لیپ ٹاپ ، ٹیبلٹ ، اسمارٹ فونز اور ویب براؤزرز کے ذریعہ مختلف قسم کے آلات کے لئے گاہک دستیاب ہیں۔. ڈیسک ٹاپ کمپیوٹرز اور لیپ ٹاپ پر اپنے ویب براؤزر کا استعمال کرتے ہوئے ، آپ سافٹ ویئر ڈاؤن لوڈ یا انسٹال کیے بغیر رابطہ کرسکتے ہیں.
بہت ساری خصوصیات ہیں جن کا استعمال آپ اپنے دور دراز کے تجربے کو بہتر بنانے کے لئے کرسکتے ہیں ، خاص طور پر مندرجہ ذیل:
- کئی مانیٹر کے لئے تعاون.
- ذاتی نوعیت کی نمائش کی قراردادیں.
- متحرک ڈسپلے قراردادیں اور پیمانے.
- آلات کی ری ڈائریکشن ، جیسے ویب کیمز ، اسٹوریج ڈیوائسز اور پرنٹرز.
- ریموٹ پی سی پر نصب ایپس کا استعمال کریں.
- ریموٹ پی سی پر نیٹ ورک فائلوں اور وسائل تک رسائی حاصل کریں.
- جب آپ گاہک کو بند کردیں تو ایپلی کیشنز کو کھلا چھوڑ دیں.
کچھ خصوصیات صرف کچھ صارفین کے ساتھ دستیاب ہیں. لہذا یہ ضروری ہے کہ ریموٹ آفس خدمات یا دور دراز کے پی سی سے منسلک ہوتے وقت اختلافات کو سمجھنے کے لئے دور دراز آفس صارفین کی افادیت کا موازنہ کریں۔.
آپ ڈیسک ٹاپ کلائنٹ کے بیشتر ورژن کو دور سے Azure ورچوئل ڈیسک ٹاپ سے مربوط کرنے کے ساتھ ساتھ ونڈوز سرور یا ریموٹ پی سی میں ریموٹ ڈیسک ٹاپ خدمات کے لئے بھی استعمال کرسکتے ہیں۔. اگر آپ اس کے بجائے Azure ورچوئل ڈیسک ٹاپ کے بارے میں معلومات چاہتے ہیں تو ، Azure ورچوئل ڈیسک ٹاپ کے لئے صارفین کو ریموٹ آفس دیکھیں.
یہاں ریموٹ ڈیسک ٹاپ کلائنٹ کلائنٹ کی ایپلی کیشنز اور ریموٹ ڈیسک ٹاپ سروسز یا ریموٹ پی سی پر ہماری دستاویزات کی ایک فہرست ہے ، جہاں آپ کو ہر گاہک کو انسٹال کرنے اور استعمال کرنے کے طریقہ کار کے بارے میں ڈاؤن لوڈ لنک ، نئی خصوصیات اور معلومات مل سکتی ہیں۔.
| ریموٹ آفس کسٹمر | دستاویزات اور ڈاؤن لوڈ کے لنکس | ورژن کی معلومات |
|---|---|---|
| ویب | ریموٹ ڈیسک ٹاپ خدمات اور ریموٹ آفس کے صارفین سے ویب کے لئے دور سے رابطہ کریں | novelties |
| میکوس | ریموٹ ڈیسک ٹاپ سروسز اور ریموٹ آفس کے صارفین سے میک او ایس کے لئے دور سے رابطہ کریں | novelties |
| iOS/IPADOS | iOS اور IPADOS کے لئے ریموٹ ڈیسک ٹاپ خدمات اور ریموٹ آفس صارفین سے رابطہ کریں | novelties |
| اینڈروئیڈ/کروم OS | اینڈروئیڈ اور کروم OS کے لئے ریموٹ ڈیسک ٹاپ خدمات اور ریموٹ ڈیسک ٹاپ صارفین سے رابطہ کریں | novelties |
| ونڈوز اسٹور ریموٹ ڈیسک ٹاپ | ونڈوز کے لئے ریموٹ ڈیسک ٹاپ سروسز اور ریموٹ ڈیسک ٹاپس سے رابطہ کریں | novelties |
آپ کے ریموٹ پی سی سے رابطہ کریں
اس سے پہلے کہ آپ اپنے ریموٹ پی سی سے رابطہ قائم کرسکیں ، آپ کو اسے دور سے چالو کرنا ہوگا. مزید معلومات کے لئے ، اپنے کمپیوٹر پر دور دراز سے آفس کو چالو کریں دیکھیں.
ریموٹ ڈیسک ٹاپ – اپنے پی سی نیٹ ورک کے باہر سے اپنے کمپیوٹر تک رسائی دیں
جب آپ ریموٹ آفس کے کسٹمر کا استعمال کرتے ہوئے اپنے کمپیوٹر سے رابطہ کرتے ہیں تو ، آپ پیر سے ہم مرتبہ کنکشن بناتے ہیں. اس کا مطلب یہ ہے کہ آپ کو پی سی تک براہ راست رسائی کی ضرورت ہے (جسے کبھی کبھی “میزبان” کہا جاتا ہے). اگر آپ کو نیٹ ورک سے باہر سے اپنے کمپیوٹر سے رابطہ قائم کرنے کی ضرورت ہے اور آپ کا کمپیوٹر آن ہے تو ، آپ کو اس رسائی کو چالو کرنا ہوگا. آپ کے دو امکانات ہیں: پورٹ تک پہنچنے یا VPN تشکیل دیں.
اپنے روٹر پر پورٹ پہنچنے کو چالو کریں
پورٹ آسانی سے پورٹ پر پہنچ جاتا ہے آپ کے روٹر کے IP ایڈریس (آپ کا عوامی IP ایڈریس) پورٹ پر اور پی سی کے IP ایڈریس پر جس تک آپ رسائی حاصل کرنا چاہتے ہیں.
بندرگاہ کو چالو کرنے کے اقدامات کا انحصار آپ کے روٹر پر ہوتا ہے ، لہذا آپ کو اپنے روٹر کے لئے آن لائن ہدایات تلاش کرنا ہوگی۔. مراحل کی عمومی وضاحت حاصل کرنے کے لئے ، روٹر پر بندرگاہ کی رسائ کو تشکیل دینے کے لئے وکیحو سے مشورہ کریں.
بندرگاہ کی نقشہ سازی سے پہلے ، آپ کو درج ذیل عناصر کی ضرورت ہوگی:
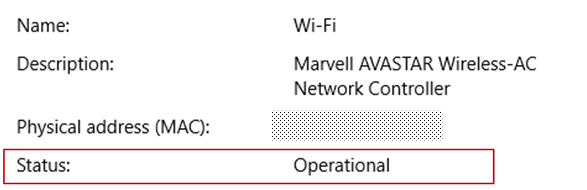
- پی سی کا اندرونی IP ایڈریس: دیکھیں ترتیبات> نیٹ ورک اور انٹرنیٹ> ریاست> اپنے نیٹ ورک کی خصوصیات کو ڈسپلے کریں. “آپریشنل” ریاست کے ساتھ نیٹ ورک کی ترتیب تلاش کریں ، اور اس کی بازیافت کریںIPv4 ایڈریس.
- آپ کا عوامی IP ایڈریس (روٹر کا IP ایڈریس). اس معلومات کو تلاش کرنے کے بہت سارے طریقے ہیں: آپ (بنگ یا گوگل میں) “میرا آئی پی ایڈریس” تلاش کرسکتے ہیں یا وائی فائی نیٹ ورک (ونڈوز 10 کے لئے) کی خصوصیات سے مشورہ کرسکتے ہیں۔.
- میپڈ پورٹ نمبر. زیادہ تر معاملات میں یہ پورٹ 3389 ہے ، جو ریموٹ ڈیسک ٹاپ کنیکشن کے لئے پہلے سے طے شدہ بندرگاہ ہے.
- ایڈمنسٹریٹر آپ کے روٹر تک رسائی.
انتباہ آپ اپنے کمپیوٹر کو انٹرنیٹ تک رسائی کے لئے کھولیں ، جس کی سفارش نہیں کی جاتی ہے. اگر آپ کے پابند ہیں تو ، اپنے کمپیوٹر کے لئے ایک مضبوط پاس ورڈ کی وضاحت یقینی بنائیں. VPN استعمال کرنا بہتر ہے.
ایک بار جب آپ نے بندرگاہ کا نقشہ بنا لیا ہے تو ، آپ اپنے روٹر کے عوامی IP ایڈریس (مذکورہ بالا چپس کا دوسرا ان پٹ) سے رابطہ کرکے اپنے میزبان پی سی سے مقامی نیٹ ورک سے باہر سے رابطہ کرسکتے ہیں۔.
آئی پی روٹر ایڈریس تبدیل ہوسکتا ہے: آپ کا انٹرنیٹ سروس فراہم کرنے والا کسی بھی وقت نیا IP ایڈریس تفویض کرسکتا ہے. اس مسئلے کا سامنا کرنے سے بچنے کے ل a ، متحرک DNS استعمال کرنے پر غور کریں: اس سے آپ کو IP ایڈریس کے بجائے ، ڈومین نام کو یاد رکھنے کے لئے آسان استعمال کرتے ہوئے پی سی سے رابطہ قائم کرنے کی اجازت ملتی ہے۔. آپ کا روٹر خود بخود DDNS سروس کو اپنے نئے IP ایڈریس کے ساتھ اپ ڈیٹ کرتا ہے ، اگر یہ تبدیل ہوتا ہے تو.
زیادہ تر روٹرز کے ساتھ ، آپ اس کی وضاحت کرسکتے ہیں کہ کون سا ماخذ IP ایڈریس ہے یا کون سا ماخذ نیٹ ورک پورٹ میپنگ کا استعمال کرسکتا ہے. لہذا ، اگر آپ جانتے ہیں کہ آپ صرف آفس سے رابطہ قائم کرنا چاہتے ہیں تو ، آپ اپنے پیشہ ور نیٹ ورک کا IP ایڈریس شامل کرسکتے ہیں ، جو آپ کو انٹرنیٹ پر بندرگاہ کھولنے سے بچنے کی اجازت دیتا ہے۔. اگر آپ جو میزبان استعمال کرتے ہیں وہ متحرک IP پتے استعمال کرتے ہیں تو ، اس انٹرنیٹ سروس فراہم کرنے والے کے ساحل سمندر سے رسائی کی اجازت دینے کے لئے ماخذ کی پابندی کی وضاحت کریں۔.
آپ اپنے کمپیوٹر پر جامد IP ایڈریس کی تشکیل پر بھی غور کرسکتے ہیں تاکہ داخلی IP ایڈریس تبدیل نہ ہو. اگر آپ یہ کرتے ہیں تو ، روٹر پورٹ پہنچ جاتا ہے ہمیشہ صحیح IP ایڈریس کی طرف اشارہ کرتا ہے.
وی پی این استعمال کریں
اگر آپ ورچوئل پرائیویٹ نیٹ ورک (وی پی این) کا استعمال کرتے ہوئے اپنے مقامی نیٹ ورک سے رابطہ کرتے ہیں تو ، آپ کو اپنے پی سی کو عوامی انٹرنیٹ پر کھولنے کی ضرورت نہیں ہے۔. اس کے بجائے ، جب آپ وی پی این سے رابطہ قائم کرتے ہیں تو ، آپ کا ریموٹ آفس کلائنٹ اس طرح برتاؤ کرتا ہے جیسے وہ ایک ہی نیٹ ورک کا حصہ ہوں اور اگر یہ آپ کے کمپیوٹر تک رسائی حاصل کرنے کے قابل ہو۔. بہت ساری VPN خدمات ہیں: آپ ایک استعمال کرسکتے ہیں جو آپ کے لئے بہترین ہے.
ونڈوز کے لئے ریموٹ ڈیسک ٹاپ ایپلی کیشن کے ساتھ اچھی طرح سے شروع کریں
ونڈوز کے لئے ریموٹ ڈیسک ٹاپ ایپلی کیشن آپ کو کسی دوسرے ونڈوز ڈیوائس سے پی سی اور ونڈوز ایپلی کیشنز کو دور سے استعمال کرنے کی اجازت دیتی ہے.
درج ذیل معلومات کو شروع کرنے میں مدد کریں. اگر آپ کے کوئی سوالات ہیں تو سوالات فورم (عمومی سوالنامہ) سے مشورہ کریں.
اگر آپ ریموٹ ڈیسک ٹاپ سروسز یا ریموٹ پی سی کی بجائے Azure ورچوئل ڈیسک ٹاپ سے رابطہ قائم کرنا چاہتے ہیں تو ، ونڈوز کے لئے ریموٹ آفس ایپلی کیشن کے ساتھ Azure ورچوئل ڈیسک ٹاپ سے رابطہ کریں۔.
اب ہم ونڈوز کے لئے ریموٹ ڈیسک ٹاپ ایپلی کیشن کو نئی خصوصیات کے ساتھ اپ ڈیٹ نہیں کرتے ہیں اور مستقبل میں Azure ورچوئل ڈیسک ٹاپ کی انتظامیہ کو حذف کردیا جائے گا۔.
تازہ ترین خصوصیات اور تازہ کاریوں کے ساتھ ، Azure ورچوئل ڈیسک ٹاپ کے زیادہ سے زیادہ تجربے سے فائدہ اٹھانے کے ل we ، ہم تجویز کرتے ہیں کہ آپ اس کے بجائے ونڈوز آفس کسٹمر کو ڈاؤن لوڈ کریں.
آفس کی درخواست کو دور سے حاصل کریں اور اس کا استعمال شروع کریں
اپنے ونڈوز 10 ڈیوائس پر دور سے ڈیسک ٹاپ کے ساتھ شروع کرنے کے لئے ان اقدامات کو انجام دیں:
- مائیکروسافٹ اسٹور سے آفس ایپلی کیشن ریموٹ ڈاؤن لوڈ کریں.
- ریموٹ کنکشن کو قبول کرنے کے لئے اپنے پی سی کو تشکیل دیں.
- ریموٹ پی سی کنکشن یا ورک اسپیس شامل کریں. کسی ریموٹ ای پی پی پروگرام تک رسائی کے ل a براہ راست ونڈوز پی سی اور ورک اسپیس سے رابطہ کرنے کے لئے ایک کنکشن کا استعمال کریں ، ایک سیشن پر مبنی آفس یا آپ کے ایڈمنسٹریٹر کے ذریعہ شائع کردہ ورچوئل آفس.
- دور دراز سے دفتر تک جلدی تک رسائی کے ل the آئٹمز کو پن کریں.
ایک ریموٹ پی سی کنکشن شامل کریں
ریموٹ پی سی کنکشن بنانے کے لئے:
- کنکشن سینٹر میں ، دبائیں + شامل کریں, پھر پی سی.
- اس کمپیوٹر کے لئے درج ذیل معلومات درج کریں جس سے آپ رابطہ قائم کرنا چاہتے ہیں:
- پی سی کا نام : کمپیوٹر کا نام. یہ پی سی کا نام ونڈوز کمپیوٹر کا نام ، انٹرنیٹ ڈومین نام یا IP ایڈریس ہوسکتا ہے. آپ پی سی کے نام میں پورٹ کی معلومات کو بھی شامل کرسکتے ہیں (مثال کے طور پر, myDesktop: 3389 یا 10.0.0.1: 3389).
- صارف اکاؤنٹ : ریموٹ پی سی تک رسائی کے ل use استعمال کرنے والا صارف اکاؤنٹ. دبانا + نیا اکاؤنٹ شامل کرنے یا موجودہ اکاؤنٹ کو منتخب کرنے کے لئے. صارف نام کو مندرجہ ذیل میں سے کسی ایک فارمیٹس کا احترام کرنا چاہئے: صارف نام, ڈومین نام, یا صارف_ نام@ڈومین.com. منتخب کریں ہمیشہ مجھ سے پوچھیں اگر آپ چاہتے ہیں کہ صارف کو رابطہ قائم کرنے کے لئے مدعو کیا جائے تو وہ ان کے شناخت کنندگان میں داخل ہوں گے.
- آپ دبانے سے اضافی اختیارات کی بھی وضاحت کرسکتے ہیں مزید ڈسپلے کریں ::
- نام ڈسپلے کریں : پی سی کے لئے حفظ کرنے کے لئے آسان نام جس میں آپ لاگ ان کریں. آپ کسی بھی چینل کا انتخاب کرسکتے ہیں ، لیکن اگر آپ دوستانہ نام کی وضاحت نہیں کرتے ہیں تو ، پی سی کا نام ظاہر ہوتا ہے.
- بینڈ : بعد میں اپنے رابطوں کو زیادہ آسانی سے تلاش کرنے کے لئے کسی گروپ کی وضاحت کریں. دبانے سے ایک نیا گروپ شامل کریں + یا فہرست میں سے ایک کو منتخب کریں.
- پل : ریموٹ پی سی گیٹ وے جس کے ساتھ آپ اندرونی کاروباری نیٹ ورک میں سیشن کی بنیاد پر ورچوئل پی سی ، ریموٹ ای پی پی اور پی سی پروگراموں سے رابطہ قائم کرنا چاہتے ہیں. اپنے سسٹم ایڈمنسٹریٹر سے گیٹ وے کی معلومات پوچھیں.
- ایڈمن سیشن سے مربوط ہوں : اس اختیار کے ساتھ ، آپ ونڈوز سرور کے انتظام کے ل a کسی کنسول سیشن سے رابطہ کرسکتے ہیں.
- ماؤس بٹن : اس اختیار کے ساتھ ، آپ دائیں ماؤس کے بٹن پر بائیں ماؤس کے بٹن کے افعال کو تبدیل کرسکتے ہیں. ماؤس کے بٹنوں کے مابین جھکاؤ ضروری ہے جب آپ بائیں ہاتھ والے صارف کے لئے تشکیل شدہ پی سی استعمال کرتے ہیں لیکن آپ کے پاس صرف دائیں ہینڈرز کے لئے ماؤس ہوتا ہے۔.
- میرے ریموٹ سیشن کی قرارداد کی وضاحت کریں : سیشن کے لئے مطلوبہ قرارداد منتخب کریں. میرے لئے انتخاب کریں : گاہک کے سائز کے مطابق قرارداد کی وضاحت.
- ڈسپلے کے سائز میں ترمیم کریں : اگر آپ سیشن کے لئے ایک اعلی جامد ریزولوشن کا انتخاب کرتے ہیں تو ، آپ اس ترتیبات کو اسکرین پر موجود عناصر کو وسعت دینے کے لئے استعمال کرسکتے ہیں۔. یہ ترتیب صرف ونڈوز 8 کنکشن کے لئے لاگو ہوتی ہے.1 یا بعد میں.
- سائز لینے کے بعد ریموٹ سیشن کی قرارداد کو اپ ڈیٹ کریں : جب یہ آپشن چالو ہوجاتا ہے تو ، صارف گاہک کے سائز کے مطابق سیشن کی قرارداد کو متحرک طور پر اپ ڈیٹ کرتا ہے. یہ ترتیب صرف ونڈوز 8 کنکشن کے لئے لاگو ہوتی ہے.1 یا بعد میں.
- کلپ بورڈ : جب یہ چالو ہوجاتا ہے تو ، یہ آپشن آپ کو ریموٹ پی سی پر یا اس سے متن اور تصاویر کاپی کرنے کی اجازت دیتا ہے.
- آڈیو پڑھنا : اپنے ریموٹ سیشن کے دوران آڈیو کے لئے استعمال ہونے والے آلہ کو منتخب کریں. آپ مقامی آلات یا ریموٹ پی سی پر آواز کو چالو کرنے ، یا آواز کو مکمل طور پر غیر فعال کرنے کا انتخاب کرسکتے ہیں.
- آڈیو ریکارڈنگ : جب چالو ہوجاتا ہے تو ، یہ آپشن آپ کو ریموٹ پی سی پر ایپلی کیشنز کے ساتھ مقامی مائکروفون استعمال کرنے کی اجازت دیتا ہے.
- دبانا بچت کریں.
آپ کو ان ترتیبات میں ترمیم کرنی ہوگی ? اوورٹیکنگ مینو دبائیں ( . ) پی سی کے نام کے آگے ، پھر دبائیں ترمیم کرنے کے لئے.
آپ کنکشن کو حذف کرنا چاہتے ہیں ? ایک بار پھر ، اوورٹیکنگ مینو دبائیں ( . ) ، پھر دبائیں حذف کریں.
ورک اسپیس شامل کریں
ورک اسپیس ریموٹ ای پی پی پروگرام ، دفاتر کی بنیاد پر ایک سیشن اور ورچوئل دفاتر کی بنیاد پر آپ کے منتظم کے ذریعہ ریموٹ آفس سروسز کا استعمال کرتے ہوئے ہوسکتے ہیں۔.
ورک اسپیس شامل کرنے کے لئے:
- کنکشن سینٹر اسکرین میں ، دبائیں + شامل کریں, پھر ورک اسپیسز.
- داخل کریںبہاؤ url آپ کے ایڈمنسٹریٹر اور پریس کے ذریعہ فراہم کردہ بہاؤ کی تلاش.
- جب آپ کو مدعو کیا جاتا ہے تو ، بہاؤ کو سبسکرائب کرنے کے لئے ضروری شناختی معلومات درج کریں.
ورک اسپیس کو کنکشن سینٹر میں دکھایا جائے گا.
ورک اسپیسز کو دور کرنے کے لئے:
- کنکشن سینٹر میں ، اوورٹیکنگ مینو دبائیں ( . ) ورک اسپیس کے آگے.
- دبانا حذف کریں.
اپنے اسٹارٹ مینو میں ریکارڈ شدہ پی سی کو پن کریں
اپنے اسٹارٹ مینو سے کنکشن کو پن کرنے کے لئے ، اوورٹیکنگ مینو کو دبائیں ( . ) پی سی کے نام کے آگے ، پھر دبائیں اسٹارٹ مینو پر پن.
اب آپ پی سی کنکشن کو دباکر اپنے اسٹارٹ مینو سے براہ راست شروع کرسکتے ہیں.
داخلی وسائل تک رسائی کے لئے ریموٹ ڈیسک ٹاپ گیٹ وے سے رابطہ کریں
ایک ریموٹ ڈیسک ٹاپ گیٹ وے آپ کو انٹرنیٹ پر کہیں سے بھی بزنس نیٹ ورک پر ریموٹ کمپیوٹر سے رابطہ قائم کرنے کی اجازت دیتا ہے. آپ آفس ایپلیکیشن ریموٹ کا استعمال کرکے اپنے پلوں کو تشکیل دے سکتے ہیں اور ان کا نظم کرسکتے ہیں.
ایک نیا ریموٹ آفس گیٹ وے تشکیل دینے کے لئے:
- کنکشن سینٹر میں ، دبائیں ترتیبات.
- گیٹ وے کے آگے ، دبائیں + ایک نیا گیٹ وے شامل کرنے کے لئے.
نوٹ جب آپ نیا کنکشن شامل کرتے ہیں تو آپ گیٹ وے بھی شامل کرسکتے ہیں.
- خدمت گار کا نام : کمپیوٹر کا نام جسے آپ گیٹ وے کے طور پر استعمال کرنا چاہتے ہیں. یہ سرور کا نام ونڈوز کمپیوٹر کا نام ، انٹرنیٹ ڈومین نام یا IP ایڈریس ہوسکتا ہے. آپ سرور کے نام میں پورٹ کی معلومات بھی شامل کرسکتے ہیں (مثال کے طور پر: آر ڈی گیٹ وے: 443 یا 10.0.0.1: 443).
- صارف اکاؤنٹ : ریموٹ پی سی گیٹ وے کے ساتھ استعمال کرنے کے لئے صارف کا اکاؤنٹ منتخب کریں یا شامل کریں جس سے آپ رابطہ کرتے ہیں. آپ بھی منتخب کرسکتے ہیں آفس صارف اکاؤنٹ استعمال کریں اگر آپ وہی شناختی معلومات رکھنا پسند کرتے ہیں جو ریموٹ پی سی سے تعلق کے لئے استعمال ہوتا ہے.
عام درخواست کے پیرامیٹرز
آپ دبانے سے اپنے مؤکل پر درج ذیل عمومی ترتیبات کی وضاحت کرسکتے ہیں ترتیبات ::
منظم عناصر
- صارف اکاؤنٹ : آپ کو گاہک پر محفوظ کردہ صارف اکاؤنٹس کو شامل کرنے ، اس میں ترمیم اور حذف کرنے کی اجازت دیتا ہے. آپ کسی اکاؤنٹ کے پاس ورڈ کو بھی اپ ڈیٹ کرسکتے ہیں جو تبدیل کردیا گیا ہے.
- پل : آپ کو گاہک پر محفوظ کردہ گیٹ وے سرورز کو شامل کرنے ، اس میں ترمیم اور حذف کرنے کی اجازت دیتا ہے.
- بینڈ : آپ کو گاہک پر محفوظ کردہ گروپوں کو شامل کرنے ، اس میں ترمیم اور حذف کرنے کی اجازت دیتا ہے. آپ یہاں رابطوں کو بھی گروپ کرسکتے ہیں.
سیشن پیرامیٹرز
- مکمل اسکرین میں رابطے شروع کریں : جب یہ آپشن چالو ہوجاتا ہے تو ، ہر بار کنکشن شروع ہوتا ہے ، گاہک فعال اسکرین کو پوری طرح سے استعمال کرتا ہے.
- ہر کنکشن کو ایک نئی ونڈو میں شروع کریں : جب یہ آپشن چالو ہوجاتا ہے تو ، ہر کنکشن ایک علیحدہ ونڈو میں شروع ہوتا ہے. اس طرح آپ مختلف اسکرینوں میں رابطے کرسکتے ہیں اور ٹاسک بار کے ذریعہ ایک سے دوسرے تک جاسکتے ہیں.
- جب درخواست کا سائز تبدیل کریں : جب آپ گاہک کی ونڈو کا سائز تبدیل کیا جاتا ہے تو کیا ہو رہا ہے اس پر قابو پانے کی اجازت دیتا ہے. پہلے سے طے شدہ کارروائی ہے اس کے تناسب کو برقرار رکھتے ہوئے مواد کو بڑھائیں.
- کے ساتھ کی بورڈ کمانڈ استعمال کریں : آپ کو یہ بتانے کی اجازت دیتا ہے کہ کی بورڈ کے کمانڈ کہاں پسند کرتے ہیں جیت یا ALT+ٹیب استعمال ہوتے ہیں. پہلے سے طے شدہ طور پر ، یہ احکامات سیشن میں صرف اس وقت بھیجے جاتے ہیں جب کنکشن مکمل اسکرین موڈ میں ہو.
- اسکرین کی میعاد ختم ہونے کو روکیں : جب سیشن فعال ہوتا ہے تو آپ کو اسکرین کی میعاد ختم ہونے سے روکنے کی اجازت دیتا ہے. میعاد ختم ہونے کی روک تھام ان رابطوں کے ل useful مفید ہے جس کے لئے طویل عرصے تک تعامل کی ضرورت نہیں ہوتی ہے.
درخواست کی ترتیبات
- پی سی پیش نظارہ دکھائیں : آپ سے رابطہ قائم کرنے سے پہلے آپ کو کنکشن سینٹر میں پی سی کا پیش نظارہ ظاہر کرنے کی اجازت دیتا ہے. یہ ترتیب بطور ڈیفالٹ فعال ہے.
- دور دراز سے دفتر کو بہتر بنانے میں ہماری مدد کریں : مائیکرو سافٹ کو گمنام ڈیٹا بھیجیں. ہم اس ڈیٹا کو کسٹمر کو بہتر بنانے کے لئے استعمال کرتے ہیں. ہم اس گمنام ذاتی ڈیٹا کو کس طرح استعمال کرتے ہیں اس کے بارے میں مزید جاننے کے لئے ، مائیکروسافٹ پرائیویسی ڈیکلیریشن دیکھیں. یہ ترتیب بطور ڈیفالٹ فعال ہے.
اپنے صارف اکاؤنٹس کا نظم کریں
جب آپ کسی پی سی یا ورک اسپیس سے رابطہ کرتے ہیں تو ، آپ بعد میں رابطہ قائم کرنے کے لئے اکاؤنٹ کی معلومات کو محفوظ کرسکتے ہیں. جب آپ کسی پی سی میں لاگ ان ہوتے ہیں تو صارف کے ڈیٹا کو بچانے کے بجائے صارف کے اکاؤنٹس کی وضاحت بھی کرسکتے ہیں۔.
صارف اکاؤنٹ بنانے کے لئے:
- کنکشن سینٹر میں ، دبائیں ترتیبات.
- صارف اکاؤنٹ کے آگے ، دبائیں + نیا صارف اکاؤنٹ شامل کرنے کے لئے.
- درج ذیل معلومات درج کریں:
- صارف نام : اسے بچانے کے لئے صارف نام اس کو ریموٹ کنکشن کے ساتھ استعمال کرنے کے لئے. ان میں سے کسی ایک فارمیٹ میں صارف نام درج کریں: NOM_UTISILISILISILISILISILISER.com.
- پاس ورڈ : مخصوص صارف کے ساتھ وابستہ پاس ورڈ. اگر آپ چاہتے ہیں کہ صارف کو رابطہ قائم کرنے کے بعد پاس ورڈ داخل کرنے کے لئے مدعو کیا جائے تو اس فیلڈ کو خالی چھوڑ دیں.
- دبانا بچت کریں.
صارف اکاؤنٹ کو حذف کرنے کے لئے:
- کنکشن سینٹر میں ، دبائیں ترتیبات.
- صارف اکاؤنٹ کے تحت فہرست سے حذف کرنے کے لئے اکاؤنٹ منتخب کریں.
- صارف اکاؤنٹ کے علاوہ ، ترمیم کا آئیکن دبائیں.
- دبانا اس اکاؤنٹ کو حذف کریں صارف اکاؤنٹ کو حذف کرنے کے لئے ذیل میں.
- آپ صارف اکاؤنٹ کو بھی تبدیل کرسکتے ہیں اور دبائیں بچت کریں.
اپنے ریموٹ سیشن پر تشریف لے جائیں
یہ سیکشن ایک بار جب آپ خدمت سے منسلک ہوجاتے ہیں تو آپ کو اپنے سیشن کو دور سے براؤز کرنے میں مدد کے ل available دستیاب ٹولز کی وضاحت کی گئی ہے۔.
ریموٹ سیشن شروع کریں
- سیشن شروع کرنے کے لئے آپ جس کنکشن کا استعمال کرنا چاہتے ہیں اس کا نام دبائیں.
- اگر آپ نے کنکشن کے لئے شناختی معلومات کو ریکارڈ نہیں کیا ہے تو ، آپ کو داخل کرنے کے لئے مدعو کیا گیا ہے صارف نام اور ایک پاس ورڈ.
- اگر آپ کو اپنے ورک اسپیس یا پی سی کا سرٹیفکیٹ چیک کرنے کے لئے مدعو کیا گیا ہے تو ، معلومات کا جائزہ لیں اور چیک کریں کہ دبانے سے پہلے کمپیوٹر ایک قابل اعتماد پی سی ہے۔ کنکشن. آپ بھی منتخب کرسکتے ہیں اب مجھ سے اس سرٹیفکیٹ کے بارے میں معلومات نہیں پوچھیں اس سرٹیفکیٹ کو خود بخود قبول کرنا.
کنکشن بار
کنکشن بار آپ کو اضافی نیویگیشن چیک تک رسائی فراہم کرتا ہے. پہلے سے طے شدہ طور پر ، کنکشن بار اسکرین کے اوپری حصے میں ، وسط میں رکھا جاتا ہے. بار کو دبائیں اور اسے منتقل کرنے کے لئے اسے بائیں یا دائیں طرف سلائیڈ کریں.
- Panoramic کنٹرول : آپ کو اسکرین کو وسعت دینے اور منتقل کرنے کی اجازت دیتا ہے. Panoramic کنٹرول صرف سپرش ڈیوائسز پر اور براہ راست سپرش بات چیت کے موڈ میں دستیاب ہے.
- Panoramic کنٹرول کو چالو کرنے یا غیر فعال کرنے کے لئے ، کنٹرول ڈسپلے کرنے کے لئے کنکشن بار میں Panoramic آئیکن دبائیں. جب Panoramic کنٹرول فعال ہوتا ہے تو اسکرین زوم ہوتی ہے. کنٹرول کو چھپانے اور اس کی اصل قرارداد میں اسکرین کو مسترد کرنے کے لئے کنکشن بار میں دوبارہ Panoramic آئیکن دبائیں.
- Panoramic کنٹرول کو استعمال کرنے کے لئے ، ایک طویل وقت کے لئے Panoramic کنٹرول دبائیں اور اس سمت میں گھسیٹیں جس کی آپ اسکرین کو منتقل کرنا چاہتے ہیں.
- Panoramic کنٹرول کو منتقل کرنے کے لئے ، اسکرین پر منتقل کرنے کے لئے ایک طویل وقت کے لئے Panoramic کنٹرول دبائیں.
کنٹرول بار
دبانا . اسکرین کے دائیں جانب کنٹرول بار کو ظاہر کرنے کے لئے کنکشن بار میں.
- خوش آمدید : کنٹرول بار سے کنکشن سینٹر میں واپس آنے کے لئے ہوم بٹن کا استعمال کریں.
- آپ اسی کارروائی کے لئے پچھلے بٹن کو بھی استعمال کرسکتے ہیں. اگر آپ پچھلے بٹن کو استعمال کرتے ہیں تو ، آپ کا فعال سیشن منقطع نہیں ہوگا ، جو آپ کو اضافی رابطے لانچ کرنے کی اجازت دیتا ہے.
براہ راست ٹچ اندراجات اور ماؤس فیشن استعمال کریں
آپ ماؤس کے دو طریقوں کا استعمال کرکے اپنے سیشن کے ساتھ بات چیت کرسکتے ہیں:
- براہ راست رابطے کی بات چیت : سیشن میں تمام چھوٹی چھوٹی بات چیت کے رابطوں کو منتقل کریں تاکہ ان کی دور دراز کی ترجمانی کی جائے.
- یہ موڈ اسی طرح استعمال ہوتا ہے جیسے ونڈوز ڈیوائس پر ٹچ اسکرین کے ساتھ.
- یہ موڈ اسی طرح استعمال ہوتا ہے جیسے ونڈوز ڈیوائس پر ٹچ پیڈ کے ساتھ.
ونڈوز ورژن 8 یا بعد کے ورژن میں ، براہ راست سپرش بات چیت کے موڈ میں دیسی سپرش بات چیت کی نقل و حرکت کی حمایت کی جاتی ہے.
ماؤس موڈ ماؤس کے ساتھ کارروائی تحریک براہ راست رابطے کی بات چیت بائیں کلک انگلی براہ راست رابطے کی بات چیت دائیں -کلیک آن لمبائی میں انگلی دبائیں ماؤس پوائنٹر بائیں کلک انگلی ماؤس پوائنٹر بائیں کلک اور شفٹ لمبے عرصے تک دو بار انگلی دبائیں ، پھر سلائیڈ کریں ماؤس پوائنٹر دائیں -کلیک آن نل ماؤس پوائنٹر دائیں کلک اور شفٹ دو انگلیوں کے ساتھ ایک طویل وقت دبائیں ، پھر سلائیڈ کریں ماؤس پوائنٹر ماؤس رولیٹی دو انگلیوں کے ساتھ لمبا دبائیں ، پھر اوپر یا نیچے سلائیڈ کریں ماؤس پوائنٹر زوم عقبی زوم بنانے کے لئے دونوں انگلیوں کو سخت کریں یا سامنے زوم کرنے کے لئے اپنی انگلیوں کو پھیلائیں اپنے تبصرے بھیجیں
آپ کسی فعالیت کی تجویز کرنا چاہتے ہیں یا کسی مسئلے کی اطلاع دینا چاہتے ہیں ? تبصرہ مرکز کے بارے میں ہمیں سب کچھ بتائیں.
آپ معطلی پوائنٹ کے بٹن کو منتخب کرکے ہمیں اپنے تبصروں کے بارے میں بھی بتاسکتے ہیں (. ) پھر کلائنٹ کی درخواست میں ، پھر تبصرے, جیسا کہ مندرجہ ذیل شبیہہ میں مثال ہے.
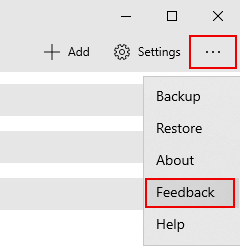
آپ کی بہتر مدد کرنے کے ل we ، ہمیں آپ کی ضرورت ہے کہ آپ ہمیں زیادہ سے زیادہ تفصیلی معلومات دیں۔. مثال کے طور پر ، آپ اسکرین شاٹس یا ان اعمال کی رجسٹریشن شامل کرسکتے ہیں جس کی وجہ سے آپ کو پریشانی کا سامنا کرنا پڑتا ہے. مفید تبصرے فراہم کرنے کے طریقوں کے بارے میں مزید مشورے کے لئے ، تبصرے دیکھیں.



