ایک ویڈیو کاٹ دیں: پی سی اور میک پر آسان حل ، سافٹ ویئر میں ترمیم کے بغیر ونڈوز پر ویڈیو کیسے کاٹنے کا طریقہ
بڑھتے ہوئے سافٹ ویئر کے بغیر ونڈوز پر ویڈیو کاٹنے کا طریقہ
ترمیم کرنے کے لئے فائل پر دائیں کلک کریں ، پھر مینو میں کے ساتھ کھلا, منتخب کریں تصاویر. ویڈیو ونڈوز 10 فوٹو مینیجر کے ویڈیو مینیجر کے اندر خود بخود شروع ہونی چاہئے.
ایک ویڈیو کاٹ دیں: پی سی اور میک پر آسان حل
کسی ویڈیو سے تسلسل نکالنے کے لئے کسی پیچیدہ مونٹیج سافٹ ویئر سے گزرنے کی ضرورت نہیں ہے ! ونڈوز اور میک او ایس اور مفت سافٹ ویئر کے ساتھ مربوط ٹولز صرف ان حصئوں کو برقرار رکھنے کے لئے کافی ہیں جو آپ کو دلچسپی رکھتے ہیں.
- فوٹو کے ساتھ پی سی پر
- کوئیک ٹائم کے ساتھ میک پر
- پی سی اور میک پر ایویڈیمکس کے ساتھ
آپ انٹرنیٹ سے ڈاؤن لوڈ کرنے والی ایک ویڈیو کو کاٹنا چاہتے ہیں ، جو آپ نے فون پر برآمد کیا ہے یا یہ کہ آپ کو صرف حصہ رکھنے کے لئے بھیجا گیا ہے ? مثال کے طور پر ، کسی سوشل نیٹ ورک پر صرف ایک دلچسپ حصے کا اشتراک کرنا کبھی کبھی عملی ، یہاں تک کہ ضروری بھی ہوتا ہے. اس طرح کے آسان آپریشن کے ل specialized خصوصی اور پیچیدہ بڑھتے ہوئے سافٹ ویئر کو استعمال کرنے کی ضرورت نہیں: چاہے آپ پی سی یا میک استعمال کررہے ہو ، آپ ونڈوز 10 اور میکوس میں مربوط ٹولز کے معیاری کے ساتھ آسانی اور جلدی سے ایک یا زیادہ ترتیب نکال سکتے ہیں۔. اور اگر آپ تھوڑا سا آگے جانا چاہتے ہیں تو ، ہمیشہ اسکالرشپ کے بغیر ، آپ غیر ضروری حصئوں کو حذف کرکے صرف ایک ویڈیو کو بھی کاٹ سکتے ہیں تاکہ آپ کو مفت سافٹ ویئر سے دلچسپی حاصل کی جاسکے۔. ایک مٹھی بھر کا نام لینے کے لئے ، بہت سارے ، جیسے ایوڈیمکس ، وڈکٹر ، مفت ویڈیو کٹر ، میڈیا کوپ ، ویڈیو ایڈٹ ماسٹر یا یہاں تک کہ MOO0 ویڈیو کٹر ہیں۔.
منتخب کردہ حل جو بھی ہو ، آپ معیار سے محروم نہیں ہوں گے کیونکہ آپریشن بغیر کسی انٹری کے ہوتا ہے. لہذا ، دھچکا فوری طور پر ، یہاں تک کہ ایک بھاری فائل پر بھی ہے. دوسری طرف ، ویڈیو فارمیٹ سے بچو: وہ سافٹ ویئر جو ہم اس عملی شیٹ میں پیش کرتے ہیں وہ سب سے عام کوڈیکس اور کنٹینرز (MP4 ، MOV ، AVI ، MKV ، وغیرہ کا انتظام کرتے ہیں۔.). لیکن دیگر مزید غیر ملکی شکلوں میں پہلے سے تبادلوں کی ضرورت پڑسکتی ہے.
کسی بھی صورت میں ، آپ ایک یا زیادہ فائلوں کو ایک ہی شکل میں اصل کی طرح جمع کرتے ہیں. اس کے بعد ، آپ اپنی ضروریات کے مطابق ، اپنے کمپیوٹر پر کچھ جگہ بنانے کے لئے اصل فائل کو مٹا سکتے ہیں !
ونڈوز کے ساتھ ویڈیو کو جلدی سے کیسے کاٹا جائے 10 ?
اگر آپ صرف ونڈوز 10 پی سی کے ساتھ کسی ویڈیو سے کسی مخصوص حوالہ کو نکالنا چاہتے ہیں تو ، آپ کو اضافی سافٹ ویئر انسٹال کرنے کی ضرورت نہیں ہے۔. مائیکرو سافٹ کے آپریٹنگ سسٹم میں فوٹو ایپلی کیشن موجود ہے جو اس کے نام کو کم کرنے کے باوجود ، ویڈیوز پر ابتدائی ہیرا پھیری کرنے کے لئے متعدد افعال رکھتے ہیں۔.
- ونڈوز ایکسپلورر کے ساتھ ، اپنے کمپیوٹر کے درخت کی ساخت کو براؤز کریں اور وہ ویڈیو تلاش کریں جسے آپ کاٹنا چاہتے ہیں.
- ویڈیو فائل پر دائیں کلک کریں ، پھر ، سیاق و سباق کے مینو میں جو ظاہر ہوتا ہے ، منتخب کریں کے ساتھ کھلا اور درخواست پر کلک کریں تصاویر کاسکیڈنگ سب مینیو میں.

- ویڈیو فوٹو ونڈو میں پڑھنے کے موڈ میں فوری طور پر کھل جاتی ہے. پر کلک کریں ترمیم کرنے کے لئےاور تخلیق کریں اوپر دائیں ، پھر آگے کٹ.

- اس کے بعد ویڈیو کو ترمیم کرنے والی ونڈو میں دکھایا گیا ہے. اپنے ماؤس یا اپنے ٹچ پیڈ کا استعمال کرتے ہوئے ، شروع میں اور ریڈنگ بار کے اختتام پر دکھائے جانے والے سفید نقطوں کو ویڈیو کے آغاز اور اختتام کو ختم کرنے کے لئے منتقل کریں جو آپ رکھنا چاہتے ہیں. دبانا پڑھنے کا بٹن یا استعمال کریں خلائی بار منتخب کردہ ویڈیو گزرنے کو دیکھنے کے لئے آپ کے کی بورڈ کا. ترتیب کے آغاز اور اختتام کو بہتر بنانے کے لئے اگر ضروری ہو تو سفید نقطوں کو ایڈجسٹ کریں. جب انتخاب مناسب ہو تو ، بٹن پر کلک کریں ایک کاپی محفوظ کریں, ونڈو کے اوپری دائیں طرف.

- ویڈیو گزرنے کا جو آپ نے ابھی کاٹ دیا ہے اس کے بعد ایک نئی پڑھنے والی ونڈو میں کھلتا ہے. نئی ویڈیو فائل کو ابتدائی ویڈیو کی طرح اسی ذخیرے میں خود بخود محفوظ کردیا گیا ہے ، اسی نام کے تحت جس میں لاحقہ ہے _ ٹریم شامل کردیا گیا ہے. آپ یقینا اس کا نام تبدیل کرسکتے ہیں.

- جب آپ کو اصل ویڈیو سے دوسرے حص ages ے میں دلچسپی ہو تو آپریشن کو جتنی بار ضروری ہو دہرائیں. ہر نچوڑ کو ایک مخصوص فائل میں محفوظ کیا جائے گا.
میکوس کے ساتھ ویڈیو کو جلدی سے کیسے کاٹا جائے ?
تیسری پارٹی سافٹ ویئر انسٹال کیے بغیر میکوس پر کسی ویڈیو سے ایک عین مطابق گزرنا بہت آسانی سے کیا جاسکتا ہے۔. کوئیک پلیئر ملٹی میڈیا پلیئر ، جو MACS پر ڈیفالٹ کے ذریعہ نصب ہے ، میں ویڈیو میں مہارت حاصل کرنے کے لئے ایک بہت ہی آسان بنیادی ترمیم کا آلہ شامل کیا گیا ہے اور صرف ایک عین مطابق گزرنا ہے.
- کوئیک ٹائم میں کھولنے کے لئے اپنی ویڈیو فائل پر ڈبل کلک کریں. اگر ایپل ملٹی میڈیا پلیئر میں ویڈیو بطور ڈیفالٹ نہیں کھلتی ہے تو ، فائل پر دائیں کلک کریں ، اپنے آپ کو مینو پر رکھیں کے ساتھ کھلا اور منتخب کریں جلدی.

- ایک بار جب ویڈیو کوئیک ٹائم پلیئر میں کھل جائے تو ، مینو پر کلک کریں ترمیم پھر خشک آلوچہ, یا کی بورڈ شارٹ کٹ براہ راست استعمال کریںکمانڈ+ٹی.

- ویڈیو ایڈیٹنگ ٹول براہ راست کوئیک ٹائم پلیئر ریڈنگ ونڈو میں کھلتا ہے. ماؤس کا استعمال کرتے ہوئے ، ویڈیو میں رکھے جانے کے لئے گزرنے کے آغاز اور اختتام کی وضاحت کرنے کے لئے پیلے رنگ کے خانے کے دائیں اور بائیں ہینڈلز کو منتقل کریں. ایک بار جب انتخاب کی بالکل وضاحت ہوجائے تو ، بٹن پر کلک کریں ایڈجسٹ کریں ونڈو کے نیچے دائیں طرف ظاہر ہوتا ہے.

- کٹ ویڈیو اب کوئیک ٹائم پلیئر میں کھلا ہے. اس مقام پر ، فائل ابھی آپ کے میک کی ڈسک پر محفوظ نہیں ہے. اسے بچانے کے لئے ، مینو پر کلک کریں فائل, پھر بچت کریں, یا کی بورڈ شارٹ کٹ استعمال کریں کنٹرول+s. ایک مقام منتخب کریں ، اپنی فائل کا نام درج کریں اور کلک کریں بچت کریں.

- اگر کوس اصل ویڈیو سے دوسرے حصئوں کو نکالنا چاہتا ہے تو آپریشن کو جتنی بار ضروری ہو دہرائیں. ہر ترتیب کو ایک مخصوص فائل میں محفوظ کیا جائے گا.
پی سی اور میک پر کسی ویڈیو کو آسانی سے کس طرح کٹائیں ?
ترتیب کو نکالنے میں تھوڑا سا آگے جانے کے ل av ، ایوڈیمکس جیسے خصوصی سافٹ ویئر سے گزرنا افضل ہے. واقعی ، اس کافی پرانے ٹول میں ایک پرانا فیشن اور سادے انٹرفیس ہوتا ہے ، جو پہلی نظر میں بہت مشغول نہیں ہے. لیکن یہ اوپن سورس کی افادیت فرانسیسی ، اور ونڈوز ، میک او ایس اور لینکس میں مطابقت پذیر مفت ، ہلکا ، ہلکی ہے. سب سے بڑھ کر ، یہ موثر ، عین مطابق اور استعمال کرنے میں بہت آسان دونوں ہی نکلا ہے. بہتر ابھی تک ، اگر وہ واضح طور پر جانتا ہے کہ آزاد فائلیں بنانے کے لئے کسی ویڈیو سے ایک یا زیادہ ترتیب نکالنے کا طریقہ ہے تو ، یہ آپ کو کسی فائل کو کٹانے کی بھی اجازت دیتا ہے ، غیر ضروری حصئوں کو حذف کرتے ہیں۔. اس طرح آپ ان تمام حصوں کو مٹا سکتے ہیں جو آپ کو دلچسپی نہیں دیتے ہیں (جنرک ، اشتہارات ، ناکام ساکٹ وغیرہ۔.) کچھ سیکنڈ میں اور صرف ایک فائل میں صرف بہترین لمحات رکھیں ، بغیر کولیج کے. عملی ! نیچے کیچز میک پر بنائے گئے تھے ، لیکن انٹرفیس اور ہیرا پھیری پی سی پر سختی سے ایک جیسی ہیں.
- اپنے ویب براؤزر کے ساتھ ، ایویڈیمکس کا ورژن اپنے آپریٹنگ سسٹم کے مطابق ڈھالیں اور اسے انسٹال کریں: آپریشن آسان اور کلاسیکی ہے ، بغیر کسی جال کے ، صرف اسکرین پر دکھائے گئے مراحل پر عمل کریں۔.
- تنصیب کے بعد ، ایویڈیمکس لانچ کریں اور مینو پر کلک کرکے اپنی ویڈیو فائل درآمد کریں فائل پھر کھلا اپنی مشین پر ذخیرہ شدہ ویڈیو منتخب کرنے کے لئے. آپ ویڈیو فائل کو براہ راست ونڈوز ایکسپلورر یا میک او ایس فائنڈر سے درخواست میں سلائیڈ کرسکتے ہیں اور اسے ایوڈیمکس ونڈو پر رکھ سکتے ہیں۔.

- ویڈیو کو ظاہر کرنے کے لئے ونڈو خود بخود بڑھ رہی ہے. ونڈو کے کسی بھی بائیں حصے کو مت چھوئے ، جو خود بخود ایڈجسٹ ہوجاتے ہیں کاپی. وہ اشارہ کرتے ہیں کہ ویڈیو دوبارہ داخل نہیں ہوگی. اگر آپ ان کو تبدیل کرتے ہیں تو ، مثال کے طور پر کسی اور رجسٹریشن کی شکل کا انتخاب کرنے کے لئے ، آپریشن زیادہ لمبا ہوں گے ..
- اگر آپ صرف اپنے ویڈیو سے ایک ترتیب نکالنا چاہتے ہیں تو حرکت کریں کرسر ریڈنگ بار کا ، کھڑکی کے نیچے ، اس گزرنے کے آغاز میں اسے رکھنا چاہتے ہیں. آپ زیادہ عین مطابق پوزیشننگ کے لئے کی بورڈ تیر بھی استعمال کرسکتے ہیں. لیکن ، صرف اس معاملے میں ، ونڈو کے نچلے حصے میں لائن میں چیک کریں کہ آپ کو I-FRM قسم (حوالہ تصویر ، یعنی لازمی کہنا ہے) کی تصویر پر اچھی طرح سے جڑا ہوا ہے: اگر آپ کسی تصویر پر ہیں p- ایف آر ایم کی قسم (پیش گوئی کی تصویر) یا بی-ایف آر ایم (دو طرفہ تصویر) ، آپ اپنی آخری فائل میں آواز اور شبیہہ کے مابین ہم آہنگی کے مسائل پیدا کرسکتے ہیں.
- پھر سرخ بٹن پر کلک کریں مارکر ٹو نیچے واقع ٹول بار میں. ایک نیلے رنگ کا خانہ جو گزرنے کو محفوظ کیا جائے گا اس کو ظاہر کیا گیا ہے. پہلے سے طے شدہ طور پر ، یہ ویڈیو کے اختتام تک پھیلا ہوا ہے.

- پھر ریڈنگ کرسر کو منتقل کریں جہاں آپ چاہتے ہیں کہ آپ کا انتخاب رک جائے اور اس پر کلک کریں مارکر ڈالیں بی ٹول بار میں. اس کے بعد نیلے رنگ کا خانہ جس ویڈیو کو رکھنا چاہتا ہے اس کے بالکل اسی طرح سے مطابقت رکھتا ہے.

- آپ کو اپنا نچوڑ بچانا ہوگا. مینو پر کلک کریں فائل, پھر بچت کریں. اپنے کمپیوٹر پر ایک مقام منتخب کریں اور اپنی فائل کو ایک نام دیں. پھر بٹن پر کلک کرکے توثیق کریں بچت کریں.

- یقینا ، ، اگر آپ کے پاس انفرادی فائلوں کو نکالنے کے ل other دوسرے سلسلے ہیں تو آپ اسی ہیرا پھیری کو دہرا سکتے ہیں.
- لیکن اگر آپ چاہیں تو ، آپ ان حصئوں کو حذف کرکے اپنے ویڈیو کو بھی کاٹ سکتے ہیں جو آپ نہیں رکھنا چاہتے ہیں. ایسا کرنے کے لئے ، ایک ایسا سیکشن منتخب کریں جسے آپ حرکت میں لے کر مٹانا چاہتے ہیں کرسر اور استعمال کرنا مارکر جیسا کہ اوپر بیان کیا گیا ہے. جب آپ کا انتخاب ہوجائے تو ، کلید دبائیں حذف کریں آپ کا کی بورڈ. متعلقہ حصے کو فوری طور پر مٹا دیا جاتا ہے. ان تمام حصئوں کے ساتھ دہرائیں جو آپ واپس کرنا چاہتے ہیں صرف ان سلسلے کو برقرار رکھنے کے لئے جو آپ کو دلچسپی رکھتے ہیں.

- جب آپ کی کٹائی ختم ہوجائے تو ، مینو پر کلک کریں فائل, پھر بچت کریں اپنی فائل کو اپنی پسند کے مقام پر ایک واضح نام کے تحت بچانے کے لئے. یقین دلاؤ ، اصل ویڈیو برقرار ہے. اگر آپ کو اب اس کی ضرورت نہیں ہے تو ، اسے اپنے کمپیوٹر سے حذف کریں.
بڑھتے ہوئے سافٹ ویئر کے بغیر ونڈوز پر ویڈیو کاٹنے کا طریقہ


غیر ضروری حصئوں کو شیئر کرنے سے پہلے اپنی لمبی لمبی چھٹی والے ویڈیوز کو جلدی سے ترمیم کریں.
آپ نے جو تمام ویڈیوز بنائے ہیں اسے رکھنا آپ کے کمپیوٹر کی ہارڈ ڈرائیو پر کیا ہے واقعی اس کا کوئی مطلب نہیں ہے. غیر ضروری طور پر آپ کے اسٹوریج کی جگہ پر قبضہ کرنے کے علاوہ ، پوری ویڈیو شاذ و نادر ہی دلچسپ ہے ، اکثر صرف ایک گزرنے کا مستحق رہتا ہے کہ وہ رکھے جائیں۔.
تھوڑی سی جگہ کو آزاد کرنے کے لئے ، لیکن سب سے بڑھ کر لوازمات کو برقرار رکھنے کے لئے ، بہتر ہے کہ آپ ان حصوں کو منتخب کرنے کے ل a ایک چھوٹی سی کٹائی کریں جو آپ کو سب سے زیادہ دلچسپی رکھتے ہیں۔.
ایسا کرنے کے ل third ، تیسرا پارٹی سافٹ ویئر ڈاؤن لوڈ کرنے کی ضرورت نہیں ، ونڈوز 10 نے آپریٹنگ سسٹم کی فوٹو ، فوٹو اور ویڈیو مینیجر کو مقامی طور پر ایک پبلشنگ ٹول شامل کیا ہے۔.
1. ایڈیٹر کھولیں
ترمیم کرنے کے لئے فائل پر دائیں کلک کریں ، پھر مینو میں کے ساتھ کھلا, منتخب کریں تصاویر. ویڈیو ونڈوز 10 فوٹو مینیجر کے ویڈیو مینیجر کے اندر خود بخود شروع ہونی چاہئے.
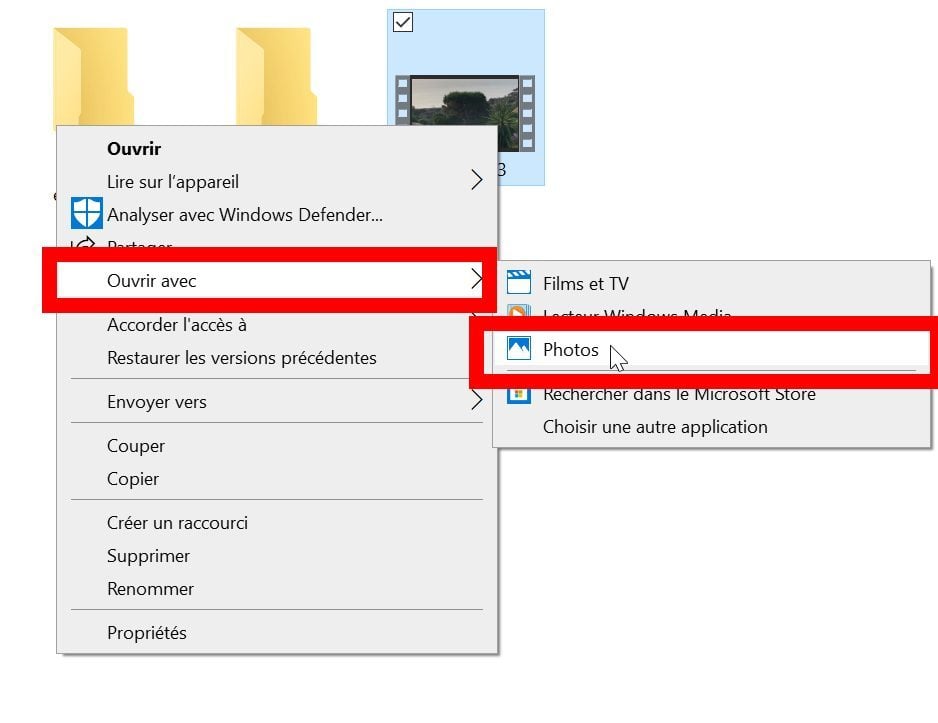
ونڈو کے اوپری حصے میں ، ٹول بار سے ، آئیکن پر کلک کریں جس میں پنسل اور برش کو ایک دوسرے سے ملتے ہیں. آپشن منتخب کریں کٹ ایڈیشن وضع کو کھولنے کے لئے.

2. ویڈیو مختصر کریں
ویڈیو ٹائم لائن پر ، دو سفید ہینڈلز کا پتہ لگائیں ، اور ان گزرنے کے آغاز اور اختتام کو منتخب کرنے کے ل move منتقل کریں جو آپ رکھنا چاہتے ہیں.

3. گزرنے کو بچائیں
پھر کلک کرکے منتخب کردہ گزرنے کو محفوظ کریں ایک کاپی محفوظ کریں. اس کے بعد منتخب کردہ گزرنے کی ایک نئی ویڈیو فائل اصل فائل میں ردوبدل کیے بغیر سورس ڈائرکٹری میں تیار کی جاتی ہے.

اصل فائل سے تیار کردہ ہر نیا ویڈیو کلپ اسی ڈائرکٹری میں اس کے اصل نام کے تحت محفوظ کیا جاتا ہے جس کے بعد ذکر_ٹریم ہوتا ہے.
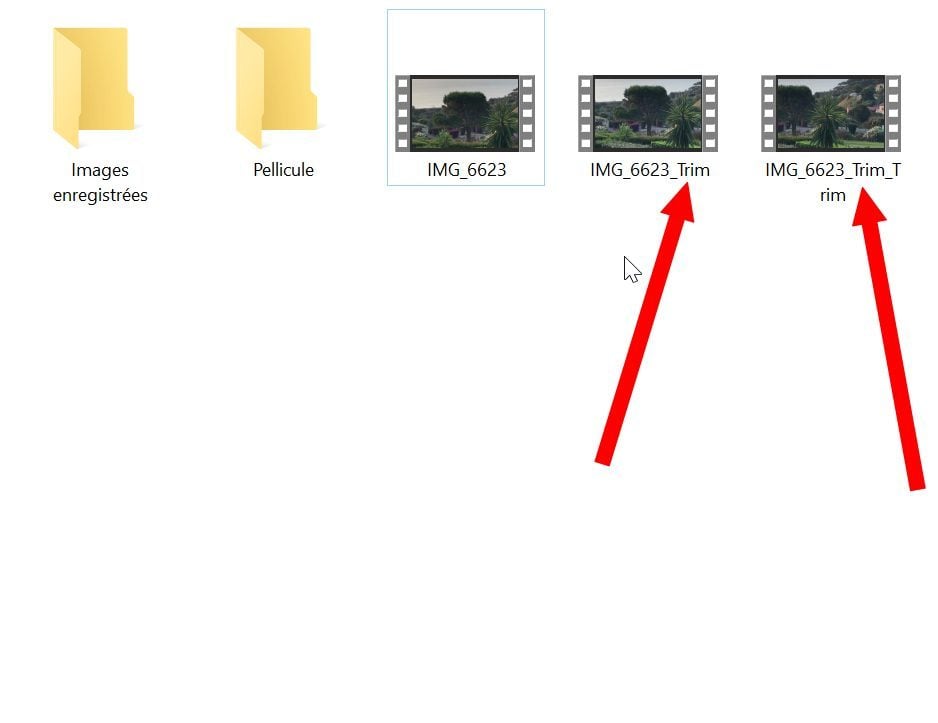
اگر ایک ہی کلپ کے متعدد حصئوں سے آپ کی دلچسپی ہے تو ، ابتدائی فائل پر ہینڈل کرنا شروع کریں. جب آپ کی دلچسپی جو آپ کی دلچسپی پیدا ہوئی ہے ، وہ آپ کی ہارڈ ڈرائیو کی اصل فائل کو مستقل طور پر حذف کرسکتے ہیں.



