اپنے پی سی اسکرین کو بچانے کے لئے مفت سافٹ ویئر ، پی سی اسکرین کو بچانے کے لئے ٹاپ 8 ونڈوز اسکرین ریکارڈرز
حیرت انگیز ڈیموکریٹر
ناشر کا نوٹ
پی سی اسکرین کو محفوظ کریں
اپنے پی سی اسکرین کو مفت میں کیسے بچائیں ?
ویب سے ڈاؤن لوڈ کرنے کے لئے بہت سارے سافٹ ویئر اور ونڈوز 10 کے ساتھ ہم آہنگ آپ کو آسانی سے اجازت دیتے ہیں. اپنی کمپیوٹر اسکرین کو بچائیں کبھی بھی آسان نہیں تھا. ایک حقیقی ہوا.
ہم سافٹ ویئر کا ایک مختصر انتخاب پیش کرتے ہیں. بدیہی ، ہم نے ان کے استعمال میں آسانی اور ان کے ایرگونومکس کے لئے ان کا انتخاب کیا ہے.
ویڈیو کے دوران تشریحات
ناشر کا نوٹ
ناشر کا انتخاب
اسکرین ریکارڈ اور ویڈیو ایڈیٹنگ
موویوی اسکرین ریکارڈر
ناشر کا نوٹ
آڈیو اور ویڈیو اور اسٹریمنگ کیپچر
ناشر کا نوٹ
ونڈوز اور میک کے لئے اپنی اسکرین کو بچانے کے لئے ہمارے ٹول کا استعمال کیسے کریں
- موویوی اسکرین ریکارڈر انسٹال کریں – اپنے پی سی یا میک کی اسکرین کو بچانے کے لئے سافٹ ویئر.
- ریکارڈنگ کی ترتیبات کی وضاحت کریں.
- اپنی اسکرین پر قبضہ کریں.
- ویڈیو کو کاٹ کر تبدیل کریں (اختیاری مرحلہ).
موویوی میں ، ہم آپ کو صرف تصدیق شدہ معلومات فراہم کرنے کے لئے پرعزم ہیں. یہ یقینی بنانے کے لئے ہم کیا کرتے ہیں:
- جب ہم اپنے ٹیسٹوں میں شامل ہونے والی مصنوعات کا انتخاب کرتے ہیں تو ، ہم مطالبہ اور مقبولیت دونوں کا مطالعہ کرتے ہیں.
- اس مضمون میں مذکور تمام مصنوعات کا ماووی مواد ٹیم نے تجربہ کیا ہے.
- ٹیسٹوں کے دوران ، ہم کسی مصنوع کی بہترین خصوصیات کو اجاگر کرنے کی کوشش کرتے ہیں اور یہ بہتر مناسب ہے.
- ہم مشہور جائزہ پلیٹ فارمز پر صارف کے جائزوں کا مطالعہ کرتے ہیں اور اس معلومات کو اپنی مصنوعات کو مصنوعات پر لکھنے کے لئے استعمال کرتے ہیں.
- ہم اپنے صارفین سے تبصرے اکٹھا کرتے ہیں اور موویوی سافٹ ویئر کے ساتھ ساتھ دوسری کمپنیوں کی مصنوعات پر بھی ان کی رائے کا تجزیہ کرتے ہیں۔.
اپنے پی سی اسکرین کو بچانے کے لئے بہترین سافٹ ویئر
تنصیب آسان اور آسان ہے. ہوم پیج پر ، صرف بٹن پر کلک کریں ریکارڈنگ شروع کریں اور فائل انسٹال کریں .سافٹ ویئر Exe. ایک ونڈو چند سیکنڈ میں کھلتی ہے اور آپ اپنی اسکرین پر قبضہ کرنے کے لئے تیار ہیں. ہمارے ٹیسٹ کے دوران ، اکاؤنٹ کی شناخت یا تخلیق کی ضرورت نہیں ہے ، جو چیزوں کو سہولت فراہم کرتی ہے. اس کے باوجود بادل پر اپنے ویڈیوز کو اپ لوڈ کرنے اور ریکارڈ کرنے کے لئے اندراج کرنا ضروری ہے.
اس کے بعد آپ کے پاس اسکرین موڈ اور ویب کیم موڈ کے درمیان انتخاب ہے. یوٹیوب پر سبق کے لئے اہم نکتہ ، ویڈیو کے دوران تشریحات کرنا ممکن ہے.
اگر آپ ونڈو کو اپنے سر کے ساتھ اسکرین پر کسی اور جگہ منتقل کرنا چاہتے ہیں تو ، یہ کبھی کبھی اس سے آگے بڑھ سکتا ہے. اس کے باوجود فریم ورک کی تبدیلیوں کے دوران ویڈیو کو وقفے پر ڈالنے کے قابل ہونے کے باوجود اس کی تلافی کی جاتی ہے.
فرانسیسی میں ہوم پیج
ویڈیوز کی میزبانی کا امکان
سوشل نیٹ ورکس پر اشتراک
بدیہی ہینڈلنگ
اسکرین پر کسی اور نقطہ پر کیمرے کے بے گھر ہونے میں روانی کا فقدان ہے
مفت سافٹ ویئر اوپن سورس ہے ، جس کا مطلب ہے کہ سافٹ ویئر کا ماخذ کوڈ عوامی بنایا گیا ہے اور ہر کوئی اس کو تیار یا اس میں ترمیم کرسکتا ہے. لہذا صارفین کی بڑی تعداد اصلاحات کی اجازت دیتی ہے ، جو OBS اسٹوڈیو کا معاملہ ہے.
ویڈیو اور اسٹریمنگ سافٹ ویئر واقعی انتہائی مقبول ہے اور اس نے متعدد طلباء اور بلاگرز کو اپنے منصوبوں کو تیار کرنے میں مدد کی ہے. سافٹ ویئر کے ذریعہ پیش کردہ امکانات کی تعداد متاثر کن ہے. اصلی وقت کا آڈیو اور ویڈیو کیپچر ٹول آپ کو پریزنٹیشن ویڈیوز اور براہ راست ویڈیوز جیسے سبق کی طرح بنانے کی اجازت دیتا ہے.
محفل کی طرف سے تعریف کی ، یہ آپ کی کارکردگی کو ٹویوچ یا یوٹیوب گیمنگ پر اندراج اور تقسیم کرنے کے لئے بہترین ہے.
میڈل کے الٹ: سافٹ ویئر کے لئے تھوڑا سا صبر کی ضرورت ہوتی ہے کہ وہ اچھی طرح سے استحصال کریں اور مزید وضاحتوں کے لئے فورمز یا یوٹیوب پر کچھ وقت گزاریں۔.
اختیارات کا وسیع انتخاب
اسکرین شاٹس بنانے کا امکان
ویڈیو بہاؤ کے معیار کو تشکیل دیا جاسکتا ہے
آن لائن کھیل اور اسٹریمنگ کے لئے مثالی آپشن
انگریزی میں ہوم پیج
نوسکھوں کے لئے تھوڑا سا محنتی شروع کرنا
ایزویڈ ایک امریکی کمپنی ہے ، جو 2009 میں قائم کی گئی تھی اور لاس اینجلس میں مقیم ہے. تھوڑا سا تجربہ اور احاطے میں.ہے., سنیما کا ہیکل. ہالی ووڈ اور ایزویڈ کے مابین تعلقات ? یقینا فلمیں. ایزویڈ مفت سافٹ ویئر ہے. یہ آپ کو انٹرنیٹ کو براؤز کرتے وقت آسانی سے اپنے کمپیوٹر اسکرین کو فلم بنانے کی اجازت دیتا ہے ، ایک سائٹ سے دوسری سائٹ پر ، ونڈوز سے یوٹیوب سے یا یوٹیوب سے ٹویچ ٹویوچ تک زپ کرتے ہو۔. لہذا سافٹ ویئر کا مقصد بلاگرز اور گیمرز دونوں کے لئے سرفنگ اسٹریمنگ ہے.
اس کی خصوصیات کے قریب میں چھوٹا جائزہ. آئیے کہتے ہیں کہ ڈاؤن لوڈ اور انسٹالیشن تیز ہے. پھر گرفت بدیہی ہے. اسکرین شاٹ یا گیمنگ موڈ میں ، ریکارڈنگ شروع کرنے کے لئے پی سی آئیکن یا گیم کنٹرولر پر صرف کلک کریں.
کچھ بھی آسان نہیں ہے. آخر میں ، موسیقی ، ویڈیو یا متن شامل کرنے کے بعد ، آپ اپنے پی سی پر براہ راست بیک اپ کرسکتے ہیں.
اختیارات کی تعداد: فلموں ، متن ، تصاویر کا اضافہ
بدیہی ہینڈلنگ
انگریزی انٹرفیس
ریکارڈنگ کا وقت 45 منٹ تک محدود ہے
ونک مکمل طور پر فری فری ویئر ہے. یہ آپ کو پریزنٹیشنز کے ساتھ ساتھ ٹیوٹوریلز بنانے کے لئے یکے بعد دیگرے اسکرین شاٹس بنانے کی اجازت دیتا ہے. یہ ان کے اسباق کے ل good اچھی حمایت کے خواہاں تربیت دہندگان کے لئے بالکل موزوں ہے.
نچوڑ توڑ اس کے کی بورڈ میں سے آپ کو پروجیکٹ لانچ کرنے کی اجازت دیتا ہے. اس کے بعد تصاویر کو ٹائم لائن پر محفوظ کیا جاتا ہے اور کسی عمل کے ذریعہ مرتب کیا جاتا ہے جس کی وجہ سے وہ متحرک ہوسکتے ہیں ، جبکہ ماؤس کی حرکتیں اسکرین پر ظاہر ہوتی ہیں۔.
اس سے یہ تاثر ملتا ہے کہ ایک ویڈیو بنائی گئی تھی نہ کہ اسکرین شاٹس کا جانشینی. نتیجہ موثر ہے ، یہاں تک کہ اگر اس آلے کا پہلا استعمال بہت بدیہی نہیں ہے.
سافٹ ویئر اسکرین شاٹس کی اجازت دیتا ہے
امیجز کو استعمال کرنے کا امکان
انٹرفیس تھوڑی تاریخ
بعض اوقات سافٹ ویئر تنصیب کے بعد خود بخود لانچ نہیں ہوتا ہے
ونڈوز اور میک کے لئے اپنی اسکرین کو بچانے کے لئے بہترین سافٹ ویئر
جہاں تک زیادہ تر اسکرین شاٹ سافٹ ویئر کی بات ہے تو ، مووی اسکرین ریکارڈر کی تنصیب آسان اور تیز رفتار ہے. سافٹ ویئر کو استعمال کرنے اور مفت میں فلم بندی شروع کرنے کے لئے کوڈ میں ماہر بننے کی ضرورت نہیں ہے.
ایک بار انسٹال ہونے کے بعد ، ایپلی کیشن آپ کی سکرین کے دائیں طرف ایک چھوٹی سی محتاط ونڈو کھول دیتی ہے. اس کے بعد دو اختیارات آپ کے لئے کھولیں: اپنی اسکرین پر قبضہ کریں یا اسے فلم بنائیں. آپ اپنے ویب کیم یا آڈیو ریکارڈنگ کی ریکارڈنگ کے درمیان انتخاب کرسکتے ہیں. ایک بار ریکارڈنگ شروع ہونے کے بعد ، آپ اپنی اسکرین کو رنگین پنسلوں سے تشریح کرسکتے ہیں ، جو آپ کے تمام سبق کے لئے مفید ہے. اس طرح کی فائلوں کو پھر آپ کی پسند کی فائل میں آپ کے کمپیوٹر پر محفوظ کیا جاسکتا ہے. مزید تفصیلات کے لئے ہمارا مرحلہ پڑھیں -ٹیپ گائیڈ.
مرحلہ نمبر 1. اپنے کمپیوٹر یا میک اسکرین کو بچانے کے لئے سافٹ ویئر انسٹال کریں
پروگرام ڈاؤن لوڈ ہونے کے بعد ، اسے انسٹال کرنے کے لئے اسکرین پر دی گئی ہدایات پر عمل کریں.
دوسرا قدم. ریکارڈنگ کی ترتیبات کی وضاحت کریں
کے آئیکن پر کلک کریں گیئر وہیل پروگرام کو تشکیل دینے کے لئے.
کے ویڈیو کیپچر کی تصاویر کی پوزیشن ، سائز اور تعدد ویب کمیرہ. اگر آپ کوئی معلوماتی ویڈیو بناتے ہیں تو ، آپ کی بورڈ اور ماؤس کی کارروائیوں پر قبضہ کرنے کے لئے سافٹ ویئر بھی مرتب کرسکتے ہیں: مینو میں جائیں اثرات اور ان اختیارات کو منتخب کریں.
اپنی اسکرین کو فلم کرنے کے لئے ، پھر آئیکن دبائیں وڈیو کیمرہ اور اپنے ماؤس کے ساتھ گرفتاری کا فریم کھینچیں.
اب آڈیو ترجیحات کی وضاحت کریں. پہلے سے طے شدہ طور پر ، پروگرام سسٹم کی آوازوں اور آپ کے مائکروفون پر قبضہ کرتا ہے. اس کی ممانعت کے ل or یا دوسرے پر متعلقہ آئیکن پر کلک کریں تاکہ یہ شام ختم ہو. اگر آپ اپنی ویب کیم کو اپنی اسکرین ریکارڈنگ میں شامل کرنا چاہتے ہیں تو چیک کریں کہ اس کا آئیکن سبز ہے.
مرحلہ 3. اپنی اسکرین پر قبضہ کریں
اب کلک کریں را, اور پروگرام آپ کی اسکرین پر قبضہ کرنا شروع کردے گا. آپ کی بورڈ شارٹ کٹ کا استعمال کرتے ہوئے طریقہ کار کا انتظام کرسکتے ہیں: اگر آپ ونڈوز استعمال کرتے ہیں تو دبائیں F9 رکنے/رجسٹر کرنے کے لئے یا F10 اسے ختم کرنے کے لئے. ریکارڈنگ کے دوران اسکرین شاٹ بنانے کے لئے ، دبائیں F8. اگر آپ میک استعمال کرتے ہیں تو دبائیں ⌥ ⌘ 1, ⌥ ⌘ 2 اور ⌥ ⌘ 3 بالترتیب.
مرحلہ 4. ویڈیو کو کاٹ کر تبدیل کریں (اختیاری)
پکڑا گئی فائل خود بخود ایم کے وی فارمیٹ میں محفوظ ہوجاتی ہے. اگر آپ اس میں ترمیم نہیں کرنا چاہتے ہیں یا اس کی شکل میں ترمیم نہیں کرنا چاہتے ہیں تو ، آپ پیش نظارہ ونڈو میں اپنی ریکارڈنگ کو آسانی سے چیک کرسکتے ہیں. اگر آپ ویڈیو کے کچھ حصوں کو حذف کرنا چاہتے ہیں تو اس کے آلے کا استعمال کریں قینچی کسی طبقہ کے آغاز اور اختتام کو نشان زد کرنے کے لئے ، اسے منتخب کریں ، پھر بٹن پر کلک کریں ٹوکری اسے حذف کرنے کے لئے.
پر کلک کریں ایسے محفوظ کریں کی گئی تبدیلیوں کو لاگو کرنے کے لئے. آپ اپنی ریکارڈنگ کے لئے ایک نیا فارمیٹ منتخب کرسکتے ہیں. پھر بٹن پر کلک کریں بچت کریں اور اپنے ویڈیو میں تبدیلی کے دوران انتظار کریں. یہی ہے.
سافٹ ویئر کا ایک فرانسیسی ورژن ہے
جدید اور دوستانہ انٹرفیس
اختیارات کی وسیع رینج
مفت تشخیصی ورژن میں واٹر مارک ہوتا ہے
اب آپ کے پاس اس سوال کے متعدد جوابات ہیں ، کہ آپ اپنے پی سی کی اسکرین کو کیسے فلم کریں. یہ آپ پر منحصر ہے کہ وہ اس کو منتخب کریں جو آپ کے مناسب ہے.
موویوی اسکرین ریکارڈر
اپنی اسکرینوں کو ریکارڈ کرنے کا مثالی طریقہ
ذمہ داری کی حد: براہ کرم نوٹ کریں کہ موویوی اسکرین ریکارڈر کاپی کرنے کے خلاف محفوظ ویڈیو اور آڈیو فلو کی گرفتاری کی اجازت نہیں دیتا ہے.
اکثر پوچھے گئے سوالات
اپنے کمپیوٹر اسکرین کو مفت میں کیسے بچائیں ?
آپ آن لائن ٹولز میں سے انتخاب کرسکتے ہیں. مثال کے طور پر اسکرین کیپچر جو وقت کی حد کے بغیر مفت اسکرین ریکارڈنگ پیش کرتا ہے. پینتریبازی بہت آسان ہے: بٹنوں کو لگاتار دبائیں گرفتاری لانچ کریں, ریکارڈنگ کو روکیں, ڈاؤن لوڈ کریں. اور بس یہی.
آپ کے کمپیوٹر اسکرین سے ویڈیو کیپچر کو کیسے بچائیں ?
اسکرین کی ریکارڈنگ ہمیشہ ہاتھ میں رکھنے کے ل your ، اپنے کمپیوٹر پر ایک انسٹال کرنا بہتر ہے. پیروی کرنے کے اقدامات ہر جگہ ایک جیسے ہیں. سافٹ ویئر لانچ کرنے کے بعد آپ کو ویڈیو کیپچر کی ترتیبات کو ایڈجسٹ کرنا ہوگا ، پھر – ریکارڈنگ لانچ کرنے کے لئے اور مطلوبہ وقت پر اسے روکنا ہوگا. ہم آپ کو موویوی اسکرین ریکارڈر کی جانچ کرنے کا مشورہ دیتے ہیں ، کیونکہ یہ افسانہ ، اعلی درجے کی اور بہت بدیہی ہے.
اپنی اسکرین کو کیسے بچائیں ?
اپنی اسکرین کو محفوظ کریں بہت آسان ہے. آپ پی سی سافٹ ویئر یا آن لائن خدمات میں سے ایک استعمال کرسکتے ہیں. ویڈیو کیپچر کو لانچ کرنے سے پہلے ، کچھ پروگراموں کی گرفتاری زون کی وضاحت کرنے کی پیش کش ہوتی ہے ، دوسروں کو صرف مکمل اسکرین ریکارڈ ہوتی ہے. ایک بار جب یہ قدم پورا ہوجائے تو آپ ایک بٹن کے ساتھ ریکارڈنگ لانچ کرتے ہیں ، پھر اسے روکیں. پی سی موویوی اسکرین ریکارڈر اور اسکرین کیپچر کے لئے ٹیسٹ – آن لائن سروس کے طور پر.
اپنے آن لائن پی سی اسکرین کو کیسے فلم کریں ?
آن لائن اسکرین ریکارڈر میں سے ایک کی ویب سائٹ کھولیں ، مثال کے طور پر اسکرین کیپچر. متعلقہ بٹن کا استعمال کرتے ہوئے ویڈیو کیپچر لانچ کریں ، جب آپ چاہیں تو کیپچر کو روکیں اور حاصل کردہ فائل کو ڈاؤن لوڈ کریں.
2023 میں ونڈوز کے معیار میں 8 بہترین پی سی اسکرین ریکارڈرز


a استعمال کرنا مفت اسکرین ریکارڈر ایچ ڈی میں ، صارفین اپنے ڈیسک ٹاپ اسکرین پر جو کچھ ہورہا ہے اس پر قطعی طور پر قبضہ کرسکتے ہیں اور اسے ویڈیو فائل کی شکل میں محفوظ کرسکتے ہیں یا اسے براہ راست نشر کرسکتے ہیں۔. بہترین پی سی اسکرین ریکارڈر اس سے کہیں زیادہ کام کرسکتے ہیں ، کنودنتیوں اور نوٹوں کو شامل کرنے کے اختیارات کے ساتھ ، اپنے تبصروں کو وائس اوور کے طور پر محفوظ کریں ، اور اپنے ویب کیم سے ویڈیوز شامل کرنے کے لئے پائپ (تصویر میں ایک ٹاپ) بھی استعمال کریں۔. ونڈوز 7 کے لئے اچھی ایچ ڈی اسکرین ریکارڈر آپ کو مختلف فارمیٹس میں اپنے ریکارڈ برآمد کرنے اور یہاں تک کہ براہ راست یوٹیوب میں برآمد کرنے میں مدد فراہم کرے گا۔. اگر آپ مفت میں ڈاؤن لوڈ کرنے کے لئے ایک ایچ ڈی اسکرین ریکارڈر آئیڈیل کی تلاش کر رہے ہیں تو ، یہ آپ کے لئے بہترین وقت ہے. یہاں آپ کے لئے ایک تفصیلی فہرست ہے:
- 1. حیرت انگیز ڈیموکریٹر
- 2. litecam hd
- 3. اسکرین
- 4. ایزویڈ
- 5. OBS اسٹوڈیو
- 6. آئسکریم اسکرین ریکارڈر
- 7. کیمسٹوڈیو
- 8. موویوی
1. حیرت انگیز ڈیموکریٹر
Wondershare ڈیموکریٹر آپ کو بیک وقت ویب کیم ، گیم ، آواز اور کمپیوٹر اسکرین پر ویڈیو کی مدت پر کسی پابندی کے بغیر قبضہ کرنے کی اجازت دیتا ہے۔. یہ آپ کو 15-120 فریم فی سیکنڈ میں ریکارڈ کرنے کا امکان فراہم کرتا ہے. زیادہ ایف پی ایس بہت ساری کارروائی کے ساتھ گیم پلے کو بچانے کے لئے بہترین ہے.

یہ ونڈوز ویڈیو اسکرین کیپچر آپ کو اپنے صارفین کے لئے دیکھنے کے تجربے کو بہتر بنانے کے ل text متن جیسے تشریحات کو شامل کرنے کی بھی اجازت دیتا ہے. اس کے علاوہ ، آپ اپنے کرسر کے رنگ ، سائز اور شکل کو تبدیل کرسکتے ہیں تاکہ اسے ایک غیر معمولی شکل دی جاسکے. ڈیموکریٹر کے ساتھ ، آپ کو علیحدہ ویڈیو ایڈیٹنگ سافٹ ویئر کی ضرورت نہیں ہے کیونکہ اسکرین ریکارڈنگ سافٹ ویئر میں خود بھی آپ کی ویڈیو ریکارڈنگ کو بہتر بنانے میں مدد کے لئے ترمیم کرنے والے افعال کی ایک وسیع رینج ہے۔.
محفوظ ڈاؤن لوڈ
محفوظ ڈاؤن لوڈ
اہم خصوصیات :
- مختلف فارمیٹس میں 50 سے زیادہ فائل فارمیٹس اور برآمدات درآمد کریں
- اپنے ویب کیمرا کے ساتھ بیک وقت پی سی اسکرین کو بچاسکتے ہیں
- تصویری تعدد کے تقریبا 15 سے 120 ایف پی ایس
- تصویر میں تصویری وضع
- 4K اور ہائی ڈیفینیشن ریکارڈنگ کی حمایت کرتا ہے
2. litecam hd
لٹیکم اسکرین پر موجود سرگرمی کو ریکارڈ کرتا ہے جسے آپ اسباق ، پریزنٹیشنز ، آن لائن مبارکباد ، دستورالعمل اور آرکائیو میں استعمال کرسکتے ہیں. وہ نہ صرف اسکرین شاٹس ، ویڈیوز اور ویب کیمز کو ریکارڈ کرتا ہے ، بلکہ کھیلوں کی سرگرمی بھی کرتا ہے. یہ PIP ویڈیوز کو ریکارڈ اور شامل کرسکتا ہے ، لہذا آپ کھیل کے دوران اپنے آپ کو ایک مربوط ویڈیو استعمال کرکے اپنی فتوحات کو بچانے کے بعد کلپس آن لائن رکھ سکتے ہیں۔. آپ تربیت اور تعلیم کی ویڈیوز بنانے کے لئے تبصرے اور ہدایات بھی داخل کرسکتے ہیں. لٹیکم ایچ ڈی بھی دھندلاپن کی پیش کش کرتا ہے ، اسکرین پر ڈرائنگ اور اپنی مرضی کے مطابق فائل کے تبادلوں کی صلاحیتوں کو پیش کرتا ہے.

اہم خصوصیات :
- اپنی اسکرین پر جو کچھ بھی نظر آتا ہے اسے ریکارڈ کریں
- ویڈیو گیمز کے لئے بہترین ہے
- کوئی ٹھنڈ اور سست روی نہیں ہے
- اسکرین شاٹ/اسکرین ریکارڈنگ سافٹ ویئر استعمال کرنے میں آسان (1080p HD)
- الفاظ ، عنوانات ، ڈرائنگ ، ماؤس اثرات ، لوگو وغیرہ شامل کریں۔. شیڈول ریکارڈنگ اور اشاعت کے افعال کے علاوہ
- نقصان کے بغیر کمپریشن کے ساتھ فی سیکنڈ اعلی تصاویر
- شیئرنگ کے لئے بڑا (ٹوئچ ، یوٹیوب ، ویمیو ، بلاگز)
3. اسکرین
یہ روشنی اور مفت پی سی اسکرین ریکارڈر ، واٹر پروف ، بھاری کام کا انتظام کرسکتا ہے ! اسکرینریک ایک سادہ اور خوبصورت اسکرین ریکارڈر ، واٹر پروف ہے ، جس میں مکمل ایچ ڈی یا دیگر تکنیکی طور پر مشکل کاموں میں کھیلوں کو ریکارڈ کرنے کی صلاحیت اور طاقت ہے۔. وہ فی سیکنڈ میں تقریبا 120 120 تصاویر ریکارڈ کرتا ہے اور آپ کے تمام ویڈیوز کو ایم پی 4 فارمیٹ میں اسٹور کرتا ہے. آپ کے ویڈیوز کو کسی بھی ڈیوائس پر ایک دم توڑنے والی ایچ ڈی فارمیٹ میں دیکھا جاسکتا ہے.
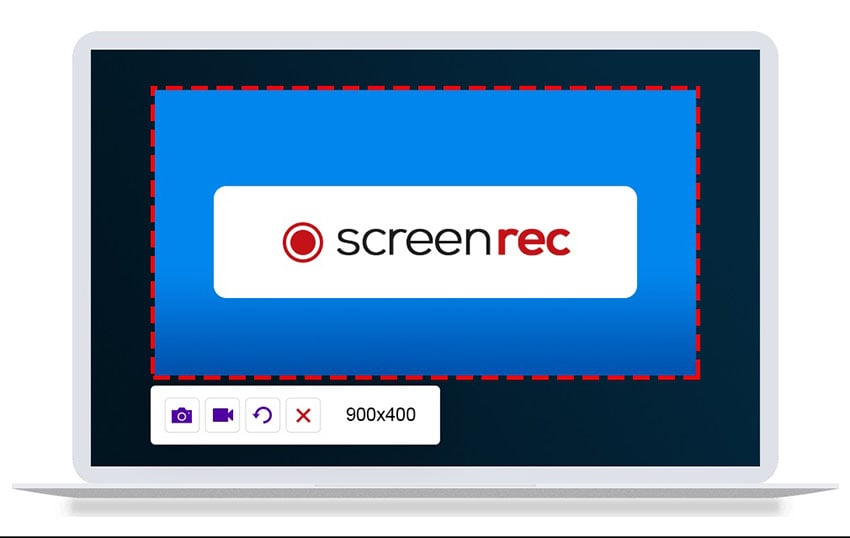
اہم خصوصیات :
- مکمل ایچ ڈی اسکرین ریکارڈ
- بادل میں مفت ڈاؤن لوڈ یا مقامی ڈاؤن لوڈ
- بادل میں 2 جی بی مفت اسٹوریج
- خودکار شیئرنگ لنک کے ذریعے شیئر کریں
4. ایزویڈ
ایزویڈ ایک بہترین اور آسان ترین ایچ ڈی ویڈیو اسکرین شاٹ سافٹ ویئر میں سے ایک ہے. آپ ونڈوز 7 کے لئے مفت مفت اسکرین ریکارڈر ڈاؤن لوڈ کرسکتے ہیں. ونڈوز ویڈیو اسکرین شاٹ کی رفتار سے ایزویڈ وضاحت کو بہتر بنایا گیا ہے: خاص طور پر صارفین کے وقت کو بچانے کے لئے ڈیزائن کیا گیا ہے ، اس سے آپ کو یوٹیوب پر براہ راست چند منٹ میں ویڈیوز بنانے اور ڈاؤن لوڈ کرنے میں مدد ملے گی۔. یہی وجہ ہے کہ ونڈوز 7 فری ایچ ڈی اسکرین ریکارڈر سنیما کے شوقین افراد اور کھلاڑیوں کے ساتھ بڑی شہرت رکھتا ہے جو تیز رفتار ممکنہ طریقے سے کثرت سے ویڈیو کلپس بنانا چاہتے ہیں۔.

اہم خصوصیات :
- اعلی معیار کے خودکار ریزولوشن اسکرین ریکارڈ (1280 x 720p HD)
- داستانی مقاصد کے لئے کمپیوٹر کے ذریعہ تیار کردہ لفظ کی پیش کش
- جدید اور خوبصورت انٹرفیس
- ویڈیو آؤٹ پٹ اسپیڈ کنٹرول
5. OBS اسٹوڈیو
او بی ایس اسٹوڈیو ایک مفت اور اوپن سورس اسکرین ریکارڈر ہے جو براہ راست اسٹریمنگ اور ویڈیو ریکارڈنگ کے لئے استعمال ہوتا ہے. مفت کے لئے ڈاؤن لوڈ کرنے کے لئے یہ ایچ ڈی اسکرین ریکارڈر ماخذ اور آلہ کی حقیقی وقت کی گرفت ، منظر کی تشکیل ، انکوڈنگ ، ریکارڈنگ اور بازی کی پیش کش کرتا ہے۔. سافٹ ویئر اپنی خصوصیات کو بڑھانے کے لئے متعدد پلگ ان کی حمایت کرتا ہے.

اہم خصوصیات :
- تبدیل (ریمکس) آسانی سے ریکارڈ شدہ فائلوں کو مختلف شکل میں ریکارڈ کیا.
- مختلف ویڈیو اور آڈیو ذرائع کو شامل کرنے اور ان کا بندوبست کرنا بہت آسان ہے.
- پی سی اسکرین اور ویب کیم کو بیک وقت بچانے کے قابل ہوجائیں
- آسانی سے تیار کرنے اور بہاؤ کی شرح اور آؤٹ پٹ سائز کے اختیارات میں ترمیم کرنا
- متعدد پلگ انز
6. آئسکریم اسکرین ریکارڈر
آئس کریم اسکرین ریکارڈر مفت ، آسان اور آسان اسکرین ریکارڈنگ سافٹ ویئر استعمال کرنے میں آسان ہے ، جو آپ کو اپنی اسکرین کے کسی بھی خطے کو بچانے یا اسکرین شاٹ کی شکل میں اسے بچانے کی سہولت دیتا ہے۔. آپ اس سافٹ ویئر کا استعمال کرتے ہوئے ایپلی کیشنز اور گیمز ، ویبنرز ، ویڈیو سبق ، اسکائپ کالز ، براہ راست بہاؤ ، اور بہت کچھ بچاسکتے ہیں۔. آپ پی سی اسکرین کے ساتھ ساتھ ویب کیم اور آڈیو کو بھی محفوظ کرسکتے ہیں.
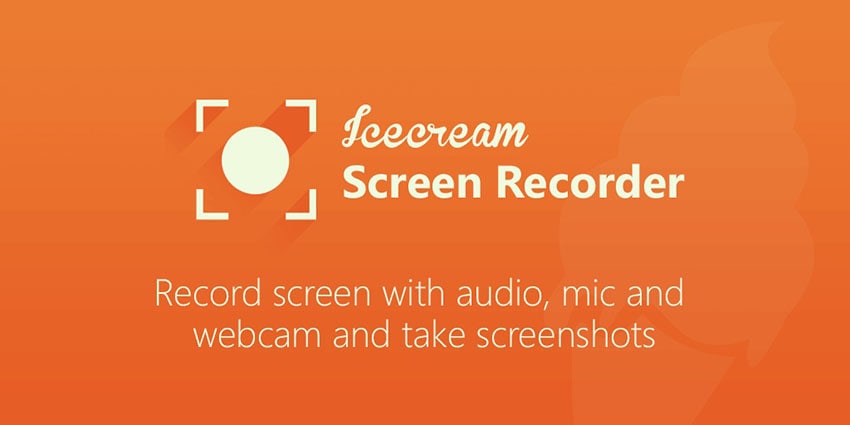
اہم خصوصیات :
- اپنی پوری اسکرین کو محفوظ کریں یا وہ علاقہ منتخب کریں جس کو آپ بچانا چاہتے ہیں
- اپنے مائکروفون اور آڈیو سسٹم کو محفوظ کریں
- اپنی ریکارڈنگ یا اسکرین شاٹ میں متن ، تیر اور شکلیں شامل کریں.
- براہ راست ویبینرز اور اسٹریمنگ ویڈیوز کو محفوظ کریں
- سپر پوزیشن میں ویب کیم کے ساتھ اسکرین کو محفوظ کریں
- حال ہی میں استعمال ہونے والے علاقے کا استعمال کرتے ہوئے ریکارڈنگ ایریا کو جلدی سے منتخب کریں
- پی سی کے لئے ہمارے اسکرین ریکارڈر کے ساتھ فل سکرین میں 3D گیمز کو محفوظ کریں
- اسکرین ریکارڈنگ میں اپنا واٹر مارک شامل کریں
- آسانی سے اپنی ریکارڈنگ یوٹیوب ، ڈراپ باکس اور گوگل ڈرائیو پر ڈاؤن لوڈ کریں
7. کیمسٹوڈیو
کم سے کم ترمیم کی ضروریات کے حامل کبھی کبھار یا وقت کے وقت کے صارفین کے لئے کیمسٹوڈیو ایک اچھا اختیار ہے. یہ اوپن سورس اور لائٹ ایچ ڈی اسکرین ریکارڈنگ سافٹ ویئر AVI ویڈیوز تیار کرتا ہے جسے بعد میں SWF میں تبدیل کیا جاسکتا ہے. اگر اس کی ہم آہنگی کچھ کو راغب کرتی ہے تو ، دوسروں کو تکنیکی مدد اور اضافی ترقی میں اضافہ کی ضرورت ہوتی ہے.

اہم خصوصیات :
- آپ کو چھوٹی فائلیں بنانے کی اجازت دیتا ہے
- اسکرین آن اسکرین ویڈیو بنائیں
- آؤٹ پٹ ویڈیو کے لئے معیاری اختیارات دستیاب ہیں
- ذاتی نوعیت کا کرسر
8. موویوی
موویوی اسکرین ریکارڈر ایک آسان اور آسان اسکرین شاٹ ہے جو آپ کو ویب کیم اور صوتی امیجز پر قبضہ کرنے ، کمپیوٹر اسکرینوں کو بچانے ، اسکرین شاٹس اور اسکرین شاٹس اور اسکرین شاٹس اور اسکرین شاٹس اور اسکرین شاٹس اور اسکرین شاٹس اور اسکرین شاٹس اور اسکرین شاٹس کو ریکارڈوں کو محفوظ کرنے کی سہولت دیتا ہے تاکہ ریکارڈ کو محفوظ کیا جاسکے۔ ویڈیوز اور GIF. آپ یوٹیوب یا گوگل ڈرائیو پر ریکارڈنگ ڈاؤن لوڈ کرسکتے ہیں اور انہیں اپنے صارفین کے ساتھ سوشل نیٹ ورکس کے ذریعہ شیئر کرسکتے ہیں۔.

اہم خصوصیات :
- ایک ویب کیم بھی شامل ہے
- آواز اور اسکرین کو الگ سے یا اسی وقت پکڑ سکتے ہیں
- ویڈیو کو ہائی ڈیفینیشن میں محفوظ کریں اور مختلف فارمیٹس کی حمایت کریں: ایم پی 4 ، اے وی آئی ، ایم کے وی اور موور
- اسکرین شاٹس لیتا ہے اور ان میں ترمیم کرتا ہے
- پروگرامڈ ریکارڈنگ کی اجازت دیتا ہے
- ریکارڈنگ میں ماؤس ڈسپلے
آپ کون سا ایچ ڈی اسکرین ریکارڈر منتخب کریں گے ?
تازہ ترین تفصیلات کو ایڈجسٹ کرنے کے ل you ، آپ نے ابھی کچھ بہترین پر ایک نظر ڈالی ہے پی سی اسکرین ریکارڈرز ایچ ڈی میں. ہر صارف کی مختلف ضروریات ہوتی ہیں اور مذکورہ بالا تمام سافٹ ویئر مختلف ضروریات کو پورا کرتے ہیں. لیکن ونڈر شیئر ڈیموکریٹر اسکرین ریکارڈنگ ٹولز میں سب سے بہتر ہے جو مذکورہ بالا ہے اور آپ کی تمام ضروریات کو پورا کرے گا. کیونکہ اس کا استعمال آسان ہے اور یہ آپ کے ونڈوز ڈیسک ٹاپ کے لئے بالکل موزوں ہے.
ونڈر شیئر ڈیموکریٹر اسکرین ریکارڈر اور آل ان ون ون ون ویڈیو ایڈیٹر

- اپنی کمپیوٹر اسکرین اور ویب کیم کو بیک وقت محفوظ کریں ، نیز سسٹم کی آڈیو اور مائکروفون.
- پیشہ ور ٹولز کے ساتھ علیحدہ پٹریوں میں ریکارڈ شدہ ویڈیو اور آڈیو میں ترمیم کریں.
- سب ٹائٹلز ، اسٹیکرز اور گرین وال پیپر شامل کریں ، مختلف ماڈلز اور اثرات لگائیں.
- تعلیم ، کاروبار ، ڈیجیٹل انداز میں علم کا اشتراک کے خاتمے کے لئے.
اپنی اسکرین کو محفوظ کریں: پی سی اور میک کے لئے آسان طریقہ
آپ کے کمپیوٹر اسکرین پر جو کچھ ظاہر ہوتا ہے اسے بچانے کی ضرورت ہے ? ونڈوز اور میک او ایس کے پاس ویڈیو کیچ بنانے کے ل special خصوصی ٹولز ہیں ، لیکن آپ OBS جیسے زیادہ کامیاب مفت سافٹ ویئر بھی استعمال کرسکتے ہیں.
- صحیح ٹول کا انتخاب کریں
- ونڈوز پر ایکس بکس گیم بار کے ساتھ
- میکوس پر اسکرین شاٹ کے ساتھ
- پی سی اور میک پر او بی ایس اسٹوڈیو کے ساتھ
سافٹ ویئر کے استعمال کا مظاہرہ ، ویڈیو گیم میں ایک مہاکاوی جنگ کو امرائز کریں ، کسی عزیز کو ہینڈلنگ کی وضاحت کریں … ہر ایک کے پاس اپنی وجہ ہے کہ آپ کے کمپیوٹر اسکرین پر جو کچھ ہوتا ہے اسے بچانا چاہتے ہیں۔. اس کے ل the ، منظر کو فلم کرنے کے ل your اپنے اسمارٹ فون کو اپنی طرف متوجہ کرنے کی ضرورت نہیں ہے: آپ کے سلیب ایل سی ڈی کی وجہ سے عکاسی اور کثیر رنگ کی سٹرپس کی وجہ سے بدترین ، بدترین طور پر ، ایک ناقص فریم ، بہت ہلکی یا بہت گہری شبیہہ مل جائے گی۔ کمپیوٹر. اس خیال کو ترک کریں اور ویڈیو کیپچر میں مہارت حاصل کرنے والے سافٹ ویئر ٹولز کو ترجیح دیں.
ان کا اصول بالکل آسان ہے: وہ اسکرین پر ظاہر ہونے والی ہر چیز کو حفظ کرتے ہیں ، گویا اسے فلمایا گیا ہے: ماؤس کی حرکتیں ، مینوز کا افتتاحی ، ونڈوز کا مواد ، سسٹم یا اوپن ایپلی کیشنز وغیرہ کے ذریعہ تیار کردہ آواز وغیرہ۔ . گرفتاری کے اختتام پر ، وہ کسی بھی ڈیوائس پر پڑھنے کے قابل ویڈیو فائل تیار کرتے ہیں. تاہم محتاط رہیں: پکڑے گئے شبیہہ کے طول و عرض ، اسکرین کی تعریف اور ڈسپلے شدہ متحرک تصاویر ریکارڈنگ کے معیار اور حتمی ویڈیو فائل کے وزن دونوں کا تعین کرتی ہیں۔. کسی حد تک پرانے کمپیوٹر کے ساتھ ، کارکردگی وہاں نہیں ہوسکتی ہے. درحقیقت ، مشین کو لازمی طور پر دونوں معمول کے استعمال کا انتظام کرنا چاہئے جو سسٹم اور ایپلی کیشنز سے بنی ہے ، بلکہ اسکرین پر موجود تمام سرگرمی کی ڈسک پر براہ راست ریکارڈنگ بھی کرنی ہوگی۔.
آپ کی اسکرین کو فلم کرنے کے لئے کون سا ٹول منتخب کرنا ہے ?
ونڈوز 10 کے ساتھ ، آپ پہلے ہی اس پر بھروسہ کرسکتے ہیں ایکس بکس گیم بار. کھلاڑیوں کے لئے شروع میں ، یہ افادیت 2015 کے بعد سے سسٹم کے ساتھ معیاری کے طور پر پیش کی گئی (ابتدائی طور پر گیم ڈی وی آر کہا جاتا ہے) ، دوسری چیزوں کے علاوہ ، کچھ کلکس میں جاری حصہ ریکارڈ کرنے کی اجازت دیتا ہے۔. لیکن یہ ویڈیو گیمز کے مقابلے میں بہت سے استعمال کے مطابق بھی ڈھال سکتا ہے. مثال کے طور پر آپ ویڈیو گفتگو کو لافانی بنانے کے لئے شراکت میں رکھ سکتے ہیں (بشرطیکہ آپ اپنے باہمی تعل .ق کو روکیں) یا ونڈو میں ہونے والی کوئی دوسری سرگرمی. تاہم ، یہاں تک کہ اگر یہ آسان ، عملی اور مفت ہے تو ، ایکس بکس گیم بار کی حدود ہیں جو پریشان کن ہوسکتی ہیں کیونکہ یہ خاص طور پر آفس یا ونڈوز ایکسپلورر کو “فلم” کرنے کی اجازت نہیں دیتا ہے۔.
میک پر ، ایپل ٹول کو معیاری کے طور پر فراہم کرتا ہے اسکرین شاٹ میکوس. یہاں تک کہ اگر اس میں کچھ اختیارات کے ساتھ صرف ایک بہت ہی سمری انٹرفیس ہے ، تو یہ افادیت آپ کو اسکرین کے تمام یا کچھ حصے کو آسانی سے بچانے کی اجازت دیتی ہے۔. بلکہ ابتدائی ، یہ چھوٹی سی مطلع افادیت ، تاہم ، وسائل کے لحاظ سے بہت زیادہ لالچی ہونے کے بغیر اور اچھے نتائج فراہم کرتی ہے.
پینتریبازی کے ل we ، ہم لازوال VLC ملٹی میڈیا پلیئر پر بھی انحصار کرسکتے ہیں جو کچھ اضافی اختیارات پیش کرتا ہے جیسے فائل فارمیٹ کا انتخاب (MP4 ، AVI ، MPEG 1 ، وغیرہ۔.) یا فی سیکنڈ کی تصاویر کی تعداد. حقیقت یہ ہے کہ وی ایل سی انٹرفیس تھوڑا سا سوکھا لگتا ہے اور اسکرین شاٹ کے اختیارات اب بھی بہت محدود ہیں.
اگر یہ ٹولز آپ کے لئے بہت آسان معلوم ہوتے ہیں تو ، بہت سارے سافٹ ویئر موجود ہیں جو آپ کو ویڈیو میں اپنی اسکرین کو ریکارڈ کرنے میں مدد کرنے کے قابل ہیں جس کے درجہ میں ہم کیمسٹوڈیو اور فریپس ، مفت ٹولز کو گنتے ہیں لیکن جو کئی سالوں سے اپ ڈیٹ سے فائدہ نہیں اٹھاتے ہیں ، ونک ، بھی۔ مفت لیکن جو ایک پرانے فیزڈ انٹرفیس ، شیڈو پلے سے دوچار ہے ، جس کا مقصد پی سی ہے جس کا مقصد NVIDIA گرافکس کارڈ یا یہاں تک کہ ویڈیو ہے ، بہت مکمل ہے لیکن اس نے 40 € کا بل دیا ہے۔. پیشہ ورانہ استعمال کے ل one ، کوئی بھی خود کو کیمٹاسیا کے لئے ایک انتہائی بھرپور ٹول بھی بنا سکتا ہے جس میں ترمیم کے طاقتور افعال بھی پیش کیے جاتے ہیں. لیکن پورٹ فولیو سے بچو کیونکہ یہاں تقریبا € 245 ڈالر میں لائسنس پر بات چیت کی جاتی ہے.
اس عملی شیٹ کو مکمل کرنے کے ل we ، ہم اس کے بجائے او بی ایس اسٹوڈیو (اوپن براڈکاسٹر سافٹ ویئر کے لئے او بی ایس) کا رخ کرتے ہیں۔. یہ مفت اور مفت سافٹ ویئر ، بہت سارے یوٹیوبرز کا عزیز فلم بنانے اور اپنے ویڈیو گیم کے استحصال کو دوبارہ منتقل کرنے کے لئے بے چین ہے ، ونڈوز کے ساتھ ساتھ میکوس اور لینکس کے ساتھ بھی کام کرتا ہے۔. یہ آپ کو اپنے کمپیوٹر (تصویر ، آواز ، متن ، ویب کیم ، وغیرہ سے ہر چیز کو بچانے کی اجازت دیتا ہے۔.) اور متعدد فارمیٹس (AVI ، MKV ، MOV ، MP4 یا TS) میں ویڈیو فائلیں تیار کرتا ہے۔. مکمل طور پر فرانسیسی زبان میں ، یہ سنبھالنا آسان ہے اور خاص طور پر اپنی مشین سے زیادہ سے زیادہ فائدہ اٹھانے کے لئے تازہ ترین ہے. نوٹ کریں کہ اگر یہ آپ کو اسٹریمنگ میں براہ راست نشر کرنے کی اجازت دیتا ہے (کھلاڑیوں کی طرف سے بہت سراہا جاتا ہے) ، تو یہ “کلاسک” ویڈیو کیپچر میں بھی عبور رکھتا ہے۔.
پی سی پر ایکس بکس گیم بار کے ساتھ ویڈیو میں اپنی اسکرین کو کیسے حاصل کریں ?
انسٹال کرنے کے لئے کچھ نہیں ، ونڈوز ایکس بکس گیم بار بار کا استعمال کرکے آپ کی اسکرین پر ویڈیو کیپچر بنانے کے لئے ونڈوز. اس کے بجائے سنبھالنے میں آسان ، اس آلے کی سائز کی حد ہوتی ہے: ونڈوز ڈیسک ٹاپ یا فائل ایکسپلورر کو “فلم” بنانا ناممکن ہے. حقیقت یہ ہے کہ کسی ویڈیو گیم میں یا ویڈیو کال کے دوران بھی ، ویب براؤزر کی کھڑکی میں کیا ہو رہا ہے ریکارڈ کرنے کے لئے یہ حقیقت مفید ہے۔.
- سب سے پہلے ، چیک کریں کہ ایکس بکس گیم بار آپ کے کمپیوٹر پر چالو ہے. اس تک رسائی ترتیبات کی بورڈ شارٹ کٹ ٹائپ کرکے ونڈوز 10 کا ونڈوز + i, پھر کلک کریں کھیل.

- ونڈو میں ظاہر ، سوئچ ایکس بکس گیم بار ضرور چالو رکھنا.

- اب اس ایپلی کیشن کو لانچ کریں جس کے ساتھ آپ ویڈیو کو محفوظ کرنے کے لئے ہیرا پھیری کرنا چاہتے ہیں. یہ کوئی سافٹ ویئر (ایک ویب براؤزر ، ویڈیو گیم ، امیج ایڈیٹنگ سافٹ ویئر ، وغیرہ ہوسکتا ہے۔.).
- پھر چابیاں دبائیں جیت + جی کی بورڈ کا. فوری طور پر آدھا درجن ویجٹ (یا گیجٹ) اسکرین پر ظاہر ہوتا ہے. اوپری بائیں طرف واقع ایک میں دلچسپی لیں اور بپتسمہ لیا گرفتاری.

- ویجیٹ گرفتاری چار شبیہیں پر مشتمل ہے. پہلا اثر کسی کیمرے کی علامت ، آپ کو ایک سادہ اسکرین شاٹ بنانے کی اجازت دیتا ہے (فارمیٹ میں ایک تصویر .PNG) کھلی درخواست کا. دوسرا ، ایک رولڈ تیر عبور ہوا ، کھلاڑیوں سے متعلق ہے. وہ ایک ویڈیو میں رہتی ہے ، جو گیم سیشن کے آخری تیس سیکنڈ میں ہے. تیسرا آئیکن ، ایک سفید نقطہ کے ساتھ نشان لگا ہوا ایک راؤنڈ ، وہ ہے جو آپ کو دلچسپی دیتا ہے خاص طور پر چونکہ وہ ویڈیو ریکارڈنگ کو متحرک کرتی ہے. آخر میں ، آخری آئیکن جو ایک بارڈ مائکروفون کی نمائش کرتا ہے آپ کو چالو کرنے یا نہ کرنے کی اجازت دیتا ہے ، پی سی مائکروفون آپ کے تبصروں کو براہ راست گرفت میں لے سکتا ہے.

- کلک کرکے اپنی ریکارڈنگ شروع کریں گول آئیکن ایک سفید نقطہ کے ساتھ نشان لگا ہوا ہے ویجیٹ پھر اپنی درخواست کی ونڈو پر کلک کریں. آپ کی بورڈ شارٹ کٹ کے ساتھ ریکارڈنگ بھی شروع کرسکتے ہیں جیت + آلٹ + r اگر آپ مثال کے طور پر ماؤس پوائنٹر کو کسی خاص علاقے میں رکھنا چاہتے ہیں یا ویڈیو کے آغاز پر اسے چھپائے تو ایکس بکس گیم بار سے گزرنے کے بغیر. ایک چھوٹا سا کنٹرول بار اسکرین کے اوپری دائیں طرف ظاہر ہوتا ہے. یہ ریکارڈنگ کی مدت کی نشاندہی کرتا ہے.

- درخواست میں مطلوبہ ہیرا پھیری انجام دیں. اسکرین پر کنٹرول بار کی موجودگی کے بارے میں فکر نہ کریں: یہ ویڈیو میں ظاہر نہیں ہوگا. جب آپ کلک کرکے آڈیو تبصرہ کرنا چاہتے ہیں تو آپ مائکروفون کو چالو کرسکتے ہیں اس کا آئیکن یا کی بورڈ شارٹ کٹ کے ساتھ جیت + آلٹ + م. جب آپ ختم ہوجائیں تو ، پر کلک کریں نیلے رنگ کا بٹن ایک سفید مربع سے مل گیا. ریکارڈنگ رک جاتی ہے.

- کی بورڈ شارٹ کٹ کو دوبارہ دبائیں جیت + جی ایکس بکس گیم بار کو ظاہر کرنے کے لئے. ویجیٹ میں گرفتاری پر کلک کریں تمام گرفتاری دکھائیں.

- آپ نے بنائے ہوئے مختلف ویڈیو کیچز کی فہرست ظاہر کی ہے. آپ مواد کو چیک کرنے کے لئے اسے پڑھنا شروع کرسکتے ہیں.

- متعلقہ فائل کو بازیافت کرنے کے لئے ، ایک ویڈیو منتخب کریں پھر لنک پر کلک کریں مقام کھولیں ریڈنگ ونڈو کے نیچے رکھا گیا ہے. فائل ونڈوز فائل ایکسپلورر میں ہے. یہاں آپ کے پاس MP4 فارمیٹ میں ایک فائل ہے جسے آپ کسی بھی ویڈیو ریڈنگ سافٹ ویئر کے ساتھ پڑھ سکتے ہیں. یہ صرف بڑھتے ہوئے سافٹ ویئر کے ساتھ اس میں ترمیم کرنا باقی ہے تاکہ اس کو غیر ضروری مناظر کو ختم کیا جاسکے.

میک او ایس کے ساتھ ویڈیو میں اپنی اسکرین کو کیسے حاصل کریں ?
میکوس کے پاس فوری طور پر اسکرین پر ویڈیو ریکارڈنگ کرنے کے لئے ایک چھوٹی سی افادیت ہے. اسکرین شاٹ کہلاتا ہے ، یہ آپ کو اسکرین پر رونما ہونے والی ہر چیز پر قبضہ کرنے کی اجازت دیتا ہے یا آپ کے ذریعہ بیان کردہ صرف ایک علاقہ.
- فائنڈر سے ، مینو کو انول کریں جاؤ اور منتخب کریں افادیت.

- اس فولڈر میں جو کھلتا ہے ، ٹول پر ڈبل کلک کریں اسکرین شاٹ.

- فوری طور پر اسکرین پر ایک سلیکشن فریم ورک ظاہر ہوتا ہے. اس کی بنیاد پر ، ایک چھوٹا سا کنٹرول پینل ہے.

- اب رجسٹریشن فریم ورک کا انتخاب کریں. آئیکن پر کلک کریں آئتاکار ایک لوزینج کے ساتھ سجا ہوا A کی پوری اسکرین یا آئیکن داخل کرنے کے لئے ڈاٹڈ مستطیل اس نے کسی خاص علاقے کی وضاحت کے لئے لوزینج کے ساتھ بھی سجایا.

- اس اسکرین ایریا میں ریکارڈ کرنے کے لئے اس کے لئے ڈاٹڈ فریم کو منتقل کریں. اس میں توسیع کریں یا اس کے کناروں پر رکھے ہوئے ہینڈلز کا استعمال کرکے اسے سکڑیں.

- اب مینو پر کلک کریں اختیارات ٹول کنٹرول پینل اسکرین شاٹ. مثال کے طور پر ، آپ کو دلچسپی رکھنے والے اختیارات کا انتخاب کریں ، مثال کے طور پر ، مرئی ماؤس کے پوائنٹر کو رکھیں ، میک مائکروفون یا اس سے بھی اپنی آواز کو ریکارڈ کریں ، پانچ یا دس سیکنڈ کے بعد ریکارڈنگ لانچ کرنے میں تاخیر کا فائدہ اٹھائیں۔. ایک مفید فنکشن اگر آپ ویڈیو کو سکرین کے کسی خاص مقام پر پوزیشن والے ماؤس کے پوائنٹر کے ساتھ شروع کرنا چاہتے ہیں تو ، بدقسمتی سے ، بغیر کسی قسم کے شارٹ کٹ کو ریکارڈنگ لانچ کرنے کا منصوبہ بنایا گیا ہے۔.

- جب آپ سیٹ اپ کرتے ہیں تو ، آپ کو صرف بٹن پر کلک کرنا ہے بچت کریں کنٹرول پینل کے دائیں طرف رکھا.

- آپ جو ہیرا پھیری دکھانا چاہتے ہیں اسے انجام دیں. ریکارڈنگ کو روکنے کے لئے ، بٹن پر کلک کریں بند کرو فائنڈر کے اوپری دائیں طرف مینو بار میں نمودار ہوا.

- اس کے بعد آپ کو MOV فارمیٹ میں ایک ویڈیو فائل مل جاتی ہے (توسیع کے ساتھ .چال). براہ کرم نوٹ کریں ، ویڈیو کیپچر فائلیں تیزی سے بڑی ہوسکتی ہیں. ہماری مثال میں ، 20 سیکنڈ کے لئے فلمایا جانے والا 2560 x 1440 پکسلز کی تعریف کی پوری اسکرین 20 ایم بی فائل تیار کرتی ہے.
OBS اسٹوڈیو کے ساتھ ویڈیو میں اپنی اسکرین کو کیسے حاصل کریں ?
او بی ایس اسٹوڈیو (اوپن براڈکاسٹر سافٹ ویئر کے لئے) ویڈیو کیچز بنانے کے لئے شاید سب سے کامیاب مفت پروگراموں میں سے ایک ہے. یہ مناظر کے اصول پر مبنی ہے. یہ ترتیبات ہیں جن میں آپ کے کمپیوٹر پر “ڈیوائسز” – ویب کیم ، مائیکرو ، اسکرین ، ساؤنڈ آؤٹ لیٹ ، ایپلی کیشن ونڈوز ، وغیرہ۔. – یا کوئی کردار ادا نہیں کرتے ہیں. یہ آپ پر منحصر ہے کہ آپ ان میں سے کون سے عناصر اس منظر میں حصہ لیں جس میں آپ ریکارڈ کرنا چاہتے ہیں. اس طرح آپ اسکرین پر دکھائے جانے والے آواز اور اوپن ایپلی کیشنز کے ذریعہ تیار کردہ آواز کو بچانے کے لئے پہلا منظر تشکیل دے سکتے ہیں ، ایک دوسرا جہاں آپ کے ویب کیم کے ذریعہ داخل کردہ صرف ایک ونڈو اور شبیہہ ، ایک تیسرا یا صرف براؤزر ونڈو ظاہر ہوتا ہے اور جہاں آپ صرف اپنے مائکروفون ، وغیرہ کے ذریعہ پکڑی جانے والی آواز کو محسوس کریں۔. بنیادی فائدہ ، ایک سادہ کی بورڈ شارٹ کٹ کے ساتھ ریکارڈنگ کے دوران اسٹیج کو تبدیل کرنا ممکن ہے. عملی ! پہلی نظر میں ، او بی ایس انٹرفیس بہت مصروف اور نوبلوں کو خوفزدہ لگتا ہے. لیکن موافقت کی ایک مختصر مدت کے بعد ، اسے سنبھالنا بہت آسان ہے.
- اپنی مشین کے لئے موزوں OBS ورژن ڈاؤن لوڈ کریں پھر اسے انسٹال کریں.

- تنصیب کے بعد ، اپنی پہلی لانچ میں ، او بی ایس ایک خودکار کنفیگریشن ڈائیلاگ باکس دکھاتا ہے ، جو آپ کو ترتیبات کے آرکین میں داخل کیے بغیر مرکزی پیرامیٹرز کو ایڈجسٹ کرنے کی سہولت دیتا ہے۔. آپ ان کو بعد میں بہتر کرسکتے ہیں ، اگر آپ چاہیں ، جب آپ نے OBS اسٹوڈیو کے ساتھ اپنے پہلے قدم اٹھائے ہیں. یہ بنیادی ترتیبات روایتی استعمال کے لئے بالکل موزوں ہیں. باکس چیک کریں ریکارڈنگ کے ل optim بہتر بنائیں ، میں وسرت نہیں کرتا ہوں اور کلک کریں درج ذیل.

- ظاہر کردہ نئے ڈائیلاگ باکس میں ، آپ تعریف کو ایڈجسٹ کرسکتے ہیں (غلط طور پر نامزد) قرارداد) جو آپ کی سکرین کے مطابق ڈیفالٹ کے مطابق ہے. اگر آپ کا کمپیوٹر تھوڑا سا پرانا ہے تو ، بہت زیادہ نشانہ نہ بنائیں اور اپنے آپ کو 1280×720 پکسلز کی تعریف سے مطمئن نہ کریں. اسی طرح ، آپ دوسرے لفظوں میں تصویر کے بہاؤ کو تبدیل کرسکتے ہیں ، ہر سیکنڈ میں تصاویر کی تعداد (انگریزی میں ایف پی ایس یا فریم فی سیکنڈ). یہ جتنا زیادہ ہے (زیادہ سے زیادہ 60 فریم فی سیکنڈ) ویڈیو جتنا زیادہ سیال ہے ، ریکارڈنگ کی قیادت کرنے میں ایک طاقتور کمپیوٹر اتنا ہی لے گا. ایک بار پھر ، اگر آپ کی مشین میں ٹھوس ترتیب نہیں ہے تو ، بہاؤ کو 30 یا 25 تصاویر فی سیکنڈ تک کم کریں. یہ کافی سے زیادہ ہے اور شبیہہ کے معیار کے بارے میں کچھ خراب نہیں کرتا ہے. ذیل میں ، ویڈیو گھٹیا ہو گی. اگر آپ کی مشین میں ٹھوس ترتیب ہے (مثال کے طور پر ایک گیمنگ پی سی) ، تو آپ ان ترتیبات کو اس طرح چھوڑ سکتے ہیں. پر کلک کریں درج ذیل پھر پیرامیٹرز کا اطلاق کریں.

- اب وقت آگیا ہے کہ ریکارڈنگ تیار کریں اور مناظر انسٹال کریں جو عناصر کو ریکارڈ کرنے کے لئے ایڈجسٹ کریں گے. ایسا کرنے کے لئے ، بٹن پر کلک کریں + فریم کے نیچے OBS ونڈو کے نیچے بائیں منظر.

- مثال کے طور پر ، ان عناصر کی نمائندگی کرتے ہوئے اپنے منظر کو ایک نام دیں جس کا خیال رکھا جائے گا اسکرین + آواز. بذریعہ توثیق کریں ٹھیک ہے.

- اب بٹن پر کلک کریں + فریم کے نچلے حصے میں ذرائع او بی ایس انٹرفیس کے نچلے حصے میں.

- ظاہر ہونے والی فہرست میں ، بچانے کے لئے ایک عناصر کا انتخاب کریں. انتخاب کیلئے اسکرین شاٹ اپنی پوری اسکرین کو “فلم” کرنے کے لئے.

- پر کلک کریں ٹھیک ہے ونڈو میں جو آپ کی پسند کی تصدیق کے لئے ظاہر ہوتا ہے اور پھر پھر ٹھیک ہے اگلی ونڈو میں.
- دوبارہ بٹن پر کلک کریں + اور اس بار کا انتخاب کریں آڈیو کیپچر (آؤٹ پٹ) لانچ کی گئی درخواستوں کے ذریعہ جاری کردہ آواز کو بھی ریکارڈ کرنا. پر کلک کریں ٹھیک ہے ونڈو میں جو آپ کی پسند کی تصدیق کے لئے ظاہر ہوتا ہے اور پھر پھر ٹھیک ہے اگلی ونڈو میں.
- انتخاب کرکے اسکرین شاٹ, OBS پیش نظارہ کا فریم ورک آپ کی اسکرین کو بے حد پیش کرتا ہے. یہ عام بات ہے کیونکہ یہ آپ کی اسکرین کو اپنی اسکرین میں ، اس کی اسکرین وغیرہ میں دکھاتا ہے۔.

- آپ نے ابھی ایک پہلا منظر تشکیل دیا ہے. اب آپ اپنے ویب کیم اور اپنے مائکروفون کو مثال کے طور پر اسکرین شاٹ کے علاوہ اسکرین شاٹ کے علاوہ استعمال کرنے کے لئے ایک نئے منظر کی وضاحت کرنے کے لئے ان کارروائیوں کو دہرا سکتے ہیں۔.

- جتنے مناظر بنائیں جیسے آپ کو ترتیب کی ضرورت ہے. اس طرح آپ نافذ کرسکتے ہیں ونڈو کی گرفتاری عین مطابق ونڈو کے مندرجات کو بچانے کے لئے, نیویگیٹر آپ کے ویب براؤزر ، وغیرہ کے ذریعہ دکھائے گئے صفحات کو بچانے کے لئے۔.
- توجہ : میک او ایس پر ، متعدد اختیارات سے درخواست کی جائے گی کہ وہ آپ کی اسکرین کے مندرجات کو بچانے یا آلہ کے مائکروفون تک رسائی حاصل کرنے کی اجازت دیں۔. کام کرنے کے لئے سافٹ ویئر کو ضروری اجازت دیں (آپ کے ایڈمنسٹریٹر کا پاس ورڈ ضروری ہے).

- تمام عناصر اب بچانے کے لئے تیار ہیں. “شوٹنگ” شروع کرنے کے لئے. لیکن ابھی بھی ایک چھوٹی سی تفصیل باقی ہے: کی بورڈ شارٹ کٹ. درحقیقت ، OBS مختلف اقدامات پر قابو پانے کے لئے کسی بھی کی بورڈ شارٹ کٹ کو بطور ڈیفالٹ پیش نہیں کرتا ہے (جیسے اڑان پر منظر کی ریکارڈنگ یا تبدیلی کو روکیں یا روکیں). یہ آپ پر منحصر ہے کہ وہ ان کی وضاحت کریں. ایسا کرنے کے لئے ، مینو کو اندراج کریں فائل اور منتخب کریں ترتیبات. پینل میں جو ظاہر ہوتا ہے ، چالو کریں کی بورڈ شارٹ کٹس بائیں شٹر میں.

- سیکشن کے حصے میں کلک کریں ریکارڈنگ شروع کریں اور کی بورڈ شارٹ کٹ درج کریں جو آپ متعلقہ چابیاں دبانے سے استعمال کرنا چاہتے ہیں. مثال کے طور پر ctrl + آلٹ + ڈی. ریکارڈنگ کو روکنے کے لئے اسی شارٹ کٹ کا اطلاق کریں.

- آپریشن کو دہرائیں ، لیکن اس بار کی بورڈ شارٹ کٹ کی وضاحت کرنے کے لئے ریکارڈنگ کے دوران اسٹیج کو تبدیل کرنے کے لئے. فہرست میں دیکھیں سیکشن منظر. آپ جو مناظر پہلے بنائے گئے ہیں درج ہیں. فیلڈ میں کلک کریں شاہی دوسرے کے مطابق (اسکرین + مائک + کیم ہماری مثال میں) اور مطلوبہ شارٹ کٹ کی نشاندہی کریں ، مثال کے طور پر ctrl + 2. پہلے منظر کے لئے آپریشن کو دہرائیں (اسکرین + آواز) اور مثال کے طور پر ایک نیا شارٹ کٹ منتخب کریں ctrl + 1. اب آپ اپنے ویڈیو کی ریکارڈنگ شروع کرنے کے لئے تیار ہیں. پر کلک کریں درخواست دیں پھر ٹھیک ہے شارٹ کٹ ونڈو میں.

- بٹن پر کلک کریں ریکارڈنگ شروع کریں سیکشن میں احکامات OBS انٹرفیس کے نیچے دائیں طرف یا اپنے کی بورڈ شارٹ کٹ فریمنٹ کو چالو کریں ctrl + آلٹ + ڈی. ریکارڈنگ شروع ہوتی ہے.

- آپ OBS انٹرفیس کو چھپا سکتے ہیں. اگر آپ نے انتخاب کیا ہے اسکرین شاٹ, اب آپ جو تمام ہیرا پھیری کرتے ہیں وہ ویڈیو میں ظاہر ہوں گے. پہلے بیان کردہ کی بورڈز کا استعمال کرتے ہوئے ، آپ منظر کو راستے میں تبدیل کرسکتے ہیں (اور اس وجہ سے وہ ذرائع جو محفوظ ہیں). OBS ہر منظر کی تبدیلی کے مابین پگھل اثر بطور ڈیفالٹ ہوتا ہے. جب آپ ختم ہوجائیں تو ، سرشار کی بورڈ شارٹ کٹ دبائیں (ctrl + آلٹ + ڈی) یا ، ونڈوز پر ، آپ ٹاسک بار کے دراز دراز کی اطلاعات کو بھی کھول سکتے ہیں ، او بی ایس آئیکن پر دائیں ماؤس کے بٹن کا استعمال کرتے ہوئے کلک کریں اور منتخب کریں۔ ریکارڈنگ بند کرو.

- اب مینو کو اندراج کریں فائل اور منتخب کریں ریکارڈنگ دکھائیں.

- ونڈوز فائل ایکسپلورر یا میک او ایس فائنڈر نے محفوظ کردہ ویڈیوز پر مشتمل فولڈر کھول دیا. پہلے سے طے شدہ طور پر ، OBS ویڈیوز کو فارمیٹ میں ریکارڈ کرتا ہے .ایم کے وی. اگر آپ اس کے بعد کوئی اور فارمیٹ استعمال کرنا چاہتے ہیں تو ، مینو کو اندراج کریں فائل اور منتخب کریں ترتیبات. پر کلک کریں باہر نکلیں بائیں شٹر میں. سیکشن میں اندراج, ڈراپ ڈاون مینو پر کلک کریں ریکارڈنگ کی شکل اور مطلوبہ فائل فارمیٹ کا انتخاب کریں. ایک کلک پر توثیق کریں ٹھیک ہے.

- کچھ ختم ہونے کا اطلاق کرنے کے لئے صرف آپ کے ویڈیو کو اسمبلی سافٹ ویئر میں درآمد کرنا باقی ہے.



