صوتی کے ساتھ میک اسکرین ریکارڈنگ: اسے بنانے کے 3 طریقے ، اپنی اسکرین کو میک پر فلم: میک بوک اور آئی ایم اے سی – آئنوس
آسانی کے ساتھ میک پر ویڈیو اسکرین شاٹس
مرحلہ 3: میک اسکرین کو بچانے کے لئے ، مینو بار میں “ریکارڈنگ اسٹاپ” بٹن پر کلک کریں.
آسانی کے ساتھ میک اسکرین کو بچانے کے 3 طریقے

28 جولائی ، 2023
- 1. ایک پیشہ ور ٹول کے ساتھ میک اسکرین ریکارڈنگ
- 2. کوئیک ٹائم کا استعمال کرتے ہوئے میک اسکرین ریکارڈنگ
- 3. اسکرین شاٹ ٹول بار کے ذریعے میک اسکرین ریکارڈنگ

ایک مفت میں خریدیں
اسکرین ریکارڈر + ویڈیو کنورٹر
اگرچہ میک کے پاس کوئیک ٹائم کی طرح مربوط ریکارڈنگ ٹول ہے ، لیکن یہ سسٹم کی آواز کو حاصل نہیں کرتا ہے اور ایک بڑی فائل جاری کرتا ہے. اگر آپ سادہ اسکرین ریکارڈنگ سے مطمئن نہیں ہیں, FonePaw اسکرین ریکارڈر ایک اعلی درجے کا ٹول ہے جو میک اسکرین کو اپنے داخلی اور بیرونی کے ساتھ محفوظ کرسکتا ہے.
ہم بہت ساری وجوہات کی بناء پر میک اسکرین کو بچانے کے لئے کہتے ہیں ، بعض اوقات مائیکروسافٹ ٹیموں جیسی کانفرنس کا وژن ریکارڈ کرنے کے لئے ، کبھی کبھی ویب کیم ایونٹ ، وغیرہ کو ریکارڈ کرنے کے لئے۔. لہذا ایسے طریقے ہیں جو کارکردگی میں میک اسکرین ریکارڈنگ بناسکتے ہیں ? جی بلکل ! اس مضمون میں ، ہم آپ کی مدد کرنے کے 3 آسان لیکن قابل اعتماد طریقے پیش کریں گے میک پر ویڈیو اسکرین شاٹ بنائیں.
تفصیلات سے مشورہ کرنے سے پہلے ، آئیے میک اسکرین کو فلمی کرنے کے لئے ان 3 طریقوں کے نیچے تقابلی جدول دیکھیں:
| رجسٹرڈ ایریا | آواز کے ساتھ ویڈیو کیپچر | آؤٹ پٹ | ویب کیم فلم | ویڈیو مونٹیج | میک ویڈیو کیپچر کے دیگر طریقوں | |
| fonepaw | حسب ضرورت ، مکمل اسکرین ، فکسڈ ونڈو | منتخب کرنے کے لئے مفت | MOV ، MP4 ، M4V ، GIF | صرف/اسکرین کے ساتھ | ✅ | ✅ |
| جلدی | حسب ضرورت ، مکمل اسکرین | صرف مائکروفون آواز | چال | صرف | ✅ | ❌ |
| اسکرین شاٹ ٹول بار | حسب ضرورت ، مکمل اسکرین | ❌ | ❌ | ❌ |
طریقہ 1. میک اسکرین کو کسی پیشہ ور ٹول کے ذریعہ اس کے اندرونی اور بیرونی کے ساتھ محفوظ کریں
میک اسکرین ریکارڈنگ کے بارے میں ہم سب سے پہلے سوچتے ہیں کہ میک کمپیوٹر کے ساتھ فراہم کردہ ٹولز کو استعمال کرنا ہے. تاہم ، یہ مربوط ٹولز آپ کو ریکارڈ کرنے کے لئے تصویر اور آڈیو ماخذ کو آزادانہ طور پر منتخب کرنے کی اجازت نہیں دیتے ہیں۔. اگر وہ آپ کی ضروریات کو پورا نہیں کرتے ہیں تو ، مزید پیشہ ورانہ سافٹ ویئر کیوں نہیں آزمائیں ?
اس معاملے میں, FonePaw اسکرین ریکارڈر میک پر ویڈیو کیپچر کے لئے ایک بہت اچھا انتخاب ہے. ایک پیشہ ور ریکارڈر کی حیثیت سے ، یہ سافٹ ویئر قبضہ کرنے کے لئے ذریعہ کا انتخاب کرنے کے لئے آزاد ہے. اس کے علاوہ ، یہ جدید میک ویڈیو کیپچر کے ل additional اضافی ٹولز بھی فراہم کرتا ہے.
FonePaw اسکرین ریکارڈر کی طاقتور خصوصیات
- میک ورژن کے لئے چار ویڈیو آؤٹ پٹ فارمیٹس: MOV ، MP4 ، M4V ، GIF ؛
- اندرونی اور بیرونی آواز کے ساتھ میک اسکرین ریکارڈنگ ؛
- ویب کیم کے ساتھ میک ویڈیو کیپچر ؛
- قبضہ کرنے کے لئے ذاتی نوعیت کا علاقہ ؛
- میک اسکرین ریکارڈنگ کے دوران سنیپ شاٹس کرنا ممکن ہے۔
- بچت کے لئے ونڈو کو ٹھیک کرنا ؛
- ماؤس کرسر کے ارد گرد ریکارڈنگ یا اس کی پیروی ؛
- ٹاسک پلانر اور رجسٹریشن کی مدت ایڈجسٹمنٹ سے دستیاب ہے.
گائیڈ: فونی پاؤ اسکرین ریکارڈ کے ساتھ میک پر اسکرین ویڈیو کو محفوظ کریں
مرحلہ 1: میک کے لئے FonePaw اسکرین ریکارڈر ڈاؤن لوڈ اور انسٹال کریں. مرکزی انٹرفیس میں ، کلک کریں “ویڈیو ریکارڈر” .

مرحلہ 2: ریکارڈ کرنے کے لئے میک اسکرین زون کا تعین کریں. پھر اندرونی/بیرونی آواز کو چالو کریں جس کو آپ آڈیو حجم کو گرفت میں لینا چاہتے ہیں. آپ اپنی ویب کیم کو بھی چالو کرسکتے ہیں جیسا کہ آپ چاہتے ہیں.
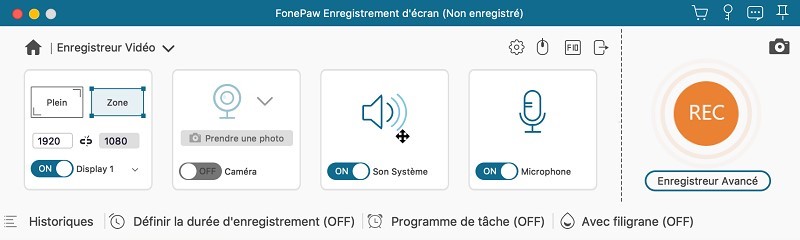
مرحلہ 3: جب آپ میک پر اسکرین ریکارڈنگ کے لئے تیار ہوں تو ، بٹن پر کلک کریں “ریک”. میک ویڈیو کیپچر کے عمل کے دوران ، آپ نوٹ یا تصاویر کو شامل کرنے کے لئے تشریحاتی ٹولز کا استعمال کرسکتے ہیں.

مرحلہ 4: جیسا کہ آپ میک اسکرین ریکارڈنگ ختم کرنا چاہتے ہیں ، دبائیں ریڈ اسکوائر اسٹاپ بٹن. اگر آپ پیش نظارہ کے بعد ریکارڈ شدہ ویڈیو سے مطمئن ہیں تو ، اسے بچانے کے لئے “محفوظ کریں” پر کلک کریں.
fone فونی پاؤ اسکرین ریکارڈر کے بارے میں مزید معلومات کے ل please ، براہ کرم مندرجہ ذیل ویڈیو دیکھیں:
طریقہ 2. کوئیک ٹائم کا استعمال کرتے ہوئے میک ریکارڈنگ میک
ملٹی میڈیا فائلوں کو پڑھنے کے علاوہ, جلدی میک پر اسکرین ریکارڈنگ کرنے کے قابل بھی ہے. اس کے علاوہ ، وہ میک پر ویب کیم کی ویڈیو کیپچر بھی کرسکتا ہے. تاہم ، نوٹ کریں کہ یہ طریقہ صرف مائکروفون آواز کو ریکارڈ کرتا ہے. اگر آپ اندرونی آواز کے ساتھ میک اسکرین کو بچانا چاہتے ہیں تو ، آپ کو آڈیو توسیع ڈاؤن لوڈ کرنے کی ضرورت ہے.

محسوس کیا :
- یہاں ، ہم آپ کو یہ بتاتے ہیں کہ مائکروفون ساؤنڈ کے ساتھ میک اسکرین ریکارڈنگ بنانے کے لئے کوئیک ٹائم کو کس طرح استعمال کیا جائے. اگر آپ اپنے میک سسٹم کی آواز کو بچانا چاہتے ہیں تو ، آپ استعمال کرسکتے ہیں ساؤنڈ فلاور کوئیک ٹائم کے ساتھ. براہ کرم تفصیلی اقدامات سے مشورہ کرنے کے لئے اس مضمون کا دوسرا حصہ پڑھیں: داخلی آواز کے ساتھ میک اسکرین کو کیسے محفوظ کریں ?
مرحلہ 1: اپنے میک کمپیوٹر پر ، “فائنڈر”> “ایپلی کیشنز” میں کوئیک ٹائم تلاش کریں اور اسے شروع کریں. پھر ، مینو بار میں ، “فائل” پر کلک کریں اور منتخب کریں “نئی اسکرین ریکارڈنگ”.
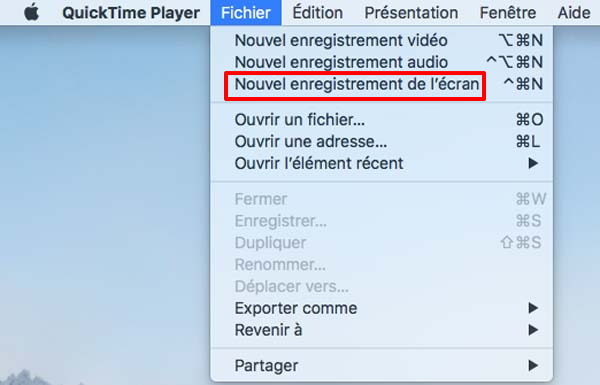
مرحلہ 2: اس کے بعد اسکرین ریکارڈنگ ٹول کا ایک باکس ظاہر کیا جاتا ہے. ریڈ ریکارڈنگ بٹن کے ساتھ ساتھ بہاو والے تیر والے آئیکن پر کلک کریں. پھر ، ایک مینو ظاہر ہوتا ہے. یہاں آپ اپنے مائکروفون کا ماخذ منتخب کرسکتے ہیں.
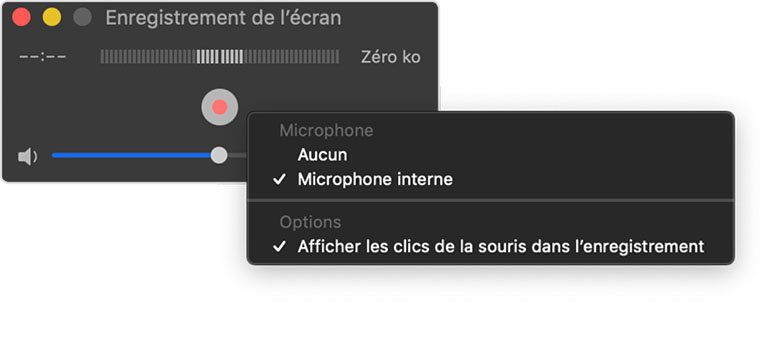
مرحلہ 3: رجسٹریشن کی ترتیب کی ترتیب کے بعد ، کلک کریں سرخ بٹن میک پر آواز کے ساتھ اسکرین شاٹ اسکرین شروع کرنے کے لئے. جب آپ میک ویڈیو کیپچر کو روکنا چاہتے ہیں تو ، اوپر والے مینو بار پر اسٹاپ آئیکن پر کلک کریں.

مرحلہ 4: ایک محفوظ ویڈیو ونڈو اسکرین پر ظاہر ہوتا ہے. وہاں ، آپ سادہ ترمیم کرسکتے ہیں اور ویڈیو کے نام اور ریلیز فائل میں ترمیم کرسکتے ہیں. آخر میں ، “محفوظ کریں” پر کلک کریں اور ویڈیو کامیابی کے ساتھ محفوظ ہوجائے گی.
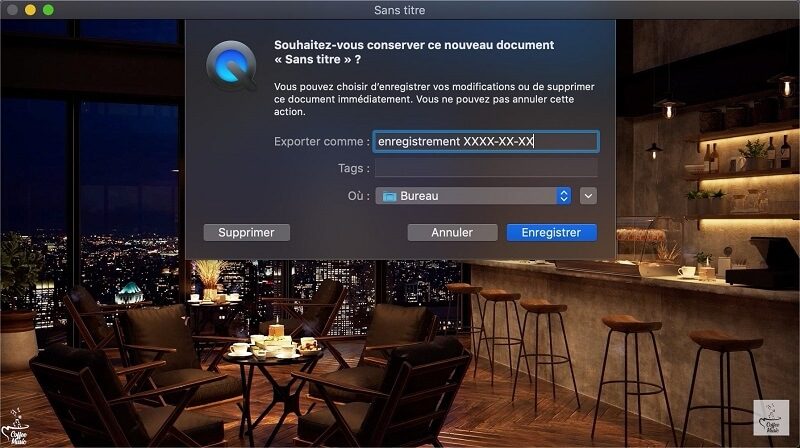
طریقہ 3. اسکرین شاٹ ٹول بار کا استعمال کرتے ہوئے میک پر ویڈیو کیپچر لانچ کریں
میکوس موجوے اور اوپری ورژن کے صارفین کے لئے ، ابھی بھی ایک طریقہ موجود ہے – میک پر اسکرین ریکارڈنگ بنانے کے لئے اسکرین شاٹ ٹول بار. تاہم ، اس آلے کی بھی اپنی حدود ہیں: یہ داخلی آواز کو ریکارڈ کرنے اور ویب کیم فلم بنانے سے قاصر ہے.

مشورہ:
- اگر آپ اپنی میک ریکارڈنگ کی تمام ضروریات کو پورا کرنا چاہتے ہیں تو ، آپ اس حصے میں واپس آسکتے ہیں FonePaw اسکرین ریکارڈر.
اس مربوط ٹول کو ظاہر کرنے کے ل you ، آپ کو بیک وقت ان تینوں چابیاں کو دبائیں: میجر + کمانڈ + 5 . اس کے بعد ، آپ پوری اسکرین یا منتخب کردہ حصے کو بچانے کا انتخاب کرسکتے ہیں.
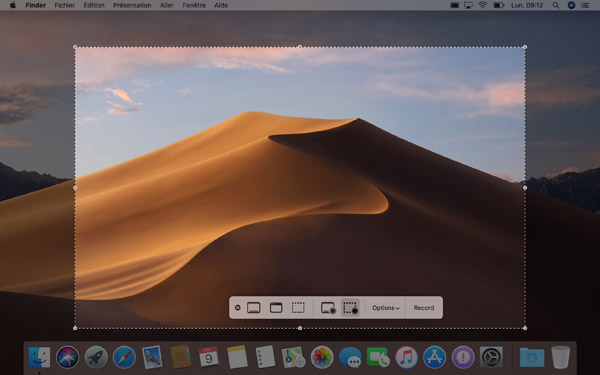
1. میک اسکرین کو محفوظ کریں
مرحلہ 1: بٹن پر کلک کریں “مکمل اسکرین کو محفوظ کریں” اسکرین کمانڈز میں. آپ کا پوائنٹر کیمرے میں بدل جاتا ہے.
مرحلہ 2: میک اسکرین کو بچانے کے لئے کسی بھی اسکرین پر کلک کریں ، یا اسکرین کمانڈز میں “محفوظ کریں” پر کلک کریں.
مرحلہ 3: میک اسکرین کو بچانے کے لئے ، مینو بار میں “ریکارڈنگ اسٹاپ” بٹن پر کلک کریں.

2. میک اسکرین کے منتخب کردہ حصے کو محفوظ کریں
مرحلہ 1: آپشن کا انتخاب کریں “منتخب کردہ حصے کو محفوظ کریں” .
مرحلہ 2: ریکارڈ کرنے کے لئے اسکرین کے کسی علاقے کو منتخب کرنے کے لئے سلائیڈ. پورے انتخاب کو منتقل کرنے کے لئے ، انتخاب کے اندر سے سلائیڈ کریں.
مرحلہ 3: ریکارڈنگ شروع کرنے کے لئے ، اسکرین پر کمانڈز میں “محفوظ کریں” پر کلک کریں.
مرحلہ 4: آخر میں ، مینو بار میں “ریکارڈنگ اسٹاپنگ” بٹن پر کلک کرکے میک ویڈیو کیپچر کو روکیں.


محسوس کیا :
- میک پر اسکرین ریکارڈنگ ختم کرنے کے ل you ، آپ بھی دبائیں کنٹرول + کنٹرول + فرار .
نتیجہ
یہ سب ہیں میک اسکرین ریکارڈنگ شروع کرنے کے لئے 3 عملی طریقے. ہمارے تعارف پر منحصر ہے ، آپ دیکھ سکتے ہیں کہ میک پر ویڈیو کیپچر کے لئے ایک مربوط ٹول آسان ترین انتخاب ہوگا. تاہم ، اگر آپ اندرونی آواز کے ساتھ اسکرین ویڈیو کیپچر بنانا چاہتے ہیں تو ، یہ شرم کی بات ہے کہ ان دونوں طریقوں میں سے کوئی بھی آپ کی ضروریات کو پورا کرنے کے لئے کافی نہیں ہے.
اس معاملے میں ، پیشہ ور سافٹ ویئر پسند ہے FonePaw اسکرین ریکارڈر واحد طاقتور معاون ہے جو آپ کو مسئلے کو حل کرنے میں مدد کرسکتا ہے. اگر آپ میک ویڈیو کیپچر پر کسی اچھے تجربے کی ضمانت دینے کے لئے کہتے ہیں تو ، ابھی اسے آزمانے میں ہچکچاہٹ نہ کریں !
مقبول مضامین
- اس کی ونڈوز 10 اسکرین کو فلم کرنے کے لئے ٹاپ 10 سافٹ ویئر
- اس کی مفت میک اسکرین کو فلمانے کے لئے ٹاپ 10 سافٹ ویئر
- ونڈوز/میک کے لئے ٹاپ 10 بہترین مفت آڈیو ریکارڈنگ سافٹ ویئر
- ونڈوز/میک پر اجازت کے بغیر زوم میٹنگ کو محفوظ کریں
- پی سی پر یوٹیوب ویڈیو کو کیسے محفوظ کریں ?
میک ویڈیو اسکرین شاٹ

میک پر اسکرین شاٹ کیسے بنائیں ?
- 07/17/2019
- ترتیب
اسکرین شاٹس روزانہ کی بنیاد پر اکثر مفید ہوتے ہیں. چاہے انہیں اپنے دوستوں کو بھیجیں ، یا کام کے تناظر میں ، کسی صورتحال کو بیان کرنے سے کہیں زیادہ براہ راست شبیہہ دکھانا آسان ہے. اپنے میک بوک کے ساتھ اسکرین شاٹس لیں یا آپ کا آئی ایم اے سی آسان اور آسان ہے. ہم اسکرین شاٹس کے ل all آپ کو تمام میک کی بورڈ شارٹ کٹ پیش کرتے ہیں لہذا ..

میک ٹاسک مینیجر کو کھولیں اور وسائل کے استعمال کا تجزیہ کریں
- 01/19/2023
- ترتیب
جیسا کہ ونڈوز کے تحت ، میک ٹاسک مینیجر کو شارٹ کٹ کا استعمال کرتے ہوئے کھولا جاسکتا ہے. تاہم ، ونڈوز ورژن کے برعکس ، مینیجر صرف فوری طور پر پروگراموں کو بند کردیتا ہے. اگر آپ اپنے پروسیسر اور توانائی کی کھپت کی کارکردگی کو دیکھنا چاہتے ہیں تو ، آپ میک ٹاسک مینیجر کو کھول سکتے ہیں بلکہ ایکٹیویٹی انسٹرکٹر کے لئے بھی ..

جی اسٹاک اسٹوڈیو شٹر اسٹاک
ایکس بکس گیم بار کے ساتھ ونڈوز 10 میں ویڈیو کیپچر
- 10/15/2020
- ترتیب
ویبنار ، سبق یا کھیل: اسکرین ویڈیو کیپچر بہت سے شعبوں میں ایک عملی فنکشن ہے. ونڈوز 10 سے ، اسکرین شاٹ آپریٹنگ سسٹم میں مربوط ہے ، جو تیسری پارٹی پروگرام کے استعمال کو ضرورت سے زیادہ بنا دیتا ہے۔. ونڈوز 10 میں اسکرین ویڈیو کیپچر بنانے کا طریقہ مرحلہ بہ قدم دریافت کریں.

مین میک کی بورڈ شارٹ کٹ
- 08/10/2020
- ترتیب
ایپل مخصوص اقدامات کرنے کے لئے بہت سے میک شارٹ کٹ پیش کرتا ہے. یہ شارٹ کٹ کمپیوٹر پر کام بہت آسان بناتے ہیں. جتنا آپ میک کیز کے امتزاج کو جانتے ہو ، اتنا ہی تیزی سے آپ اپنے ایپل کو استعمال کرسکتے ہیں ، جو آپ کو بہت وقت بچائے گا. ہمارا جائزہ مین میک کی بورڈ شارٹ کٹ کا ایک انتخاب… کے لئے پیش کرتا ہے

میک پر ایک فائل بنائیں: مرحلہ وار وضاحتیں
- 07/10/2021
- ترتیب
مختلف فولڈرز کا استعمال کرتے ہوئے اپنے دستاویزات ، تصاویر اور دیگر ڈیجیٹل فائلوں کو اپنے میک پر ترتیب دیں. اس سے آپ کو بہتر جائزہ لینے اور وقت کی بچت کرنے کی اجازت ملتی ہے. میک او ایس کے تحت ایک نئے فولڈر کی تشکیل بہت آسان ہے: ہم آپ کو میک پر فولڈر بنانے اور فائلوں کو شامل کرنے یا حذف کرنے کے تین طریقے دکھاتے ہیں۔.
ٹاپ 5 ویڈیو کیپچر سافٹ ویئر اور میک کے لئے اسکرین ریکارڈنگ

بہت ساری وجوہات ہیں جن کی وجہ سے آپ کو ایک کی طرف راغب کیا جاسکتا ہے ویڈیو کیپچر سافٹ ویئر.
اگر آپ کسی ویڈیو ، فلم یا حتی کہ حرکت پذیری میں مضحکہ خیز لمحات پر قبضہ کرنا پسند کرتے ہیں تو آپ کو ویڈیو اسکرین شاٹ کے لئے سافٹ ویئر استعمال کرنے کی ضرورت ہے. آپ کسی فلمی منظر کو بھی ترتیب کے ساتھ دوبارہ پیش کرنا چاہتے ہیں. اگر آپ سنیما کے عاشق ، تجربہ کار ٹیکنیشن یا ساکنر ہیں ، تو آپ تسلسل کی غلطیاں تلاش کرنا چاہتے ہیں ، ویڈیو کے مخصوص سلسلے میں استعمال ہونے والی تصاویر ، لوازمات اور بڑھتے ہوئے اثرات کی ساخت کا مطالعہ کرسکتے ہیں۔. بہت ساری وجوہات ہیں کہ آپ ویڈیو اسکرین کو محفوظ کرنا چاہتے ہیں.
میک صارفین کے لئے ، میک ویڈیو کی گرفتاری کے لئے کچھ حل موجود ہیں. آئیے میکوس کے لئے 5 بہترین ویڈیو کیپچر سافٹ ویئر کو مل کر دریافت کریں.
5 بہترین ویڈیو کیپچر اور میک اسکرین ریکارڈنگ سافٹ ویئر
1. Wondershare Filitora
Wondershare فلمورا میک پر ویڈیو کیپچر کے لئے ایک بہترین سافٹ ویئر ہے. اس میں شوقیہ افراد کے لئے انٹرفیس کو سنبھالنا واقعی آسان ہے.
مزید فلمورا ویڈیو ٹیوٹوریلز >>
ویڈیو ایڈیٹنگ کو زیادہ موثر بنانے کے لئے ونڈر شیئر فلمی ، آسان ، مفت لیکن طاقتور سافٹ ویئر ! آپ مندرجہ ذیل لنکس کے ذریعے مفت میں فلمورا ڈاؤن لوڈ اور آزما سکتے ہیں:
Win11 / Win10 / 8 کے لئے.1/8/7 (64 بٹس)
میکوس وی 10 کے لئے.14 یا بعد میں
محفوظ ڈاؤن لوڈ کی گارنٹی ، صفر بدنیتی پر مبنی سافٹ ویئر
- ویڈیو اسکرین کو کئی فارمیٹس میں محفوظ کریں: AVI ، MPEG ، WAV ، DAT ، EVO ، اور بہت سے دوسرے.
- میک ویڈیو پر قبضہ کریں اور ان میں براہ راست ترمیم کریں.
- یوٹیوب ، ویمیو ، ڈی وی ڈی یا دوسرے آلات یا پلیٹ فارمز کو اپنے سر کو توڑے بغیر پکڑے گئے ترتیب کو برآمد کریں۔.
یہاں میں آپ کو دکھاؤں گا کہ آپ اپنی میک اسکرین کو کیسے بچائیں اور Wondershare Filitora کے ساتھ کسی ویڈیو سے سلسلوں کو کس طرح محفوظ کریں.
مرحلہ نمبر 1: فلوٹورا کھولیں اور صرف کلک کریں “میک اسکرین کو محفوظ کریں“کمپیوٹر اسکرین کی بچت اور گرفتاری شروع کرنا.
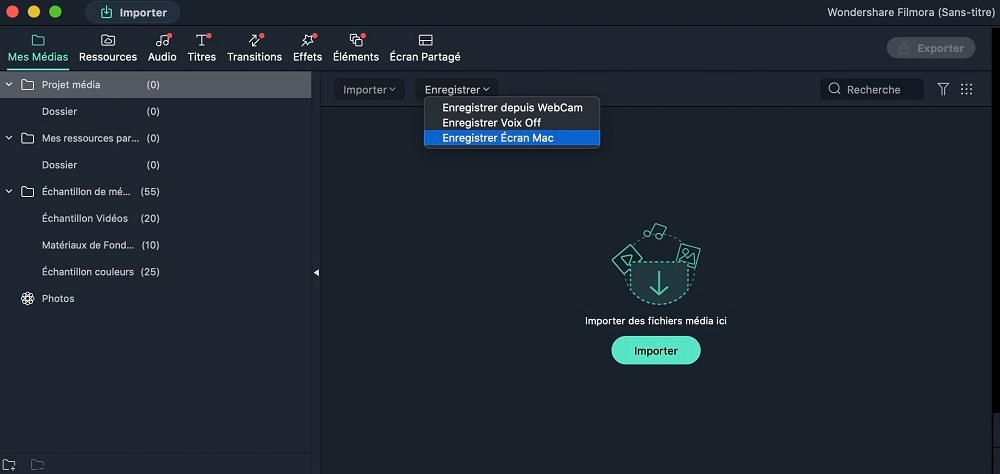
دوسرا قدم: فلمورا اسکرین ریکارڈر کو ایڈجسٹ کریں. آپ پوری اسکرین یا کسٹم اسکرین پر قبضہ کرسکتے ہیں ، تصویری تعدد اور ویڈیو کے معیار کا انتخاب کرسکتے ہیں ، ریکارڈنگ میں ماؤس کلکس ڈسپلے کرسکتے ہیں ، بیک وقت کسی ویب کیم سے ریکارڈ کریں ، وغیرہ۔. پھر شروع کرنے کے لئے ریڈ بٹن پر کلک کریں.
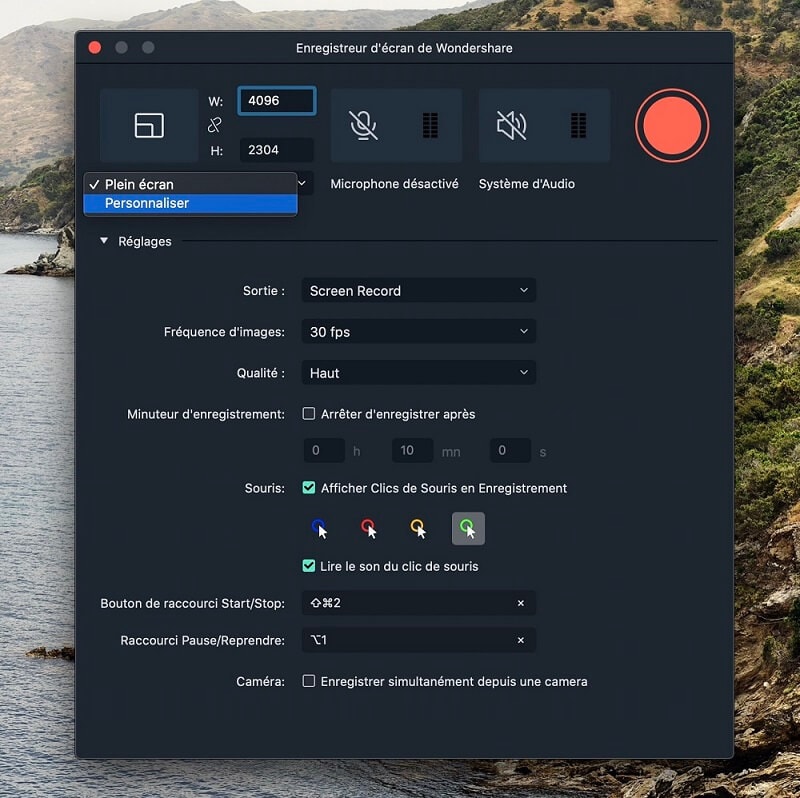
مرحلہ 3: اسکرین کی ریکارڈنگ روکنے کے بعد ، آپ کو فلمورا میڈیا لائبریری میں ریکارڈ شدہ ویڈیو مل جائے گی. سلائیڈ کریں اور ویڈیو کو ٹائم لائن میں رکھیں اور ویڈیو نچوڑ پڑھیں. اب آپ ایک اچھی ویڈیو ایڈیٹنگ ، جیسے کاٹنے ، اسکورنگ ، زوم ، اثرات شامل کرنے ، وغیرہ کو جاری رکھ سکتے ہیں۔.
میک ویڈیو کیپچر بنانے کے لئے, صرف آئیکن پر کلک کریں “اسکرین شاٹ“، جو انٹرفیس کے نچلے دائیں میں واقع ہے. اس ترتیب کو فوری اور خود بخود فلمورا لائبریری میں ریکارڈ کیا جائے گا. اپنے کمپیوٹر پر اس ویڈیو کیپچر کو تلاش کرنے کے لئے ، اوپر اور بالوں پر دائیں کلک کریں اور “فائنڈر میں انکشاف کریں”.
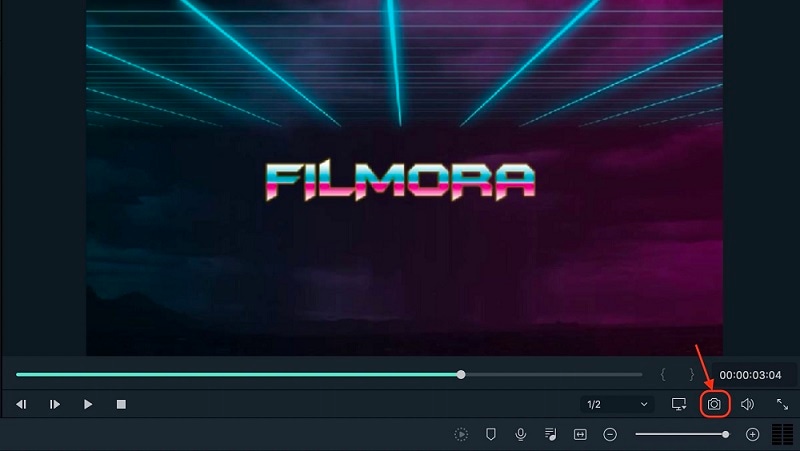
ونڈرشیر فلمورا میک اسکرین ریکارڈنگ کے لئے سب سے زیادہ مطابقت پذیر اور آسان ترین سافٹ ویئر ہے ، جس کو متعدد فارمیٹس کے پیش نظر آپ کو اپنے میک پر جو خصوصیات ہیں ان سے نمٹنا ہوگا اور اس کو مدنظر رکھنا ہوگا۔. اس کے علاوہ ، آپ کو سافٹ ویئر کی ضرورت ہے جو آپ کو دھند یا فوری ترتیب اور اسکرین شاٹس فراہم کرے گی. یہ ہمیشہ معیار سے نیچے رہتے ہیں اور نتائج کے لحاظ سے ایک اہم نقصان ہوسکتا ہے.
ویڈیو ایڈیٹنگ کو زیادہ موثر بنانے کے لئے ونڈر شیئر فلمی ، آسان ، مفت لیکن طاقتور سافٹ ویئر ! آپ مندرجہ ذیل لنکس کے ذریعے مفت میں فلمورا ڈاؤن لوڈ اور آزما سکتے ہیں:



