تیز طریقے | اپنی ونڈوز 11 اسکرین کو کیسے بچائیں – آسانی سے ، ونڈوز 11 کے آخر میں ایک مربوط اسکرین ریکارڈنگ ٹول ہے
ونڈوز 11 اسکرین کو محفوظ کریں
بہت سارے ٹولز ہیں جو اسکرین ریکارڈنگ کے لئے گیم بار سے زیادہ خصوصیات پیش کرتے ہیں. تاہم ، ان صارفین کے لئے جو سکرین ریکارڈنگ کے موثر ویڈیوز بنانا چاہتے ہیں ان کے لئے آسانی سے ریکسپرٹس سب سے ناقابل یقین آپشن ہے.
تیز طریقے | اپنی ونڈوز 11 اسکرین کو کیسے بچائیں
اسکرین کی ریکارڈنگ بہت سے شعبوں میں مفید ہے ، چاہے پیشہ ورانہ پیشکشیں ہوں یا کھیل. آپ کی اسکرین کو ریکارڈ کرنا بہت سے طریقوں سے بہت موثر ہوسکتا ہے ، کیونکہ یہ چیزوں کو سہولت فراہم کرتا ہے.
اگر آپ ونڈوز 10 صارف ہیں تو ، آپ کو معلوم ہونا چاہئے کہ ایک مربوط اسکرین ریکارڈر ہے. اور ہمارے پاس ونڈوز 10 کے لئے بہترین اسکرین ریکارڈر کے لئے ایک گائیڈ بھی ہے. لیکن آج ونڈوز 11 آ گیا ، اور آپ سمجھنا چاہیں گے ونڈوز 11 پر اسکرین کو کیسے محفوظ کریں.
اس معاملے میں ، یہ پوسٹ بہت مفید ہے. یہاں ہم آپ کو دکھائیں گے کہ ونڈوز 11 اسکرین کو ونڈوز 11 کے بہترین مفت اسکرین ریکارڈرز کے ساتھ کیسے محفوظ کیا جائے.
| عملی حل | قدم بہ قدم |
|---|---|
| حل 1.ایکس بکس گیم بار | پہلے ، سرچ مینو میں “ایکس بکس گیم بار” ٹائپ کرکے ریکارڈنگ کی درخواست کھولیں. مکمل اقدامات |
| حل 2. Easeus Rexperts | ڈاؤن لوڈ کے بعد ، اسکرین ریکارڈنگ سافٹ ویئر لانچ کریں. مکمل اقدامات |
| حل 3. پاور پوائنٹ | اپنے کمپیوٹر پر پاورپوائنٹ اور ایک نئی فائل کھولیں. پھر اسکرین ریکارڈنگ کے بٹن کو منتخب کرنے کے لئے “داخل کریں” پر کلک کریں. مکمل اقدامات |
ایکس بکس گیم بار کے ساتھ اپنے ونڈوز 11 اسکرین کو کیسے بچائیں
ونڈوز 11 صارفین کے لئے ، اسکرین ریکارڈنگ ایکس بکس گیم بار میں کوئی مسئلہ نہیں ہے. یہ ونڈوز میں مربوط ویڈیو کیپچر ایپلی کیشن ہے جو اسکرین کو ریکارڈنگ کو مضحکہ خیز بنا دیتا ہے. یہ آپ کے کمپیوٹر پر ڈیفالٹ کے ذریعہ چالو ہوتا ہے ، اور آپ اسے اپنی مرضی کے مطابق زیادہ سے زیادہ ویڈیوز بنانے کے لئے استعمال کرسکتے ہیں.
اگر آپ سبق دینا چاہتے ہیں تو ایکس بکس گیم بار ایک بہترین آبائی آپشن ہوسکتا ہے. لیکن یہ کئی ونڈوز پر یا آپ کی میز پر بھی کام نہیں کرتا ہے۔ یہ صرف ایک ونڈو پر کام کرتا ہے. Xbox گیم بار کے ساتھ ونڈوز 11 اسکرین کو بچانے کے لئے ذیل میں مخصوص اقدامات ہیں:
مرحلہ نمبر 1.ایک صارف صرف پس منظر یا گوگل کروم براؤزر میں کھیل کھول کر گیم بار کے ساتھ بچا سکتا ہے. سب سے پہلے ، اپنے کمپیوٹر کے سرچ مینو میں “ایکس بکس گیم بار” ٹائپ کرکے ریکارڈنگ کی ایپلی کیشن کھولیں اور ایپلی کیشن پر کلک کریں.
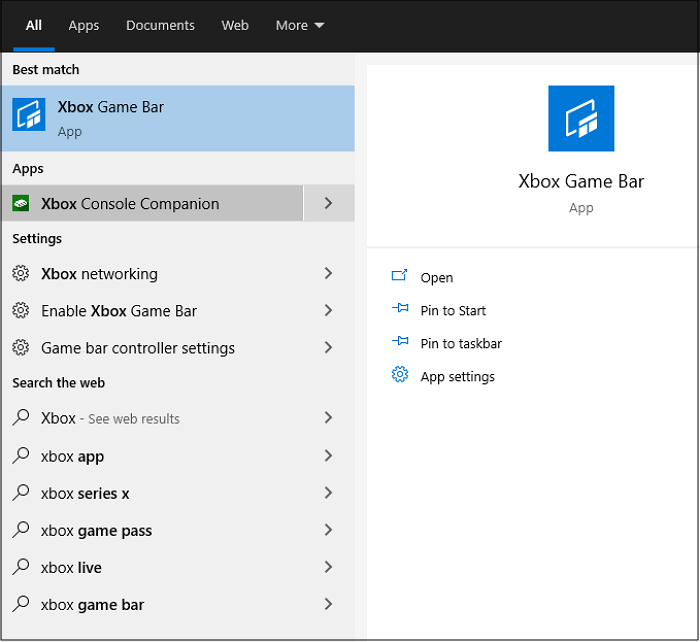
دوسرا قدم. درخواست کھولنے کے بعد ، آپ کئی چھوٹے پینلز سے ملیں گے. اسپیکر/ایئر فون یا سسٹم کی آوازوں کو ایڈجسٹ کرنے کے ل you ، آپ “آڈیو” پینل کے آپشن تک رسائی حاصل کرسکتے ہیں.

مرحلہ 3. کیپچر پینل میں ، آپ گیم پلے پر قبضہ کرتے وقت اسے استعمال کرنے کے لئے “مائک” کا انتخاب کرسکتے ہیں. کی بورڈ شارٹ کٹ ونڈوز+ALT+M ہے.

مرحلہ 4. ایک بار جب آپ ویڈیو گیم یا گوگل کروم براؤزر کھولیں تو ، آپ “کیپچر” پینل سے ریکارڈنگ لانچ کرنے کے لئے “ریکارڈنگ” آئیکن پر کلک کرسکتے ہیں۔. آپ اگلی شارٹ کٹ کلید بھی استعمال کرسکتے ہیں ونڈوز + ALT + R.
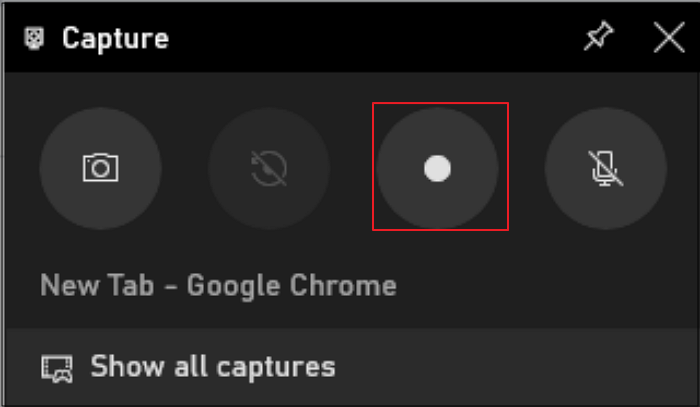
مرحلہ 5. ویڈیو پر قبضہ کرنے کے بعد ، آپ کیپچر اسٹیٹس بار میں “ریکارڈنگ کو روکیں” آئیکن پر کلک کرسکتے ہیں.
مرحلہ 6. ایک چھوٹا سا میسج ونڈو اس بات کی نشاندہی کرنے کے لئے ظاہر ہوگا کہ آپ کی ونڈو کو کامیابی کے ساتھ ریکارڈ کیا گیا ہے. آپ پیغام پر کلک کرکے یا “تمام کیچز دکھائیں” آپشن کا انتخاب کرکے ویڈیو تک رسائی حاصل کرسکتے ہیں۔.

ونڈوز 11 میں کسی بھی علاقے کو کس طرح آسانی سے ریکسپرٹس کا استعمال کرتے ہوئے پکڑیں
ایک مربوط ونڈوز اسکرین ریکارڈر جیسے گیم بار ضروری نہیں کہ اشاعت کے ٹولز اور ویب کیم جیسے افعال پیش کرے. ایکس بکس گیم بار میں بہت سے اہم پہلوؤں کا فقدان ہے ، اور یہ اسکرین ریکارڈنگ کو ایک ہی ونڈو تک بھی محدود کرتا ہے. لیکن Easeus Revexperts ایک ٹول ہے جو ریکارڈنگ کے لئے ایڈوانسڈ ایڈیٹنگ ٹولز اور ویب کیم کے افعال فراہم کرتا ہے.
یہ اسکرین ریکارڈر ونڈوز 11 پر سبق اور پریزنٹیشنز کو ریکارڈ کرنے کے لئے ایک لاجواب انتخاب ہے. یہ ایک پوری اسکرین ریکارڈنگ کے ساتھ ساتھ ایک ویب کیم بھی پیش کرتا ہے. ویب کیم ان لوگوں کے لئے ایک اہم خصوصیت ہے جو کھیلوں یا آن لائن میٹنگوں کے دوران اندراج کرنا چاہتے ہیں.
سافٹ ویئر کی ایک اور خصوصیت یہ ہے کہ یہ صارف کو مائکروفون کے ساتھ سسٹم کی آوازوں یا آف وائس کو بچانے کی اجازت دیتا ہے. اسکرین ریکارڈنگ ویڈیوز میں اکثر اسمبلی کی ضرورت ہوتی ہے. لہذا یہ پروگرام صارف کو ریکارڈ شدہ ویڈیوز پر بنیادی اسمبلی بنانے میں مدد کرتا ہے.
Easeus Rexperts
- اسکرین ، فل اسکرین یا کسی بھی زون کا کچھ حصہ لچکدار طریقے سے محفوظ کریں.
- پروگرام ایک ریکارڈنگ
- ویب کیم کے ساتھ ویڈیوز کو محفوظ کریں
- اپنے ریکارڈ کو خود بخود شروع کریں ، رکیں اور تقسیم کریں
- آواز کو کاٹیں ، نکالیں اور ریکارڈ شدہ ویڈیوز کا حجم ایڈجسٹ کریں.
آپ کو آسانی سے ریکسپرٹس کا استعمال کرتے ہوئے ونڈوز 11 اسکرین کی رجسٹریشن کے لئے مخصوص اقدامات کے نیچے ملیں گے:
مرحلہ نمبر 1. آسانی سے ریکسپرٹس لانچ کریں. اسکرین ریکارڈنگ کے دو طریقے ہیں. منتخب کریں “مکمل اسکرین یا بڑی اسکرین”, یہ ٹول پوری اسکرین پر قبضہ کرے گا۔ منتخب کریں “خطہ”, آپ کو رجسٹریشن ایریا کو دستی طور پر منتخب کرنے کی ضرورت ہوگی.

دوسرا قدم.اس کے بعد ، آپ بچانے کا انتخاب کرسکتے ہیں ویب کمیرہ, سسٹم کی آواز جہاں مائکروفون جیسے آپ کی مرضی. یقینا ، آپ ان کو غیر فعال کرسکتے ہیں اگر آپ کو صرف خاموش اسکرین کو بچانے کی ضرورت ہے.

مرحلہ 3. تب آپ ریڈ بٹن پر کلک کرسکتے ہیں “ریک” ریکارڈنگ شروع کرنے کے لئے. اب آپ کو اپنی اسکرین پر ایک مینو بار نظر آئے گا. اگر آپ توقف میں ریکارڈنگ لینا چاہتے ہیں تو ، سفید بٹن پر کلک کریں “توقف” ؛ ریکارڈنگ کو ختم کرنے کے لئے ، سرخ بٹن پر کلک کریں “رک جاؤ”.
![]()
مرحلہ 4. ریکارڈنگ کے بعد ، آپ کو رجسٹریشن لسٹ کے انٹرفیس پر بھیج دیا جائے گا. یہاں آپ آسانی سے اپنے ریکارڈ دیکھ سکتے ہیں یا اس میں ترمیم کرسکتے ہیں.

پاورپوائنٹ کے ساتھ ونڈوز 11 کے تحت لیپ ٹاپ کی اسکرین کو کیسے بچائیں
ونڈوز 11 میں اسکرین ریکارڈنگ کی سرگرمی کرنے کا تازہ ترین طریقہ پاورپوائنٹ استعمال کرنا ہے. یہ پروگرام سلائڈ شو میں ریکارڈ بچانے کے لئے اپنی اسکرین شاٹ کی افادیت پیش کرتا ہے. کلام مزید کچھ نہیں کہتا ہے ، تو آئیے تفصیلی اقدامات پر جائیں:
مرحلہ نمبر 1. اوپن پاورپوائنٹ سافٹ ویئر اور اپنے کمپیوٹر پر ایک نئی فائل. پھر اسکرین ریکارڈنگ کے بٹن کو منتخب کرنے کے لئے “داخل کریں” پر کلک کریں.

دوسرا قدم. ریکارڈنگ ایریا کا انتخاب کرنے کے لئے “ایریا منتخب کریں” پر کلک کریں ، اور ونڈوز 11 میں اپنی اسکرین ریکارڈنگ شروع کرنے کے لئے ریڈ بٹن پر کلک کریں۔.
مرحلہ 3. جب آپ ونڈوز 11 اسکرین ریکارڈنگ کی سرگرمی کو ختم کرنا چاہتے ہیں تو ، اسٹاپ بٹن دبائیں یا ون + شفٹ + Q ٹائپ کریں.
مرحلہ 4. آخر میں ، ریکارڈنگ خود بخود سلائڈ شو میں شامل ہوجاتی ہے. اگر آپ اسے کہیں اور بچانا چاہتے ہیں تو ، ویڈیو پر دائیں کلک کریں اور رجسٹریشن کے راستے کا انتخاب کرنے کے لئے “میڈیا کو محفوظ کریں” منتخب کریں.
نتیجہ
مختلف مقاصد کے لئے اسکرین ریکارڈنگ سافٹ ویئر کی ضرورت ناقابل تردید ہے. اسکرین ریکارڈنگ ٹیوٹوریل ویڈیوز کی سہولت فراہم کرتی ہے. ایکس بکس گیم بار آپ کی اسکرین اور مائکروفون کو بچانے کے لئے ایک آسان ٹول ہے.
بہت سارے ٹولز ہیں جو اسکرین ریکارڈنگ کے لئے گیم بار سے زیادہ خصوصیات پیش کرتے ہیں. تاہم ، ان صارفین کے لئے جو سکرین ریکارڈنگ کے موثر ویڈیوز بنانا چاہتے ہیں ان کے لئے آسانی سے ریکسپرٹس سب سے ناقابل یقین آپشن ہے.
ونڈوز 11 کے آخر میں ایک مربوط اسکرین ریکارڈنگ ٹول ہے
مائیکرو سافٹ نے ونڈوز 11 کے لئے وعدہ کردہ آبائی اسکرین ریکارڈر کی تعیناتی شروع کردی. اسکرین ریکارڈنگ کی صلاحیتوں کے ساتھ سنیپنگ ٹول کو اپ ڈیٹ کرنا اب دیو چینل میں ونڈوز اندرونی کے لئے دستیاب ہے.

مائیکروسافٹ آخر میں ونڈوز 11 اسکرین شاٹ ٹول میں اسکرین ریکارڈنگ کی خصوصیت کو تعینات کرتا ہے. اکتوبر میں پہلی بار اعلان کردہ یہ بے تابی سے منتظر خصوصیت اب ہے ونڈوز اندرونی کے دیو کینال صارفین کے لئے دستیاب ہے اور ورژن 11 میں ظاہر ہوگا.2211.35.درخواست کا 0 انٹیگریٹڈ ونڈوز.
اب تک ، سنیپنگ ٹول (اسکرین شاٹ) ونڈوز 11 آپریٹنگ سسٹم کی ایک دلچسپ خصوصیت رہا ہے جس کی مدد سے صارفین کو اسکرین شاٹ پر قبضہ ، ترمیم اور جلدی سے بچایا جاسکتا ہے۔. اب سے ، یہ ونڈوز 11 صارفین کو ویڈیو پر اپنی اسکرین محفوظ کرنے کی اجازت دے گا, اور یہ مقامی طور پر.
ونڈوز 11 پر ایک اسکرین ریکارڈر پہنچتا ہے
کمپنی نے اس اضافے کا انکشاف ونڈوز 11 کی تازہ کاری میں کیا ہے جو جلد ہی دستیاب ہوگا ، لیکن جو صرف اس لمحے کے لئے ہے جو اس کے بیٹا پروگرام میں رجسٹرڈ لوگوں کے لئے ہے۔. فعالیت صارفین کو نہ صرف پوری اسکرین کو ریکارڈ کرنے کی اجازت دے گی ، بلکہ ایک خاص سیکشن کو بچانے کا انتخاب بھی کرے گا, کوئیک ٹائم کے ساتھ میک او ایس کے اختیارات کی طرح.
ایک ٹکٹ میں ، مائیکروسافٹ وضاحت کرتا ہے کہ ونڈوز 11 پر ریکارڈر کو کس طرح استعمال کیا جائے:
- مینو کھولیں شروع کرنے کے لئے >تمام درخواستیں >اسکرین شاٹ ٹول
- ریکارڈنگ کا بٹن منتخب کریں اور موڈ سے جائیں سنیپ موڈ میں اندراج.
- نئے بٹن پر کلک کریں +نئی.
- اسکرین کا کچھ حصہ منتخب کریں. ایسا کرنے کے لئے ، صرف کلک کریں اور دباؤ رکھیں ، پھر کرسر کو اسکرین پر سلائیڈ کریں.
- اسکرین کے مطلوبہ علاقے کو منتخب کریں اور ماؤس کے بٹن کو جاری کریں.
- منتخب کردہ علاقے کو مسترد کریں.
- بٹن منتخب کریں شروع کریں جب آپ منتخب کردہ علاقے سے مطمئن ہوں. یہ سپر پوزیشن مینو میں نظر آئے گا.
- گنتی مکمل ہونے کے بعد ، منتخب خطے کی رجسٹریشن خود بخود شروع ہوجائے گی.
- آپ ریکارڈنگ کو روک سکتے ہیں اور بنک مینو میں ریڈ اسٹاپ بٹن پر کلک کرکے قبضہ شدہ ترتیب کو محفوظ کرسکتے ہیں.
تمام اسکرین ریکارڈنگ فائلیں وال پیپر ٹول ریڈنگ مینو تک کھل جائیں گی ، جہاں آپ انہیں دیکھ سکتے ہیں اور انہیں محفوظ کرسکتے ہیں. اگر آپ نیا اسنیپ اور نئی اسکرین ریکارڈنگ لانچ کرنا چاہتے ہیں تو ، آپ یہاں سے بھی کر سکتے ہیں. ان خصوصیات میں ورژن 11 کی ضرورت ہوگی.2211.11.0 یا اس کے بعد کے اسکرین شاٹ ٹول اور ، یقینا ، ونڈوز 11. اس لمحے کے لئے ، ہم نہیں جانتے کہ یہ اپ ڈیٹ ہر ایک کے لئے کب دستیاب ہوگا ، لیکن وہ یقینی طور پر ونڈوز 11 کے “لمحے 2” ورژن کے ساتھ پہنچے گی ، جو اگلے سال فروری میں پہنچنا چاہئے.
- شیئر شیئر کریں ->
- ٹویٹر
- بانٹیں
- ایک دوست کو بھیجیں



