ونڈوز 11 ، 10 ، 8 ، 7 پر DNS تبدیل کریں – انفارمیشن کیکڑے ، DNS سرور کو تبدیل کریں (ونڈوز ، میکوس اور دیگر) – آئنوس
ونڈوز 10 ، 8 اور 7 کے تحت DNS سرور کو تبدیل کریں
“کنکشن کا نام” فارمولا کے بجائے ، اپنی پسند کے LAN یا Wi-Fi کنکشن سے وابستہ نام درج کریں.
ونڈوز پر DNS تبدیل کریں [11 ، 10 ، 8 ، 7]

ڈی این ایس (ڈومین نام کا نظام) ایک ایسی خدمت ہے جو ڈومین کے ناموں کا ترجمہ کرنے کی اجازت دیتی ہے (سابق. : گوگل.FR) IP پتے میں (مثال کے طور پر. : 216.58.198.195) تاکہ آپ ویب سائٹوں ، خدمات اور دیگر انٹرنیٹ وسائل کو زیادہ آسانی سے رسائی حاصل کرسکیں. DNS کے بغیر ، مثال کے طور پر ایڈریس کے ذریعے گوگل تک رسائی حاصل کرنا ناممکن ہوگا https: // www.گوگل.fr. DNS کو ڈائریکٹریز کے طور پر سمجھا جاسکتا ہے.
جب آپ انٹرنیٹ انٹرنیٹ انٹرنیٹ کنیکشن (آئی ایس پی) استعمال کرتے ہیں تو ، آپ اس کے DNS سرورز کو بطور ڈیفالٹ استعمال کرتے ہیں. اورنج ، مفت ، ایس ایف آر اور بوئگس ٹیلی کام کے اپنے ڈی این ایس سرور ہیں.
اگر آپ چاہیں تو ، آپ دوسرے DNs کا استعمال کرسکتے ہیں جیسے کلاؤڈ فلایر ، اوپن این ایس یا گوگل پبلک DNs جو آپ کو آئی ایس پی کی پیش کش نہیں کرسکتے ہیں اس سے کہیں زیادہ آپ کو دلچسپ خصوصیات تک رسائی فراہم کرسکتے ہیں: تیز رفتار ردعمل کا وقت ، بلاک شدہ ویب سائٹوں تک رسائی ، قزاقوں کے خلاف تقویت یافتہ تحفظ 8 رہنے کے بارے میں دن کے بولتے ہیں
DNS تبدیل کرنا چاہتے ہیں ?
اس ٹیوٹوریل میں ، ہم دیکھیں گے کہ کیسے ونڈوز 11 ، 10 ، 8 یا 7 پی سی پی سی پر ڈی این ایس کو تبدیل کریں.
میں متبادل : اپنے DNS سرورز کو زیادہ آسانی سے تبدیل کرنے کے لئے ، DNS جمپر ، مفت سافٹ ویئر استعمال کریں جو آپ کو کچھ کلکس میں ونڈوز DNS کو تبدیل کرنے کی اجازت دیتا ہے۔.
ونڈوز 11 ، 10 ، 8 یا 7 پر DNS تبدیل کریں
پہلے سے طے شدہ طور پر ، آپ کا کمپیوٹر آپ کے ADSL/فائبر باکس یا آپ کے روٹر کے DHCP سرور کے ذریعہ فراہم کردہ DNS استعمال کرتا ہے. لہذا 99 ٪ معاملات میں ، آپ کا کمپیوٹر آپ کے انٹرنیٹ تک رسائی فراہم کنندہ (ISP) کے DNS استعمال کرتا ہے.
اس صفحے پر ، ہم دیکھیں گے کہ پہلے سے طے شدہ DNS کو تبدیل کرنے کا طریقہ اور ونڈوز 10 پی سی پر نئے DNs کی دستی طور پر وضاحت کریں اور یہ ، کئی مختلف طریقوں سے ،.
مثال کے طور پر ، ہم کلاؤڈ فلایر DNS تشکیل دیں گے.
میں معلومات: صرف آپ کا ونڈوز پی سی ذاتی نوعیت کے DNS سرورز کا استعمال کرے گا. اگر آپ چاہتے ہیں کہ تمام کمپیوٹر ان کو استعمال کریں تو ، آپ کو اپنے ADSL/فائبر باکس یا اپنے روٹر پر بیان کردہ DNS سرورز میں ترمیم کرنی ہوگی۔.
پیرامیٹرز کے ذریعے
ونڈوز پر DNS کو تبدیل کرنے کے ل you ، آپ ترتیبات استعمال کرسکتے ہیں:
- ترتیبات کھولیں>نیٹ ورک اور انٹرنیٹ.

- بائیں طرف ، منتخب کریں وائرلیس یا ایتھرنیٹ آپ جس قسم کے کنکشن کا استعمال کرتے ہیں اس پر منحصر ہے.
- دائیں ، فعال نیٹ ورک کنکشن پر کلک کریں.

- آئی پی کی ترتیبات کے تحت ، بٹن پر کلک کریں ترمیم کرنے کے لئے.

- منتخب کریں دستی.

- محرک کریں ipv4 پھر کھیتوں کو بھریں پسندیدہ DNS اور دوسرے DNS مطلوبہ پرائمری اور سیکنڈری ڈی این ایس سرورز کے ذریعہ.

- اگر دستیاب ہو تو ، کے ساتھ بھی ایسا ہی کریں ipv6.

- پر کلک کریں بچت کریں.
- چیک کریں کہ آپ کے ذاتی نوعیت کے DNs کو نیٹ ورک کنکشن پر لاگو کیا گیا ہے.

- خالی ونڈوز DNS کیشے.
✓ مبارک ہو ! آپ نے ترتیبات کے ذریعہ ونڈوز پر DNS تبدیل کیا ہے. ��
کنفیگریشن پینل کے ذریعے
ونڈوز پر ڈی این ایس کو تبدیل کرنے کے ل you ، آپ کنفیگریشن پینل استعمال کرسکتے ہیں:
- کنفیگریشن پینل> کھولیںنیٹ ورک اور انٹرنیٹ.

- پر کلک کریں نیٹ ورک اور شیئرنگ سینٹر.

- فعال نیٹ ورک کنکشن کے DNS کو تبدیل کرنے کے لئے ، مخالف لنک پر کلک کریں رابطے.

پھر کلک کریں خصوصیات.
- کسی دوسرے نیٹ ورک کنکشن سے DNS تبدیل کرنے کے لئے ، کلک کریں کارڈ کی ترتیبات میں ترمیم کریں.

ڈبل کلک کریں یا اس کنکشن پر دائیں کلک کریں جس میں آپ DNS> میں ترمیم کرنا چاہتے ہیںخصوصیات.
- منتخب کریں انٹرنیٹ پروٹوکول ورژن 4 (TCP/IPv4) پھر کلک کریں خصوصیات.

- چیک کریں مندرجہ ذیل DNS سرور ایڈریس استعمال کریں اس کے بعد اپنے DNS کے IPv4 پتے درج کریں پسندیدہ DNS سرور اور معاون DNS سرور.

- پروٹوکول کے ساتھ بھی ایسا ہی کریں انٹرنیٹ پروٹوکول ورژن 6 (TCP/IPv6).

- کنفیگریشن پینل کو بند کریں.
- خالی ونڈوز DNS کیشے.
✓ مبارک ہو ! آپ نے کنفیگریشن پینل کے ذریعہ ونڈوز پر DNS تبدیل کیا ہے. ��
پاور شیل کے ذریعے
ونڈوز پر DNS کو تبدیل کرنے کے ل you ، آپ پاور شیل استعمال کرسکتے ہیں:

- ایڈمنسٹریٹر کی حیثیت سے پاور شیل کھولیں.
- اندر ا جاو get-dnsclientserveraddress اپنے کمپیوٹر پر تمام نیٹ ورک انٹرفیس کو ظاہر کرنے کے لئے ، نیز ان میں سے ہر ایک کے لئے بیان کردہ DNS سرورز:
Gett-dnsclientserveraddress interfacealias interface address serveraddres index Family ----------------------------------------- ------------------------------------------------- Wi-Fi 14 IPv4 Wi-Fi 14 ipv6
سیٹ dnsclientserveraddress "نیٹ ورک انٹرفیس کا نام" -ریور ایڈڈریس ("پرائمری DNS سرور کا IP پتہ" ، "ثانوی DNS سرور کا IP ایڈریس")سیٹ dnsclientserveraddress "wi-fi" -reveraddres ("1.1.1.1 "،" 1.0.0.1 ")اور IPv6 پروٹوکول کے لئے:
سیٹ dnsclientsserveraddress "wi-fi" -méseveraddres ("2606: 4700: 4700 :: 1111" ، "2606: 4700: 4700 :: 1001")Gett-dnsclientserveraddress interfacealias interface address serveraddres index Family ----------------------------------------- ------------------------------------------------- Wi-Fi 14 IPv4 Wi-Fi 14 ipv6
سیٹ کریں -ڈینس کلائنٹس سیسرو ایڈریس "نیٹ ورک انٹرفیس کا نام" -ریٹس سرور ایڈریسس✓ مبارک ہو ! آپ نے پاور شیل کے توسط سے ونڈوز پر DNS تبدیل کیا ہے. ��
کمانڈ پرامپٹ کے ذریعے
ونڈوز پر DNS کو تبدیل کرنے کے ل you ، آپ کمانڈ پرامپٹ استعمال کرسکتے ہیں:

- ایڈمنسٹریٹر کی حیثیت سے کمانڈ پرامپٹ کھولیں.
- اندر ا جاو نیٹش انٹرفیس انٹرفیس دکھاتا ہے اپنے کمپیوٹر پر تمام نیٹ ورک انٹرفیس کو ظاہر کرنے کے لئے ، نیز ان میں سے ہر ایک کے لئے بیان کردہ DNS سرورز:
نیٹش انٹرفیس انٹرفیس دکھائیں اسٹیٹ ایڈمن قسم کی قسم انٹرفیس کا نام ---------------------------------------------------------------------------------------------------------- ------------------------------------------ ------------------ -------------------- - IPv4 پروٹوکول کے لئے:
نیٹش انٹرفیس IPv4 سیٹ Dnsservers "نیٹ ورک انٹرفیس کا نام" جامد [پرائمری DNS سرور کا IP پتہ] پرائمری پرائمرینیٹش انٹرفیس IPv4 DNSServers "نیٹ ورک انٹرفیس کا نام" شامل کریں [ثانوی DNS سرور پر IP ایڈریس] انڈیکس = 2نیٹش انٹرفیس IPv6 سیٹ Dnsservers "نیٹ ورک انٹرفیس کا نام" جامد [پرائمری DNS سرور کا IP پتہ] پرائمری پرائمرینیٹش انٹرفیس IPv6 DNSServers "نیٹ ورک انٹرفیس کا نام" شامل کریں [ثانوی DNS سرور پر IP ایڈریس] انڈیکس = 2نیٹش انٹرفیس IPv4 سیٹ DNSSERVERS "Wi-Fi" جامد 1.1.1.1 پرائمری نیٹش انٹرفیس IPv4 DNSServers "Wi-Fi" 1 شامل کریں.0.0.1 انڈیکس = 2اور IPv6 پروٹوکول کے لئے:
نیٹش انٹرفیس IPv6 سیٹ Dnsservers "Wi-Fi" جامد 2606: 4700: 4700 :: 1111 پرائمری نیٹش انٹرفیس IPv6 Dnsservers "Wi-Fi" 2606: 4700: 4700 :: 1001 انڈیکس = 2 شامل کریں- IPv4 پروٹوکول کے لئے:
نیٹش انٹرفیس IPv4 DNSServers کو "Wi-Fi" انٹرفیس DNS سرورز کے لئے "Wi-Fi" ترتیب دکھائیں ، جامد طور پر تشکیل شدہ: 1.1.1.1 1.0.0.1 لاحقہ کے ساتھ محفوظ کریں: صرف اہمنیٹش انٹرفیس IPv6 DNSServers دکھاتا ہے "Wi-Fi" انٹرفیس DNS سرورز کے لئے "Wi-Fi" ترتیب کو مستحکم طور پر تشکیل دیا گیا: 2606: 4700 :: 1111 2606: 4700: 4700 :: 1001 لاحقہ کے ساتھ محفوظ کریںنیٹش انٹرفیس IPv4 سیٹ Dnsservers "نیٹ ورک انٹرفیس کا نام" DHCP✓ مبارک ہو ! آپ نے کمانڈ پرامپٹ کے ذریعہ ونڈوز پر DNS تبدیل کیا ہے. ��
DNS کے IPv4 اور IPv6 پتوں کی فہرست
نیچے دیئے گئے جدول میں سب سے مشہور IPv4 اور IPv6 پتے شامل ہیں:
| DNS سرورز | IPv4 پتے | IPv6 پتے |
|---|---|---|
| کلاؤڈ فلایر 1.1.1.1 | 1.1.1.1 1.0.0.1 | 2606: 4700: 4700 :: 1111 2606: 4700: 4700 :: 1001 |
| گوگل پبلک ڈی این ایس | 8.8.8.8 8.8.4.4 | 2001: 4860: 4860: 8888 2001: 4860: 4860: 8844 |
| سسکو اوپنینڈز ہوم | 208.67.222.222 208.67.220.220 | 2620: 119: 35 :: 35 2620: 119: 53 :: 53 |
| کواڈ 9 | 9.9.9.9 149.112.112.112 | 2620: فی :: فی 2620: فی :: 9 |
مزید انتخاب کے لئے ، مندرجہ ذیل مضمون دیکھیں:
مفید روابط
- ونڈوز 10: اوپن نیٹ ورک کنکشن
- ونڈوز پر نیٹ ورک پروفائل (عوامی یا نجی) تبدیل کریں
- پی سی پر فحش سائٹوں اور حیران کن انٹرنیٹ مواد کو مسدود کریں
- اپنا عوامی IP پتہ جانیں
- DNS
- انٹرنیٹ اور نیٹ ورک
- ونڈوز
- ونڈوز 10
- ونڈوز 11
- ونڈوز 7
- ونڈوز 8

ونڈوز 10: رازداری کی ترتیبات کو ایڈجسٹ کریں (ٹیلی میٹری ، ٹریکنگ. )
2.1K خیالات 0 تبصرے

فائنل ورژن (RTM) (ISO) میں ونڈوز 10 ڈاؤن لوڈ کریں
758.4K خیالات 193 تبصرے

ونڈوز 11: نائٹ موڈ کو چالو کریں (نائٹ لائٹنگ)
6.6K نظریات 3 تبصرے
مضمون پڑھنے کے باوجود “ونڈوز پر DNS تبدیل کریں [11 ، 10 ، 8 ، 7]”, آپ کے پاس ابھی بھی کوئی سوالات ہیں جو آپ کو اپنے سر میں رکھتے ہیں ? آپ کے پاس ہمیشہ ان کے پاس ہوتا ہے ایک ہی مسائل کہ شروع میں ? آپ کو مسدود کردیا گیا ہے اور آپ نہیں جانتے کہ کیا کرنا ہے ?
فورمز پر اپنا سوال پوچھ کر کیکڑے برادری سے کال کریں !
میرا سوال پوچھیں
DNS IPv4 ٹھیک ہے
DNS IPv6 کو ناممکن تبدیل کریں .
عمدہ !
ان نکات اور سبق کے لئے آپ کا شکریہ.
میں پاور شیل ورژن میں ایک غلطی کی نشاندہی کرتا ہوں:
“اچھا” آرڈر یہ ہے:
سیٹ کریں۔ ڈینسکلائنٹسر ویرڈڈریس -ہنٹینفیسیالیاس (“Wi -fi”) -Souveraddress (“1.1.1.1 “،” 1.0.0.1 “) دیکھیں:
https: // دستاویزات.مائیکرو سافٹ.com/[. ] ایس ایس?دیکھیں = ونڈوزسرور 2022-پی ایس
صبح بخیر,
پہلے اس مرحلے کے لئے آپ کا شکریہ.
ٹھیک ہے میں نے اپنے کمپیوٹر کے ڈی این کو تبدیل کیا اور کلاؤڈ فلایر کی جگہ لے لی ، اور میں نے تمام پوشیدہ ڈی این ایس ، ونڈوز ، ایج ، فارموں کو خالی کردیا ، لیکن کچھ بھی مدد نہیں کرتا … میرے پاس ہمیشہ رابطوں میں کمی ہوتی ہے …
کیا میں باکس کے ان لوگوں کو تبدیل کرسکتا ہوں؟ ? دوسری طرف کیسے کرنا ہے ?… تو… کے بارے میں… کے بارے میں… کے. لیکن یہ پی سی سے نہیں آئے گا ، کیونکہ آلات (ٹیلیفون ، ٹیبلٹ ، یا دوسرے پی سی) کے ساتھ پریشانی نہیں ہے ….
آپ کے جواب کے لئے پیشگی شکریہ.
مخلص.
صبح بخیر,
میں نے ابھی ہیرا پھیری کی کہ آپ پیش کرتے ہیں اور مجھے میز میں موجود تمام DNs کی جانچ کرنے میں مزہ آیا.
نتیجہ: SFR سرور کے ساتھ بہت کم فرق. بمشکل ایک سیکنڈ بہتر.
لیکن یہ آپ کو ونڈوز کو تھوڑا سا پیرامیٹرز سنبھالنے کی اجازت دیتا ہے ، جو کچھ صارفین کے لئے کارآمد ثابت ہوسکتا ہے.
آپ کا شکریہ.
مخلص,
بی. جزوی
صبح بخیر,
معلومات کے لئے شکریہ لیکن جب میں ہیرا پھیری (ونڈوز 8) کرتا ہوں تو مجھے کسی مسئلے کی تلاش ہوتی ہے جس کو لانچ کیا جاتا ہے اور ڈی این ایس کی ترتیبات کو مدنظر نہیں رکھا جاتا ہے۔.
فروغ دینے کے لئے آپ کا شکریہ
ہیلو ، DNS سرورز کے 2 سے زیادہ IP فراہم کرنا ممکن ہے.
پراپرٹیز میں: انٹرنیٹ پروٹوکول ورژن 4 (ٹی سی پی/آئی پی وی 4) ، ایڈوانسڈ پر کلک کریں … ڈی این ایس ٹیب میں ، آپ کئی آئی پی شامل کرسکتے ہیں اور ترجیح کی ترتیب میں ان کی درجہ بندی کرسکتے ہیں (اوپری حصے میں ایک ترجیح ہے ، پھر یہ کم ہورہی ہے نیچے کی طرف).
عمدہ! یہ ونڈوز 10 کے تحت اور لینکس کے تحت بھی کام کرتا ہے (میجیا 8)
کچھ بھی جو گوگل سے دور ہونے میں مدد کرتا ہے … ����
شکریہ
ہیلو ، اس رابطے کا نقصان نہ کریں .
DNS تبدیل کریں
دوسرا قدم: اب آپ قائم رابطوں کی حیثیت پر ہیں. “اپنے نیٹ ورک کی ترتیبات کو تبدیل کریں” کے تحت ، دبائیں ” اڈاپٹر کے اختیارات میں ترمیم کریں »».
A منتخب کریں a دائیں بٹن پر کلک کریں وہ کنکشن جس کے لئے آپ DNS سرور کو تبدیل کرنا چاہتے ہیں. آفس کمپیوٹرز کے لئے ، کنکشن اکثر ایک کے ذریعہ بنایا جاتا ہے نیٹ ورک کیبل, جس معاملے میں آپ کو “ایتھرنیٹ” کا انتخاب کرنا ہوگا. اگر آپ کا آلہ نیٹ ورک سے منسلک ہے وائرلیس, “وائی فائی” منتخب کریں. کھلنے والی ونڈو میں ، پر کلک کریں ” خصوصیات »».
مرحلہ 3: کمانڈ پر ڈبل کلک کریں ” انٹرنیٹ پروٹوکول ورژن 4 (TCP/IPv4) “اور آپشن کو چالو کریں” مندرجہ ذیل DNS سرور ایڈریس استعمال کریں »». گوگل سرورز کے دو پتے درج کریں (8.8.8.8 اور 8.8.4.).
مرحلہ 4: ونڈوز 10 کے تحت DNS سرور کی تبدیلیوں کی توثیق کرنے کے لئے ، ٹھیک ہے بٹن پر کلک کریں.
ونڈوز 10 ڈی این ایس سرور کی ترتیبات بھی کی جاسکتی ہیں کمانڈ پرامپٹ کے ذریعہ. ایسا کرنے کے لئے ، مندرجہ ذیل احکامات درج کریں:
نیٹش انٹرفیس IP شامل کریں DNS نام = “کنکشن کا نام“ایڈر = 8.8.8.8 انڈیکس = 1
نیٹش انٹرفیس IP شامل کریں DNS نام = “کنکشن کا نام“ایڈر = 8.8.4.4 انڈیکس = 2
“کنکشن کا نام” فارمولا کے بجائے ، اپنی پسند کے LAN یا Wi-Fi کنکشن سے وابستہ نام درج کریں.
ونڈوز 8ization کے تحت DNS سرور کو کیسے تبدیل کریں
ونڈوز 8 صارفین نیٹ ورک کی ترتیبات میں DNS سرور کو بھی تبدیل کرسکتے ہیں.
مرحلہ نمبر 1 : کهڑکی کهولو نیٹ ورک اور شیئرنگ سینٹر. ایسا کرنے کے لئے ، یا تو کنفیگریشن پینل (“مینو اسٹارٹ” -> “کنفیگریشن پینل”) کے ذریعے ، یا ٹاسک فیلڈ انفارمیشن فیلڈ کے نیٹ ورک آئیکن کے ذریعے جائیں۔. جب آپ کو یہ مل گیا تو ، اس پر دائیں کلک کریں ، اور “اوپن نیٹ ورک اور شیئرنگ” آپشن کو منتخب کریں.
دوسرا قدم: آپشن کھولیں ” نیٹ ورک کے رابطوں کا نظم کریں the متعلقہ بٹن پر کلک کرکے.
مرحلہ 3: دائیں کلک کے ساتھ تشکیل کے لئے کنکشن کھولیں. منتخب کریں ” خصوصیات »».
مرحلہ 4: “انٹرنیٹ پروٹوکول ورژن 4 (ٹی سی پی/آئی پی وی 4) آپشن پر ڈبل کلک کریں۔. یہ ونڈوز 8 کے تحت DNS سرور کو تبدیل کرنے کے لئے مینو کھولتا ہے ، جہاں گوگل کے DNS سرورز کے پہلے ہی ذکر کردہ پتے درج کرنے کے لئے کافی ہے (8.8.8.8 اور 8.8.4.).
ونڈوز 7ization کے تحت DNS سرور کو تبدیل کریں
ونڈوز 7 میں DNS سرور میں ترمیم نیٹ ورک کنکشن کی ترتیبات کے ذریعہ کی جاتی ہے.
مرحلہ نمبر 1 : نیٹ ورک سنٹر کھول کر اور شیئرنگ سے شروع کریں. ایسا کرنے کے لئے ، یا تو کنفیگریشن پینل کے ذریعے جائیں ، جو متعلقہ مینو تک رسائی کی اجازت دیتا ہے ، یا دائیں طرف دائیں کلک کریںنیٹ ورک کا آئیکن ٹاسک بار (سسٹم ٹرے) کے انفارمیشن فیلڈ میں ، پھر آپشن کھولیں ” نیٹ ورک اور شیئرنگ سینٹر »».
دوسرا قدم: اگلے مینو سے کمانڈ منتخب کریں ” کارڈ کی ترتیبات میں ترمیم کریں“، پھر وہ کنکشن جس کے لئے DNS کی ترتیبات میں ترمیم کی جانی چاہئے.
مرحلہ 3: مطلوبہ کنکشن کے لئے ، کمانڈ پر دائیں کلک کریں ” خصوصیات local مقامی نیٹ ورک سے ونڈو کنکشن تک رسائی حاصل کرنا. اس ونڈو میں ، آپشن پر جائیں ” انٹرنیٹ پروٹوکول ورژن 4 (TCP/IPv4) “، اور اس پر ڈبل کلک کرکے اسے کھولیں. یہ آپ کو ونڈوز 7 کے تحت DNS سرور کو تبدیل کرنے کی اجازت دیتا ہے.
مرحلہ 4: آخری مرحلہ “مندرجہ ذیل DNS سرور ایڈریس استعمال کریں” میں ایڈجسٹمنٹ کا ہے۔. ہمیں دو مطلوبہ سرکاری سرورز کے پتے پر قبضہ کرنا ہوگا:
پسندیدہ DNS سرور: 8.8.8.8
معاون DNS سرور: 8.8.4.4
روٹرائزر کے پیرامیٹرز میں DNS سرور کو تبدیل کریں
آپریٹنگ سسٹم میں ترمیم کرنے کے بجائے ، آپ اپنے روٹر میں DNS سرور کو بھی تبدیل کرسکتے ہیں. فائدہ یہ ہے کہ آپ کے نیٹ ورک سے منسلک تمام آلات (مثال کے طور پر Wi-Fi نیٹ ورک سے) پھر مطلوبہ DNS سرور اور استعمال کریں انفرادی طور پر تشکیل دینے کی ضرورت نہیں ہے. جس طرح سے آپ DNS سرور کو اپناتے ہیں آپ کے روٹر پر منحصر ہے. تاہم زیادہ تر آلات براؤزر میں انٹرفیس کے ذریعے انتظام کیے جاسکتے ہیں. آپ کو صارف دستی میں یا روٹر پر یو آر ایل یا آئی پی ایڈریس ملے گا جسے آپ براہ راست براؤزر ایڈریس لائن میں داخل کرسکتے ہیں۔. آپ سبھی کو اپنے رسائی کا ڈیٹا درج کرنا ہے (اپنی دستاویزات میں تلاش کرنے کے ل)) اور پھر مینو کو ڈومین نام سسٹم سسٹم کی ترتیبات دیکھنا ہے۔.
دوسرے آپریٹنگ سسٹم میں DNS سرور کو تبدیل کرنا بھی ممکن ہے:
DNS سرور کی تبدیلی کے فوائد کیا ہیں؟ ?
جب آپ اپنے روٹر کے ذریعے انٹرنیٹ سے رابطہ کرتے ہیں تو ، DNS سرور کی ترتیبات خود بخود بھری جاتی ہیں. ایک اصول کے طور پر ، آپ کا انٹرنیٹ سروس فراہم کرنے والا ناموں کو حل کرنے کا ذمہ دار ہے. لہذا آپ کو ترتیب کا خیال رکھنے کی ضرورت نہیں ہے. بس روٹر کو مطلوبہ آلات سے مربوط کریں۔ ڈی ایچ سی پی جیسے پروٹوکول اس وقت ضروری رابطے کی معلومات مختص کرنے کے ذمہ دار ہیں.
یہ دراصل ایک اچھا اصول ہے ، لیکن DNS میں متبادل زیادہ مناسب ہوسکتے ہیں. یہ مفید یا ضروری ہوسکتا ہے DNS سرور کو تبدیل کریں پہلے سے طے شدہ طور پر ، خاص طور پر کے لئے تین وجوہات درج ذیل:
- رفتار: ایک اور DNS سرور رفتار کے لحاظ سے ایک فائدہ پیش کرسکتا ہے ، جو اجازت دیتا ہےلوڈنگ کے اوقات کو تیز کریں. اوپنینڈز نام سرورز اور گوگل پبلک ڈی این ایس سرور ، جو خاص طور پر تیز سمجھے جاتے ہیں ، بہت مشہور ہیں.
- رسائ: اگر کسی ویب سائٹ کی جگہ پر “DNS سرور جواب نہیں دیتا ہے” غلطی کا پیغام ظاہر کیا جاتا ہے تو اس کا مطلب یہ ہے کہ نام کی قرارداد کے لئے معیاری سرور ٹوٹ گیا ہے۔. زیادہ تر وقت ، یہ ایک ہے عارضی مسئلہ, لیکن آپ DNS سرور کو تبدیل کرکے اسے فوری طور پر حل کرسکتے ہیں.
- DNS مسدود کرنا: DNS کے مقصد کے لئے استعمال کیا جاسکتا ہے سنسرشپ. انٹرنیٹ سروس فراہم کرنے والے پھر کچھ علاقوں کے لئے نام کی قرارداد کو روکیں. ایک اور DNS سرور کا انتخاب کرکے ، آپ کو مسدود کرنے کے آس پاس مل جاتا ہے.
- 08/22/2023
- ترتیب
اسی طرح کے مضامین

DNS سرور جواب نہیں دیتا ہے ? اس غلطی کو حل کرنے کا طریقہ یہاں ہے
- 04/21/2022
- شو شو
“DNS سرور جواب نہیں دیتا ہے” ونڈوز کے تحت موجودہ غلطی کا پیغام ہے. اگر یہ پیغام کسی ویب پیج کو لوڈ کرتے وقت ظاہر ہوتا ہے تو ، اس کا مطلب یہ ہے کہ آپ کا انٹرنیٹ کنیکشن متاثر ہوا ہے. اس طرح کے مسئلے کی اصلیت مختلف ہوسکتی ہے. نیٹ ورک کی پریشانیوں کے علاوہ ، DNS سرور ، روٹر ، ونڈوز فائر وال یا براؤزر کی رسائ کو کم کرنا ..

فلش DNS: اپنے DNS کیشے کو کیسے خالی کریں
- 04/26/2022
- ترتیب
مختلف آپریٹنگ سسٹم جیسے ونڈوز یا میک او ایس ڈی این ایس کیشے میں سسٹم اور نیٹ ورک ایپلی کیشنز کے پتے حل کرنے کے بارے میں خود بخود معلومات ریکارڈ کرتے ہیں۔. اس کیشے کا مقصد نیٹ ورک ٹریفک کو تیز کرنا ہے. ڈی این ایس کیشے کو باقاعدگی سے خالی کرنا کیوں مفید ہے اور ونڈوز ، لینکس اور دیگر پر فلش ڈی این ایس کیسے کام کرتا ہے ?

DNS ریکارڈز: DNS ریکارڈ کیسے کام کرتا ہے ?
- 07/11/2019
- تکنیکی پہلو
ڈومین ناموں (DNS) کے نظام کے بغیر ، انٹرنیٹ پر سرفنگ کرنا آج ناقابل فہم ہوگا. ناموں کا یہ نظام DNS ریکارڈوں پر مبنی ہے. ان کے انتہائی آسان ڈھانچے کے ساتھ ، یہ ریکارڈ عام ٹیکسٹ فائلوں کی شکل میں ہر IP ایڈریس کو نام کے ساتھ جوڑتے ہیں. ڈی این ایس ریکارڈنگ ، جسے “ریسورس ریکارڈز” بھی کہا جاتا ہے ، میں دستیاب ہیں ..
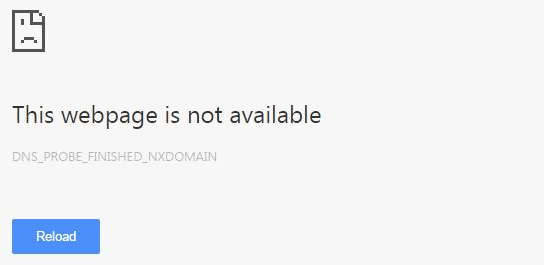
dns_probe_finized_nxdomain: بہترین حل
- 07/03/2023
- ویب سازی
جب براؤزر درخواست کی گئی ویب سائٹ کے بجائے کوئی غلطی کا پیغام دکھاتا ہے تو ، اچھ advice ے مشورے سونے میں ان کے وزن کے قابل ہیں. کروم کا پیغام “DNS_Probe_finized_nxdomain” صارفین کو مطلع کرتا ہے کہ متعلقہ IP ایڈریس مثال کے طور پر ڈومین ایڈریس تک رسائی نہیں کرسکتا ہے۔. ہم آپ کو یہاں بتاتے ہیں کہ اس رابطے کے مسئلے کے پیچھے کیا پوشیدہ ہے.

DNS ہائی جیکنگ: جب ڈومین نام کا نظام خطرہ ہے
- 12/20/2019
- سلامتی
ڈومین نام کا نظام (DNS) ابتدائی طور پر ایک شاندار ایجاد ہے ، جو ہمیں اپنے براؤزر میں کسی سائٹ پر پہنچنے کے لئے صرف URL ایڈریس ٹائپ کرنے کی اجازت دیتا ہے۔. سرور کا IP ایڈریس ٹائپ کرنے کی ضرورت نہیں ہے جو ہم پوچھتے ہیں. تاہم ، یہ طریقہ کار ایک خطرہ پیش کرتا ہے: DNS ہائی جیکنگ کا. یہ تکنیک ہیکر کو مواصلات میں مداخلت کرنے کی اجازت دیتی ہے اور ..



