جب ہارڈ ڈرائیو بھری ہو تو ڈسک کی جگہ کو کیسے جاری کریں? ونڈوز 10/8/7 ، 6 طریقے جب یہ مکمل ہوتا ہے تو ڈسک سی کو خالی یا صاف کرنے کا طریقہ?
6 طریقے جب ڈسک سی کو مکمل ہونے پر خالی یا صاف کریں
ہم ٹول کا استعمال کرتے ہوئے غیر ضروری اور غیر استعمال شدہ سافٹ ویئر اور ویڈیو گیمز کو ہٹا دیں گے درخواستیں اور خصوصیات ونڈوز.
جب ہارڈ ڈرائیو بھری ہو تو ڈسک کی جگہ کو کیسے آزاد کریں ?
جب ہارڈ ڈسک (خاص طور پر ڈسک سی) وقت کے ساتھ بھر جاتی ہے یا بغیر کسی وجہ کے جلد بھر جاتی ہے تو ، مندرجہ ذیل مشورے ونڈوز 10 ، 8 اور 7 کے ساتھ آپ کے کمپیوٹر کی ہارڈ ڈرائیو پر رہائی یا جگہ تلاش کرنے میں کارآمد ثابت ہوں گے۔.
تقریبا مکمل ہارڈ ڈرائیو – کیوں؟ ?
جیسا کہ کمپیوٹر استعمال ہوتا ہے ، مکمل ہارڈ ڈرائیو سے متعلق مسئلہ کوڈٹین کی زندگی میں عام ہوجاتا ہے. یہاں تک کہ کچھ کو کم ڈسک کی جگہ کا انتباہ بھی ملتا ہے. ونڈوز نیچے چل رہا ہے اور نیا ایپلی کیشن انسٹال کرنا ناممکن ہے ، یا ناکافی ڈسک کی جگہ کی وجہ سے آپ ونڈوز کو اپ ڈیٹ نہیں کرسکتے ہیں.
ڈسک کی جگہ میں کمی مختلف عوامل کی وجہ سے ہوسکتی ہے ، جیسے صارف کے ڈیٹا اور ایپلی کیشنز میں اضافہ ، کیٹرنگ پوائنٹس ، ڈسک ٹوٹنا ، وغیرہ۔.
ونڈوز 10 ، 8 اور 7 کے تحت ہارڈ ڈرائیو پر کمرہ بنانے کے لئے یہاں 6 بہت مفید نکات ہیں. کسی بھی صورت میں ، ہارڈ ڈرائیو کی صفائی کا استعمال شدہ جگہ کا کچھ حصہ جاری کرنے کے لئے سب سے بنیادی اور اہم نکتہ ہے.
خلاصہ
- ہارڈ ڈرائیو کی روزانہ صفائی (ضروری)
- پرانے کیٹرنگ پوائنٹس کو ہٹا دیں اور استعمال شدہ اپنی جگہ کو محدود کریں
- طویل اسٹینڈ بائی کو غیر فعال کریں
- ڈسک کے سائز میں اضافہ c
- ڈیٹا کو ہٹنے والے میڈیا میں منتقل کریں
- پرانی ڈسک کو کسی اور بڑے سے تبدیل کریں
ہارڈ ڈرائیو کی روزانہ صفائی
ڈسک کی جگہ کو جاری کرنے اور ہارڈ ڈرائیو کی کارکردگی کو بہتر بنانے کے لئے ونڈوز کلیننگ ٹولز کے ذریعہ وقتا فوقتا ڈسک کی صفائی:
1. غیر ضروری فائلوں کو قطعی طور پر حذف کرنے کے لئے ٹوکری کو خالی کریں.
2. ہارڈ ڈرائیو کو ڈیفراگ کرنا. ڈیفراگمنٹٹیشن ڈسک پر بکھرے ہوئے فائلوں کو گروپ بنانا ممکن بنائے گی.
ون+آر دبائیں ، پھر ٹائپ کریں dfrgui.exe اسے کھولنے کے لئے ایکزیکیٹ ونڈو میں.
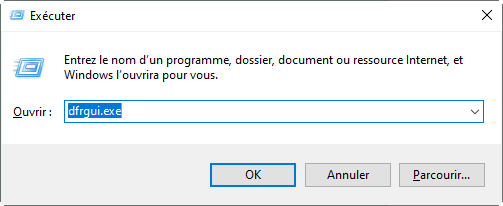
3. ہارڈ ڈرائیو کو صاف کریں. اس پی سی/کمپیوٹر کو کھولیں> صاف کرنے کے لئے ڈی ڈی پر دائیں کلک کریں>.
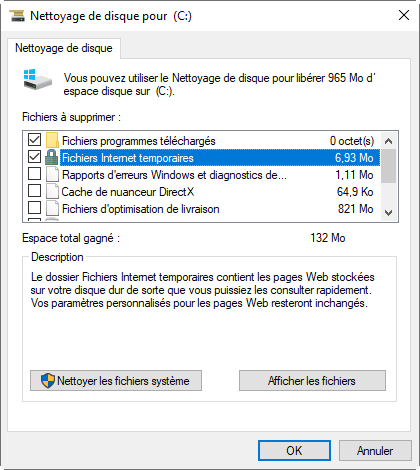
4. ان انسٹال کریں جو آپ کو اب ضرورت نہیں ہے. اسٹارٹ مینو> تلاش کنفیگریشن پینل> کسی پروگرام کو ان انسٹال کریں.
پرانے کیٹرنگ پوائنٹس کو ہٹا دیں اور استعمال شدہ اپنی جگہ کو محدود کریں
کچھ صارفین اچانک بغیر کسی وجہ کے C مکمل ڈسک تلاش کرتے ہیں. اس معاملے میں ، پہلے چیک کریں کہ آیا وہاں پوشیدہ فائلیں موجود ہیں ، پھر وائرس کی موجودگی کو چیک کرنے کے لئے سافٹ ویئر شروع کریں اور اسے صاف کریں. بصورت دیگر ، یہ شاید اس لئے ہے کہ نظام کے بحالی پوائنٹس.
ان کو حذف کرنے کے لئے ، حالیہ حالیہ ، اس پی سی/کمپیوٹر پر جائیں ، ڈسک سی پر دائیں کلک کریں (جہاں کھانے کے مقامات واقع ہیں) ، پھر پراپرٹیز> ڈسک کی صفائی> صفائی کے نظام فائلیں> دیگر اختیارات> سسٹم کی بحالی اور فوری شاٹس> صاف> حذف کریں.
اس کے بعد ، یہ بہتر ہے کیٹرنگ پوائنٹس کے لئے استعمال ہونے والی جگہ کو محدود کریں تاکہ تشویش دوبارہ نہ ہو.
اسے تشکیل دینے کے لئے ، دائیں کلک کریں کمپیوٹر/یہ پی سی> پراپرٹیز> اعلی درجے کی نظام کی ترتیبات> سسٹم پروٹیکشن> مقامی ڈسک سی منتخب کریں>. آخر میں ، آپ اگلی ونڈو میں سسٹم کے تحفظ کے لئے استعمال ہونے والی زیادہ سے زیادہ ڈسک کی جگہ کو ایڈجسٹ کرسکتے ہیں.
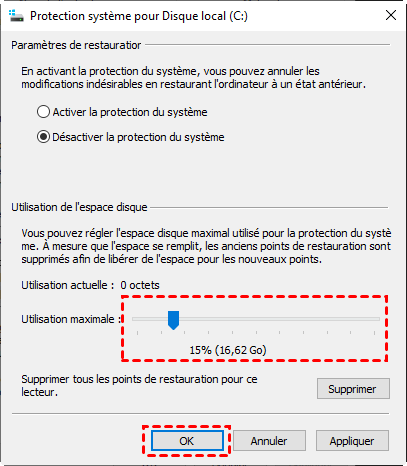
یقینی طور پر ، موثر بیک اپ سافٹ ویئر کا استعمال کرنا دانشمند ہے ، یہاں ہمیں Aomei بیکپر ، بیک اپ ، کیٹرنگ اور مفت کلوننگ سافٹ ویئر کے لئے تجویز کیا گیا ہے لیکن استعمال میں آسان ہے ، فرانسیسی میں بھی۔.
طویل اسٹینڈ بائی کو غیر فعال کریں
ہائبر فیل سسٹم کی پوشیدہ فائل کی طرح.ایس وائی ایس میں جگہ کی ایک خاص مقدار موجود ہے اگر طویل عرصے سے اسٹینڈ بائی پر عمل درآمد کیا جاتا ہے تو ، آپ اسے ہارڈ ڈرائیو پر جگہ بنانے کے لئے غیر فعال کرسکتے ہیں.
1. ون+آر دبائیں ، پھر ٹائپ کریں سی ایم ڈی کمانڈ پرامپٹ لانچ کرنے کے لئے.
2. پھر کوڈ درج کریں: پاور سی ایف جی -ایچ آف اور ENTER کلید کو دبانے سے توثیق کریں.
آپ شاید مذکورہ مشورے کا اطلاق کرکے ہارڈ ڈرائیو پر بہت ساری جگہ آزاد کرسکتے ہیں. لیکن ، اگر ہارڈ ڈرائیو پر ابھی بھی جگہ غائب ہے تو ، مندرجہ ذیل طریقوں میں سے کسی ایک کو آزمانا ضروری ہے.
ڈسک کے سائز میں اضافہ c
اگر آپ کا سسٹم اسکور (اکثر سی 🙂 تقریبا full بھرا ہوا ہے ، لیکن ایک اور تقسیم میں ابھی بھی بہت زیادہ جگہ ہے ، تو ڈسک کی جگہ کو دوسرے اسکور سے ڈسک سی سی میں منتقل کرنے کی دستیابی ہے۔.
اور یہ ٹیوٹوریل آپ کو بغیر کسی ڈیٹا کے نقصان کے ونڈوز 10/8/7 میں سی ایل ایف اسپیس سی کو وسعت دینے کا بہترین طریقہ فراہم کرے گا ، کچھ کلکس میں بھی. اعداد و شمار کے نقصان کے بغیر تقسیم کے سائز میں اضافہ کریں – سب سے مکمل سبق
ڈیٹا کو ہٹنے والے میڈیا میں منتقل کریں
اگر ایسی فائلیں یا ایپلی کیشنز موجود ہیں جو آپ رکھنا چاہتے ہیں لیکن شاذ و نادر ہی استعمال کریں ، جیسے کھیل اور ویڈیوز ، آپ ان کو کاپی کرسکتے ہیں یا ان کو ہٹنے والے میڈیا (بیرونی ہارڈ ڈرائیو ، USB کی ، ڈی وی ڈی ، وغیرہ میں کاپی کرسکتے ہیں یا محفوظ کرسکتے ہیں۔.) یا کلاؤڈ سروس ڈسک کی جگہ جاری کرنے کے لئے.
اگر آپ فائلوں کا بیک اپ یا ہم آہنگی بنانا پسند کرتے ہیں تو ، آپ اسے بنانے کے لئے Aomei بیکپر کو بھی ڈاؤن لوڈ کرسکتے ہیں. خودکار بیک اپ کے علاوہ ، بیک اپ خفیہ کاری کی بھی حمایت کی جاتی ہے.
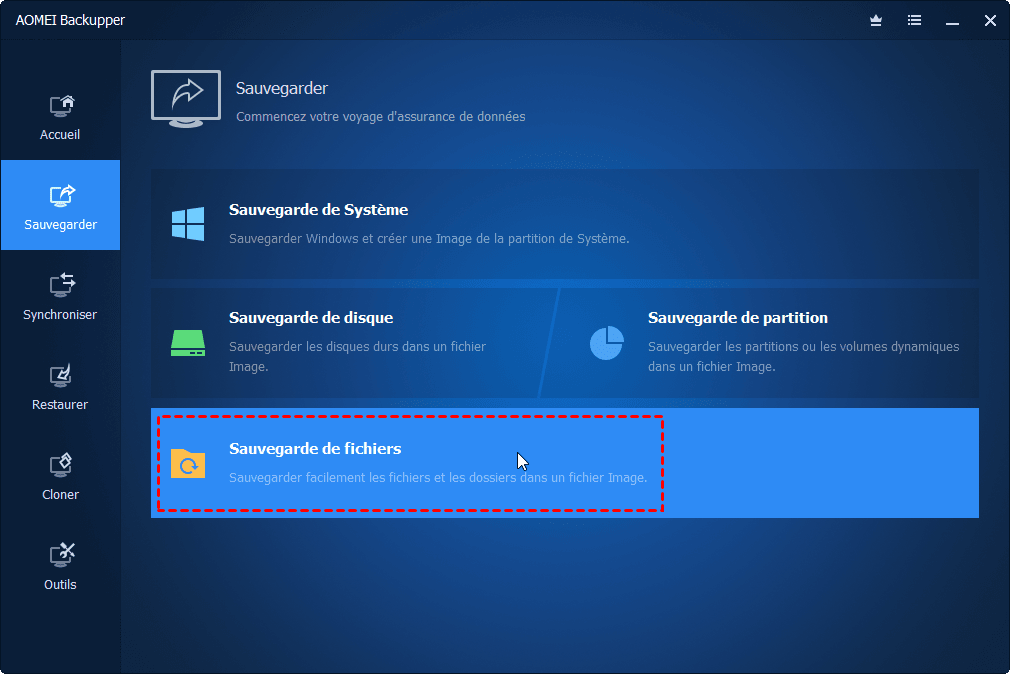
پرانی ڈسک کو کسی اور بڑے سے تبدیل کریں
اگر آپ کی موجودہ ہارڈ ڈرائیو بریک اپ کے کنارے پر ہے یا اس کی صلاحیت اب آپ کو مطمئن نہیں کرتی ہے ، اور آپ اس کو تبدیل کرنے کے لئے ایک نئی بڑی ہارڈ ڈرائیو خریدنے کا ارادہ رکھتے ہیں تو ، ہارڈ ڈسک یا سسٹم کی کلوننگ آپ کو تیزی سے منتقلی میں مدد فراہم کرسکتی ہے ایک نئی ڈسک پر موجودہ ڈسک کا مواد.
چونکہ ونڈوز ٹول کلوننگ کی حمایت نہیں کرتا ہے ، لہذا آپ اومی بیکپر فری آزما سکتے ہیں.
1. پہلے ، اپنی نئی ہارڈ ڈرائیو یا ایس ایس ڈی کو اپنے کمپیوٹر سے مربوط کریں اور یقینی بنائیں کہ اس کا پتہ لگایا جاسکتا ہے.
2. مفت سافٹ ویئر ڈاؤن لوڈ اور انسٹال کرنے کے بعد ، کلک کریں کلون > ڈسک کلوننگ.
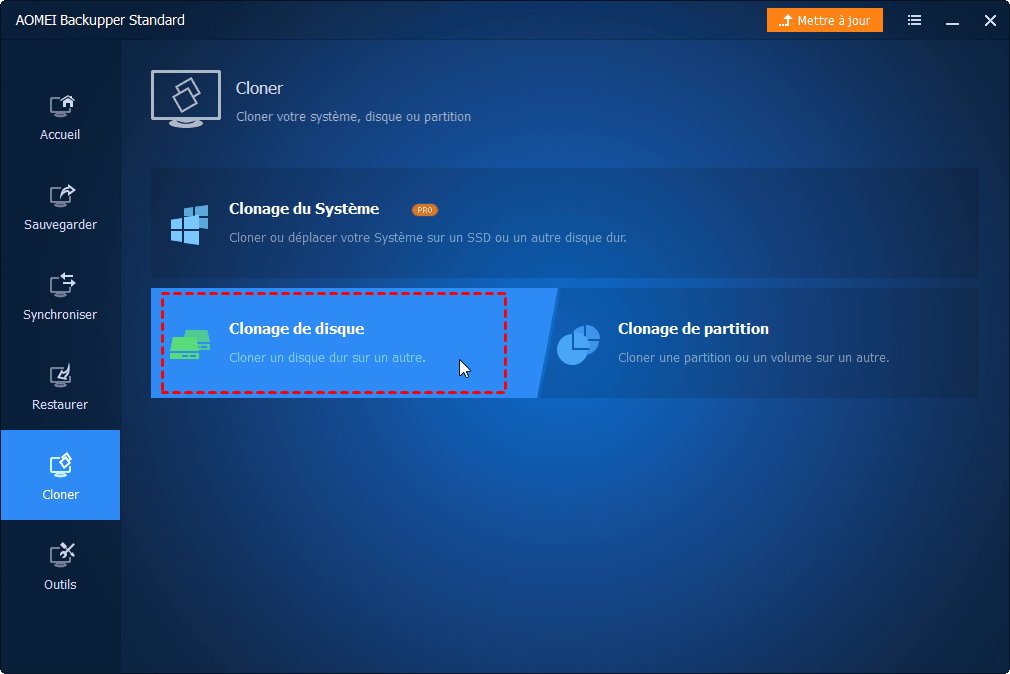
3. پھر ماخذ ڈسک اور ٹارگٹ ڈسک کو منتخب کریں ، آخر میں کلونر کے بٹن پر کلک کریں.
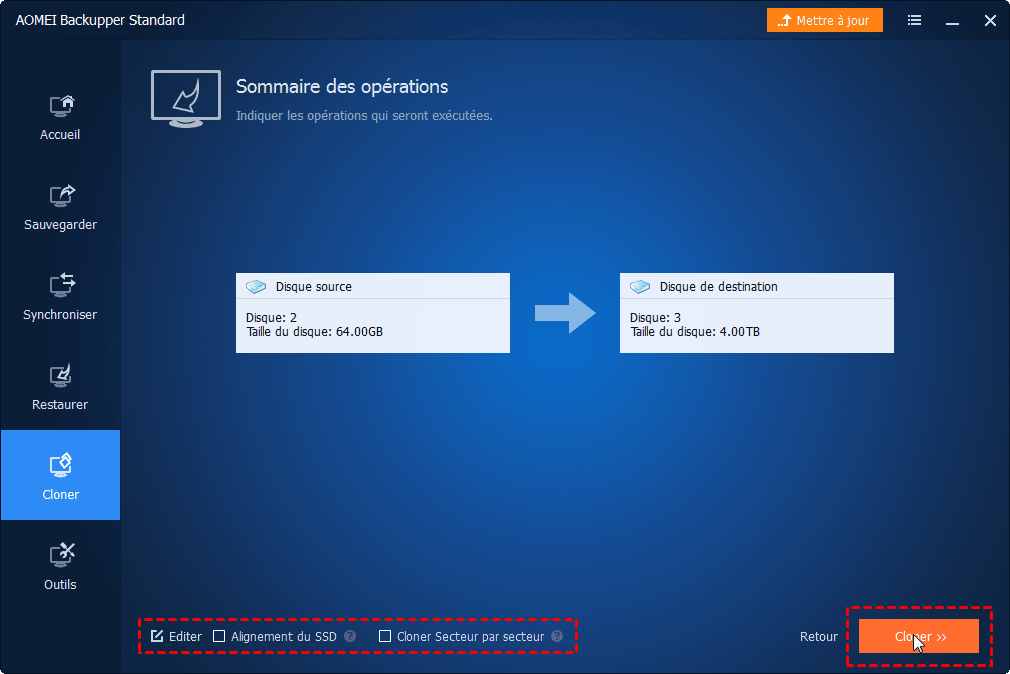
محسوس کیا : اگر ٹارگٹ ڈسک ایس ایس ڈی ہے تو ، ایس ایس ڈی کے فرنٹ باکس سیدھ کو چیک کریں.
کلوننگ کامیابی کے ساتھ ختم ہوتی ہے. اس کے بعد آپ پرانے کو تبدیل کرنے کے لئے نئی ہارڈ ڈرائیو رکھ سکتے ہیں ، پھر زیادہ ڈسک کی جگہ سے لطف اندوز ہونے کے لئے اپنے پی سی کو دوبارہ شروع کریں.
اگر آپ ناکافی ڈسک کی جگہ کو پورا کرتے ہیں تو ، یہ نکات آپ کو ونڈوز 10 ، 8 اور 7 کے تحت ہارڈ ڈرائیو کی جگہ کو مؤثر طریقے سے جاری کرنے میں مدد فراہم کریں گے۔.
مفت سافٹ ویئر
آسان ترین بیک اپ اور کیٹرنگ حل
اپنی ہارڈ ڈرائیو کو محفوظ طریقے سے تقسیم کریں اور ان کا نظم کریں.
مقبول مضامین
ہم سے رابطہ کریں
اگر ہمارے سافٹ ویئر کا استعمال کرتے وقت آپ کو مشکلات کا سامنا کرنا پڑتا ہے تو ، ہم سے رابطہ کرنے میں ہچکچاہٹ نہ کریں.
ہمارے بلیٹن کو سبسکرائب کریں
© 2009-2023 اومی. جملہ حقوق محفوظ ہیں.
[6 طریقے] مکمل ہونے پر ڈسک سی کو خالی یا صاف کرنے کا طریقہ ?
میری ڈسک بھری ہوئی ہے ، ڈسک کو خالی کرنے یا ڈسک سی کو کیسے صاف کریں ? کمپیوٹر کا استعمال کرتے وقت یہ ایک بہت عام مسئلہ ہے. لیکن کیا آپ جانتے ہیں کہ مقامی ڈسک کو کیسے صاف کرنا ہے ? ہم آپ کو اس مضمون میں 6 طریقے دیتے ہیں.


ایوا/آخری اپ ڈیٹ کے ذریعہ: 05/19/2023
- ہم ڈسک کو کیوں خالی کریں ?
- ونڈوز 11/10/8/7 کے تحت ڈسک سی کو خالی کرنے کے 6 طریقے
- تقسیم کی گنجائش میں اضافہ کرکے “ڈسک بھرا ہوا” حل کریں
- نتیجہ
ہم ڈسک کو کیوں خالی کریں ?
جب آپ فورم کو براؤز کرتے ہیں تو ، آپ کو سوالات جیسے سوالات نظر آسکتے ہیں میری ڈسک بہت بھری ہوئی ہے ، اسے خالی کرنے کا طریقہ ? عام طور پر ، مقامی ڈسک کو آپریٹنگ سسٹم کو انسٹال کرنے کے لئے استعمال کیا جاتا ہے ، لہذا ہم وہاں دوسرے پروگراموں کو انسٹال نہیں کریں گے ، کیونکہ اس سے ہمارے کمپیوٹر کی آپریٹنگ رفتار کو کم کیا جاسکتا ہے۔. لیکن بہت سے کمپیوٹر ابتدائی اس کو نہیں جانتے ، وہ ڈسک سی میں تقریبا all تمام پروگرام انسٹال کرتے ہیں ، جس کی وجہ سے ڈسک سی پر ناکافی جگہ ہوتی ہے۔. لہذا ، آپ کو جگہ آزاد کرنے کے لئے مقامی ڈسک کو صاف کرنا ہوگا.
ونڈوز 11/10/8/7 کے تحت ڈسک سی کو خالی کرنے کے 6 طریقے
جب ہم ونڈوز 11/10/8/7 کے تحت مکمل ہوتے ہیں تو ہم آپ کو مندرجہ ذیل حصے میں دکھاتے ہیں۔.
طریقہ 1: طویل اسٹینڈ بائی کو غیر فعال کرکے ڈسک سی کو خالی کریں
نوٹ:
default طویل عرصے سے اسٹینڈ بائی کو ڈیفالٹ کے ذریعہ چالو کیا جاتا ہے ، اور اس سے آپ کے کمپیوٹر کو واقعی نقصان نہیں پہنچتا ہے ، لہذا اس کو غیر فعال کرنا ضروری نہیں ہے یہاں تک کہ اگر آپ اسے استعمال نہیں کرتے ہیں۔. تاہم ، جب اسے چالو کیا جاتا ہے تو ، یہ آپ کی ڈسک کا کچھ حصہ اپنی فائل کو برقرار رکھنے کے لئے استعمال کرتا ہے۔.ایس وائی ایس – جو آپ کے کمپیوٹر کے نصب شدہ رام کا 75 فیصد مختص ہے.
♦ اگر آپ کے پاس 8 جی بی رام ہے تو ، آپ کی ہائبر فیل فائل.ایس وائی ایس آپ کی ہارڈ ڈرائیو پر 6 جی بی کی جگہ پر قبضہ کرے گا۔ اگر آپ کے پاس 16 جی بی رام ہے تو ، آپ کی ہائبر فیل فائل.سیس 12 جی بی پر قبضہ کرے گا.
جب آپ کے کمپیوٹر نے طویل عرصے سے اسٹینڈ بائی کو چالو کیا ہے تو ، آپ اسے پاور بٹن کے نیچے دیکھ سکتے ہیں
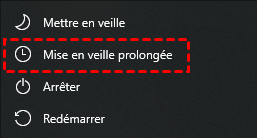
1. شارٹ کٹ کلید پر کلک کریں جیت+x, منتخب کریں ونڈوز پاور شیل ایڈمن.
2. پاپ اپ ونڈو میں ، ٹائپ کریں پاور سی ایف جی.سابق /ہائبرنیٹ آف, پر کلک کریں داخل کریں, پھر ٹائپ کریں باہر نکلیں چھوڑنا.
(اگر آپ ایک دن طویل عرصے سے اسٹینڈ بائی کو چالو کرنا چاہتے ہیں تو ٹائپ کریں پاور سی ایف جی.سابق /ہائبرنیٹ آن)

(اگر مذکورہ بالا کاروائیاں کامیاب نہیں ہوتی ہیں تو ، آپ مندرجہ ذیل آپریشنز کو بھی آزما سکتے ہیں search سرچ زون میں ٹائپ کریں کمانڈ پرامپٹ (یا سی ایم ڈی) اسے تلاش کرنے کے لئے, اور اس ایپلی کیشن پر دائیں کلک کریں ، منتخب کریں بطور ایڈمنسٹریٹر پر عمل کریں, پھر پاور سی ایف جی ٹائپ کریں.سابق /ہائبرنیٹ آف )

اس طرح ، طویل عرصے سے اسٹینڈ بائی کو غیر فعال کردیا گیا ہے ، آپ دیکھ سکتے ہیں کہ یہ بٹن غائب ہے.
طریقہ 2: ڈسک کی صفائی کرکے خالی ڈسک سی
مقامی ڈسک کی صفائی بھی ایک اچھا طریقہ ہے.
1. تلاش کے علاقے میں ٹائپ کریں ڈسک کی صفائی, اس درخواست کو کھولیں.
2. اس کی پاپ اپ ونڈو میں ، ڈسک کو منتخب کریں جس کو آپ صاف کرنا چاہتے ہیں. یہاں ڈسک سی ہے. پر کلک کریں ٹھیک ہے.

3. اس کے بعد ، وہ اس کا حساب لگائے گا کہ آپ ڈسک سی پر کتنی جگہ جاری کرسکتے ہیں.
4. پھر ان فائلوں کا انتخاب کریں جن کو آپ صاف کرنا چاہتے ہیں.

سی ڈسک کو صاف کرنے کے بعد ، آپ سسٹم کی بحالی کا نقطہ تشکیل دے سکتے ہیں . ایک بار جب آپ کو ضرورت ہو تو ، آپ اسے سسٹم کی بحالی کے لئے استعمال کرسکتے ہیں. (آپ مزید معلوم کرنے کے لئے ونڈوز 10 میں بحالی نقطہ بنانے کے لئے اس لنک پر ناممکن پر کلک کرسکتے ہیں. )
طریقہ 3: خالی سی ڈسک عارضی فائلوں اور ڈاؤن لوڈ فائلوں کو حذف کررہی ہے
عارضی فائلیں عام طور پر “C: \ ونڈوز \ ٹیمپ” یا “C: \ دستاویزات اور ترتیبات \ صارف نام \ ایپ ڈیٹا \ مقامی \ ٹیمپ میں محفوظ کی جاتی ہیں۔. آپ انہیں ڈسک کی صفائی کے بغیر حذف کرسکتے ہیں.
1. شارٹ کٹ کلید پر کلک کریں جیت+r ڈائیلاگ ونڈو کھولنے کے لئے عملدرآمد.
2. پھر ٹائپ کریں عارضی یا ٪ عارضی ٪ اور کلک کریں داخل کریں فائل تلاش کرنے کے لئے عارضی کون سی عارضی فائلوں کو اسٹاک کرتی ہے,.

3. شارٹ کٹ کلید پر کلک کریں ctrl+a, ان فائلوں پر دائیں کلک کریں ، اور منتخب کریں حذف کریں ( آپ دونوں فولڈروں کے تحت فائلوں کو براہ راست حذف کرسکتے ہیں).
4. پاپ اپ ونڈو میں ، کلک کریں نظر انداز کریں.
طریقہ 4: انٹرنیٹ عارضی فائلوں کو حذف کرکے خالی سی ڈسک
عارضی انٹرنیٹ فائلوں کو حذف کرنے کے لئے ، مندرجہ ذیل کے طور پر آگے بڑھیں:
1. انٹرنیٹ ایکسپلورر (IE) کھولیں ، کلک کریں ترتیب, منتخب کریں انٹرنیٹ اختیارات.
2. پھر اختیارات انٹرنیٹ ونڈو ظاہر ہوں گے. پر کلک کریں حذف کریں اور ونڈو نیویگیشن کی تاریخ کو حذف کریں کھولیں گے ، جس میں آپ عارضی فائلوں ، تاریخ ، کوکیز وغیرہ کو حذف کرنے کا انتخاب کرسکتے ہیں۔.
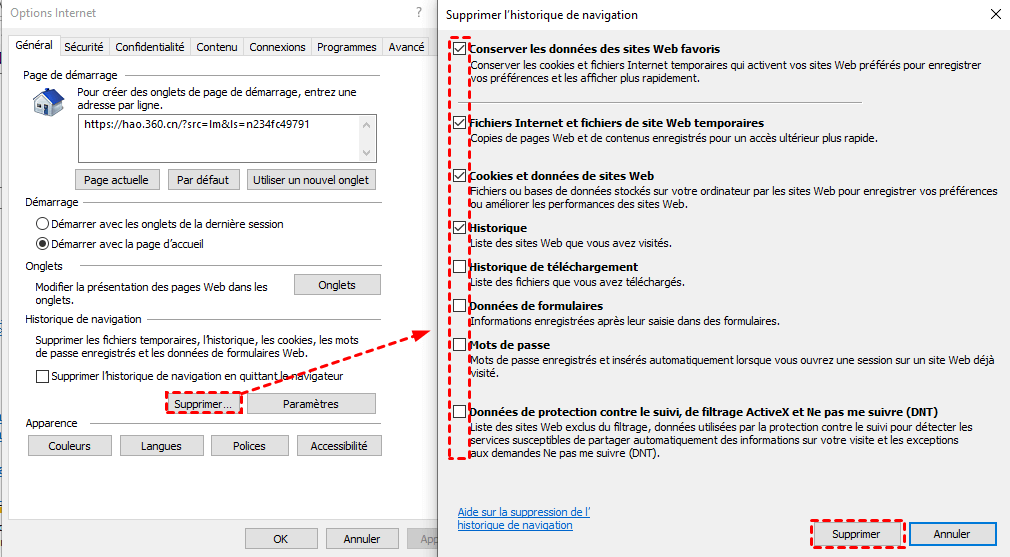
طریقہ 5: ٹوکری کو خالی کرکے ڈسک سی کو خالی کریں
جب آپ اپنے کمپیوٹر سے عناصر کو حذف کرتے ہیں تو ، انہیں فوری طور پر حذف نہیں کیا جاتا ہے. وہ آسانی سے ٹوکری میں رہتے ہیں اور ہارڈ ڈرائیو پر ایک قیمتی جگہ پر قبضہ کرتے رہتے ہیں. اس طرح ، ٹوکری کو خالی کرنا ڈسک سی کے لئے جگہ جاری کرنے کا ایک اور طریقہ ہے.
ٹوکری کو خالی کرنے کے ل you ، آپ کو لازمی ہے:
• 1. ڈیسک ٹاپ پر ٹوکری پر دائیں کلک کریں,
• 2. پھر خالی ٹوکری پر کلک کریں.
• 3. یہ ایک انتباہ ظاہر کرے گا کیا آپ ان تمام عناصر کو یقینی طور پر حذف کرنا چاہتے ہیں.
• 4. جاری رکھنے کے لئے ہاں پر کلک کریں.
طریقہ 6: تمام ایپلی کیشنز کو C سے D منتقل کرکے ڈسک C کو خالی کریں
اگر آپ کی ڈسک تقریبا full بھری ہوئی ہے کیونکہ بہت ساری ایپلی کیشنز موجود ہیں تو ، آپ انہیں کسی اور بڑی ڈسک میں منتقل کرنا چاہیں گے ، مثال کے طور پر ، ڈسک ڈی. تاہم ، ان کو کیسے منتقل کریں اور یہ یقینی بنائیں کہ وہ معمول کے مطابق کام کرسکتے ہیں ? آپ ڈسک کی جگہ کو جاری کرنے کے لئے سافٹ ویئر کا استعمال کرسکتے ہیں. یہ آسانی سے اومی پارٹیشن اسسٹنٹ پروفیشنل کے ذریعہ کیا جاسکتا ہے. اس کی نئی خصوصیت موور ایپ صارفین کو ایک حجم سے دوسرے حجم میں پروگراموں کی منتقلی میں مدد مل سکتی ہے. آپ اومی ڈسک مائیگریشن اسسٹنٹ اسسٹنٹ کے توسط سے بڑی ہارڈ ڈرائیو پر ڈسک سی کو منتقل کرنے کا بھی انتخاب کرسکتے ہیں.
یہاں آپ اس کا ڈیمو ورژن ڈاؤن لوڈ کرسکتے ہیں اور اسے مفت میں آزما سکتے ہیں.
ڈاؤن لوڈ کریں
مرحلہ نمبر 1 : اومی پارٹیشن اسسٹنٹ پروفیشنل انسٹال اور پرفارم کریں. پر کلک کریں رہائی اوپر اور پھر موور ایپ.

منتخب کریں ایپس منتقل کریں.

دوسرا قدم: حجم کا انتخاب کریں بمقابلہ اور کلک کریں درج ذیل.

مرحلہ 3: ان ایپلی کیشنز کو منتخب کریں جن کو آپ منتقل کرنا چاہتے ہیں ، ہدف کا حجم (آپ E ، F جیسے دوسرا حجم بھی منتخب کرسکتے ہیں) ، اور کلک کریں اقدام.

مرحلہ 4: تصدیق کریں کہ آپ نے منتخب کردہ ایپلی کیشنز کو بند کردیا ہے ، اس پر کلک کریں ٹھیک ہے.

بیک اپ اور حذف کے بغیر ڈسک سی کو مکمل طور پر خالی کرنے کا یہ سب سے موثر اور قابل اعتماد طریقہ ہے. مجھے امید ہے کہ یہ آپ کی بہت مدد کرسکتا ہے.
در حقیقت ، کچھ لوگ ہیں جن کی ڈسک بھری ہوئی ہے لیکن ڈی خالی ہے. ان صارفین کے ل disk ، ڈسک ڈی پر ڈسک سی کو ڈسک ڈی پر بڑھانا سی ڈسک سی کو خالی کرنے کے بجائے حل کرنے کا بہترین طریقہ ہونا چاہئے.
تقسیم کی گنجائش میں اضافہ کرکے “ڈسک بھرا ہوا” حل کریں
خالی ڈسک سی جو بھرا ہوا ہے وہ صرف ایک عارضی حل ہے. تھوڑی دیر کے بعد ، آپ دیکھ سکتے ہیں کہ ڈسک دوبارہ بھری ہوئی ہے. ڈسک کے کم جگہ کے مسئلے کو حل کرنے کا بہترین طریقہ دستیاب جگہ کو بڑھانا ہے. کچھ صارفین ہارڈ ڈرائیو کو تقسیم کرنے کے لئے سسٹم کو دوبارہ انسٹال کرنے کا انتخاب کرتے ہیں. لیکن اب ، ڈسک سی کو بڑھانے کے ل you ، آپ ڈیٹا کھوئے بغیر اور آپریٹنگ سسٹم کو دوبارہ انسٹال کیے بغیر ہارڈ ڈرائیو شروع کرنے کے لئے اومی پارٹیشن اسسٹنٹ پروفیشنل کا استعمال کرسکتے ہیں۔.
صورتحال 1: ڈسک یہ بھری ہوئی ہے ، لیکن ڈسک خالی ہے
اس معاملے میں ، آپ ڈسک سی کو بڑھانے کے لئے ڈسک ڈی کی مفت جگہ استعمال کرسکتے ہیں.
مرحلہ نمبر 1 : اومی پارٹیشن اسسٹنٹ پروفیشنل کو انسٹال کریں اور لانچ کریں ، اس تقسیم پر دائیں کلک کریں جہاں سے آپ مفت جگہ مختص کرنا چاہتے ہیں اور انتخاب کرنا چاہتے ہیں مفت جگہ مختص کریں. (حجم H میرے کمپیوٹر میں خالی حجم ہے ، لہذا میں اسے بطور ماخذ حجم منتخب کرتا ہوں ، آپ اپنے خالی حجم کا انتخاب کرسکتے ہیں)

دوسرا قدم: متعلقہ ونڈو میں ، آپ اپنے ماخذ کی تقسیم سے منتقل ہونا چاہتے ہیں اس مفت جگہ کی مقدار ٹائپ کریں ، اور اس مفت جگہ کو براہ راست ہدف پارٹیشن میں شامل کیا جائے گا۔.

مرحلہ 3: مرکزی انٹرفیس میں ، کلک کریں درخواست دیں, پھر آپ پاپ اپ ونڈو میں موجود معلومات کو چیک کرسکتے ہیں ، کارروائیوں کی تصدیق کرسکتے ہیں ، اگر کوئی مسئلہ نہیں ہے تو ، کلک کریں عملدرآمد.

صورتحال 2: ڈسک بھری ہوئی ہے ، اور ہارڈ ڈرائیو پر جگہ مختص نہیں ہے
اگر آپ کی ڈسک بھری ہوئی ہے ، اور ہارڈ ڈرائیو کے لئے مختص جگہ نہیں ہے تو ، آپ ڈسک سی کو غیر متعلقہ جگہ کے ساتھ بڑھا سکتے ہیں۔.
مرحلہ نمبر 1 : عومی پارٹیشن اسسٹنٹ لانچ کریں ، ڈسک سی پر دائیں کلک کریں ، منتخب کریں پیش قدمی -> پارٹیشنز کو ضم کریں.

دوسرا قدم: ڈسک سی میں شامل کرنے کے لئے غیر متعلقہ جگہ کو چیک کریں.

مرحلہ 3: پر کلک کریں درخواست دیں, ویٹنگ آپریشنز کو چیک کریں ، کلک کریں عملدرآمد آپریشن شروع کرنے کے لئے. اور آپ نیچے دی گئی تصویر میں دیکھ سکتے ہیں کہ حجم سی کی گنجائش میں اضافہ ہوا ہے.

نتیجہ
جب آپ کو پریشانی کا سامنا کرنا پڑتا ہے کیونکہ ڈسک کے بغیر کسی وجہ سے مکمل ہوتا ہے تو ، آپ ان 6 طریقوں سے ڈسک سی کو خالی کرسکتے ہیں ، یا کسی اور حجم پر ڈسک سی کو مفت جگہ کے ساتھ بڑھانے کی کوشش کر سکتے ہیں۔. اومی پارٹیشن اسسٹنٹ پروفیشنل کا مقصد ونڈوز پی سی صارفین کے لئے ہے ، بشمول ونڈوز 11/10/8/7/وسٹا/XP. یہ ایم بی آر کو جی پی ٹی میں ڈیٹا نقصان کے بغیر بھی تبدیل کرسکتا ہے ، سافٹ ویئر کو کسی اور ہارڈ ڈرائیو میں منتقل کرسکتا ہے ، جب آپ سسٹم کریش سے ملتے ہیں تو بوٹ کے شعبے کی مرمت کرسکتے ہیں ، وغیرہ۔.
آومی پارٹیشن اسسٹنٹ سرور ونڈوز سرور 2022/2019/2016/2012 (R2)/2008 (R2)/2003 کے ساتھ مطابقت رکھتا ہے. مجھے امید ہے کہ یہ مضمون آپ کی بہت مدد کرسکتا ہے. اگر آپ کے پاس دوسرے آئیڈیاز ہیں تو ، ان کو تبصرہ کی جگہ میں بانٹنے میں ہچکچاہٹ نہ کریں ، پیشگی شکریہ !
مفت پارٹیشن منیجر

- پارٹیشن کو بڑھا/منتقل کریں
- سسٹم/ڈسک کو کلون کریں
- ایم بی آر/جی پی ٹی ڈسک کو تبدیل کریں
- ڈسک کی غلطیوں کو چیک کریں

تشخیص ڈاؤن لوڈ کریں.com

پھر بھی مدد کی ضرورت ہے?
آپ کا مسئلہ حل ہوگیا ہے? بصورت دیگر ، براہ کرم نیچے سرچ فیلڈ میں اپنا سوال درج کریں.
ونڈوز پر ڈسک کی جگہ جاری کریں [10 ، 8 ، 7]

آپ کے کمپیوٹر کی ڈسک تقریبا بھری ہوئی ہے ? �� ہمیں عمل کرنا پڑے گا ! در حقیقت ، اپنے کمپیوٹر پر نیا ڈیٹا اسٹور کرنے کے ل you ، آپ کو اب لازمی ہے رہائی. اور ایسا کرنے کے لئے ، ڈسک کی صفائی ضروری ہے !
یہ اچھا ہے: اس ٹیوٹوریل میں ، میں وضاحت کرتا ہوں کہ کس طرح کرنا ہے منجمد اپنے کمپیوٹر پر ڈسک کی جگہ تاکہ آپ اسے امن سے استعمال کرسکیں اور بڑی ڈسک خریدنے سے بچ سکیں ! ��
در حقیقت ، وقت گزرنے کے ساتھ ، فائلیں اور فولڈرز جمع ہوجاتے ہیں اور ڈسک جو اس سارے ڈیٹا کو ایڈجسٹ کرنے کے لئے کافی سے زیادہ تھی اب تنگ ہے. ایک نئی ڈسک خریدنے سے پہلے جو باقی ہے مہنگا حل, بہت سارے طریقے ہیں جو آپ کی ڈسک پر کئی گیگا بائٹس کو بچاتے ہیں. لیکن کیا اور کس طرح عمل کرنا ہے ? ��

ونڈوز پی سی پر ڈسک کو صاف کرنے کے ل you ، آپ ان پر بھروسہ کرسکتے ہیں تین لیورز ::
- عارضی فائلز : وقت گزرنے کے ساتھ ، ونڈوز کے ذریعہ تیار کردہ عارضی فائلیں زیادہ سے زیادہ ہوتی ہیں اور ڈسک پر زیادہ سے زیادہ جگہ لیتی ہیں. ایک عارضی فائل بہت مفید ہے کیونکہ اس سے سسٹم کو کمپیوٹر (پروسیسر ، رام ، وغیرہ) کے وسائل کی درخواست کرکے اور اسے ضائع کیے بغیر دوبارہ حساب کتاب کرنے کی ضرورت کے بغیر سسٹم کو تیزی سے ڈیٹا واپس کرنے کی اجازت ملتی ہے۔. بہر حال ، ان عارضی فائلوں کو باقاعدگی سے صاف کرنا اچھا ہے جو نہ صرف متروک اور بیکار بن سکتے ہیں بلکہ بہت بڑا بھی بن سکتے ہیں.
- ذاتی فائلیں : آپ فائلوں (دستاویزات ، تصاویر ، موسیقی ، ویڈیوز ، انسٹالیشن فائلیں …) کہ آپ کو اب ضرورت نہیں ہے اور آج کون سی ڈسک کو بے ترتیبی ہے.
- سافٹ ویئر اور کھیل نصب ہیں : آپ سافٹ ویئر کو اسٹور کرتے ہیں جسے آپ اب استعمال نہیں کرتے ہیں ، ویڈیو گیمز جو آپ اب نہیں کھیل رہے ہیں ، اور عام طور پر وہ ہیں جو آپ کے کمپیوٹر پر سب سے زیادہ جگہ لیتے ہیں !
اس ٹیوٹوریل میں ، ان لیورز پر ہے کہ ہم ڈسک کی جگہ کو جاری کرنے کے لئے کام کرنے جارہے ہیں. اس کو حاصل کرنے کے ل we ، ہم پہلے استعمال کریں گے ونڈوز صاف کرنے والے ٹولز تب ہم دیکھیں گے کہ کس طرح استعمال کریں بلیچ بٹ اس کے علاوہ.

اس کمپنی میں آگے بڑھنے سے پہلے ، میں بہت زیادہ سفارش کرتا ہوںآپ کے کمپیوٹر پر جگہ لینے والی بالکل ٹھیک شناخت کریں (cf. پیش کش). اس میں صرف چند منٹ لگتے ہیں اور یہ آپ کو ڈسک کی صفائی میں زیادہ موثر ہونے کی اجازت دے گا ! مقصد یہ بھی سمجھنا ہے کہ آپ وہاں کیسے پہنچے ! صاف ستھرا سافٹ ویئر استعمال کریں بغیر یہ معلوم کیے کہ کیا ہو رہا ہے میری رائے میں نتیجہ خیز ہے. ☝
چلیں ، چلیں شناخت کریں کہ کون سے جمے ہیں ہمارا اچھا پرانا پی سی ! ��
پیش کش: شناخت کریں کہ ڈسک پر کیا جگہ لی جاتی ہے
کچھ شروع کرنے سے پہلے سب سے پہلے کام کرنا ہے بالکل جانتے ہو کہ کیا جگہ لیتا ہے اس کے کمپیوٹر پر ! اس کے بعد ہم ڈسک پر سب سے بڑے ریکارڈوں کو نشانہ بنا کر موثر کام کرسکتے ہیں.
یہ جاننے کے لئے کہ ہماری ڈسک پر کیا جگہ لی جاتی ہے ، ہم ضروری سافٹ ویئر استعمال کریں گے درخت مفت. ہم ایک ٹول بھی استعمال کریں گے اسٹوریج اس کے علاوہ ونڈوز 10.
درختوں کے ساتھ مفت
ٹریائز ہے a ڈسک اسپیس تجزیہ کار جو پڑھنے کے لئے ایک بہت ہی آسان درخت کی شکل میں ، سائز کے لحاظ سے ترتیب دیئے گئے تمام فائلوں اور کسی ڈسک کے تمام ذیلی فولڈرز (کسی بھی ڈائرکٹری کا تجزیہ کرنا بھی ممکن ہے) دکھاتا ہے۔. یہ جاننے کے لئے یہ حوالہ سافٹ ویئر ہے جو آپ کے کمپیوٹر پر جگہ لیتا ہے !
اسے استعمال کرنے کا طریقہ یہ ہے:
- ڈاؤن لوڈ اور انسٹال کریں درخت مفت.
- لانچ درخت مفت ::
- اسٹارٹ مینو کے ذریعے> مفت ٹریائز کریں.

- فائل ایکسپلورر کے ذریعے ، تجزیہ کرنے کے لئے فولڈر یا ڈسک پر دائیں کلک کریں.

- اسٹارٹ مینو کے ذریعے> مفت ٹریائز کریں.
- اسے انجام دیں بطور ایڈمنسٹریٹر تمام ریکارڈ فائلوں کا تجزیہ کرنے کے قابل ہونے کے ل some ، کچھ پڑھنے میں محفوظ ہیں.
 اگر آپ ایسا نہیں کرتے ہیں تو ، آپ کے پاس محفوظ فائلوں کا تجزیہ کرنے کی ناممکنات کے بارے میں ایک انتباہی پیغام ہوگا. منتخب کریں ایڈمنسٹریٹر کی حیثیت سے دوبارہ شروع کریں ایڈمنسٹریٹر کے مراعات کے ساتھ تجزیہ کو دوبارہ لانچ کرنا.
اگر آپ ایسا نہیں کرتے ہیں تو ، آپ کے پاس محفوظ فائلوں کا تجزیہ کرنے کی ناممکنات کے بارے میں ایک انتباہی پیغام ہوگا. منتخب کریں ایڈمنسٹریٹر کی حیثیت سے دوبارہ شروع کریں ایڈمنسٹریٹر کے مراعات کے ساتھ تجزیہ کو دوبارہ لانچ کرنا. 
- پر کلک کریں ایک ڈائریکٹری کا انتخاب کریں اور تجزیہ کرنے کے لئے قاری کا انتخاب کریں (بمقابلہ: مثال کے طور پر).

- ایک بار تجزیہ مکمل ہونے کے بعد ، درختوں کو قارئین کی تمام فائلوں اور فائلوں کو دکھاتا ہے, چھانٹیا. سلاخوں کا شکریہ ، ہم ایک نظر میں سب سے بڑے فولڈرز اور فائلوں کو دیکھ سکتے ہیں.

- درخت کو انول کریں فائلیں اور فائلوں اور فولڈروں کی شناخت کریں جو بہت زیادہ جگہ لیتے ہیں. ذیل کی مثال میں ، ہم دیکھتے ہیں کہ صارف ڈائرکٹری کی کچھ فائلیں (C: \ صارفین \ لی کریب \ ڈاؤن لوڈ) اور ایک بھاپ (عمر 2HD) گیم میں بڑے سائز کا ہوتا ہے.


اب جب آپ جانتے ہو کہ آپ کا ریکارڈ کیوں بھرا ہوا ہے, آپ عمل کرسکتے ہیں ::
- اگر یہ آپ کی صارف ڈائرکٹری (C: \ صارفین \) سے فولڈر یا فائلیں ہیں تو ، آپ کر سکتے ہیں انہیں براہ راست درختوں میں حذف کریں دائیں کلک کے ذریعے. یہ ٹوکری میں رکھے جائیں گے. اپنی ڈسک پر جگہ کو آزاد کرنے کے لئے اسے خالی کرنے کے بعد (سیکشن 2 دیکھیں.1. عارضی فائلوں کو حذف کریں).
- اگر یہ پروگرام ہیں ، ویڈیو گیمز (C: \ پروگرام فائلوں میں واقع ہیں) یا عارضی فائلیں (C: \ ونڈوز میں واقع ہیں) ، تو یہ افضل ہےاندرونی ٹولز کا استعمال کریں صاف کرنے کے لئے ونڈوز کا (باب 2 دیکھیں. ڈسک پر جگہ جاری کریں).
کے لئے ڈسک کی صفائی شروع کریں, اگلے باب کو پڑھنے پر پاس کریں: 2. ڈسک پر منجمد !
اسٹوریج کے ساتھ (W10)
ونڈوز 10 کی ترتیبات میں عملی ، اسٹوریج کا ایک صفحہ ہے اسٹوریج کا استعمال جو آپ کو قارئین پر جگہ لینے والے عناصر کو جلدی سے دیکھنے کی اجازت دیتا ہے ، جس میں زمرہ کے لحاظ سے ترتیب دیا جاتا ہے: سسٹم ، ایپلی کیشنز ، عارضی فائلیں ..
یہ درختوں کی ایک اچھی تکمیل ہے !
اسے استعمال کرنے کا طریقہ یہ ہے:
- صفحہ کھولیں اسٹوریج ::
- ترتیبات کی درخواست> سسٹم> اسٹوریج کے ذریعے.
- ایگزیکٹو کمانڈ کے ذریعے: ایم ایس سیٹنگز: اسٹوریجینس .



 بدقسمتی سے ، ونڈوز کچھ ایپلی کیشنز کے سائز کا پتہ نہیں لگاسکتی ہیں. ذیل کی مثال میں ، کھیلوں کے سائز کی نشاندہی نہیں کی جاتی ہے ، جبکہ وہ مقبوضہ جگہ کے سب سے اہم حصے کی نمائندگی کرتے ہیں. اوپر نہیں.
بدقسمتی سے ، ونڈوز کچھ ایپلی کیشنز کے سائز کا پتہ نہیں لگاسکتی ہیں. ذیل کی مثال میں ، کھیلوں کے سائز کی نشاندہی نہیں کی جاتی ہے ، جبکہ وہ مقبوضہ جگہ کے سب سے اہم حصے کی نمائندگی کرتے ہیں. اوپر نہیں. زمرہ سسٹم اور محفوظ جگہ سسٹم فائلوں اور ورچوئل میموری کے مابین آپریٹنگ سسٹم کے زیر قبضہ جگہ کو سمجھنے کی اجازت دیتا ہے.
زمرہ سسٹم اور محفوظ جگہ سسٹم فائلوں اور ورچوئل میموری کے مابین آپریٹنگ سسٹم کے زیر قبضہ جگہ کو سمجھنے کی اجازت دیتا ہے. 
اب جب آپ جانتے ہو کہ آپ کا ریکارڈ کیوں بھرا ہوا ہے, آپ عمل کرسکتے ہیں ::
- اگر یہ آپ کی صارف ڈائرکٹری (زمرہ) سے فولڈر یا فائلیں ہیں دستاویزات, تصاویر, ڈیسک, دیگر…) ، آپ بٹن پر کلک کرکے فائل ایکسپلورر سے انہیں براہ راست حذف کرسکتے ہیں ڈسپلے. یہ ٹوکری میں رکھے جائیں گے. اپنی ڈسک پر جگہ کو آزاد کرنے کے لئے اسے خالی کرنے کے بعد (سیکشن 2 دیکھیں.1. عارضی فائلوں کو حذف کریں).

- اگر یہ پروگرام یا ویڈیو گیمز ہیں (زمرہ درخواست اور کھیل) ، آپ بٹن پر کلک کرکے انہیں براہ راست ان انسٹال کرسکتے ہیں انسٹال سوال میں درخواست منتخب کرنے کے بعد.

- اگر یہ عارضی فائلیں ہیں (زمرہ عارضی فائلز) ، سیکشن 2 میں ہر چیز کی وضاحت کی گئی ہے.1. عارضی فائلوں کو حذف کریں.
کے لئے ڈسک کی صفائی شروع کریں, اگلے باب کو پڑھنے پر پاس کریں: 2. ڈسک پر منجمد !
ڈسک پر منجمد
عارضی فائلوں کو حذف کریں
ہم ٹول کا استعمال کرتے ہوئے عارضی فائلوں کو حذف کردیں گے ڈسک کی صفائی ونڈوز.

- کھولو ڈسک کی صفائی ::
- ونڈوز 10 پر: ترتیبات> سسٹم> اسٹوریج>اب جگہ مفت.
- ونڈوز 7 اور 8 پر.1: کنفیگریشن پینل> سسٹم اور سیکیورٹی> انتظامیہ کے اوزار>ڈسک کی صفائی یا صاف.exe .
نوٹ : اگر آپ اس ونڈو پر ہیں تو ، بٹن پر کلک کریں صاف نظام کی فائلیں مزید اختیارات کو ظاہر کرنے کے لئے.

ان تمام عناصر کو چیک کریں جن کو آپ حذف کرنا چاہتے ہیں:
- ڈاؤن لوڈ.
- صفحہ کھولیں درخواستیں ::
- ونڈوز 10 پر: ترتیبات> ایپلی کیشنز>درخواستیں اور خصوصیات یا ایم ایس سیٹنگز: ایپسٹیچرز .

- ونڈوز 7 اور 8 پر.1: کنفیگریشن پینل> پروگرام>پروگرام اور خصوصیات یا کنٹرول اپوز.سی پی ایل .

- ونڈوز 10 پر: ترتیبات> ایپلی کیشنز>درخواستیں اور خصوصیات یا ایم ایس سیٹنگز: ایپسٹیچرز .
- درخواستوں کو سائز کے لحاظ سے ترتیب دیں سافٹ ویئر اور ویڈیو گیمز کو جلدی سے شناخت کرنے کے لئے جو ڈسک پر سب سے زیادہ جگہ لیتے ہیں.
- تلاش کریں غیر ضروری ایپلی کیشنز یا یہ کہ آپ اب استعمال نہیں کرتے ہیں.
- حذف کرنے کے لئے ایپس کو منتخب کریں اور بٹن پر کلک کریں انسٹال.

- دہرائیں دیگر تمام ایپلی کیشنز کے ل you آپ اب اپنے سسٹم پر نہیں چاہتے ہیں.
- آئیکن پر کلک کریں ون ڈرائیو نوٹیفکیشن زون میں.
- پر کلک کریں مزید پھر ترتیبات.

- درخواست فائلوں کے تحت ، باکس کو چیک کریں جگہ جاری کریں اور فائلیں ڈاؤن لوڈ کریں جب آپ کو ان کے استعمال کی ضرورت ہو.

- پر کلک کریں ٹھیک ہے.
- اپنا کھولیں ون ڈرائیو فائل فائل ایکسپلورر میں.
- اپنے کمپیوٹر پر ذخیرہ شدہ فائلیں منتخب کریں (آئیکن کے ساتھ ☑ ) ، اس پر دائیں کلک کریں پھر منتخب کریں رہائی.

- یہاں ، منتخب کردہ فائلیں اب صرف بادل میں محفوظ ہیں (آئیکن بادل ) ، وہ اب آپ کی مقامی ڈسک پر جگہ نہیں لیتے ہیں. جب آپ ان سے مشورہ کرنا چاہتے ہو تو وہ صرف آپ کی ڈسک سے ڈاؤن لوڈ کیے جائیں گے.

- ڈاؤن لوڈ کریں بلیچ بٹ اور انسٹال کریں.
- بلیچ بٹ لانچ کریں ، ان اشیاء کو چیک کریں جو آپ صاف کرنا چاہتے ہیں اور پھر بٹن پر کلک کریں پیش نظارہ.
- تجزیہ مکمل ہونے کے بعد ، سافٹ ویئر ہر عنصر کے زیر قبضہ سائز کے ساتھ ساتھ ڈسک کی جگہ کو بھی دکھاتا ہے جو صفائی کے ذریعہ جاری کیا جاسکتا ہے (اس کے سامنے ممکنہ طور پر بازیافت ڈسک کی جگہ).
- بٹن پر کلک کریں صاف کرنے کے لئے ڈسک کی صفائی شروع کرنے کے لئے.
- سافٹ ویئر کی بدولت بڑی فائلوں اور فولڈروں کی شناخت کریں درخت مفت (پیش کش میں دیکھا گیا).
- کسی USB کی یا USB ہارڈ ڈرائیو کو اپنے کمپیوٹر سے مربوط کریں.
- فائل ایکسپلورر کے ذریعہ اپنی مقامی ڈسک کی بڑی فائلوں/فولڈروں کو USB ہارڈ ڈرائیو میں منتقل کریں:
- ایک بنا کر a ڈریگ اور ڈراپ ::

- کا استعمال کرتے ہوئے ربن : اپنی فائلیں اور فولڈرز> ہوم> پر منتقل کریں> کسی جگہ کا انتخاب کریں> پر جائیںاقدام.

- ایک بنا کر a ڈریگ اور ڈراپ ::
- صفحہ کھولیں اسٹوریج ::
- ترتیبات کی درخواست> سسٹم> اسٹوریج کے ذریعے.
- ایگزیکٹو کمانڈ کے ذریعے: ایم ایس سیٹنگز: اسٹوریجینس .
- اسٹوریج وزرڈ کے تحت ، کلک کریں جس طرح سے ہم جگہ کو خود بخود آزاد کرتے ہیں اس میں ترمیم کریں.

- سوئچ کو چالو کریں اسٹوریج اسسٹنٹ کے تحت.

- ڈراپ ڈاون لسٹ کا استعمال کریں اسٹوریج اسسٹنٹ کو انجام دیں جب اسٹوریج اسسٹنٹ چلے گا اس کا انتخاب کرنا:
- ہر ایک دن.
- ہر ہفتے.
- ہر مہینے.
- جب ڈسک کی جگہ کم ہے (تجویز کردہ).

- کبھی نہیں.
- 1 دن.
- 14 دن.
- 30 دن.
- 60 دن.

اسٹوریج وزرڈ کو اب آپ کی ترتیبات کے مطابق خود بخود عمل درآمد کے لئے تشکیل دیا گیا ہے. کچھ کرنے کے بغیر, ڈسک کی جگہ جاری کی جائے گی خود بخود اور باقاعدگی سے اپنے کمپیوٹر پر ! ��
اپنی فائلوں کو کسی اور ڈسک پر محفوظ کریں
بنیادی ، ونڈوز صارف کی ایپلی کیشنز اور ذاتی فائلوں کی حمایت کرتا ہے سسٹم ریڈر (سی 🙂.
اس قاری کو بے ترتیبی کرنے کے ل you ، آپ ونڈوز سے اپنی ایپلی کیشنز ، دستاویزات ، تصاویر ، ویڈیوز ، وغیرہ کو ریکارڈ کرنے کے لئے کہہ سکتے ہیں۔. ایک اور قاری پر, مثال کے طور پر ایک اور داخلی ڈسک یا پی سی سے مستقل طور پر منسلک USB کی کلید (جیسے انتہائی محتاط USB سینڈسک الٹرا فٹ).
نوٹ : اگر آپ جاری ہیں ونڈوز 7 یا ونڈوز 8.1, اس کے بجائے اس مضمون کی ہدایات پر عمل کریں: اپنی ذاتی فائلوں کو کسی اور تقسیم میں منتقل کریں.
یہاں آگے بڑھنے کا طریقہ ہے ونڈوز 10 منفرد طور پر):
- صفحہ کھولیں اسٹوریج ::
- ترتیبات کی درخواست> سسٹم> اسٹوریج کے ذریعے.
- ایگزیکٹو کمانڈ کے ذریعے: ایم ایس سیٹنگز: اسٹوریجینس .

- اسٹوریج کی دیگر ترتیبات کے تحت ، کلک کریں نئے مواد کی ریکارڈنگ کے مقام کو تبدیل کریں.

- A منتخب کریں a دوسرے مقام ہر قسم کے مواد (ایپلی کیشنز ، دستاویزات ، موسیقی وغیرہ) کے لئے پھر کلک کریں درخواست دیں.

- کچھ استعمال کریں پورٹیبل ورژن (“پورٹ ایبل ایپس”) آپ کی پسندیدہ ایپلی کیشنز (فائر فاکس ، لِبری آفس ، وغیرہ). ایسا کرنے کے لئے ، بہترین لیپ ٹاپپس کے ساتھ خود کی مدد کریں.com.

- اگر آپ پلیٹ فارم استعمال کرتے ہیں بھاپ, آپ کے پاس اپنے کھیلوں کو کسی اور جگہ منتقل کرنے کا اختیار ہے: بھاپ کی تنصیب فائلوں اور کھیلوں کو منتقل کریں.

- اگر آپ جاری ہیں ونڈوز 10, آپ مائیکروسافٹ اسٹور ایپلی کیشنز اور کھیلوں کو بیرونی ڈسک میں منتقل کرسکتے ہیں بغیر انہیں دوبارہ انسٹال کرنے کی ضرورت کے:
- صفحہ کھولیں درخواستیں اور خصوصیات ترتیبات> ایپلی کیشنز یا ایم ایس سیٹنگ کے ذریعے: ایپلی کیشنز .
- منتقل کرنے کے لئے درخواست منتخب کریں اور اس پر کلک کریں اقدام.
- اس قارئین کا انتخاب کریں جس پر ایپلی کیشن اسٹور کی جائے گی پھر دوبارہ کلک کریں اقدام.

- کھولیں a کمانڈ پرامپٹ بطور ایڈمنسٹریٹر.
- مندرجہ ذیل کمانڈ درج کریں:
! توجہ : فائل کے تمام عناصر C: \ صارفین \\ ڈاؤن لوڈ حذف ہوجائے گا !

اسٹوریج کی جگہ جو جاری کی جائے گی اس کے سامنے ظاہر ہوتا ہے کل منتخب نمبر (یہاں 73.3 ایم بی).
یہ ایک اچھی بات ہے ! ڈسک کی جگہ کے مسائل عام طور پر استعمال کرنے کے بعد حل ہوجاتے ہیں ڈسک کی صفائی.
→ اگر آپ کی ڈسک ہے ہمیشہ سنترپت, سبق پڑھنا جاری رکھیں. ��
غیر ضروری اور غیر استعمال شدہ سافٹ ویئر کو ان انسٹال کریں
ہم ٹول کا استعمال کرتے ہوئے غیر ضروری اور غیر استعمال شدہ سافٹ ویئر اور ویڈیو گیمز کو ہٹا دیں گے درخواستیں اور خصوصیات ونڈوز.
آپ کی ڈسک کو اب زیادہ ہلکا محسوس ہونا چاہئے !
→ اگر آپ کی ڈسک ہے ہمیشہ سنترپت, سبق پڑھنا جاری رکھیں. ��
مطالبہ پر فائلوں کو چالو کریں (ون ڈرائیو)
اگر آپ مائیکروسافٹ آن لائن اسٹوریج سروس ، ون ڈرائیو استعمال کرتے ہیں تو ، آپ فعالیت کی بدولت اپنی ڈسک پر جگہ بھی آزاد کرسکتے ہیں مطالبہ فائلوں پر.
مطالبہ فائلوں پر ایک خصوصیت ہے جو آپ کو فائل ایکسپلورر میں اپنے ون ڈرائیو فولڈر کو تلاش کرنے کی اجازت دیتی ہے بغیر اس میں موجود تمام فائلوں کو ڈاؤن لوڈ کرنے اور اپنے کمپیوٹر کی اسٹوریج کی جگہ کا استعمال. اس سے جگہ کی ایک بڑی مقدار کی بچت ہوسکتی ہے: فائلیں صرف بادل میں موجود ہیں. جب آپ ان سے مشورہ کرنا چاہتے ہیں تو آپ فائلوں کو صرف اپنی مقامی ڈسک پر ڈاؤن لوڈ کرتے ہیں ، ” !
اب آپ اپنی مقامی ڈسک پر جگہ جاری کرسکتے ہیں:
اور آپ وہاں جاتے ہیں ، ایک بار پھر ون ڈسک کی جگہ سے ! ��
→ اگر آپ کی ڈسک ہے ہمیشہ سنترپت, سبق پڑھنا جاری رکھیں. ��
بلیچ بٹ صفائی سافٹ ویئر استعمال کریں
بلیچ بٹ مفت اور مکمل طور پر مفت مفت ڈسک صاف کرنے والا سافٹ ویئر ہے جو آپ کو نشانہ بنانے کی اجازت دیتا ہے سافٹ ویئر انسٹال ہے سسٹم پر. کیونکہ وہ بھی عارضی فائلوں کو ذخیرہ کرتے ہیں جو طویل عرصے میں بہت زیادہ جگہ پر قبضہ کرسکتے ہیں !
یہ CCleaner کا ایک بہترین متبادل ہے جو کچھ ورژن کے لئے دخل اندازی کرتا ہے.
اسے استعمال کرنے کا طریقہ یہ ہے:

مفت جگہ کیا آپ اسے یہاں چاہتے ہیں؟ !
→ اگر آپ کی ڈسک ہے ہمیشہ سنترپت, سبق پڑھنا جاری رکھیں. ��
بڑی فائلوں کو منتقل کریں
اگر اب تک جو کچھ کیا گیا ہے وہ ابھی بھی کافی نہیں ہے تو ، یہاں آخری اور حتمی حل ہے: سسٹم ڈسک کے فائلوں اور بڑے فولڈرز کو منتقل کریں بیرونی ڈسک پر !
آگے بڑھنے کا طریقہ یہ ہے:
میں چال: آپ بڑی فائلوں کو ایک میں منتقل کرکے اپنے کمپیوٹر پر جگہ بھی آزاد کرسکتے ہیں آن لائن اسٹوریج کی جگہ مائیکرو سافٹ ون ڈرائیو ، گوگل ڈرائیو ، ڈراپ باکس کی طرح… !
یہ تھا ، یہ تھا آخری حل (انتہائی بنیاد پرست) ڈسک کی جگہ کو جاری کرنا ! اب آپ کو اپنی ڈسک پر نیا ڈیٹا بچانے کے قابل ہونا چاہئے. ��
مستقبل میں ایسی صورتحال میں رہنے سے بچنے کے لئے ، مزید آگے بڑھیں اور سفارشات پر عمل کریں اگلا باب !
مزید جاؤ
اسٹوریج اسسٹنٹ کو چالو کریں (W10)
l ‘اسٹوریج اسسٹنٹ ونڈوز 10 سے (ورژن 1703 کے بعد سے دستیاب ، عرف. “تخلیق کاروں کی تازہ کاری”) ایک ایسی فعالیت ہے جو عارضی فائلوں ، ٹوکری کے مندرجات اور ڈاؤن لوڈ فولڈر کے مواد کو خود بخود ڈسک کی جگہ جاری کرتی ہے۔.
اسے تشکیل دینے اور اسے چالو کرنے کا طریقہ یہاں ہے:

یہاں ، اب ونڈوز 10 آپ کی وضاحت کردہ مقامات میں نئے مواد کو بطور ڈیفالٹ رجسٹر کرے گا.
اپنی درخواستوں اور کھیلوں کو کسی اور ڈسک میں منتقل کریں
اپنے سسٹم ڈسک کو بے ترتیب کرنے کے ل you ، آپ بھی کر سکتے ہیں اپنی درخواستیں اور کھیل منتقل کریں ایک اور ڈسک پر.
ایسا کرنے کے ل you ، آپ کے پاس متعدد امکانات ہیں:
طویل اسٹینڈ بائی کو غیر فعال کریں
اگر آپ کو واقعی ڈسک کی جگہ کی کمی ہے تو ، آپ کر سکتے ہیں طویل اسٹینڈ بائی (ہائبرنیشن) کو غیر فعال کریں.
ونڈوز پر ، طویل اسٹینڈ بائی ایک ایسی فعالیت ہے جو فائل میں کمپیوٹر میموری کے تمام مواد کو ریکارڈ کرتی ہے ہائبرفیل.SYS اور جو پھر کمپیوٹر کو مکمل طور پر بند کردیتا ہے. جب آپ اپنے کمپیوٹر کو آن کرتے ہیں تو ، آپ اپنی ملازمت کو دوبارہ شروع کرسکتے ہیں جہاں آپ نے اسے چھوڑ دیا ہے.
فائل میں میموری ڈیٹا کو بچانے کے لئے کئی ڈسک جگہیں ضروری ہوسکتی ہیں ہائبرفیل.SYS. یہی وجہ ہے کہ متعدد گو کو جیتنے کے ل ly طویل عرصے سے اسٹینڈ بائی کو غیر فعال کرنے کے لئے انتہائی حالات میں مفید ثابت ہوسکتا ہے۔.
یہاں آگے بڑھنے کا طریقہ یہ ہے طویل اسٹینڈ بائی کو غیر فعال کریں ونڈوز پر:
پاور سی ایف جی /ہائبرنیٹ آفیہاں ، طویل تازہ کاری کو غیر فعال کردیا گیا ہے ، جس سے آپ کو اجازت دی جاسکتی ہے اور بھی زیادہ ڈسک کی جگہ جیتیں. طویل عرصے سے اسٹینڈ بائی کو دوبارہ متحرک کرنے کے ل you ، آپ کو صرف کمانڈ درج کرنے کی ضرورت ہے: POWACFG /ہائبرنیٹ آن .
- ڈسک
- صفائی
- بہتر بنانے کے لئے
- ونڈوز 10
- ونڈوز 7
- ونڈوز 8



