ونڈوز 10: گیم بار ، ویڈیو اسکرین شاٹ ونڈوز 10 کے ساتھ ویڈیو پر اپنے پی سی اسکرین کو کیسے محفوظ کریں ، کیسے کریں?
ونڈوز 10 ویڈیو کیپچر ، کیسے کریں
اگر آپ نے آپشن کو چالو کیا ہے تیرتے ہوئے ونگیٹ کو ڈسپلے کریں, آپ اس پر کلک کرسکتے ہیں ، ایک بار ریکارڈنگ ختم ہونے کے بعد ، اس کا جائزہ لینے ، اس میں ترمیم کرنے یا اس کا اشتراک کرنے کے لئے.
ونڈوز 10: گیم بار کے ساتھ ویڈیو پر اپنے پی سی اسکرین کو کیسے محفوظ کریں


آپریٹنگ سسٹم میں مربوط ایکس بکس گیم بار کا استعمال کرتے ہوئے اپنے ونڈوز 10 پی سی کی اسکرین پر ہونے والی ہر چیز کی ویڈیو کو محفوظ کریں.
اگر آپ اپنے کمپیوٹر پر جو کچھ کرتے ہیں اسے بچانے کے لئے کوئی راستہ تلاش کر رہے ہیں تو ، آپ کو شاید تیسرا پارٹی سافٹ ویئر انسٹال کرنے کی ضرورت نہیں ہے۔. ونڈوز 10 میں ایک ٹول ، ایکس بکس گیم بار شامل کیا گیا ہے ، جس کا مقصد محفل کے لئے ہے ، جو آپ کو اسکرین پر دکھائے جانے والے ویڈیو کی گرفتاری کی اجازت دیتا ہے۔.
افادیت نظریاتی طور پر آپ کو صرف ویڈیو گیمز کو ریکارڈ کرنے کی اجازت دیتی ہے ، لیکن کچھ مستثنیات کے ساتھ دوسرے مواد کو ریکارڈ کرنے کے لئے اس کے استعمال کو تبدیل کرنا کافی ممکن ہے۔.
ایکس بکس گیم بار (گیم بار) فائل ایکسپلورر یا ونڈوز 10 ڈیسک ٹاپ کو بچانے کے قابل نہیں ہے. دیگر تمام ایپلی کیشنز کے ل just ، بس اسے یقین دلائیں کہ یہ کھیل ہیں. مظاہرہ.
1. گیم بار کو چالو کریں
مینو پر کلک کریں شروع کرنے کے لئے کے پاس جانے کے لئے ونڈوز کی ترتیبات. مینو درج کریں کھیل اور چیک کریں کہ گیم بار موڈ میں ہے چالو.

ذیل میں گیم بار کے مختلف افعال کو استعمال کرنے کے لئے مختلف کی بورڈ شارٹ کٹ کا اشارہ کیا گیا ہے.
2. گیم بار کی ترتیبات کو تشکیل دیں
سائیڈ مینو میں ، اب اپنے آپ کو ٹیب میں رکھیں گرفتاری. گیم بار کے ساتھ بنی تمام ویڈیو کیچز ڈائریکٹری میں بطور ڈیفالٹ ریکارڈ کی جاتی ہیں:

پھر گیم بار کی ترتیبات کو سکرول کریں اور اپنی ترجیحات کو ذاتی بنائیں. آپ آڈیو کو بچانے ، اپنے گرفتاری کے ویڈیو فریموں کی تعدد کی وضاحت کرنے ، اعلی معیار کی گرفتاری کا انتخاب کرنے یا ریکارڈنگ میں ماؤس کرسر پر قبضہ کرنے کا انتخاب کرسکیں گے ، یا نہیں.
3. ایک ریکارڈنگ لانچ کریں
ایپلی کیشن (یا گیم) کھولیں جس میں سے آپ ویڈیو کیپچر کو ریکارڈ کرنا چاہتے ہیں اور کی بورڈ شارٹ کٹ کا استعمال کرتے ہوئے گیم بار کو چالو کرنا چاہتے ہیں ونڈوز + جی.

گیم بار کو ظاہر کیا گیا ہے اور اس کے متعدد اجزاء ہیں: کیپچر ، آڈیو ، کارکردگی ، نیز ایک مرکزی بار جس میں ہر آئٹم کو ظاہر کرنے یا چھپانے کی اجازت دی جاتی ہے۔. آپ ان مینو سے اپنے ویڈیو کیپچر کی تمام تکنیکی ترتیبات کا انتظام کرسکتے ہیں.
پھر ویڈیو کیپچر کو شروع کرنے کے لئے ریکارڈنگ بٹن پر کلک کریں ، پھر پروگرام ونڈو پر کلک کریں جس کو آپ ویڈیو کیپچر بنانا چاہتے ہیں.

ایک چھوٹی سی کنٹرول ونڈو سائیڈ پر آویزاں ہے اور جب آپ نے جو کچھ محفوظ کرنا چاہتے ہو اسے ختم کرنے پر آپ کو ویڈیو ریکارڈنگ روکنے کی اجازت دے گی.
ایم پی 4 فارمیٹ میں تیار کردہ ویڈیو فائل خود بخود اوپر دیئے گئے ذخیرے میں محفوظ ہوجاتی ہے. آپ شارٹ کٹ کا استعمال کرتے ہوئے دوبارہ گیم بار پوسٹ کرکے جلدی سے اس تک رسائی حاصل کرسکتے ہیں ونڈوز + جی, پھر مینو پر کلک کرکے تمام گرفتاری دکھائیں شٹر میں موجود ہے گرفتاری.

اس کے بعد تمام کیپچرز کے ساتھ ایک گیلری ، نگارخانہ ظاہر کی گئی ہے. آپ ان میں سے ہر ایک کو براہ راست دیکھ سکتے ہیں ، یا اس ذخیرے تک رسائی حاصل کرسکتے ہیں جس میں ان پر کلک کرکے ذخیرہ کیا جاتا ہے مقام کھولیں جب فائل کا انتخاب کیا جاتا ہے ، یا کسی فولڈر میں ظاہر ہونے والے آئیکن پر براہ راست کلک کرکے.
ونڈوز 10 ویڈیو کیپچر ، کیسے کریں ?
اسکرین ریکارڈنگ کافی عام آپریشن ہے اور کوئی بھی پی سی صارف جانتا ہے کہ آپریٹنگ سسٹم میں مربوط مفت پروگراموں کے ساتھ اسکرین یا اسکرین شاٹ کو پرنٹنگ کرنا ہے۔. لیکن کیا آپ جانتے ہیں کہ ونڈوز 10 پر ، یہ بھی ممکن ہے اپنی اسکرین پر ویڈیو کیپچر بنائیں تیسرا پارٹی سافٹ ویئر انسٹال کیے بغیر ? واقعی آپ ونڈوز 10 اسکرین کا استعمال کرتے ہوئے اس کے ونڈوز 10 پی سی اسکرین کو مفت میں مکمل طور پر فلم کرسکتے ہیں ، یہ ایک عملی خصوصیت ہے جو آپ کو اجازت دیتی ہے
لہذا اگر آپ جاننا چاہتے ہیں اپنے پی سی اسکرین کو مفت میں کیسے فلم کریں, امام کی اطاعت !
اپنی مفت ونڈوز 10 پی سی اسکرین کو کیسے فلم کریں ?
آپ تلاش کر رہے ہیں a مفت ویڈیو اور آڈیو کیپچر سافٹ ویئر ? آپ ادا شدہ اسکرین ریکارڈنگ سافٹ ویئر کے استعمال سے گریز کرنا چاہتے ہیں ? اب تلاش نہ کریں ! یہ خصوصیت جو اجازت دیتی ہے سافٹ ویئر کے بغیر اس کی ونڈوز 10 پی سی اسکرین کو فلم کریں.
ونڈوز 10 میں ونڈوز ویڈیو کیپچر کا ایک مفت ٹول موجود ہے ، جو ایکس بکس گیم بار سویٹ کا حصہ ہے ، جسے گیم ڈی وی آر کہا جاتا ہے۔. یہ خصوصیت آپ کو کسی بھی کھیل کے گیم پلے کو ریکارڈ کرنے کی اجازت دیتی ہے ، لیکن ایسا نہیں ہے. مثال کے طور پر ، آپ مائیکروسافٹ ٹیموں ، اسکائپ یا زوم پر ویڈیو کانفرنس کے ذریعہ ڈیٹا کانفرنس ریکارڈ کرسکتے ہیں۔. ایک ہی اشارے میں ، کسی بھی پروگرام میں فنکشن کو بڑھانا ممکن ہے ، آپ کو اجازت دیتا ہےونڈوز 10 اسکرین کو مفت میں محفوظ کریں اور تیسرا پارٹی سافٹ ویئر استعمال کیے بغیر.
آپ کو ریموٹ کمپیوٹر امداد کی ضرورت ہے اور کسی آن لائن ٹیکنیشن سے رابطہ کیا جائے گا ? ٹیک انکک سے رابطہ کریں ! ہمارے کمپیوٹر تکنیکی ماہرین آپ کے اختیار میں ہیں !
ونڈوز 10 اسکرین کو کیسے محفوظ کریں ?
مفت ونڈوز ویڈیو کیپچر ٹول کو استعمال کرنے کے ل it ، یہ آسان ہے ، آپ کو صرف ان چند مراحل پر عمل کرنا پڑے گا:
2 / گیم بار سیکشن میں ، یقینی بنائیں کہ گیم بار کا استعمال کرتے ہوئے گیم کلپس ، اسکرین شاٹس اور نشریات کو محفوظ کریں.
اس اسکرین پر ، آپ گیم بار شروع کرنے یا ویڈیو کو بچانے کے لئے کی بورڈ شارٹ کٹ کو بھی تبدیل کرسکتے ہیں.
3 / کیپچر سیکشن آپ کو کچھ اختیارات جیسے ویڈیو کوالٹی ، زیادہ سے زیادہ مدت یا تصاویر فی سیکنڈ میں ترمیم کرنے کی اجازت دیتا ہے.
4 / اپنی پسند کا ایک پروگرام کھولیں اور دبائیں ون + جی کلیدی مجموعہ. رجسٹریشن بار کھل جائے گا جس کے ساتھ آپ اپنے دفتر کو محفوظ طریقے سے ریکارڈ کرسکتے ہیں. جب آپ پہلی بار فنکشن کا استعمال کرتے ہیں تو ، یہ پوچھنے کے لئے ایک چیک باکس اوپر ظاہر ہوسکتا ہے کہ آیا واقعی درخواست ایک کھیل ہے یا نہیں. آپ کو اپنی پسند کی تصدیق کرنی ہوگی ونڈوز 10 ویڈیو کلپ کو محفوظ کرتا ہے.
5 / ان آسان اقدامات کے ساتھ ، آپ مائیکروسافٹ آپریٹنگ سسٹم میں شامل صرف خصوصیات کا استعمال کرکے ونڈوز 10 اسکرین کو محفوظ کرسکتے ہیں.
آپ کو آن لائن کمپیوٹر مدد کی ضرورت ہے ? ٹیکنک آپ کی ضروریات سے قطع نظر ریموٹ اور ہوم آئی ٹی امدادی خدمات پیش کرتا ہے !
پی سی ویڈیو کیپچر کا استعمال کیسے کریں ?
اب جب کہ آپ کے کمپیوٹر کے ڈیسک ٹاپ پر ، آپ کو پی سی اسکرین کو بچانے کے لئے ، ایکس بکس گیم بار ٹول بار نظر آتا ہے ، ایسا کرنے کے لئے:
- ریکارڈنگ شروع کرنے کے لئے بٹن پر کلک کریں (ایک نقطہ کے ساتھ ایک) جو آپ کو کیپچر ویجیٹ میں ملتا ہے. اگر آپ کیپچر کنٹرولز کے ساتھ ویجیٹ کو دیکھنے کا انتظام نہیں کرتے ہیں تو ، پہلے اس کو چالو کرنے کے لئے ، ایپلی کیشن بار میں کیمرہ کے ساتھ بٹن پر کلک کریں۔.
- پھر ، جب آپ چاہیں تو ، آپ ایکس بکس گیم بار ایپلی کیشن کو دوبارہ کال کرکے اور اسکوائر کے ساتھ بٹن دبانے سے ریکارڈنگ روک سکتے ہیں. ایک بار ریکارڈنگ مکمل ہونے کے بعد ، اس سے وابستہ ویڈیو آپ کے کمپیوٹر کے ویڈیو فولڈر میں محفوظ ہوجائے گی.
ونڈوز 10 پر ویڈیو اور آڈیو کیپچر
اگر آپ ڈیسک ٹاپ کو فلم بندی کرنے سے پہلے اسکرین پر قبضہ کرنے کے وقت مائکروفون کے استعمال کو چالو کرنا چاہتے ہیں تو ، ویڈیو کیپچر کو شروع کرنے سے پہلے اس بات کو یقینی بنائیں کہ مائکروفون کی نمائندگی کرنے والے بٹن کو عبور نہیں کیا گیا ہے. اگر یہ معاملہ ہے تو ، اسے چالو کرنے کے لئے اس پر کلک کریں. آڈیو ویجیٹ کے ذریعے مائکروفون کے استعمال کے بارے میں ہمیشہ. اگر یہ نظر نہیں آتا ہے تو ، آپ ایپلیکیشن ٹول بار پر رکھے ہوئے اسپیکر کے ساتھ بٹن پر کلک کرکے اسے چالو کرسکتے ہیں۔.
آپ حجم کو بھی ایڈجسٹ کرسکتے ہیں اور مینو سے کیپچر ڈیوائس کی وضاحت کرسکتے ہیں. میں آپ کو یہ بھی مطلع کرتا ہوں کہ ، اگر آپ کو یہ زیادہ عملی معلوم ہوتا ہے تو ، آپ صرف 15 یا 30 سیکنڈ کے لئے دفتر کو ریکارڈ کرنے کا فیصلہ کر سکتے ہیں ، سرکلر تیر والے بٹن پر کلک کرکے جو آپ کو ہمیشہ کیپچر ویجیٹ میں ملتا ہے۔.
آن لائن اہل ٹیکنیشن کے مشورے کی ضرورت ہے ? ٹیکنکلک سے جلدی سے رابطہ کریں ! ہم آپ کی تمام ضروریات کے لئے دور سے اور گھر میں آپ کی مدد کرتے ہیں !
ونڈوز 10 ویڈیو کیپچر کے لئے مفید کی بورڈ کمانڈز
اور اگر آپ کی بورڈ شارٹ کٹ کے استعمال کو ترجیح دیتے ہیں تو ، آپ مذکورہ بالا اقدامات میں سے کچھ انجام دینے کے بجائے مندرجہ ذیل کلیدی امتزاج استعمال کرسکتے ہیں۔.
- ون + جی: ایکس بکس گیم بار لانچ کرتا ہے
- ون + ALT + R: آپ کو اسکرین کی ریکارڈنگ شروع کرنے اور روکنے کی اجازت دیتا ہے.
- ون + ALT + G: آپ کو 15 سیکنڈ کے لئے اسکرین کو بچانے کی اجازت دیتا ہے.
- ون + ALT + M: اسکرین ریکارڈنگ کے دوران مائکروفون کے استعمال کو چالو کرنے اور غیر فعال کرنے کی اجازت دیتا ہے.
ونڈوز 10 ویڈیو کیپچر کام نہیں کرتا ، کیا کرنا ہے ?
اگر ونڈوز + جی شارٹ کٹ کام نہیں کرتا ہے تو ، آپ ترتیبات میں داخل ہوسکتے ہیں اور فعالیت کو چالو کرسکتے ہیں. آپ پاورپوائنٹ بھی استعمال کرسکتے ہیں. اگر آپ کے کمپیوٹر پر پاورپوائنٹ انسٹال ہے تو ، آپ اسے نہ صرف پریزنٹیشنز بنانے ، بلکہ بنانے کے لئے بھی استعمال کرسکتے ہیں آپ کے پی سی اسکرین پر ویڈیو ریکارڈز.
اگرچہ اسکرین ریکارڈنگ کو اس طریقہ کار کے ساتھ ایک سلائیڈ میں ضم کیا جائے گا ، آپ اسے فائل کے طور پر محفوظ کرنے کا بھی فیصلہ کرسکتے ہیں۔.
آگے بڑھنے کا طریقہ یہ ہے:
- سب سے پہلے ، مائیکرو سافٹ پاورپوائنٹ کھولیں. “داخل کریں” ، پھر “اسکرین ریکارڈنگ” کو منتخب کریں۔.
- اب وہ اسکرین ایریا منتخب کریں جس کو آپ زون ٹول منتخب کریں کے ساتھ بچانا چاہتے ہیں. اگر آپ آفس 2016 یا اس کے بعد کا ورژن استعمال کرتے ہیں تو ، آپ ونڈوز + میجر + کی بورڈ شارٹ کٹ بھی استعمال کرسکتے ہیں.
- ریکارڈنگ ایریا کو منتخب کرنے کے لئے ریٹیکل کو کلک کریں اور سلائیڈ کریں. اگر آپ آڈیو کو بچانا نہیں چاہتے ہیں تو ، اسے غیر فعال کرنے کے لئے ونڈوز + شفٹ + U دبائیں.
- جب آپ تیار ہوں تو ، رجسٹر پر کلک کریں.
- چھوٹا کنٹرول پینل ختم ہوجائے گا جب تک کہ آپ کو درست نہیں کیا جاتا ہے ، لیکن جب آپ ماؤس کو اسکرین کے اوپر منتقل کرکے چاہتے ہیں تو آپ اسے دوبارہ ظاہر کرسکتے ہیں۔.
- جب آپ ختم ہوجائیں تو ، دوبارہ محفوظ کریں بٹن دبائیں.
ویڈیو خود بخود آپ کی سلائیڈ میں ضم ہوجائے گی اور آپ فائل> انڈر کے تحت محفوظ کرکے اپنی پیش کش کو بچا سکتے ہیں. اگر آپ صرف ویڈیو کو محفوظ کرنا چاہتے ہیں تو ، فائل> ملٹی میڈیا عنصر کو نام کے تحت محفوظ کریں ، پھر منزل مقصود فولڈر اور ویڈیو کا نام منتخب کریں۔.
اپنی میک اسکرین کو کیسے بچائیں ?
میکوس موجوی آپ کو ایک بنانے کی اجازت دیتا ہے ویڈیو آپ کی میک اسکرین کو ریکارڈنگ معیاری اسکرین شاٹ ٹولز کا استعمال.
- ویڈیو ریکارڈنگ کنٹرولز اور اسکرین شاٹ تک رسائی حاصل کرنے کے لئے ، دبائیں اپ ڈیٹ + کمانڈ پر (⌘) + 5 آپ کے کی بورڈ پر.
- ریکارڈنگ کی ترتیبات کو اپنی مرضی کے مطابق بنانے کے لئے اختیارات پر کلک کریں. مقامی اختیارات کے مینو میں ، آپ پہلے اس جگہ کا انتخاب کرسکتے ہیں جہاں میکوس کیپچر کو ریکارڈ کرے گا.
- پھر آپ ٹائمر مرتب کرسکتے ہیں تاکہ ریکارڈنگ فوری طور پر یا 5 سیکنڈ یا 10 سیکنڈ پر کلک کرنے کے بعد شروع ہوجائے. دوسرے اختیارات میں سے: آپ فلوٹنگ اسٹیکر کو ظاہر کرنے اور میکوس کو آخری انتخاب کو یاد دلانے کا انتخاب کرسکتے ہیں.
آپ ریکارڈنگ کے دوران ، جس مقام پر آپ کلک کریں گے اس کے ارد گرد ویڈیو میں ایک دائرہ ظاہر کرنے کا انتخاب کرسکتے ہیں۔ اور ممکنہ طور پر ، آپ مائکروفون کو منتخب کرسکتے ہیں ، میک اسکرین فلم کے لئے آڈیو کو بھی محفوظ کرسکتے ہیں.
کنٹرول میں ، میک اسکرین ویڈیو کیپچر وہ ہیں جن کے پاس سرکلر بٹن “محفوظ کریں” ، آئیکن میں ، فوری طور پر اختیارات کے بٹن کے بائیں طرف ،.
سب سے پہلے کسی فلم کو پوری میک اسکرین سے بچانا ہے. اس پر کلک کریں اور پوائنٹر کیمرے میں بدل جاتا ہے: اسکرین پر کلک کریں ، یا شروع کرنے کے لئے کنٹرولز میں محفوظ کریں پر کلک کریں۔ میک اسکرین ویڈیو ریکارڈنگ. اگر آپ نے ٹائمر مرتب کیا ہے تو ، ریکارڈنگ سے پہلے الٹی گنتی ہوگی ، بصورت دیگر یہ فوری طور پر شروع ہوجائے گی.
میکوس دکھاتا ہے اسٹاپ بٹن مینو بار میں: ریکارڈنگ کو روکنے کے لئے اس پر کلک کریں. آپ ریکارڈنگ کو روکنے کے لئے اپنے میک کے کی بورڈ پر کنٹرول کیز + سی ٹی آر ایل + فرار کو بھی دبائیں۔.
اگر آپ نے آپشن کو چالو کیا ہے تیرتے ہوئے ونگیٹ کو ڈسپلے کریں, آپ اس پر کلک کرسکتے ہیں ، ایک بار ریکارڈنگ ختم ہونے کے بعد ، اس کا جائزہ لینے ، اس میں ترمیم کرنے یا اس کا اشتراک کرنے کے لئے.
پیش نظارہ ونڈو میں جو اسٹیکر پر کلک کرکے کھلتا ہے ، اوپری بار میں ، ریکارڈنگ کو بانٹنے ، حذف کرنے اور اس میں ترمیم کرنے کے لئے بٹن موجود ہیں.
اگر آپ پر کلک کریں ترمیم کریں بٹن, آپ اسکرین ریکارڈنگ فلم کو فصل کرسکتے ہیں. جب تک کہ آپ اسٹیکر کو کسی اور پوزیشن پر منتقل کرنے کے لئے سلائڈ نہیں کرتے ہیں ، آپ کو اختیارات میں بیان کردہ پوزیشن میں رجسٹریشن مل جائے گی.
ہم نے دیکھا ہے کہ کیسے مکمل میک اسکرین کو محفوظ کریں : اس کے حصے کو بچانے کا طریقہ کار ایک جیسا ہے ، لیکن آپ کو انتخاب کے انتخاب کی فلم کو بچانے کے لئے علاقے میں سرکل ریکارڈنگ کے ساتھ سلیکشن آئیکن والے بٹن پر کلک کرنا ہوگا۔.
اس معاملے میں ، میک او ایس اسکرین پر سلیکشن مستطیل دکھاتا ہے ، جس کے ذریعے آپ کو اس علاقے کو محفوظ کرنے کی نشاندہی کرنے کا امکان ہوتا ہے: جس کے بعد سب کچھ اسی طرح ہوتا ہے: ریکارڈنگ شروع کرنے کے لئے کنفیگریشن پینل میں محفوظ کریں پر کلک کریں اور بٹن پر کلک کریں۔ اسے روکنے کے لئے مینو بار میں رک جاؤ.
اس کی ضرورت ہے ? آپ کا میک یا آپ کا کمپیوٹر پریشانی کا باعث ہے ، ہچکچاہٹ نہ کریں ، ہمیں کال کریں اور ہم آپ کو گھر پر اپنے کمپیوٹر سائنسدان سے رابطہ کریں گے۔.
ونڈوز 10 کے ساتھ ریکارڈ شدہ ویڈیوز کو کیسے تبدیل کریں ?
کیا آپ ونڈوز 10 کے تحت ریکارڈ کردہ ویڈیوز کی شکل کو تبدیل کرنا چاہتے ہیں؟? مفت آن لائن سافٹ ویئر موجود ہیں جو آپ کو کسی بھی 4K / HD / SD ویڈیو کو MP4 ، HEVC ، MKV ، AVI ، MOV ، FLV ، MP3 اور بہت سے دوسرے کو ایک کلک میں تبدیل کرنے میں مدد کرسکتے ہیں۔. اگر ریکارڈ شدہ ویڈیو بہت بھاری ہے تو ، آپ معیار کو ہراس کے بغیر اس کے وزن کو بھی کم کرسکتے ہیں.
ویڈیو کیپچر بنانے اور اپنی ونڈوز 10 اسکرین کو کیسے محفوظ کریں
ویڈیو گیم گیم ، ویڈیو ڈسکشن ، وغیرہ کو ریکارڈ کرنے کے لئے۔. اس کے ونڈوز پی سی کی اسکرین پر قبضہ کیا جاسکتا ہے بہت عملی ہوسکتا ہے. مائیکروسافٹ ونڈوز 10 کو ایک مقامی نظام پیش کرتا ہے ، لیکن اگر آپ کا کمپیوٹر مطابقت نہیں رکھتا ہے تو ، ہمارے پاس ایک بہترین متبادل بھی ہے.
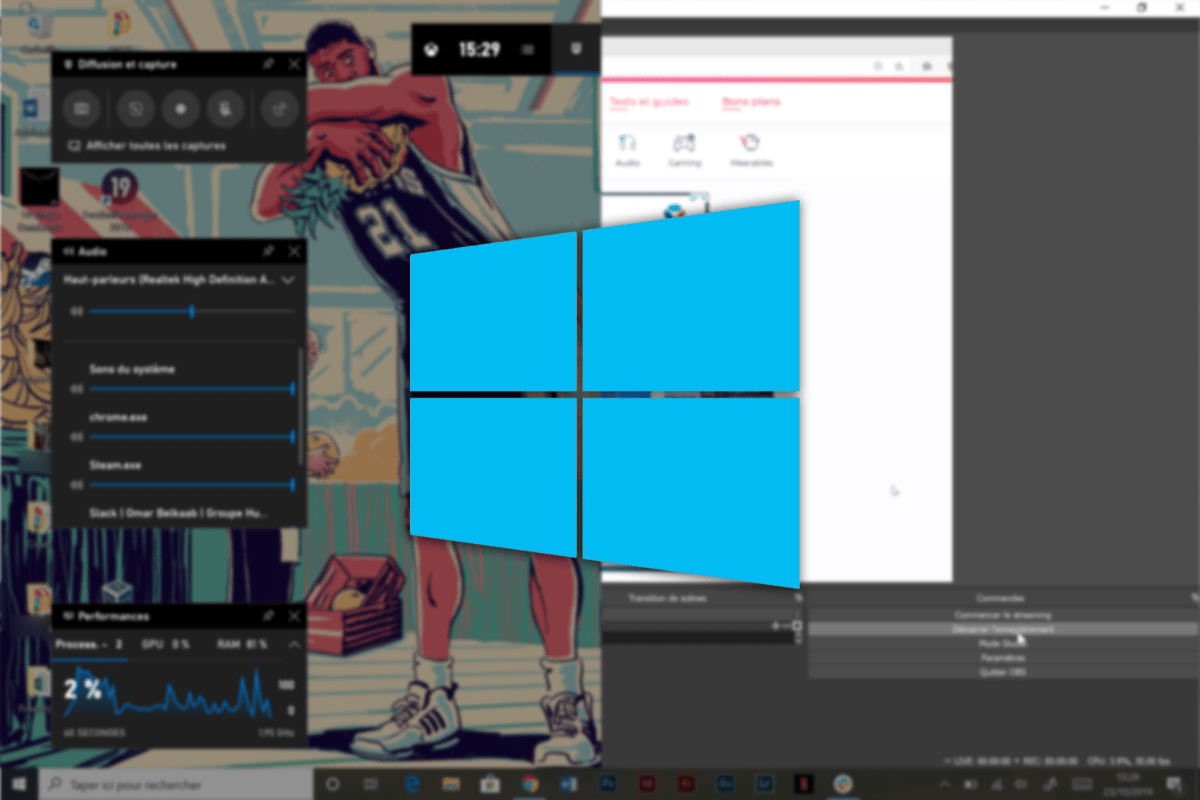
ایک طویل وقت کے لئے ، ونڈوز آپ کے کمپیوٹر کے ویڈیو اسکرین شاٹس انجام دینے کے لئے ایک آسان اور عملی نظام پیش کرنے میں ناکام رہی. لیکن کمپیوٹر اور مائیکروسافٹ کنسولز کے مابین ایک ایکس بکس “ماحولیاتی نظام” کے انضمام کے ساتھ ، نامزد ایک ٹول ایکس بکس گیم بار اس کی ظاہری شکل دی.
اس کے ساتھ ، آپ آسانی سے اپنی کمپیوٹر اسکرین کو محفوظ کرسکتے ہیں ، لیکن ہمیشہ ایک منفی پہلو موجود ہے: یہ تمام کمپیوٹرز کے ساتھ مطابقت نہیں رکھتا ہے. معمولی ترتیب والے پی سی کی لازمی طور پر تائید نہیں کی جاتی ہے. خوش قسمتی سے ، ایک بہترین متبادل ہے جو سنبھالنے کے لئے اب بھی زیادہ پیچیدہ ہے.
ایکس بکس گیم بار کے ساتھ اپنے کمپیوٹر کی اسکرین کو محفوظ کریں
ایکس بکس گیم بار تقریبا 2 سال پہلے ونڈوز 10 پر نمودار ہوا. یہ کھلاڑیوں کو ایک خاص مینو پیش کرتا ہے جس میں کئی انتہائی عملی اختیارات پیش کیے جاتے ہیں اور ان میں: اسکرین ریکارڈنگ.
عام طور پر کھیلوں کے لئے نافذ کیا جاتا ہے ، یہ خصوصیت کسی بھی سافٹ ویئر کے ساتھ بھی بہت اچھی طرح سے کام کرتی ہے. اسے چالو کرنے کے لئے ، چابیاں پر کلک کریں ونڈوز + جی. ایک مینو کئی کے ساتھ کھلنا چاہئے ویجٹ. اس کی گرفتاری کے لئے وقف کردہ ، ریکارڈنگ کو لانچ کرنے کے لئے وائٹ پوائنٹ کے ساتھ آئیکن پر کلک کریں.


آپ کی اسکرین کے اوپری دائیں کونے میں ، ایک چھوٹی سی ونڈو کھل جائے گی تاکہ آپ کو کسی بھی وقت ریکارڈنگ کو روکنے یا مائکروفون کو کاٹنے کی اجازت دی جاسکے۔.

بس پر کلک کریں اسٹاپ بٹن ریکارڈنگ کو روکنے کے لئے. اس کے بعد اس نے نام کی ایک فائل میں اندراج کیا گرفتاری آپ کی فائل میں ویڈیوز.
لیکن ایکس بکس گیم بار کے ساتھ چھوٹی چھوٹی پریشانیوں کا سامنا کرنا پڑتا ہے. مثال کے طور پر ، آپ صرف رجسٹریشن میں ایک ونڈو محفوظ کرسکتے ہیں. لہذا آپ کو اپنے اسکرین شاٹ کے لئے سافٹ ویئر سے سافٹ ویئر میں تشریف لے جانے کی اجازت نہ دیں. آخر میں ، آپ کے پی سی کے ساتھ اس کی مطابقت کو یقینی نہیں بنایا گیا ، معمولی ترتیب کو قبول نہیں کیا جاتا ہے اور آپ اسے استعمال کرنے کے قابل نہ ہونے کی ناخوشگوار حیرت کا سامنا کرسکتے ہیں۔.
خوش قسمتی سے ، کچھ متبادل موجود ہیں. ہم نے ایک ایسا انتخاب کیا ہے جو سافٹ ویئر کے ذریعے مفت میں بہت سی خصوصیات پیش کرتا ہے آزاد مصدر : OBS اسٹوڈیو.
اسٹوڈیو کے ساتھ ویڈیو کیپچر
اچھی طرح سے جانا جاتا ہے اسٹریمرز, او بی ایس اسٹوڈیو طویل عرصے سے ایک رہا ہے قائدین اسکرین کیپچر اور آن لائن تقسیم سافٹ ویئر میں اس کی استعداد کا شکریہ. کسی ایک ونڈو کے مقابلے میں بچانے کے لئے بہت سے ذرائع کی پیش کش کرنے کے علاوہ ، آپ ریکارڈنگ کے معیار اور فائل کی شکل کا انتخاب کرسکتے ہیں جو برآمد کیا جائے گا.
اپنی ویب سائٹ سے اپنے کمپیوٹر پر OBS انسٹال کریں اور ترتیبات میں جائیں. ٹیب میں باہر نکلیں, اپنی مرضی کے مطابق ریکارڈنگ اور برآمد کے معیار کو تشکیل دیں (محتاط رہنا کہ آپ کے کمپیوٹر کو اس کی طاقت کے لئے بہت زیادہ معیار کے ساتھ اوور لوڈ نہ کریں).

ایک بار سبھی تشکیل ہونے کے بعد ، آپ ترتیبات چھوڑ سکتے ہیں ، اب وقت آگیا ہے ذریعہ. سرشار ٹیب میں ، پر کلک کریں + تمام اختیارات کو دیکھنے کے لئے. منتخب کریں اسکرین شاٹ آپ کی اسکرین پر جو کچھ ہو رہا ہے یا اس کے بعد ہر چیز پر قبضہ کرنے کے قابل ہونا ونڈو کی گرفتاری خاص سافٹ ویئر کے لئے.
اگر آپ دوسرا آپشن منتخب کرتے ہیں تو ، ریکارڈ کرنے کے لئے سافٹ ویئر کو منتخب کریں اور کلک کرکے اس کی تصدیق کریں ٹھیک ہے.


اپنی مرضی کے مطابق ونڈو کو مسترد کریں اور پھر آپ آڈیو ماخذ شامل کرسکتے ہیں. منتخب کریں باہر نکلیں اس آواز پر قبضہ کرنے کے لئے کہ آپ کا پی سی پھیلتا ہے یا داخلہ مائکروفون پر قبضہ کرنے کے لئے.

ظاہر ہے ، آپ کئی ویڈیو یا آڈیو ذرائع شامل کرسکتے ہیں ، جس سے آپ ریکارڈنگ کے دوران ایک سے دوسرے میں گھوم سکتے ہیں. جب ہر چیز کی جگہ رکھی جاتی ہے ، تو آپ کو بس کرنا پڑتا ہے ریکارڈنگ شروع کریں سرشار بٹن کے ساتھ.
ریکارڈنگ کو ختم کرنے کے لئے ، پچھلے بٹن پر یاد کریں جو اب ایک بن گیا ہے ریکارڈنگ کو روکیں. اس کے بعد گرفتاری اس فولڈر میں مل جائے گی جو آپ نے پہلے منتخب کیا ہے.
اگرچہ او ایس بی کے پاس سب سے زیادہ خوش آئند انٹرفیس نہیں ہے ، لیکن یہ اس کے آزاد پہلو اور اس کی استعداد سے سب سے زیادہ موثر ہے. دوسرے ٹولز پسند کرتے ہیں xsplit زیادہ خوشگوار انٹرفیس کے ساتھ اسی طرح کے حل پیش کرتے ہیں ، لیکن یہ باقی ہے ” فرییمیم »، جہاں تمام خصوصیات کو غیر مقفل کرنے کے لئے لائسنس ادا کرنا ضروری ہوگا.
ہماری پیروی کرنے کے ل we ، ہم آپ کو ہماری Android اور iOS ایپلی کیشن ڈاؤن لوڈ کرنے کی دعوت دیتے ہیں. آپ ہمارے مضامین ، فائلیں پڑھ سکتے ہیں اور ہمارے تازہ ترین یوٹیوب ویڈیوز دیکھ سکتے ہیں.




