ایکس بکس گیم بار کے ساتھ ونڈوز 10 میں ویڈیو کیپچر – آئنوس ، اپنی ونڈوز 10 اسکرین کو کیسے فلم کریں?
اپنی ونڈوز 10 اسکرین کو کیسے فلم کریں? – اسکرین کاسٹنگ
ڈیفراکشن ہارڈ ڈرائیو کو تیز تر بنا سکتا ہے اور اس طرح اس کی کارکردگی میں اضافہ کرسکتا ہے. کم از کم ، ماضی میں یہی معاملہ تھا. جدید فائل سسٹم اور ایس ایس ڈی ڈیٹا سپورٹ کرتے ہیں تو یہ حد سے زیادہ ضرورت سے زیادہ ، حتی کہ نقصان دہ بھی ہے. یہ عمل ، پہلے وقت طلب ، اب پس منظر میں ونڈوز 10 کے ذریعہ خود بخود تائید کرتے ہیں.
اپنی ونڈوز اسکرین فلم کریں

مرحلہ 2: اسکرین ویڈیو کیپچر شروع کریں
ونڈوز 10 میں اپنی اسکرین کو فلم کرنے کے لئے ، کھلا “کیپچر” ونڈو پر کلک کرکے کیمرا علامت ایکس بکس گیم بار میں. پھر ریکارڈنگ بٹن دباکر کیپچر کا آغاز کریں.
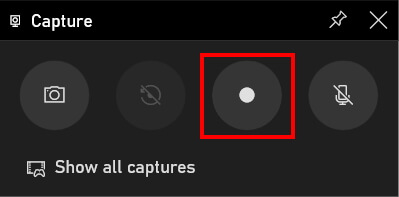
ایک بار اسکرین شاٹ لانچ ہونے کے بعد ، کیپچر ونڈو کے اختیارات خود بخود تبدیل ہوجاتے ہیں. مربع پر کلک کریں گرفتاری کو روکنے کے لئے. اس کے علاوہ ، آپ کو کسی بھی وقت امکان ہے آڈیو کیپچر کو چالو یا غیر فعال کریں.
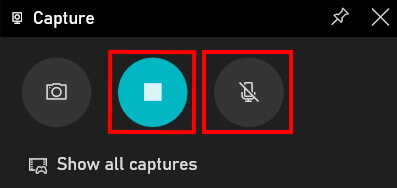
جیسے ہی ونڈوز میں اسکرین شاٹ لانچ کیا جاتا ہے, ایک نئی ونڈو کھلتا ہے. اس سے اختیارات بھی پیش کرتے ہیں جیسے کیپچر کو روکنا ، یا آڈیو ریکارڈنگ کو چالو کرنا یا غیر فعال کرنا.

دبانے سے ونڈوز میں اسکرین شاٹ شروع کریں یا روکیں بیک وقت چابیاں [ونڈوز] + [ALT] + [r] کی بورڈ کا.
اگر گرفتاری کے بٹن پر کلک کرنا ممکن نہیں ہے تو ، یہ ہے کہ کوئی مناسب ونڈو کھلا نہیں ہے. جیسا کہ اس کے نام سے پتہ چلتا ہے ، ایکس بکس گیم بار پروگرام آپ کو صرف کھیلوں میں اسکرین ویڈیو کیچ بنانے کی اجازت دیتا ہے یا پروگرام. وہاں ڈیسک ٹاپ یا فائلوں کا ڈیسک ٹاپ ایکسپلورر میں اس لمحے کے لئے ممکن نہیں ہے. تاہم ، اس حد کو نظرانداز کرنے کے لئے ایک بہت ہی آسان تکنیک ہے. ایک گیم یا پروگرام کھولیں ، پھر اسکرین شاٹ کھولیں. ریکارڈنگ کے دوران ، پھر جو آپ دکھانا چاہتے ہیں اسے تبدیل کریں.
بیک وقت دبائیں کی بورڈ کے keeies [alt] + [ٹیب] ونڈو کو تبدیل کرنے کے لئے اسکرین شاٹ کے دوران.
مانیٹر کے اسکرین شاٹ کے علاوہ ، ایکس بکس گیم بار کی اجازت دیتا ہے آواز ریکارڈ کرنے کے لئے. اس فنکشن کو چالو کرنے کے لئے ، پر کلک کریں بلند آواز کی علامت “کیپچر” ونڈو میں. ایک بار جب یہ ہوجائے تو ، اس علامت کو اب عبور نہیں کیا جاتا ہے اور خود بخود ریکارڈنگ شروع ہوجاتی ہے. آپ کی آواز کی ریکارڈنگ مثال کے طور پر سبق ، ویبینرز یا گیم ویڈیوز کے لئے مفید ہے.
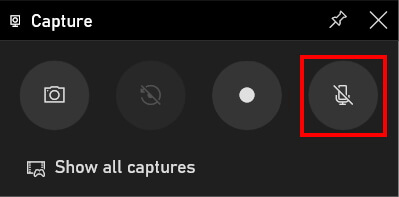
مرحلہ 3: اوپن اسکرین ویڈیو کیپچر
ایکس بکس گیم بار ایپلی کیشن ایک پیش کرتا ہے تمام اسکرین شاٹ ویڈیوز کا جائزہ. “کیپچر” ونڈو میں “آل کیچز دکھائیں” کے آپشن پر کلک کریں.
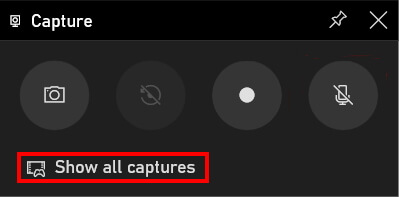
پھر گیلری کھلتا ہے. درخواست کئی امکانات گرفتاریوں کو دیکھنے یا اس میں ترمیم کرنے کے لئے:
- گرفتاری کو دیکھنے کے لئے پلے بٹن پر کلک کریں.
- فائل کے نام میں ترمیم کرنے کے لئے پنسل پر کلک کریں.
- فائل کا مقام کھولیں.
- گرفتاری کو حذف کریں.
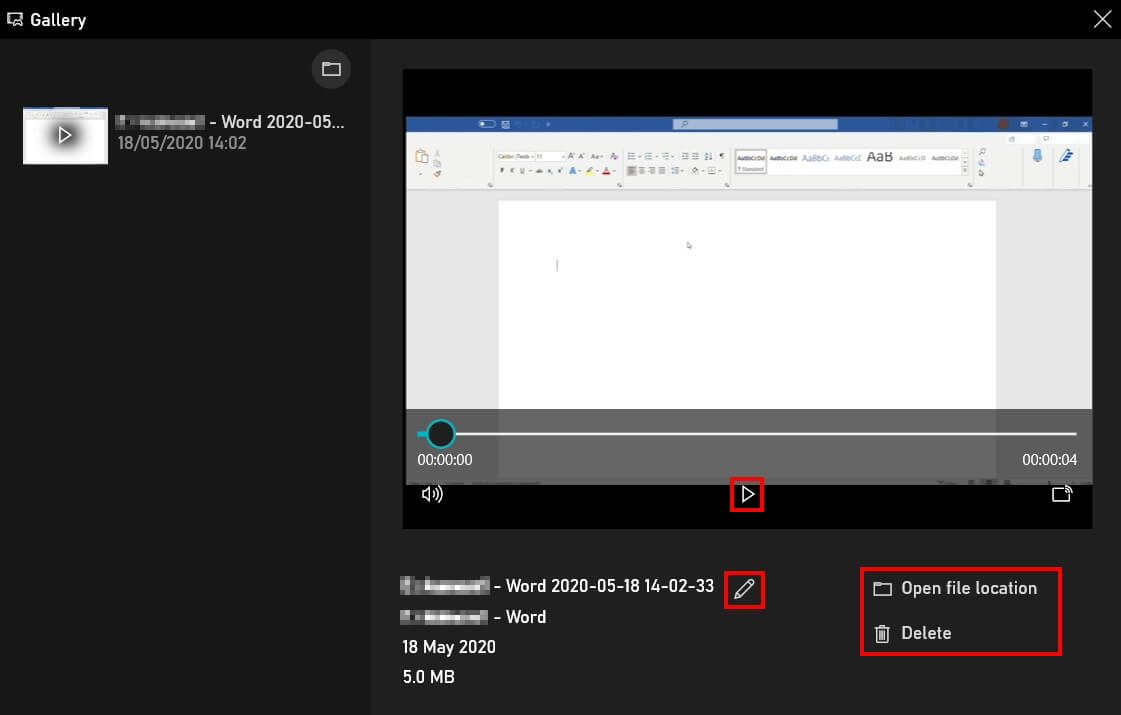
آن لائن اسٹوریج کو ہائڈرائیو
ہائڈرائیو کے ساتھ ، آپ کی فائلیں یورپ میں واقع کلاؤڈ میں محفوظ طریقے سے محفوظ ہیں اور کسی بھی ڈیوائس سے قابل رسائی ہیں !
- 10/15/2020
- ترتیب
اسی طرح کے مضامین

ونڈوز 10 کے تحت اسکرین شاٹ بنائیں: ٹولز اور ٹولز کے امتزاج
- 06/23/2023
- ترتیب
بہت سے تیسرے فریق فراہم کرنے والے ٹولز کی خوبیوں کی تعریف کرتے ہیں جو ونڈوز 10 کے تحت اسکرین شاٹس بنانے کی اجازت دیتے ہیں اور مختلف تیاری کے امکانات پیش کرتے ہیں۔. تاہم ، آپ صرف ثابت شدہ کلیدوں کے امتزاج یا اسکرین شاٹ ٹول کا استعمال کرسکتے ہیں جو پہلے ہی کچھ عرصے سے ونڈوز بیسک آلات کا حصہ رہا ہے۔.
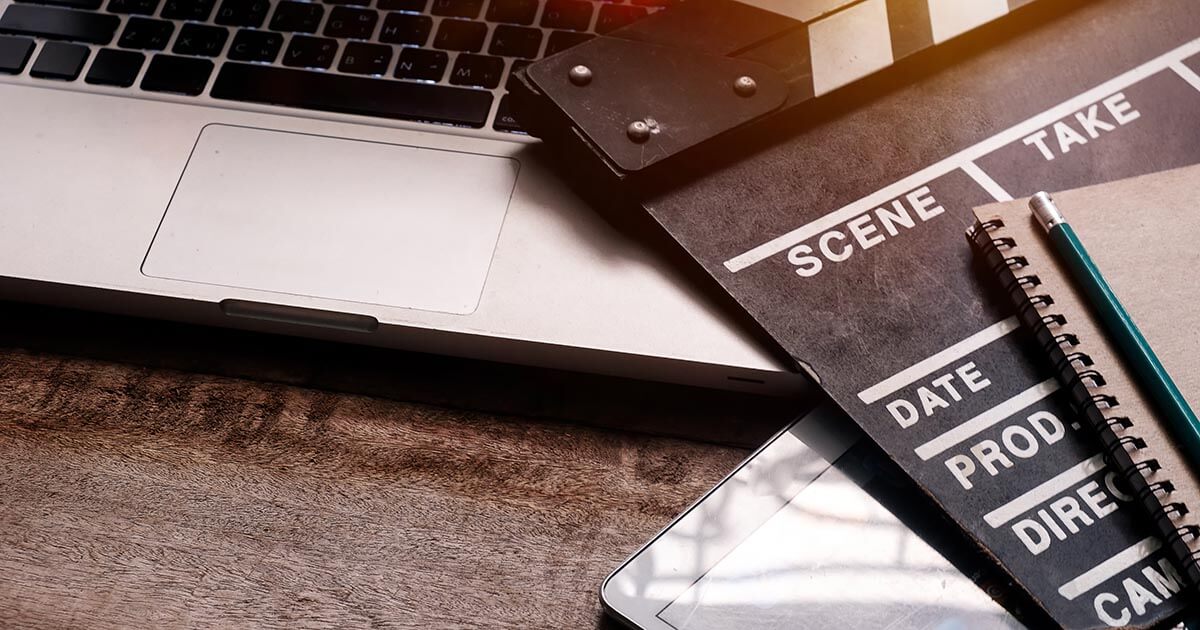
مسٹروہاک شٹر اسٹاک
ابتدائی ، تجربہ کار اور پیشہ ور صارفین کے لئے 2023 میں ویڈیو ایڈیٹنگ سافٹ ویئر
- 06/14/2023
- انٹرنیٹ پر بیچیں
ویڈیو ایڈیٹنگ سافٹ ویئر کا شکریہ ، پیشہ ور افراد اب صرف حیرت انگیز سینماگرافک دنیایں بنانے کے لئے نہیں ہیں ، شوقیہ افراد کو اب بھی اس تک رسائی حاصل ہے. 2023 میں ، بہترین ویڈیو ایڈیٹنگ سافٹ ویئر ذاتی ویڈیوز ، پیشہ ورانہ کلپس ، یہاں تک کہ آزاد فلمی منصوبوں کے لئے فعالیت اور اعتبار کے مابین توازن فراہم کرنے کے قابل تھا۔.
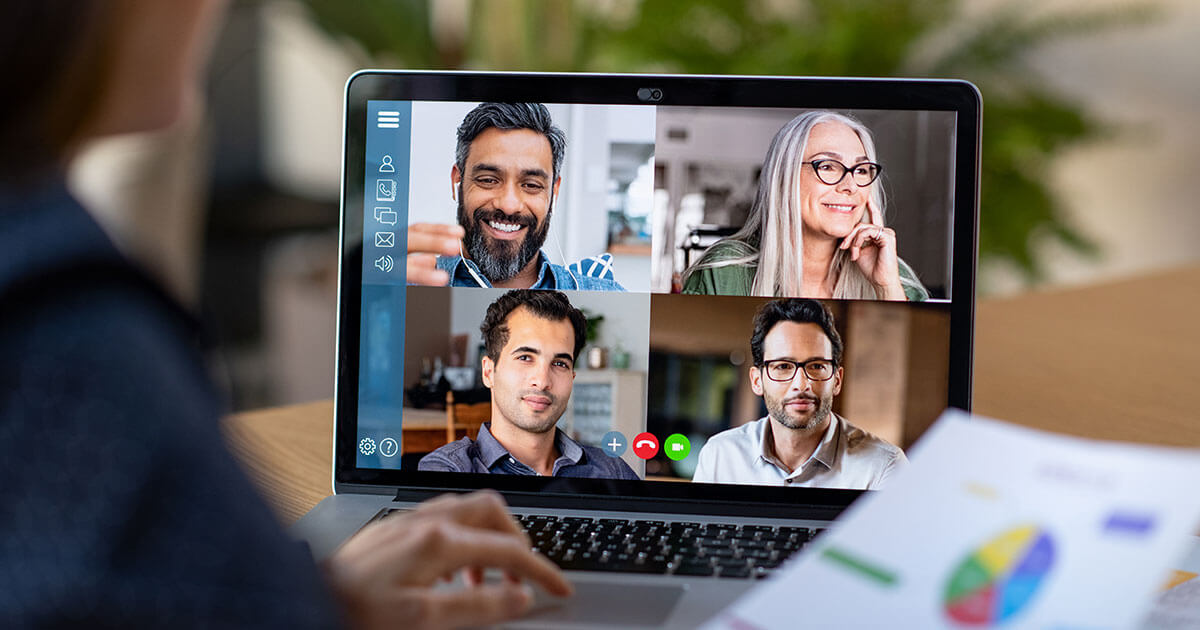
ویبنار پلیٹ فارم: سب سے مشہور ویبنار فراہم کرنے والوں کا موازنہ
- 02/21/2023
- انٹرنیٹ پر بیچیں
ویبنار بنانے کے ل you ، آپ کو صرف کمپیوٹر اور ویب سافٹ ویئر کی ضرورت ہے. لیکن مختلف ویب فراہم کرنے والوں کی بڑی تعداد کے پیش نظر ، مناسب حل کا انتخاب کافی چیلنج ہوسکتا ہے. ہم آپ کے لئے چھ ویبنار ٹولز کا موازنہ کرتے ہیں اور یہ بتاتے ہیں کہ آپ کے ویبنار پلیٹ فارم کا انتخاب کرتے وقت کیا محتاط رہنا ہے.
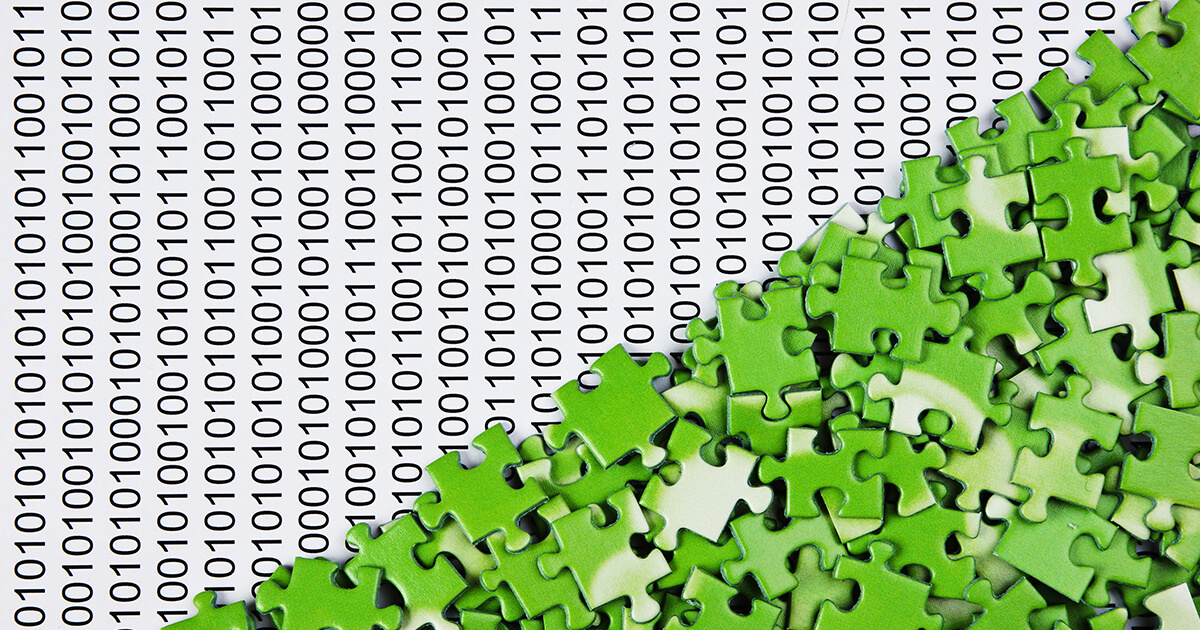
ونڈوز 10 ڈیفراگمنٹیشن: قدم بہ قدم
- 05/26/2021
- ترتیب
ڈیفراکشن ہارڈ ڈرائیو کو تیز تر بنا سکتا ہے اور اس طرح اس کی کارکردگی میں اضافہ کرسکتا ہے. کم از کم ، ماضی میں یہی معاملہ تھا. جدید فائل سسٹم اور ایس ایس ڈی ڈیٹا سپورٹ کرتے ہیں تو یہ حد سے زیادہ ضرورت سے زیادہ ، حتی کہ نقصان دہ بھی ہے. یہ عمل ، پہلے وقت طلب ، اب پس منظر میں ونڈوز 10 کے ذریعہ خود بخود تائید کرتے ہیں.

جی اسٹاک اسٹوڈیو شٹر اسٹاک
ونڈوز 11 میں اپنی اسکرین پر ویڈیو کیپچر بنائیں
- 09/12/2021
- ترتیب
ویڈیو یا گیم ایپلی کیشنز ویڈیو کیپچر بنانے کے لئے ، موجودہ مائیکرو سافٹ سسٹم کے صارفین کو اضافی سافٹ ویئر کی ضرورت نہیں ہے۔. ونڈوز 10 کی طرح ، ونڈوز 11 کے پاس ایکس بکس گیم بار بار کے ساتھ ڈیفالٹ کے ذریعہ ایک مقامی ریکارڈنگ ٹول نصب ہے۔. مندرجہ ذیل مضمون میں آپ کو وضاحت کی گئی ہے کہ اس پروگرام کا استعمال کرتے ہوئے ونڈوز 11 میں آپ کی اسکرین پر ویڈیو کیپچر کیسے بنائیں.
اپنی ونڈوز 10 اسکرین کو کیسے فلم کریں ? – اسکرین کاسٹنگ
ونڈوز 10 کے تحت اپنی اسکرین کو فلم بنانے کے قابل ہونے سے آپ سبق ، فلمی ویڈیو گیم سیشن وغیرہ بنانے کی اجازت دے سکتے ہیں۔. اس کو حاصل کرنے کے کچھ طریقے یہ ہیں اور خاص طور پر ہٹ پاؤ نامی ایک سرشار حل کی مدد سے:
پڑھنے کے 5 منٹ

آپ ہر جگہ شیئر کرسکتے ہیں:
یہ اکثر ہوسکتا ہے اپنی اسکرین کو محفوظ کریں, خاص طور پر سبق تیار کرنے یا یہاں تک کہ انٹرنیٹ پر مواد کی گرفتاری کے لئے جو محفوظ ہوگا. اس اسکرین شاٹ کے برعکس جو مقامی کی حیثیت سے پیش کیا جاتا ہے ، کمپیوٹر کے پاس اس کی اسکرین کو فلم بندی کرنے کا کوئی ذریعہ نہیں ہوگا. لہذا یہ سافٹ ویئر استعمال کرنے کا مشورہ دیا جاتا ہے جو اجازت دیتا ہو اسکرین کاسٹنگ بنائیں مختلف اختیارات پیش کرکے.
اسکرین ریکارڈنگ یا اسکرین کاسٹنگ کیا ہے؟ ?

اسکرین کاسٹنگ ایک ایسا عمل ہے جو آپ کو پی سی یا میک اسکرین پر ہونے والی ہر چیز کو ریکارڈ کرنے کی اجازت دیتا ہے. یہ عام طور پر سرشار سافٹ ویئر ہیں جو اس کام کی اجازت دیتے ہیں.
اسکرین کاسٹنگ کے استعمال کی مثالیں
اسکرین کاسٹنگ صارفین کے ذریعہ بہت زیادہ استعمال ہوتا ہے سبق تیار کریں سافٹ ویئر کے استعمال پر ، بلکہ کے لئے بھی ویڈیو سلسلوں کو محفوظ کریں انٹرنیٹ پر ، جب سائٹیں رجسٹریشن کا آپشن پیش نہیں کرتی ہیں. جب آپ آن لائن کھیلتے ہیں اور اپنی اسکرین کو بچانا چاہتے ہیں تو ، مربوط پروگرام کا استعمال آپ کے کمپیوٹر کو سست کرسکتا ہے. جس پروگرام کو ہم آپ کی سفارش کریں گے اسے خاص طور پر ڈیزائن کیا گیا ہے تاکہ جب آپ اپنی اسکرین فلم کرتے ہو تو آپ کے کمپیوٹر کی کارکردگی کو متاثر نہ کریں۔. ایک اور موقع جس کے ذریعے آپ کو کرنا پڑے اپنی اسکرین کو محفوظ کریں, ویزیو کانفرنس بزنس میٹنگ کے دوران ہوگا ، کسی دوست کے ساتھ ویڈیو کال دیکھیں. اگر آپ کو ایک یا زیادہ ویب کیم کو بچانے کی ضرورت ہے تو ، پھر آپ کے لئے اس قسم کا سافٹ ویئر بنایا گیا ہے.
تصویر میں تصویری فعالیت
ایک خصوصیت جس کی بہت سے صارفین تلاش کر رہے ہیں وہ ہے شبیہہ میں شبیہہ (PIP): یہ ایک ایسا طریقہ ہے جو بیک وقت دو اسکرین ونڈوز کو بچاتا ہے. جب آپ گوگل میٹ پر پریزنٹیشن کرتے ہیں اور اپنے ویب کیم اور جو آپ پیش کرتے ہیں دونوں کو محفوظ کرنا چاہتے ہیں تو آپ کو اس کی ضرورت ہوسکتی ہے. آپ اپنی اسکرین کو مجموعی طور پر فلم کریں گے ، لیکن الگ الگ مثالوں کے ساتھ.
اسکرین کاسٹنگ ہٹ پاؤ سافٹ ویئر
ہم یہاں ہٹ پاؤ پروگرام پیش کرتے ہیں ، جو اس کے لئے متعدد خصوصیات پیش کرتا ہے ونڈوز 10 کے تحت اپنی اسکرین کو فلم بنائیں. یہاں تک کہ آپ اسکرین پر فلمایا ہوا ویڈیو سلسلوں میں بھی ترمیم کرسکتے ہیں
ہٹ پاؤ کے ساتھ اپنی ونڈوز 10 اسکرین کو کیسے بچائیں ?

اس سافٹ ویئر کو خاص طور پر ان لوگوں نے سراہا ہے جو گیم سیشن ریکارڈ کرتے ہیں ، اور دیگر تمام وجوہات کی بناء پر ، بلکہ تصویر میں تصویری فنکشن (PIP) کے لئے بھی۔. سب سے بڑھ کر ، اس کا استعمال شروع کرنے کے لئے سافٹ ویئر انسٹال کریں. اسے ڈاؤن لوڈ کرنے کے لئے صرف آفیشل پیج پر جائیں یا صرف یہاں کلک کریں .
کسی کھیل کو ریکارڈ کرنا
آپ کر سکتے ہیں اسکرین کو محفوظ کریں جب کہ آپ کسی بھی مسئلے کے بغیر کوئی کھیل کھیلتے ہیں ، اور خاص طور پر کھیل کی کارکردگی کو متاثر کیے بغیر. چونکہ یہ اسکرین ریکارڈنگ ہے ، لہذا آپ یقینا کسی بھی قسم کے کھیل کو بچا سکتے ہیں. آپ کا امکان بھی ہےاپنے ویب کیم کے ساتھ کھیلوں کو بچائیں, جو آپ کو تخلیق کردہ ویڈیو میں اپنی تخلیقات کو شامل کرنے کی اجازت دیتا ہے.
اسکرین ریکارڈ / ویب کیم
اگر کسی بھی وجہ سے آپ چاہتے ہیں آڈیو کو اپنے ویڈیو سے خارج کریں, آپ اسے اس پروگرام میں کسی پریشانی کے بغیر کرسکتے ہیں. آپ بھی پوری اسکرین میں محفوظ کریں یا صرف ونڈوز زوم فنکشن کا شکریہ. آپ اپنے ویب کیم سے بھی ریکارڈ کرسکتے ہیں ، اور جس ویڈیو کو آپ تیار کریں گے اس کی قرارداد میں ترمیم کرسکتے ہیں. اپنے ویب کیم کی اسکرین کو محفوظ کرتے وقت ، آپ جتنے اسکرین شاٹس چاہتے ہو اسے بھی بنا سکتے ہیں.
ایک خاص فنکشن: شبیہہ میں شبیہہ
وہ اپنے گھر سے کام کرتے ہوئے کاروباری اجلاسوں یا آن لائن ویڈیو کانفرنسوں کو منظم کرنے میں زیادہ سے زیادہ عام ہوگیا ہے۔. خاص طور پر جب بیرون ملک ہونے والے لوگوں کے ساتھ ملاقاتیں کی جاتی ہیں. آپ کے ویب کیم اور آپ کی اسکرین کی بیک وقت ریکارڈنگ (مثال کے طور پر کسی پروجیکٹ کی پیش کش) کئی طریقوں سے ہٹ پاؤ کی بدولت کی جاسکتی ہے. سب سے پہلے ، پروگرام کے ساتھ ریکارڈنگ شروع کرنے کے لئے ایک کلک کافی ہے. اس کے بعد آپ ویب کیم کو ویڈیو میں چھوٹا دکھائی دینے کا فیصلہ کرسکتے ہیں ، جس میں بڑے میں پریزنٹیشن کے ساتھ ، یا اس کے برعکس (پیش منظر میں ویب کیم اور چھوٹی میں آپ کی اسکرین). یہ ایک آپشن ہے جو عام طور پر اجلاسوں میں استعمال ہوتا ہے ، اور اہم بات یہ ہے کہ آپ ایک سے دوسرے تک جلدی جاسکتے ہیں.
ریکارڈنگ کے لئے مختلف

ایک کھیل بچائیں
- پر کلک کریں ” گیم ریکارڈنگ“، اور اسے گیم مینو میں یا اپنے ایپلی کیشنز میں منتخب کریں۔
- پر کلک کریں ” شروع کرنے کے لئے اپنے کھیل کو بچانا شروع کرنے کے لئے ، بصورت دیگر کی بورڈ شارٹ کٹ استعمال کریں اگر ان کی تشکیل کی گئی ہو۔
- آپ کو صرف ایک بار پھر کلک کرنا ہوگا ” شروع کرنے کے لئے “ریکارڈنگ ختم کرنے کے لئے ، اور پھر آپ کر سکتے ہیں ویڈیو کی مدت میں ترمیم کریں اگر آپ یہ چاہتے ہیں. آپ اسے پہلے کی منزل مقصود میں ملیں گے.
پوری اسکرین میں محفوظ کریں
- پروگرام کے بنیادی انٹرفیس سے ، صرف منتخب کریں ” اسکرین کو محفوظ کریں ” شروع کرنے کے لئے ؛
- اپنے ماؤس کا استعمال کرتے ہوئے ، اپنی پوری اسکرین منتخب کریں یا بچانے کے لئے ایک چھوٹا سا علاقہ منتخب کرنے کے لئے طویل وقت دبائیں۔
- جب آپ چاہیں تو اپنی ریکارڈنگ ختم کریں ، پھر آپ دیکھیں گے کہ اسے منزل مقصود کے فولڈر میں دکھائی دے گا.
ویب کیم کو بچائیں
- اگر آپ کے کمپیوٹر میں مربوط ویب کیم کے علاوہ ، آپ کے پاس اس کا بیرونی حصہ ہے تو ، آپ کو پروگرام میں استعمال کرنا چاہتے ہیں اسے منتخب کرنا ہوگا ، پھر موڈ پر کلک کریں ” ویب کیم ریکارڈنگ »؛
- پر کلک کریں ” بچت کریں شروع کرنے کے لئے ، اسی وقت آپ اپنے ویب کیم کی ترتیبات کو بھی تبدیل کرسکتے ہیں۔
- اس مقام پر ، صرف پر کلک کریں ” بند کرو “ریکارڈنگ ختم کرنا.
تصویر میں تصویر کو محفوظ کریں
- شروع کرنے کے لئے ، صرف پر کلک کریں ” اسکرین ریکارڈ “یا” گیم ریکارڈنگ“، اس پر منحصر ہے کہ آپ اپنے ویڈیو کے لئے کیا کرنا چاہتے ہیں۔
- اب اوپر والے اختیارات بار پر کلک کریں ، جسے کہا جاتا ہے ” پائپ »: پیرامیٹرز کو ایڈجسٹ کریں (وہ بہت بدیہی ہیں) جیسا کہ آپ چاہتے ہیں ، یا ہر چیز کو چھوڑ دیں ، کیونکہ اس سے زیادہ تبدیل نہیں ہوگا۔
- آپ آسانی سے جاسکتے ہیں اسکرین ریکارڈنگ پیش منظر میں ، ایک ویب کیم جو پوری اسکرین پر قبضہ کرتا ہے. اس بات پر منحصر ہے کہ آپ اپنے ویڈیو پر کہاں توجہ مرکوز کرنا چاہتے ہیں: ایک ہی کلک میں ایک سے دوسرے کے پاس جائیں.
- اس مقام پر ، ریکارڈنگ کا آغاز ہوگا ، آپ کو صرف اتنا کرنا ہے کہ کلک کریں ” بند کرو “ریکارڈنگ ختم کرنے کے لئے ، اور سافٹ ویئر خود بخود اشاعت کے موڈ میں گھوم جائے گا.
عمومی سوالات
ونڈوز کے ذریعے اسکرین ریکارڈنگ پر کچھ سوالات/جوابات.
کمپیوٹر پر اسکرین ریکارڈنگ کیسے بنائیں ?
ونڈوز 10 پر ، بیرونی ایپلی کیشنز کو استعمال کیے بغیر آپ کی اسکرین کو فلم کرنے کے متعدد طریقے ہیں. ان میں سے ایک مثال یہ ہے:
شارٹ کٹ ونڈوز + جی کلید کا بیک وقت استعمال ، جس ایپلی کیشن کو آپ ریکارڈ کرنا چاہتے ہیں اسے کھولنے کے بعد. بدقسمتی سے ایپلی کیشنز جیسے فائل مینیجر یا مکمل اسکرین ریکارڈنگ اس طریقہ کار سے ممکن نہیں ہیں. اس طریقہ کار کے ساتھ ، توثیق کرنا بھی ضروری ہے ” ہاں ، یہ ایک کھیل ہے جسے گیم بار کہا جاتا ہے اسے کھولنے کے لئے (یہاں تک کہ اگر آپ کسی کھیل کو ریکارڈ نہیں کرتے ہیں تو ، ریکارڈ کرنے کے قابل ہونے کے ل you آپ کو ایسا کرنا پڑے گا). پھر بچت شروع کرنے کے لئے ، بٹن پر کلک کریں ریکارڈنگ شروع کریں (یا ایک ساتھ جیت + ALT + R).
آن لائن اپنی اسکرین کو کیسے فلم کریں ?
آپ کو اجازت دینے کے لئے بہت سے آن لائن درخواستیں ہیں اپنی اسکرین فلم کریں, کچھ بھی ڈاؤن لوڈ کیے بغیر. تاہم ، ہم ہمیشہ ہٹ پاؤ حل کی سفارش کریں گے ، کیونکہ سافٹ ویئر بہت ساری خصوصیات پیش کرتا ہے. اس میں بھی ایک ہے آن لائن اسکرین ریکارڈر, جو آپ کو اسکرین پر ، ونڈو سے ، یا آواز کے ساتھ اپنے براؤزر کے ٹیب سے ہر چیز پر قبضہ کرنے کی اجازت دیتا ہے۔.
ونڈوز 7 پی سی پر ویڈیو کیپچر بنانے کا طریقہ ?
ونڈوز 10 کے برعکس ، ونڈوز 7 میں شارٹ کٹ کے ساتھ مخصوص خصوصیات نہیں ہیں ، آپ کو اپنی اسکرین کو بچانے کی اجازت دیں. آپ کو یا تو بیرونی ایپلی کیشنز کا استعمال کرنا چاہئے ، یا ونڈوز کی ایک چھوٹی سی افادیت سے گزرنا چاہئے جسے اسکرین ری کارڈ کہتے ہیں. یہ آپ کو صرف اپنی اسکرین پر بنیادی ریکارڈ انجام دینے کی اجازت دے گا.



